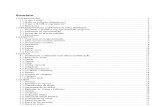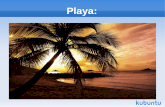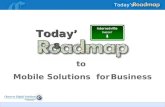Lesson 10: Impress Beyond the Basicspoole/libreoffice6Tutorials/libreoffice... · 2019. 6. 9. ·...
Transcript of Lesson 10: Impress Beyond the Basicspoole/libreoffice6Tutorials/libreoffice... · 2019. 6. 9. ·...
-
Lesson 10: Impress Beyond the Basics
327
10 IMPRESS BEYOND THE BASICS Making interactive, non-linear slide shows and enhancing formatting
LEARNING OUTCOMES In the first Impress tutorial you reviewed a sample slide show (The Tudor Monarchs). You learned
how to create and save a new presentation (the Screenbeans slide show). You learned how to
prepare an outline, you typed text for each slide, added clip art, and set timings. You added an
Animation Effect to enhance the slide transition, you selected a color scheme, and may have
created a new background effect. You changed the printer settings so that you can print out
handouts rather than just individual slides of your shows.
For many classrooms and for most K-12 students, what you learned in chapter 9 is just fine;
it’s all you need to know. But, if you're ready to take the next step and learn some more advanced
skills with Impress, or if you teach Impress to computer-savvy students who want more
challenging skills to master, this chapter's for you.
Most Impress presentations you see in school or at work are what are called linear
presentations. That is, each slide is designed to proceed one slide right after another. The first slide
transitions to the second, which transitions to the third, and so forth. For many educational tasks,
this is fine.
But, what if...
What if you want your students to create an interactive story, where, for example, younger kids
could read on Slide One a story about a dragon, then choose, on Slide Two, any one of three
possible places that the dragon could go? By clicking on the word "Desert," the show would move
to a slide describing what happens to the dragon in the desert. If the student clicks on the word
"Forest," a different slide sequence appears with another ending.
The learner thus participates, not by simply clicking on slide after slide in one, linear direction,
but by making choices that affect what slide comes next, thus making the presentation interactive
and non-linear.
-
ESSENTIAL LibreOffice: Tutorials for Teachers
Copyright © Bernard John Poole, Lorrie Jackson, 2019. All rights reserved
328
A more common application of non-linear Impress presentations is when reviewing knowledge—
for what you might call interactive Drill & Practice. This lesson will teach you how to do that.
Teachers (and even older students) can create quizzes using Impress. In these slide shows, students
are asked questions and then click on what they think is the answer. If the answer is correct, the
show moves to the next question. If the student answers incorrectly, the show moves the student
back to re-answer the question or, if the question is of the True/False variety, the show explains
why the answer was incorrect before moving them on to the next step in the show.
The movement from one slide to another is not one-way, not linear, but rather non-linear, the
pathway through the show determined by the student's interaction with it.
In this tutorial you will be introduced to the basics of non-linear interactive Impress slide
shows, along with some more advanced formatting and impact-enhancing tools. Amongst the skills
you will learn are:
Building interactive, non-linear presentations Creating and using Master Slides to add slide controls to presentations Using hidden slides and animation schemes Formatting and enhancing graphics Inserting sounds, clip art, movies, and hyperlinks
A caveat before you begin:
If you have not completed the tutorial in Chapter 9 but feel fairly comfortable with the basics of
Impress, feel free to tackle this chapter. If you are not sure you know the basics of Impress,
however, skim Chapter 9 to make sure you're ready to proceed. Good luck!
10.1 CREATING A MASTER SLIDE TO ADD SLIDE CONTROLS TO AN EXISTING PRESENTATION
Creating Slide Controls
Slide Controls (otherwise known, in LibreOffice speak, as Interaction…) are buttons or objects
that you insert onto a slide or slides to tell Impress, by clicking on them, to advance from one slide
to the next slide, or to the previous slide, or to the first slide, and so on (Fig. 10.1).
Fig. 10.1 Interaction options
-
Lesson 10: Impress Beyond the Basics
329
Shortly you’ll be learning all about these Interaction options. Meanwhile you have some business
to take care of first.
Creating a standard set of Slide Controls is simple enough. The best way to do this is to create
a Master Slide Template which has on it the set of Slide Control buttons that you’ll be able to use
for any presentation that you’ll be building, whether now or in the future.
Open LibreOffice > Impress Presentation and, as soon as the new presentation opens go to File > Save As… (Fig. 10.2)
Fig. 10.2 Saving a Master Slide Template
In the Save As dialog box, navigate to your disk drive > Work Files for LibreOffice > Data Files > Impress Documents
Click on the down arrow at the end of the Save as type: data entry box (Fig. 10.2 above) and, in the menu of file types that drops down, select ODF Presentation Template
Name the new document Slide Controls Template and click on Save
For the new Impress presentation you want to start with a Blank Slide layout. To view the various
slide layouts available in LibreOffice Impress, you need to have them show on the right side of the
Impress window.
Click on this down arrow to
bring up the menu of file types
-
ESSENTIAL LibreOffice: Tutorials for Teachers
Copyright © Bernard John Poole, Lorrie Jackson, 2019. All rights reserved
330
In the menu of Layout templates in the Properties pane on the right of the Impress window, select the Blank Slide layout (Fig. 10.3)
Fig. 10.3 Selecting the Blank Slide layout
You’ll use two of the Basic Shapes in the Drawing Toolbar (Fig. 10.3 above) to create a set of
Slide Control buttons. You’ll end up with something like the set of Slide Control buttons
illustrated in Fig. 10.4.
Fig. 10.4 Slide Control styles for a typical presentation
It’ll be easiest to do this with the Impress window at least 80%.
Make sure the Zoom tool at the bottom right corner of the window is set at at least 80% (Fig. 10.5)
Fig. 10.5 Zoom tool set at 80%
The Drawing toolbar
-
Lesson 10: Impress Beyond the Basics
331
Now, in the drawing toolbar’s set of Basic Shapes, click once on the Rectangle, Rounded tool and slide the mouse pointer—which changes into a plus sign (+)—onto the slide (Fig. 10.6)
Fig. 10.6 Rounded Square and Isosceles Triangle tools in the set of Basic Shapes
Fig. 10.7 shows how the Slide Control button will look when you’re done with this step.
Fig. 10.7 Finished Slide Control button
Drag with the pointer to draw a Rounded Square about 1” square near the bottom center of the blank slide (Fig. 10.8)
Fig. 10.8 Creating the Rounded Rectangle Slide Control
Now select any Color to Fill the Area of the Rounded Square, then select some contrasting Color for the Border Line (see Fig. 10.8 above)
Click anywhere off the Rounded Square to deselect it
Click on this down
arrow to bring up the
set of Basic Shapes
Isosceles
Triangle
Square,
Rounded
-
ESSENTIAL LibreOffice: Tutorials for Teachers
Copyright © Bernard John Poole, Lorrie Jackson, 2019. All rights reserved
332
Next, in the drawing tools set of Basic Shapes, click on the Isosceles Triangle tool (Fig. 10.6 on previous page) and drag with the pointer to draw a small triangle inside the Rounded Square (Fig. 10.9)
Use the Rotate tool (Fig. 10.9) to rotate the triangle to the right 90 degrees, then for the Area of the arrow-head triangle select a color that contrasts with the rectangle area color, and do the same for the border (line) color
Fig. 10.9 The Triangle shape inside the Rounded Square shape
Do you get the idea? If so, you now know how to create any buttons you want. Feel free to go
ahead and complete the set of Slide Controls illustrated in Fig. 10.4 on page 330 above. But for
the sake of this exercise (and maybe your sanity!), the author has completed the two sets of four
buttons and saved them in the Impress Documents folder as a Master Slide Template so that you
can use them for the exercises that follow.
Close the Slide Controls Template
Adding slide controls to an existing presentation
For the sake of uniformity, you are going to work with a version of the Screenbeans presentation
you will have developed in Lesson 9 (if you completed that lesson) and which has been recreated
especially for this tutorial.
In the LibreOffice top level menu click on Open File
Navigate on your disk drive to the Work Files for LibreOffice > Impress Files folder, then double click on the file Problems and Solutions to open it
You’ll be making changes to the Problems and Solutions presentation. But before you start work,
it’ll be a good idea to save this version in your Data Files folder, thus preserving the original in the
Work Files for LibreOffice.
Go to File > Save As…, navigate on your disk drive to the Work Files for LibreOffice > Data Files > Impress Documents folder, then click on Save
You're going to put Slide Controls on each of the slides in the Problems and Solutions presentation.
The Title Slide will have two Slide Controls—one to go to the next slide and another to go to the
Rotate
Tool
Drag on one of the Orange
handles to rotate the Triangle
shape 90 degrees so that it is
pointing to the right
-
Lesson 10: Impress Beyond the Basics
333
last slide. The last slide will also have two Slide Controls—one to go to the previous slide and
another to go to the start of the slide show. Every other slide will have all four of the Slide Controls.
Fig. 10.10 shows you how the Title Slide will look after you've added the Slide Controls.
Fig. 10.10 The Slide Controls on the Title Slide
The Slide Controls you need are in the Slide Controls Template, so you need to open that file first.
Ngo to File > Open, navigate on your disk drive to the Work Files for LibreOffice > Impress Files folder, then double click on Slide Controls Template to open it
For the Problems and Solutions Title Slide you want just the last two of the Slide Controls—to go
to the next slide and to go to the last slide (Fig. 10.11).
Fig. 10.11 Selecting and copying the Slide Controls
In the View menu select Normal View then, in the Drawing toolbar, click on the Select tool (Fig. 10.11 above)
Now drag with the mouse to select just the two rightmost of the four Slide Controls (the two on the left—see Fig. 10.11 above), then hit Ctrl+c to copy those two Slide Controls to the clipboard
Slide Controls: Next
Slide, Last Slide Select
Tool
-
ESSENTIAL LibreOffice: Tutorials for Teachers
Copyright © Bernard John Poole, Lorrie Jackson, 2019. All rights reserved
334
Switch back to the Problems and Solutions presentation, which is already open on your screen, and hit Ctrl+v to paste the Slide Controls from the clipboard onto the Title Slide, then use the arrow keys on the keyboard (or drag them with the mouse) to slide the Slide Controls into position in the lower right hand corner of the Title Slide (see Fig. 10.10 on previous page)
If you’d like the slide controls to be larger or smaller, you can adjust the size any time you want
by clicking on them and dragging on the handles.
If the Slide Controls look too large or too small to you, go ahead now and grab one of the handles and adjust the size to your satisfaction, then click off the controls to deselect them
Save the show when you’re satisfied everything looks OK on this Title Slide
You now have two professional-looking Slide Controls on the Problems and Solutions Title Slide.
We’ll test them shortly. First, though, you’re going to put all four of the Slide Control tools on the
next seven slides.
Switch back to the Slide Controls Template
Click on the Select tool in the Drawing toolbar and drag around all four of the Slide Control buttons to put the blue handles around them, right click on the selected buttons and, in the Context menu that pops up, select Copy
Then right click on the selected Slide Controls and, in the Context menu that pops up, select copy to copy the Slide Controls to the clipboard
In the View menu select Normal View, and hit Ctrl+v to paste the four Slide Controls from the clipboard onto Slide 2
Don’t click on the Slide Controls—you want the small blue handles to stay around them; now use the arrow keys on the keyboard to slide the Controls into position, this time in the lower left hand corner of Slide 2 (Fig. 10.12)
Fig. 10.12 Position the Slide Controls in the lower left hand corner of Slide 2
Keep the blue handles after you
paste the Controls onto the slide
-
Lesson 10: Impress Beyond the Basics
335
Copying the Slide Controls to the other slides
Next, you're going to put the four Slide Controls on each of the next seven slides (Slides 3-9). You
already have the Slide Controls on the clipboard, so all you have to do is paste them as a group,
slide after slide.
In the Slides pane on the left side of the window, click on Slide 3 to bring it up in Normal View, and press Ctrl+v to paste the buttons onto the third slide and use the arrow keys on the keyboard to slide them into place lower left on the slide as you just did for Slide 2
Now go to each of the next six (6) slides (Slides 4-9) in the presentation and do the same
Slide 10 needs only the first two of the Slide Control buttons, to go to the previous slide and the
first slide
Switch back to the Slide Controls Template
As you did before, click on the Select tool in the Drawing toolbar and drag around the two rightmost of the Slide Control buttons to put the blue handles around them, right click on the selected buttons and, in the Context menu that pops up, select Copy
In the Slides pane on the left side of the window, click on Slide 10 to bring it up in Normal View, and press Ctrl+v to paste the buttons onto Slide 10, then use the arrow keys on the keyboard to slide them into place lower left on the slide
Better Save your work to this point, then switch back to Slide Sorter View to see how everything looks—should be much like Fig. 10.13
Fig. 10.13 All the slides now have the Slide Controls
Adding an Acknowledgements Slide
The Problems and Solutions presentation is missing one final slide—the Acknowledgements Slide,
which should accompany any presentation where you use information or audio-visual material that
is not your own (in the case of the Problems and Solutions presentation, the Screenbeans images
must be credited to Microsoft). Adding a new slide to a presentation is easy.
-
ESSENTIAL LibreOffice: Tutorials for Teachers
Copyright © Bernard John Poole, Lorrie Jackson, 2019. All rights reserved
336
First, select View menu > Slide Sorter to switch to the Slide Sorter view
You want the Acknowledgements Slide to be the last slide in the show, so, in the Slide Sorter View, right click immediately after the thumbnail for slide 10 and from the pop up Context menu select New Slide
The layout for the new slide, as you can see, is the same as the layout for the previous 8 slides,
namely a Two Content layout. But for the Acknowledgements Slide it will be best if it is a Title,
Content slide layout (Fig. 10.14).
Fig. 10.14 Selecting the Title, Content slide layout
Your next task is to put the two Slide Control buttons for First Slide and Previous Slide on Slide
11, now the last slide in the show.
In the Slide Sorter View, make sure the new Slide 11 is selected then, in the View menu, select Slide Layout to bring up the menu of Slide Layouts (Fig. 10.14) and, in the Layout menu, select the Title, Content slide layout
Switch back to the Slide Controls Template
As you did before, click on the Select tool in the Drawing toolbar and drag to select all four of the Slide Control buttons to put the blue handles around them, right click on the selected buttons and, in the Context menu that pops up, select Copy
Switch again back to the Problems and Solutions slide show and double click on Slide 11 to bring it up in Normal View
Press Ctrl+v to paste the four Slide Control buttons onto Slide 11, then use the arrow keys on the keyboard to slide them into place lower left on the slide
You only need the first two of the Slide Control buttons (the First and Previous Slide buttons), so
you’re going to delete the rightmost two buttons (the Next and Last Slide buttons)
Click anywhere on the slide to deselect the control buttons, then click on the Select tool in the Drawing toolbar and drag to select the two rightmost of
-
Lesson 10: Impress Beyond the Basics
337
the Slide Control buttons to put the blue handles around them (Fig. 10.15), then hit the Del(ete) key
Fig. 10.15 Selecting just the two rightmost Slide Controls
Now all you need to do is type the text onto this Acknowledgements Slide.
Click where you see “Click to add Title” and, in the Title box, type Acknowledgements, then click in the Click to add Text box and, by way of Acknowledgements, type just the first TWO bulleted items you see in Fig. 10.16
Fig. 10.16 Final version of the Acknowledgements Slide
After you type the line: Text Courtesy of Bernie Poole, hit Enter, then hit the backspace key to delete the bullet, press Enter again, hit backspace to Del(ete) the bullet, then type the last line: Hit Esc(ape) to end the presentation (Fig. 10.16 above)
Finally, drag across the three lines of text (the two bulleted items and the last item) to highlight them, right click on the highlighted text and, in the Context menu that pops up, select Edit Style…
In the dialog box that comes up on the screen, click on the Font tab and in the Size menu select the Font Size of 28
-
ESSENTIAL LibreOffice: Tutorials for Teachers
Copyright © Bernard John Poole, Lorrie Jackson, 2019. All rights reserved
338
Hit Ctrl+s to save this (almost final) version of the Problems and Solutions presentation
Better Save your work to this point, then go to View > Slide Sorter View to see how everything looks (should be much like Fig. 10.17)
Fig. 10.17 Current look of the Problems and Solutions show
Your show is almost ready, but first you have to learn about hidden slides.
10.2 USING HIDDEN SLIDES Hidden Slides are slides that will be bypassed, unseen by the user as he or she clicks through a
presentation, unless the user clicks on a Slide Control that specifically sends them to the Hidden
Slide. Best way to understand this is to create a hidden slide for yourself.
Here are the steps to create a Slide Control on one slide which will take the user to a specific
Hidden Slide in the Screenbeans slide show.
Go to View > Slide Sorter, then double click on Slide 2 (the Confusion Slide) to open it in Normal View
Click to position the cursor right at the end of the text that you typed in the slide’s text placeholder (after the words …tougher than it really is.)
Hit Enter to go to a new line, then type If you’d like to read a quote about problem-solving, click here:
If any part of the Screenbean figurine is overlapping the text you just typed, use the mouse to drag it over to the right till it’s out of the way
Go back to Slide Sorter View (View > Slide Sorter), right click on Slide 2 and, in the Context menu, select New Slide to insert a new slide (which will now become the new Slide 3)
-
Lesson 10: Impress Beyond the Basics
339
Immediately, Impress inserts a new empty slide right after the second slide in the show and you
now have 12 slides in the show.
Now, you want this to be a Title Slide layout, so, still in the Slide Sorter View, right click on the new Slide 3 and, in the Context menu, select Slide > Title Slide
You want this new slide to be a Hidden Slide.
Right click on the new Slide 3 and, in the Context menu, select Hide Slide (Fig. 10.18)
Fig. 10.18 The Hidden Slide 3 in Slide View
Notice that now, in the Slide Sorter View, Slide 3 is screened out, which indicates that this is a
Hidden Slide (Fig. 10.18).
Double click on Slide 3 to open it in Normal View, then click in the Title placeholder on the new slide (where it says Click to add Title), and type the following quotation (including the quotes): “Quality is in the details.”
Drag across the quote to highlight it, right click on the highlighted text and, in the Context menu that pops up, select Edit Style…
In the dialog box that comes up on the screen, click on the Font tab and in the Size menu select the Font Size of 48 and hit OK
Click in the subtitle placeholder on the new slide (where it says to Click to add text) and type the following: Bernie Poole, Esq.
The Hidden Slide with the quote is now complete. But it’s hidden, so you have to give Impress
(and the user) a way to find it by creating a new Slide Control that links to it.
Go to View > Slide Sorter, double click on Slide 2 (the Confusion Slide) to make it the active slide in Normal View
The Hidden
Slide is
screened out
-
ESSENTIAL LibreOffice: Tutorials for Teachers
Copyright © Bernard John Poole, Lorrie Jackson, 2019. All rights reserved
340
In the Drawing toolbar click on the Block Arrows icon and, in the Block Arrows menu, select the Notched Right Arrow shape (Fig. 10.19)
Fig. 10.19 Notched Right Arrow basic shape
Notice that the arrow pointer changes to a cross hair ( ).
Without clicking the mouse button, roll the mouse cursor up over the slide and position the cross hair after the colon at the end of "If you’d like to read a quote about problem-solving, click here: " (Fig. 10.20), then hold down the left mouse button and drag to create the Slide Control button that you are going to use to link to Slide 3—the hidden slide
Fig. 10.20 Placement of the Slide Control that will link to the hidden slide (Slide 3)
Basic
Shapes
-
Lesson 10: Impress Beyond the Basics
341
Let go of the mouse button when you're done—adjust the size and position of the button by dragging on the handles around the button
While you have the new button selected, in the Drawing toolbar click on the Area tool (Fig. 10.21) and select an Area (Fill) color of your choice, then click on the Line tool and select a Line color of your choice—make sure the colors are different from the other Slide Control buttons on the slide, then click on OK
Fig. 10.21 Changing a Control Button’s Area and Line Colors
Now right click on the new Slide Control button and, in the Context menu that pops up, select Interaction…
In the Interaction dialog box (Fig. 10.22), click on the down arrow at the end of the Action at mouse click: data box and, in the drop down menu, select Go to page or object, then, in the list of slides that is displayed, click to select Slide 3, then click on OK
Fig. 10.22 Linking the new Slide Control to the hidden slide
Drawing
toolbar Line and
Area tools
-
ESSENTIAL LibreOffice: Tutorials for Teachers
Copyright © Bernard John Poole, Lorrie Jackson, 2019. All rights reserved
342
This new Slide Control provides a link from Slide 2 to the hidden Slide 3. When you run the show
shortly and get to Slide 2, if you click on this Slide Control, you will go to Slide 3. But if you do
not click on this Slide Control, Slide 3 will be bypassed because it is a hidden slide.
But before then you have to do one more thing to complete the content on the hidden slide
(Slide 3). You need to put a Slide Control on Slide 3 to go to the next slide (Slide 4). Can you
remember how to do it yourself? If so, go ahead; but if you need help, here are the steps to follow:
Go to View > Slide Sorter and double click on Slide 2 to bring up the slide in Normal View then right click on the third of the four Slide Controls (the Slide Control that goes to the Next Slide—Fig. 10.23) then, in the Context menu that pops up, select Copy
Fig. 10.23 Copying the Slide Control that goes to the Next Slide
Now go to View > Slide Sorter, double click on Slide 3 to bring up the Hidden slide in Normal View, and press Ctrl+v to paste the Slide Control onto the hidden slide then, while the Slide Control is still selected, use the arrow keys to move it over to the lower right corner of the slide, then drag on the blue handles to make the Slide Control as big as you want as long as it doesn’t cover “Bernie Poole, Esq.”—Fig. 10.24)
Fig. 10.24 The repositioned and resized Slide Control on the Hidden Slide
-
Lesson 10: Impress Beyond the Basics
343
Right click on the new Slide Control button and in the Context menu click on Interaction…
In the Interaction dialog box click on the down arrow at the end of the Action at mouse click: data box and, in the drop down menu, select Go to page or object then, in the list of slides that is displayed, click to select Slide 4 and click on OK
Save all the good work you’ve done so far, then Run the Problems and Solutions slide show from the start (Slide Show menu > Start from first slide), trying out every slide, including the Slide Controls that you just created for the Hidden Slide
10.3 ANIMATION SCHEMES Impress Animation is a way of bringing objects, such as text and pictures, to life on the screen,
controlling and sequencing how text and other slide objects emerge onto the screen during a
presentation—sliding in from the right or left, or fading in, and so forth. Let's try some of the
Impress Animations now, using the Screenbean figures as our models. An object, such as a
Screenbean figure, must be selected in order to apply animations and other effects to it.
Go to View > Slide Sorter, double click on Slide 2 (the slide with the Confused Screenbean), and click to select the Screenbean figure (blue handles surround it), then in the View menu select Animation
This brings up the Animation pane on the right side of the Impress window (Fig. 10.25).
Fig. 10.25 The Custom Animation pane
-
ESSENTIAL LibreOffice: Tutorials for Teachers
Copyright © Bernard John Poole, Lorrie Jackson, 2019. All rights reserved
344
Click on the plus sign (Add Effect) button (Fig. 10.25 previous page) to bring up a menu of built-in LibreOffice animations (Fig. 10.26)
Fig. 10.26 Options for built-in LibreOffice Animations
For the Screenbean figure on Slide 2, in the menu of built-in LibreOffice Effects
• leave the Category option (Entrance) as is (Fig. 10.26 above)
• for the Effect select the second option: Fly In
• in the Start entry box, select After Previous
• in the Direction entry box select From Right
• leave the Duration and Delay entries as is
To check out the Animation click on the Play button (Fig. 10.26 above) and watch as Impress gives you a demo of the Animation Effect
Go to View > Slide Sorter and double click on Slide 4 to bring up the slide in Normal View
Click to select the Screenbean figure (blue handles surround it), then in the View menu select Animation and take a few minutes to check out a few other Animation Effects to get a feel for what is available
-
Lesson 10: Impress Beyond the Basics
345
When you are done experimenting on Slide 4, work your way from Slide 4 to Slide 10 and, for each Screenbean figure, select any one of the Effects you like, then in the Start section select the option After Previous
After selecting animations for all the Screenbean figures, Save the presentation, then go to the Slide Show menu > Start from current Slide and check out the Problems and Solutions presentation once again
Pretty cool. So Impress makes it easy for you to experiment with different schemes, try them out,
remove them if you don’t like them, and start over—all part of the design process.
You can change any sequence, and you can also sequence the items to come onto the screen
all at once, and so forth. There will be occasions when you will want to alter the sequence because,
for example, you may decide that you want to talk about one topic ahead of another. Also, you
may want the presentation to be presented as a running display in a conference room or in the
lobby of a building.
You also can determine the time you want each item to stay on the screen before the next
animation is to come up. To do this, you would use the Slide Show > Rehearse Timings tools.
It is beyond the scope of this tutorial to dwell further on this topic, but you should find the time
to play around with the tools available to you so that you can become an expert in the use of this
excellent teaching tool.
Bear in mind that it’s not a good idea to apply Animation Schemes everywhere, on all the
slides. Animations are best used sparingly, to highlight specific ideas, or to spice things up in a
presentation. But, as with food on your plate, too much spice can overwhelm things and take away
from its enjoyment or effectiveness.
In the File menu select Close to close the Problems and Solutions presentation
10.4 INTERACTIVE IMPRESS AT WORK Let’s start by looking at an example of an interactive Impress presentation.
In the LibreOffice top level menu select Open File and navigate to your disk drive > Work Files for LibreOffice > Impress Files folder, then double click to open the Mammal Test presentation
You’re going to examine the Mammal Test interactive presentation which has been prepared for
you and which will demonstrate the various features of what makes a presentation interactive and
non-linear.
Don’t start the show yet. Follow the directions to move through the slides—be sure to click on the answers when indicated
Answer at least one question incorrectly so you can see how the presentation takes you back to re-answer a question should you get it wrong
Make sure your speakers are turned up so you can hear the sound, and notice the clip art and animations that are added to this show
Now in the Slide Show menu select Start from first Slide and take your time viewing the presentation
-
ESSENTIAL LibreOffice: Tutorials for Teachers
Copyright © Bernard John Poole, Lorrie Jackson, 2019. All rights reserved
346
Features to look for in the demonstration presentation
General layout of an interactive presentation used for assessing knowledge
Think of a test in your classroom. You start with a title on your test, so the students know what
subject matter the test is on and who wrote it. Then you have an introduction, which might further
define the subject matter for the test. Alternatively, if used as a review, the introduction might
summarize the concept being tested.
A good interactive slide show thus begins with a title and an introduction Slide (Fig. 10.27).
Fig. 10.27 Title and Introduction Slides
You then move to the set of directions which tell the user how to complete the test. The test
questions follow right on after the directions.
An effective interactive slide show should have a Directions Slide because a good teacher
never assumes that all the students know how to take a particular test. After the directions come
the question slides, which contain the questions themselves and the options for answers (Fig.
10.28).
Fig. 10.28 Directions and Question One Slide
An interactive Impress presentation has the same elements as any Impress presentation, with one
significant difference: it has question slides and feedback slides. In your class, you grade papers
and return them, giving the students feedback on their answers.
-
Lesson 10: Impress Beyond the Basics
347
So, in the Mammal Test slide show, we have feedback slides that tell the user "You're Right" or
"Sorry. Try Again." (Fig. 10.29).
Fig. 10.29 Question and Feedback Slides
Lastly, in an interactive Impress presentation it's appropriate to have a Concluding Slide which
tells the students they’re done, followed by an Acknowledgements Slide (Fig. 10.30).
Fig. 10.30 Ending and Acknowledgment Slides
In this way, you set good precedent for citing sources, and you also clue your audience to the fact
that it's over! We'll talk more about the layout of an interactive Impress slide show as you begin
creating your own.
Slide Controls and Hyperlinks
In order to move outside the linear box of traditional Impress presentations, we've used Slide
Controls and Hyperlinks. Slide Controls, as you know, are the buttons that control the user’s
progress as they work through the presentation. In the case of the Mammal Test presentation, they
let you either move on to the next question or re-answer the previous one. Slide Controls were
discussed in Section 10.1 of this chapter, but we'll pay special attention to them in the subsequent
activities.
An Impress hyperlink takes you directly from one place to another: if you are on the Web, the
hyperlinks take you from one Web site to another, or from a website to your email program. If you
are in an Impress presentation, the hyperlink might take you from a slide to your E-mail program,
-
ESSENTIAL LibreOffice: Tutorials for Teachers
Copyright © Bernard John Poole, Lorrie Jackson, 2019. All rights reserved
348
or from one slide in your presentation to another, or from a slide in your Impress presentation to,
say, a page on the Web.
Notice the transitions and animations in the Mammal Test presentation. The presentation has
a simple, clean style—no excessive bells and whistles; just enough to keep the students’ attention.
In Lesson 9 and earlier in this lesson, you practiced using different Animation Effects for Slide
Transitions and you were introduced to Animations.
These are certainly valuable tools that engage your viewers and help to keep their interest. But
everything has a time and a place, and in a testing situation, too many bells and whistles may,
indeed, be an unwanted distraction.
So much for an overview of using an interactive Impress presentation. It's time to create your
own interactive quiz.
One final word before you begin: if you are a practicing teacher using this tutorial, and you
consider yourself an experienced user of the computer, why don’t you use an existing quiz of your
own, or even create one from scratch, a quiz based on your grade level or subject matter using the
upcoming steps as your guide? Experienced computer-using teachers should have little trouble
doing this. But if you're even the least bit unsure about how an interactive show works, stick with
the mock test below for your first try. Then practice it later with your own curriculum!
Click ESC to exit the slide show, then close (File > Close) the Mammal Test presentation when you are ready to continue with the tutorial
10.5 BUILDING AN INTERACTIVE, NON-LINEAR PRESENTATION You are going to use Impress to prepare a Class Test about the U.S. states and capitals, which will
give you the experience to prepare more detailed interactive tests on your own.
The LibreOffice introductory window should still be open on your screen, so go to Create > Impress Presentation to start a new slide show and immediately close the Select a Template window that pops up (click on the X at top left to x-out of the window)
You should always immediately save a new document. This allows you to give the document a
meaningful name, as well as giving you the opportunity to save it in a location you want on your
disk drive (so that can more easily find it again later!).
Go to File > Save As…, navigate to your disk drive > Work Files for LibreOffice > Data Files > Impress Documents folder and in the Save As dialog box type the filename US States and Capitals Quiz then click on OK
It is usually a good idea to create the text outline for your slides before you select a template for
your design theme, slide transitions, animations and so forth. This is because different templates
have different slide layouts (bigger title boxes, less room for bulleted lists, and so on). So, you will
want to get a feel for what will be the text on each slide before you proceed with design.
This brings to mind a good rule of thumb when creating anything that is designed to provide
information for the purpose of effective communication: Substance Before Style! Or, to put it
another way, Content Counts! Keep this in mind when developing any Impress presentation.
In Lesson 9 you learned how to plan a presentation by entering an outline of the text in the
Outline View of a slide. For this presentation, however, you’ll enter the text directly onto each
slide using the Normal View.
-
Lesson 10: Impress Beyond the Basics
349
Entering data directly onto slides can be tricky because you have to be careful how you use the
Enter and Tab keys, so follow the directions carefully.
Let's get to work. The default layout for the first slide in any new Impress show is always a
Title Slide (Fig. 10.31a below).
Title Slide, Intro Slide and Directions Slide
Figs. 10.31a-c illustrate the content you will be entering for the first three slides. Follow the
directions on the next page to complete this first part of the exercise.
Fig. 10.31a Content for Slide 1
Fig. 10.31b Content for Slide 2
Fig. 10.31c Content for Slide 3
-
ESSENTIAL LibreOffice: Tutorials for Teachers
Copyright © Bernard John Poole, Lorrie Jackson, 2019. All rights reserved
350
Fig. 10.32 The Title Slide layout
In the View menu select Normal, then again in the View menu select Slide Pane
On the right side of the window, make sure the Properties pane is showing (Fig. 10.32 above)—if not, click on the Sidebar Settings icon (see Fig. 10.32 above again) and in the Context menu select Properties
In the Insert menu select Header and Footer… to bring up the Header and Footer dialog box (Fig. 10.33)
Fig. 10.33 The Header and Footer dialog box
In the Slides tab of the Header and Footer dialog box click to put a check mark/tick in the Date and Time box, then click on the radio button next to Variable (Fig. 10.33 above)
In the Format: data entry box click on the down arrow at the end of the box and, in the list of formats that pops up, click on Long Date1, then make sure
1 Which at the time of writing is Wednesday, June 5, 2019, but what you will see is the “long Date” for the day on which you’re working on this tutorial
Properties
pane Slides
pane
This is the
Sidebar
Settings icon
-
Lesson 10: Impress Beyond the Basics
351
the Slides tab is selected and finally click on Apply All to apply these Header and Footer settings to all the slides in the presentation
Now you need to refer back to Figs. 10.31a-c on page 349.
For the Title slide (Fig. 10.31a), click inside the Title box and type U.S. States and Capitals Quiz, then hit Ctrl+Enter to move the cursor down to the sub-title box, type By ______ (type your name in the blank) and hit the Enter key
The sub-title By _______ (your name) should now be in the sub-title box of your first slide.
In the Slides pane on the left (Fig. 10.32 on the previous page), right click on Slide 1 and, in the Context menu, select New Slide to start a new slide
The default Slide Layout for the slides after the Title slide is the Title, Content slide layout, which
is what you want for Slides 2 and 3, so no need to change a thing.
Refer back to Fig. 10.31b and 10.31c on page 349 above as you type the information for the next 2 slides, then Save your work
Get to know the Keyboard Shortcuts2
Ctrl+Enter is a keyboard shortcut that moves the cursor to the next text box on a slide. You hit
Enter only when you want to advance to the next line inside the text box where you’re typing text.
Question and Feedback slides
Next you are going to type the five Question and Feedback slides—Slides 4-8 (Fig. 10.34).
The Properties pane shows various formatting tools, such as left, center and right alignment
for text. So, refer to Fig. 10.34 when necessary as you type on the slide.
Fig. 10.34 Content for Slides 4-8
2 A list of all the most useful LibreOffice keyboard shortcuts can be found at the following URL: http://www.pitt.edu/~poole/libreoffice6Tutorials/libreofficeBackcover.pdf
http://www.pitt.edu/~poole/libreoffice6Tutorials/libreofficeBackcover.pdf
-
ESSENTIAL LibreOffice: Tutorials for Teachers
Copyright © Bernard John Poole, Lorrie Jackson, 2019. All rights reserved
352
If you already have completed the introductory Impress tutorial (Lesson 9), you should be able to
carry out the following tasks without step-by-step help. However, in case you need guidance, here
are the directions for the first test question slide.
Stay with the LibreOffice default font (Liberation Sans), and the default font sizes, too. After you’ve typed up the text for the slides, feel free to change the font to one of your personal
preference, but only do that after you’ve typed the text for all the slides. You may notice that the
author’s preference is for Comic Sans MS, which appears to work best for text objects. More on that
anon when you come to deal with the sets of Answers for each of the Questions.
Here are the directions for Slide 4.
In the Slides pane on the left of the window, right click on the thumbnail for Slide 3 and from the Context menu select New Slide
Next click in the Title box for the new Slide 4, in the Properties pane click on the Left alignment icon, and type the title Question One, then hit Ctrl+Enter to skip to the text box below the Title box
Before you start typing the first question (Which is the capital of Texas?), hit the Backspace key to remove the Bullet at the beginning of the line, then type the question: Which is the capital of Texas?
Repeat these same directions to complete the entries now for Slides 5 and 6, then Save your work.
Now that the Titles and Questions are on the question slides, you next need to enter the content for
the two feedback slides: You're Right! (Slide 7) and Sorry. Try Again (Slide 8)—see Fig. 10.34.
In the Slides pane on the left of the window, right click on the thumbnail for Slide 6 and from the Context menu select New Slide to start a New Slide (Slide 7)
You need to change the layout of the feedback slides, because all you need on them for now is a
Title box. Fortunately, Impress has a layout called Title Only.
In the Slides pane on the left side of the window, right click on Slide 7 and, in the Context menu, select Layout > Title Only
Now go ahead and, in the Title box for Slide 7, type You’re Right!
Create a new Slide 8, which will again have a Title Only layout, and, in the Title box for Slide 8, type Sorry. Try again.
Use Copy & Paste to save time
Next, you must place a copy of these two feedback slides after each of the other question slides.
Copy & Paste is the easiest way to do this.
In the Slides pane on the left of the window, click on Slide 7, hold down the Shift key and at the same time click on Slide 8 to select both slides at once, then hit Ctrl+c on the keyboard to copy these two slides to the clipboard
Now, with Slides 7 and 8 on the clipboard, right click between Slides 4 and 5 and in the Context menu select paste
-
Lesson 10: Impress Beyond the Basics
353
The two answer slides are now repeated between slides 4 and 5; so, what was originally Slide 5—Question Two—will be bumped to Slide 7 (Fig. 10.35 next page)
Fig. 10.35 Adding the Answer slides between each of the Question slides
Now do the same thing to Paste the Answer slides right after what will now be Slide 7 (between Slides 7 and 8), then Save your work once more
The States and Capitals Quiz Impress now has 12 slides (Fig. 10.35 above)—the three introductory
slides and the nine question and answer slides.
For any Impress show, it is important to have a slide that signals the end of the main body of
content (such as the end of testing in the case of our show). Impress presentations that end abruptly
can be disconcerting to a viewer.
Also, it is important to give credit where credit is due. So, at the conclusion to most any slide
show you should include an Acknowledgements Slide. These are your next two tasks.
Create two new slides (Slide 13 and Slide 14); Slide 13 will be Title Only layout and Slide 14 will be Title, Content layout
Type the content for Slides 13 and 14 as illustrated in Fig. 10.36, then Save your work again
Fig. 10.36 End of Test and Acknowledgement Slides
original Slide 5
original Slide 6
-
ESSENTIAL LibreOffice: Tutorials for Teachers
Copyright © Bernard John Poole, Lorrie Jackson, 2019. All rights reserved
354
It might be a good idea to take a break at this point in the tutorial. But if you feel up to it, feel free
to proceed directly to the next section, Section 10.6 on the next page.
TIME FOR A BREAK?
FEEL FREE TO TAKE ONE…
THIS MIGHT BE ENOUGH FOR ONE DAY!
-
Lesson 10: Impress Beyond the Basics
355
10.6 MAKING THE PRESENTATION INTERACTIVE You are now going to tackle the two trickiest steps in this lesson. They are:
1. Creating four hyperlinking Slide Controls on each of the three Question slides which the user will click on to indicate his or her answer to the relevant question.
2. Creating a Slide Control on each of the six Feedback slides that will hyperlink to the appropriate next Question slide (to repeat the Question because the answer was wrong or
to continue on to the next question because the answer was correct).
Creating Slide Controls on the Question slides
A Text Object is text that has been converted into a LibreOffice Object so that it can be used as a
hyperlink and can be animated like any image. Let’s do the first Question slide together (Slide 4),
and then you’ll know what to do for the other two Question slides (Slides 7 and 10).
Go to View > Slide Sorter and double click on Slide 4 (Question One) to open it in Normal View
In the Drawing toolbar at the top of the window (right under the Standard toolbar), click on the Rectangle tool to select it, then draw a rectangle about ½” below the Question and about 3” wide, centered on the slide (Fig. 10.37)
Fig. 10.37 Draw a rectangle about ½” down from the Question
With the rectangle still selected, hit Ctrl+c to copy it, then hit Ctrl-v to paste the copy back onto the slide (for reasons best known to itself, LibreOffice pastes the copy directly on top of the original, so you’re not aware of anything having been done—but believe me, the copy is there!)
With the handles still showing around the rectangle shape, use the arrow keys to slide the copy down below the original, so that now you have two identical rectangles on the slide (Fig. 10.38)
Fig. 10.38 The two identical rectangles on Slide 4
-
ESSENTIAL LibreOffice: Tutorials for Teachers
Copyright © Bernard John Poole, Lorrie Jackson, 2019. All rights reserved
356
Now hold down the Shift key while you click on the first rectangle so that now both shapes are selected, hit Ctrl+c to copy them, then hit Ctrl-v to paste the copies back onto the slide
Once again, use the arrow keys to slide the copies down below the originals, so that now you have four identical rectangles on the slide (Fig. 10.39)
Fig. 10.39 The four rectangles ready for processing into Text Objects
At this stage it will be a considerable time saver if you copy the four rectangle shapes and paste
them onto the other two Question slides—Slide 7 and Slide 10.
Hold down the Shift key while you click on each of the rectangle shapes so that now all four shapes are selected and hit Ctrl+c to copy them
Go to View > Slide Sorter and double click on Slide 7 to bring up the slide in Normal View, then paste (Ctrl+v) the four rectangle shapes directly onto the slide
Go to View > Slide Sorter and double click on Slide 10 to bring up the slide in Normal View, then paste (Ctrl+v) the four rectangle shapes directly onto the slide, then Save your work
Converting the Slide Controls into Text Objects
Now for the conversion of the Slide Control rectangle shapes into Text objects. We’ll do this
together for Slide 4, then you can follow the same steps yourself to convert the Slide Control
rectangle shapes on Slide 7 and Slide 10.
1. Go to View > Slide Sorter and double click on Slide 4 to bring up the slide in Normal View, then double click on the first rectangle and type the first Answer: Houston
2. Double click on Houston to highlight it (make sure the Properties pane is showing on the right hand side of the screen—if it’s not, go to View > Sidebar)
3. In the Properties pane > Character toolbar (Fig. 10.40 next page), change the font to Comic Sans MS or any other font you like and increase the Font Size to 28 pt
-
Lesson 10: Impress Beyond the Basics
357
Fig. 10.40 Character tools in the Properties pane
4. Next, double click on the second rectangle and type the second Answer: Dallas, then double click on Dallas to highlight it, change the font to Comic Sans MS or any other font you like and increase the Font Size to 28 pt
5. Next, double click on the third rectangle and type the third Answer: San Antonio, then triple click on San Antonio (it’s two words) to highlight it, change the font to Comic Sans MS or any other font you like and increase the Font Size to 28 pt
6. Finally, double click on the fourth rectangle and type the fourth Answer: Austin, then double click on Austin to highlight it, change the font to Comic Sans MS or any other font you like and increase the Font Size to 28 pt
Better Save your work again, then follow the same six (6) steps above to enter the set of Answers for Slide 7 and Slide 10
Here is the set of answers for Slide 7: California
Alaska
Texas
Rhode Island
Here is the set of answers for Slide 10: Hawaii
Florida
California
Mississippi
Over to you. Don’t forget to Save your work when you’re done.
-
ESSENTIAL LibreOffice: Tutorials for Teachers
Copyright © Bernard John Poole, Lorrie Jackson, 2019. All rights reserved
358
Hyperlinking the Text Objects to the appropriate Feedback Slides
Now you must revisit each of the four Answers on the three Question slides to tell Impress which
slide the Answer should hyperlink to after it is clicked. This is where it gets tricky. If the answer
the student chooses for each question is correct, the hyperlink must send him or her to the You’re
Right! Slide, and move on to the next question; otherwise it must send him or her to the Sorry.
Try again. Slide, and return him or her back to the original question to try again.
If you’ve never done anything like this before, the best way to understand is to do it.
Go to View > Slide Sorter and double click on Slide 4 to open it in Normal View, click once on the Houston button (but not on the word “Houston” itself) to select the button (get the handles around it)
Now right click on the selected Houston button and, in the Context menu, select Interaction… to bring up the Interaction dialog box (Fig. 10.41)
Fig. 10.41 The Interaction dialog box
In the Action at mouse click entry box, click on the down arrow to bring up the menu of options, select the option to Go to page or object, click on Slide 6 then click OK
Why Slide 6? Because Houston, the answer we just converted into a hyperlink, is not the capital
of Texas. So, we want the student to be presented with the feedback slide that says the answer is
wrong.
Repeat these steps for the answers Dallas and San Antonio (also wrong answers)
Now, highlight Austin (the correct answer)
Since Austin is in fact the capital of Texas, we want to link that answer to the feedback slide (Slide
5) that indicates that the correct answer has been selected.
Right click on the Austin button and, in the Context menu, select Interaction…, then in the Action at mouse click entry box, click on the down arrow to bring up the menu of options and select the option to Go to page or object, click on Slide 5 and click OK, then Save (Ctrl+s) the presentation
-
Lesson 10: Impress Beyond the Basics
359
Adding a Slide Control button to each of the Answer slides
Now you need to put the correct Slide Control button on each of the Question One Answer slides
(Slides 5 and 6).
Go to View > Slide Sorter and double click on Slide 5 to bring up the slide in Normal View then, in the Drawing toolbar, click on the Block Arrows icon to bring up the set of Block Arrow shapes (Fig. 10.42)
Fig. 10.42 The Chevron shape in the set of Block Arrows shapes
Click to select the Chevron shape, then draw a largish Chevron shape towards the lower right side of the slide (Fig. 10. 43)
Fig. 10.43 The Slide Control on Slide 5
Right click on the Chevron shape and, in the Context menu, select Area… (Fig. 10. 44)
Fig. 10.44 Choosing a Color for the Slide Control
-
ESSENTIAL LibreOffice: Tutorials for Teachers
Copyright © Bernard John Poole, Lorrie Jackson, 2019. All rights reserved
360
Click on the Color tab and, in the drop down menu of colors, select any color you like for the Chevron-shaped Slide Control
Next you need to put a chevron-shaped button on the Wrong answer slide (Slide 6). Easiest way
to do this is to copy and paste the button you just created for Slide 5.
On Slide 5, click on the Slide Control to select it and hit Ctrl+c to copy it, click in the Slide pane on Slide 6 and hit Ctrl+v to paste the button onto Slide 6
You want this Wrong answer button to point back to Question One, so you need to flip it
horizontally.
Right click on the Slide Control and, in the Context menu, select Flip > Horizontally, use the mouse to slide the flipped Control button over to the left side of the slide (Fig. 10. 45), then Save your work before you proceed
Fig. 10.45 Control button arranged on the “Wrong Answer” slide
Hyperlinking the Control buttons to the appropriate next slide
Now you need to select the correct hyperlink for these two new buttons. A hyperlink is a tool for
linking to another place in the same document (in our case to another slide in the same slide show)
or to an entirely different document. For the button on the correct answer slide (Slide 5) you want to send the student on to the next question (Question Two), which is Slide 7; but for the button on
the wrong answer slide (Slide 6) you want to send the user back to Question One (Slide 4).
Go to View > Slide Sorter, double click on Slide 5 to bring up the slide in Normal View, right click on the Chevron shaped Slide Control, in the Context menu select Interaction…, click on Go to page or object and hyperlink to Slide 7
Go to View > Slide Sorter, double click on Slide 6 to bring up the slide in Normal View, right click on the Chevron shaped Slide Control, in the Context menu select Interaction…, click on Go to page or object and hyperlink to Slide 4
Time to make sure each answer on the Question One slide, and each button on the Answer slides
is correctly hyperlinked by testing each of them in turn.
Go to View > Slide Sorter and double click on Slide 4 to bring up the slide in Normal View, then in the Slide Show menu select Start from current Slide
Click on each of the possible answers one-by-one, make sure they send you to the correct Answer slide, then make sure the chevron-shaped Slide Control on each of the answer slides sends the user to the correct question
-
Lesson 10: Impress Beyond the Basics
361
Everything AOK? If not, fix any errors—hopefully there won’t be any, but you never know.
Breathe a sigh of relief if all went according to plan.
Now, follow the same series of steps (if you need help, the directions start on Page 359 above--Adding a Slide Control button to each of the Answer slides) to add the Slide Controls with hyperlinks for Slides 7 thru 9 (the second question, where the correct answer is Alaska), and Slides 10 thru 12 (the third question, where the correct answer is Hawaii)
Adding Slide Controls to the remaining slides (Slides 1 thru 3 and Slides 13 and 14)
You’re going to need Slide Controls on Slides 1 thru 3 and also on Slides 13 and 14. You should
be good at this now, but just in case here are the steps you need to take.
In Slide Sorter View, double click on Slide 1 then, in Normal View, in the Drawing toolbar > Block Arrows icon, click on the Chevron shape and draw a small Chevron in the lower right corner of the Slide window (Fig. 10.45)
Fig. 10.45 Slide Control to go the Next Slide
Right click on the button, then, in the Context menu, select Interaction… and select the Action at mouse click option to Go to next slide
While you’re at it, hit Ctrl+c to copy the Slide Control to the clipboard
That’s all you need on the first slide. But you need the same button on Slides 2, 3, 13, and 14.
Fortunately, you have it copied to the clipboard, so…
In Slide Sorter View, double click on Slide 2 and paste the Slide Control on the slide, then do the same for Slides 3, 13 and 14
On Slides 2, 3, and 14 you need a second Control button to Go to previous slide.
In Slide Sorter View, double click on Slide 2 again, right click on the Slide Control in the lower right corner, copy it, then paste it (Ctrl+v)
Right click on the Slide Control again, and, in the Context menu select the option to Flip > Horizontally, then use the arrow keys on the keyboard to slide this second Slide Control to the left (Fig. 10.46)
Fig. 10.46 The second Slide Control button in position on Slide 2
-
ESSENTIAL LibreOffice: Tutorials for Teachers
Copyright © Bernard John Poole, Lorrie Jackson, 2019. All rights reserved
362
Right click on this second Slide Control, copy it, then paste it (Ctrl+v) onto Slides 3 and 14
Your patience is appreciated. Hey, for some people, this is their idea of fun! I hope you feel the
same. One last task at this stage of the Tutorial. The last slide, Slide 14, has a Slide Control to go
to the next slide, but there is no next slide. So you have to change the Action on mouse click to
Exit Presentation.
In Slide Sorter View, double click on Slide 14 if it is not already in Normal View, right click on the rightmost Slide Control in the lower right corner, select Interaction... from the pop up Context menu, and change the Action on mouse click option to Exit presentation
Save your work before you proceed (and maybe take a break…)
Making the Text Object backgrounds invisible
On Slides 4, 7, and 10, those blue-colored rectangles behind the multiple choice answers are
unnecessary, though they were necessary while you were developing the Text Objects and
hyperlinking them. Let’s make them invisible now.
In Slide Sorter View, double click on Slide 4 and right click on the first blue rectangle (not on the text inside the rectangle), then, in the Context menu, select Line… to bring up the Line dialog box (Fig. 10.47)
Fig. 10.47 The Line dialog box
In the Style drop down menu, select – none – to remove the border around the rectangle shape, then click on OK
-
Lesson 10: Impress Beyond the Basics
363
Still on Slide 4, right click anywhere on the first blue rectangle, then, in the Context menu, select Area… to bring up the Area dialog box (Fig. 10.48)
Fig. 10.48 The Area dialog box
In the Area dialog box, click on the Transparency tab then, in the Area Transparency mode section make sure the radio button next to Transparency is checked, and set the Transparency percentage to 100%, then click on OK
Now do the same thing to the other 11 Text Object multiple choice answers on Slides 4, 7, and 10, then Save your work when you’re done
For example, Slide 4 (Question One) will look like Fig. 10.49.
Fig. 10.49 Text Objects with invisible (Transparent) backgrounds
-
ESSENTIAL LibreOffice: Tutorials for Teachers
Copyright © Bernard John Poole, Lorrie Jackson, 2019. All rights reserved
364
Forcing the user to click on a Slide Control to advance to another slide
For the feedback slides such as the one illustrated in Fig. 10.49 on the previous page, we must
make sure that the user can only proceed from one slide to another by clicking a Slide Control. As
it is, when the user clicks the mouse anywhere on the slide, the show will advance to the next slide
whether it’s supposed to go there or not—which undermines the object of the exercise!
So, here’s how you give the user no option but to click on a Slide Control in order to proceed.
Go to View > Slide Sorter, hit Ctrl+a to select all the slides, then in the Slide Show menu select Slide Show Settings… to bring up the Slide Show Settings dialog box (Fig. 10.50)
Fig. 10.50 The Slide Show Settings dialog box
In the Range section click to select the Radio button next to All slides and in the Options section make sure you only have check marks/ticks next to Mouse pointer visible and Animations allowed—NOTHING else should be checked
Especially make sure there is NO check mark/tick next to Change slides by clicking on background
Save your work, then test how this feature works by going to Slide Show > Start from First Slide and check what happens when you click on the background of any of the slides in the show; hopefully nothing!
-
Lesson 10: Impress Beyond the Basics
365
10.7 FORMATTING YOUR PRESENTATION If you have followed this chapter step-by-step, you’ve just now finished testing your slide show.
You’ve covered all the nuts and bolts of the show. Now it is time to improve the appearance of the
show and make your U.S. States and Capitals quiz a bit more attractive.
Selecting a Master Slide
LibreOffice makes it easy to select a background, font type and style, and also a color scheme for
your presentation. All these features are combined into what Impress calls a Master Slide.
Earlier we mentioned that you could start your new presentation by picking the Master Slide
before even typing in the text. Well, as we already discussed, sometimes it is best to wait to select
a Master Slide until you have an idea of where text should be on the slides and how much text is
on each slide. Some Master Slides, for example, have graphics that take more space on the slide
than others and might make it hard to read your text.
In the Slide Sorter View, hit Ctrl+a to select all the slides then, if necessary, go to View > Sidebar and click on the Master Slides icon (Fig. 10.51) to bring up the Master Slides pane
Fig. 10.51 The Master Slides icon
Master Slides
icon
-
ESSENTIAL LibreOffice: Tutorials for Teachers
Copyright © Bernard John Poole, Lorrie Jackson, 2019. All rights reserved
366
Click on any of the Master Slide icons in the menu (we chose Sunset) and wait as Impress propagates the design to all the slides in the Slide Sorter View
Preview several of the available Master Slides before deciding which one you’d like to use
The Master Slide chosen for the demonstration show, which is used in the illustrations below, is
called Sunset and has the advantage of needing little or no adjustments to be made to the slides
after the Master Slide is applied. But feel free to use whichever of the Master Slide you want for
your presentation. You can always change it later.
Indeed, you can change everything and anything once you have the text for each slide in place.
You can change the text, too. With Impress (or computer apps in general) nothing is chiseled in
stone until you say so! And even then, you can still change your mind.
What you need, above all, when working with a computer app such as Impress is PATIENCE.
If you’re always in a hurry, you’d better be either very talented or lucky to do good work. But if
you’re patient, Impress will help you to do the best job you’re capable of doing, that’s for sure.
When you’ve decided which Master Slide you want, Save the presentation
Tips on color choices for printing
Lesson 9 covered the topic of printing Impress presentations, but this is a good time to mention
editing your background for how it will appear on paper. Many of the Master Slides are attractive
to look at; however, when you print handouts or slides in black ink, the dark backgrounds make
some text hard to read. So, if you plan to print out your show, choose a lighter background for all
the slides. Then, when you are ready to print, in the Print Settings section, click on the Color button
and, in the Color options, select Grayscale. This reduces the background to more or less plain
white with black text, making it easier to read than color. It will also save a lot of money on the
ink cartridges for the printer!
Creating customized, self-designed Master Slide Templates
For most users, the Master Slides provided by Impress are more than sufficient to meet their design
needs. Other Master Slides can be accessed online. But if you prefer to create your own background
or wish to create a standard Master Slide for your school or class, you can save whatever you
create as a Master Slide Template—a subject we already discussed earlier in the tutorial.3
10.8 INSERTING CLIP ART AND OTHER CONTENT Impress has simplified the process of inserting pictures, clip art, tables, Fontwork graphics, sound
and movie clips, and charts. You learned about this in Lesson 9, but it will be good to review what
you learned. You’ll also learn in this section how to insert a clickable e-mail address.
Inserting Clip Art
Go to View > Slide Sorter and double click on Slide 2 (Introduction) to bring up the slide in Normal View
Next, in the View menu select Slide Layout and, in the Slide Layout menu (right of the Impress window), click to select the Title and Two Content layout
3 LibreOffice maintains a website where you can access, as well as contribute your own, Master Slide Templates.
http://templates.libreoffice.org/template-center?getCategories=Presentation&getCompatibility=any&sort_on=positive_ratings&path=%2FLibreOffice-Templates%2Ftemplate-center&portal_type=PSCProject&SearchableText=
-
Lesson 10: Impress Beyond the Basics
367
Slide two should now have the bulleted text on the left, with a box on the right for different types
of content, including text and so forth (Fig. 10.52).
Fig. 10.52 Slide Two: Two Content slide layout
Click on the lower left Content Selector tool (the Insert Image tool—Fig. 10.52 above) to bring up the Insert Image dialog box
Navigate to your disk drive > Work Files for LibreOffice > Miscellaneous Files > Practice folder, double-click on the US States image, and watch it upload to the slide (Fig. 10.53)
Fig. 10.53 Clip art accessed from the web and inserted onto a slide
Sometimes you will need to resize your clip art if it appears too small or too large to fit into your
presentation. This is easy enough to do.
If necessary, click once on the clip art to select it, then click on a corner handle and drag diagonally left, right, up, or down to enlarge or shrink the image
When everything looks good on the slide, Save the presentation
Content Selector
tools
Insert Image
-
ESSENTIAL LibreOffice: Tutorials for Teachers
Copyright © Bernard John Poole, Lorrie Jackson, 2019. All rights reserved
368
Inserting other pictures or pictures of your own
A word about Copyright
The simple rule (law) about Copyright © is this: If you can see it, it’s copyrighted.
In other words, if you didn’t create it yourself, and you see it out there for the taking, you
should get permission from the author of the work if you intend to use it, especially if you intend
to use it for profit.
Like everything in the law, however, it’s open to interpretation. So, if teachers want to use an
image they’ve found ‘out there’ to give added meaning or emphasis to something they’re trying to
help their students learn, they are not obliged to seek permission from the owner of the art because
there is no question that they are using the image for profit (though the owner would undoubtedly
be delighted to know their work was being used in this way).
Once you are comfortable locating and placing clip art into your show, try finding pictures and
other graphics online. It is simple to insert onto a slide a digital picture that you’ve saved on your
computer.
Let’s try this now. If you have a digital picture of your own that you’d like to use for this
exercise, feel free to do so. If you do not have a picture of your own, you can use a picture of the
author which is saved in the Work Files for LibreOffice.
Go to View > Slide Sorter and double click on Slide 1 (Title slide) to bring up the slide in Normal View
In the menu of Slide Layouts on the right of the window, click on the Title and Two Content slide layout then, in the Content Selector tools, click on the Insert Image tool once again
Now navigate, on your disk drive, to the Work Files for LibreOffice > Miscellaneous Files > Practice folder, and double click on Prof Poole
The picture will quickly appear on the slide, with the handles around it so that you can move it to
wherever you want on the slide and resize it to fit the space where you want it to go (Fig. 10.54).
Fig. 10.54 The Title Slide with the picture of the author and his credentials inserted onto it
-
Lesson 10: Impress Beyond the Basics
369
Inserting transitions, sounds and images on the Feedback slides
First, make sure you have your computer Speakers turned on (not muted) so that you can hear the sounds you are about to try out
Inserting a transition, sound and image on the positive feedback slides
In the U.S. States and Capitals show, we want to give our students a reward for getting each answer
correct. So, we’re going to insert applause onto every You’re Right! slide.
Go to View > Slide Sorter and double click on Slide 5 (the first You’re Right! slide) to open it in Normal View, then go to View > Slide Transition to bring up the Slide Transition pane on the right of the Impress window (Fig. 10.55)
Fig. 10.55 The Slide Transition pane
In the Slide Transition dialog, select the Uncover Transition with the Variant: Top to Bottom, set the Duration: at 3.00 seconds, and in the Sound: menu select Applause (Fig. 10.55 above)
For the Advance Slide option, make sure the radio button next to On mouse click is selected
-
ESSENTIAL LibreOffice: Tutorials for Teachers
Copyright © Bernard John Poole, Lorrie Jackson, 2019. All rights reserved
370
Now for the positive feedback image. You already know how to do this.
Go to Insert > Image…, navigate if necessary to your disk drive > Work Files for LibreOffice > Miscellaneous Files > Practice and double click on the file name Gimme Five
Grab hold of any of the handles around the image to adjust its size and use the mouse to slide the image in place so that it more or less fills the space in the center of the slide (Fig. 10.56), then Save your work once again
Fig. 10.56 Inserting an image on the positive feedback slide
Repeat the above steps—inserting the Applause sound with the same Duration and Variant—for Slides 8 and 11, then Save the presentation
A caveat (warning) about sound. Like any bell or whistle, it’s easy to get carried away with sounds.
Stay focused on the purpose of your show and your audience’s needs. A kindergarten class will
welcomes lots of sounds, and the whackier the sound the better. For a presentation to the Board
of Education, however, a more professional approach may be required!
Inserting a transition, sound and image on the negative feedback slides
Now you need to insert a sound on each of the Sorry. Try again. slides (Slides 6, 9, and 12). To
vary things a bit, we’ll use an image to go with each sound. The images have been saved for you
and you’ll find them on your disk drive in the Work Files for LibreOffice.
Now for the positive feedback image.
Go to View > Slide Sorter and double click on Slide 6 (the first Sorry. Try again. slide) to open the slide in Normal View, then click on Insert menu > Image and double click on the file named Falling Downstairs
Use the mouse to slide the image anywhere off to the right of the Slide (Fig. 10.57 below), then grab any of the handles around the image and size it as large as you want without covering other data on the slide
Fig. 10.57 Sized image on right of the Slide Control button
-
Lesson 10: Impress Beyond the Basics
371
Now for animation and sound to go with the picture.
Click on the Falling Downstairs image and, in the Sidebar Settings on the right edge of the window, click on the Slide Transition icon (Fig. 10.58)
Fig. 10.58 Slide Transition tools in the Sidebar Settings
For the Transition: select Shape; for the Variant: select Plus, for the Duration: select 3.00 seconds, and for the Sound: select falling (Fig. 10.58 above)
For the Advance Slide option, make sure the radio button next to On mouse click is selected
Do the same thing for Slide 9 and Slide 12 except for Slide 9 use the image called Gong; and for Slide 12 use the image called Explosion (you’ll find the images in the Miscellaneous Files > Practice folder), and select your own choice of Transition Variant, Duration and Sound
-
ESSENTIAL LibreOffice: Tutorials for Teachers
Copyright © Bernard John Poole, Lorrie Jackson, 2019. All rights reserved
372
Save your work again when you’ve completed this exercise
Inserting Videos and/or Animations
Inserting a movie (video) is just as easy as inserting clip art or sounds. Whether it’s an animated
clip or a short video clip, the steps are the same.
In Normal View open Slide 13 (Great Job, Class!)
You could go to the web to search for video and clip art examples to use on the slide, but for
convenience you will find the animated image you need in the Work Files for LibreOffice.
In the Insert menu > Image… dialog box navigate to your disk drive > Work Files for LibreOffice > Miscellaneous Files > Practice folder and double click on the file called Excited Man to Insert it onto Slide 13
Feel free to grab the image and move it to wherever on the slide looks good to you—and grab the handles to resize the image (the larger the better as long as it fits on the slide without covering any other data)
When you are done, your slide will look something like that illustrated in Fig. 10.58.
Fig. 10.58 Final look of the Conclusion Slide
For the Transition select Bars
How about some sound with that?
For the Duration: select 3.0 seconds, select romans for the Sound, click to put a check mark/tick next to Loop until next sound
For the Advance Slide timing click in the radio button next to On mouse click
Save the presentation before moving on to the last task
You should test the work you’ve done to this point to make sure it works the way you want it to.
Go to Slide Show menu > Start from first Slide and answer each question incorrectly first, then watch as the Text Object hyperlink takes you to the Wrong Answer feedback slide
-
Lesson 10: Impress Beyond the Basics
373
Test all the Text Object answers to make sure the hyperlinks you put on them work appropriately; also test to make sure that when you click anywhere on the slide, other than on the Slide Control, the show doesn’t go anywhere
Check everything carefully—do the sounds work? and the animations? and so forth? Be careful and self-critical—you want to do the best job you can
Give yourself a round of applause if everything worked correctly. If, on the other hand, a hyperlink
or Slide Control doesn’t work, don’t panic. You can remove a Slide Control by simply right
clicking on it and selecting Cut from the Context menu. Then follow the steps above again
carefully, and you should be able to straighten things out.
Keep in mind, as always, that moderation with content such as clip art, sounds, and movies is
key. Your topic (the Function), not the style (the Form) of your show, must always be the main
focus.
10.9 SOME FINAL THOUGHTS ABOUT PRESENTATIONS Think you're ready to make some engaging and relevant interactive Impress shows? Before you
jump in, consider the following suggestions.
It's inevitable: Impress is so easy to use and fun to play with that every beginning user from ages
6 to 96 wants to use all the tricks and tools available. Yet, always remember the golden rule:
Substance before Style. Garbage, no matter how colorfully arrayed and beautifully orchestrated,
is still garbage.
Keep your focus on the content, then use only those tools that are appropriate for your audience
and task. Got a group of sleepy students that don't seem thrilled about photosynthesis? Sure, throw
in lots of sound and moving text. But for test-taking and concept review, make the presentation
simple, clean, and succinct.
Next, remember the three secrets to creating an Impress presentation: plan, plan, and plan?
This is even more vital in the interactive show, when one bookmark linking the wrong answer (My
teacher is NOT a mammal.) could have unexpected consequences. Some of us learn better when
we can visualize our task, so you may want to sketch out your ideas on paper or on a Writer
document until you feel comfortable with this new testing method.
Lastly, just because you've created your presentation doesn't mean you've finished. After
planning a presentation and creating the show, you need to spend time practicing using it. Take
the test yourself. Dummy-proof your show as much as your grade-level dictates (more Slide
Control on the introductory slides for example for younger children). The beauty of all digital
content such as an Impress presentation is that it is easy to fix problems you may find, easy to
update, easy to improve, easy to maintain. So take the trouble to fine-tune your work when you
see that it needs further work.
LOOKING BACK You've viewed and created your own interactive Impress presentation. You've mastered hyperlinks
and Slide Control as a way to break free of the traditional linear nature of Impress shows. You've
changed the design and inserted content into your presentation. Finally, you've learned some tips
on how to keep the focus on what the students need to learn, not on how pretty the presentation is.
-
ESSENTIAL LibreOffice: Tutorials for Teachers
Copyright © Bernard John Poole, Lorrie Jackson, 2019. All rights reserved
374
Creating an interactive Impress presentation can be time-consuming and, for that reason, should
be used only occasionally. But, learning how to create such shows is not difficult, and numbers of
teachers are now using this strategy not just to make reviewing material more fun, but also as a
student activity.
Students in grades 5 and up at least can be taught how to create interactive Impress
presentations in a fairly short amount of time. One Language Arts teacher in middle school has her
students create interactive novels using this strategy. The middle school students write stories that
have several options for plot, then have younger students read and play around with the stories.
For example, a dragon may have three caves he can go inside. Click on one cave, and the dragon
meets up with a knight with sword in hand. Click on another cave, and the dragon meets his long
lost mother.
Because hyperlinks do not have to be linked to text but can be linked to clip art or pictures,
interactive Impress shows can be used with grades preK-2 with ease. The title of a slide might be
"What color is the ball?" An image of a red ball is on the slide, along with four squares, each
containing a different color. If the student clicks on the red square, the square's hyperlink takes her
to a slide with the word Red on it and the red square. Depending on the students' computer skills,
teachers can project such a show for the whole class to walk through together, put the show on one
computer in the classroom, or place the show on lab computers for whole class instruction.
As you consider how to apply interactive shows in your classroom, make sure you take into
account when and how each student will access the show, and weigh time considerations against
learning benefit. These shows can be a great motivator during the winter doldrums or following a
particularly intense unit. Use them occasionally and perhaps have your students create some. You'll
be surprised at how much fun they have and how much learning takes place.
LOOKING FORWARD ESSENTIAL LibreOffice has introduced you to many of the fundamental features of the Impress
integrated software package. But there are many more advanced features for you to learn. Your
challenge now is to capitalize on your hard work in two ways.
1. Use the Office programs as much as possible in order to consolidate your skills and sharpen them to the point where they become second nature.
2. Extend your knowledge by studying the software beyond what you know. Step out on the path that leads to your becoming a power user of productivity software such as this. Get
hold of the LibreOffice reference manual. Discover what else the software can do to
improve the quality of your work and make you more productive. Knowledge is power.
You will be surprised to discover what else LibreOffice in particular, and the computer in
general, can do for you.
SKILL CONSOLIDATION 1. Prepare an interactive presentation that introduces yourself to your class at the start of a new
school year. Have five silly questions about your education, hobbies, family, etc. Students will
enjoy learning about you and will have a great introduction into your class. Use any graphics
and sounds you like. Be sure to have a Title Slide, an Intro Slide, and an Acknowledgements
Slide.
-
Lesson 10: Impress Beyond the Basics
375
2. Prepare an interactive presentation that reviews a basic concept that must be memorized in your
class (times tables, grammar rules, Spanish vocabulary, periodic table). Have five questions
related to the topic. Depending on your class, have the presentation on a classroom computer,
E-mail it to your students to study with from home, or run it in the computer lab. Use any
graphics and sounds you like. Be sure to have a Title Slide, an Intro Slide, and an
Acknowledgements Slide.
3. Modify the steps in this chapter and teach your students how to make an interactive Impress
presentation. Have them create a quiz on a hobby or sport of their choosing. This not only
teaches them advanced computer skills, but it helps them synthesize and organize information.
The hyperlink and Slide Control steps require clear organization skills and logical thinking,
great practice for real classroom learning. Use any graphics and sounds you like. Be sure to
have a Title Slide, an Intro Slide, and an Acknowledgements Slide.
4. Prepare a presentation that works like an Internet scavenger hunt. Choose your own topic (say,
Dinosaurs). Come up with five questions related to the topic. On each of the five Question
slides, make each question a hyperlink to a Web site with the answer on it. Then have four
possible answers to each question, only one of which is correct. Follow the steps in this chapter
to make the presentation interactive. For each question you will need two hidden slides with the
answer, one Correct and the other Incorrect. After the Title Slide, you will have an Introductory
Slide which explains to the student how to proceed with the exercise. Thus, your Impress will