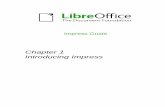Creating An Impress Presentation An Impress Presentation On How To Use Impress To Create An Impress...
-
Upload
cameron-wade -
Category
Documents
-
view
233 -
download
3
Transcript of Creating An Impress Presentation An Impress Presentation On How To Use Impress To Create An Impress...

Creating An Impress Presentation
An Impress PresentationOn How To Use Impress
To Create An Impress Presentation

Creating An Impress Presentation
Prepared for theEastern Shore Literacy Council
byBob Wessel

What is Impress?
Impress is the part of the OpenOffice.org (OOo) office suite which is used to create presentations.
These presentations can contain any combination of text, graphics and photos, audio and video.
Although there may be some loss of audio and video components, Impress presentations can be exported into PowerPoint, PDF and Adobe/Macromedia Flash formats.

What is OpenOffice.org (OOo)
OpenOffice.org (OOo) is an office suite based on Sun Microsystems' Star Office.
OOo is open source (i.e., free) and multi-platform, meaning it will run under many operating systems, including: Windows, Linux and Unix.
Some of the major components of OOo are: a full-featured word processor (Writer), a spreadsheet (Calc), a presentation program (Impress), a database program (Base), and a vector graphics editor (Draw).

Why Use OOo?
Literacy organizations and other community-based nonprofits are often underfunded and operate on a shoestring budget.
Literacy learners and other “customers” of community-based nonprofits are frequently economically strapped and cannot afford to buy new computers and proprietary software.
Using multi-platform, open-source software on donated computers can reduce the cost to that of an Internet connection and possibly an external modem or network card.

Obtaining OpenOffice.org
OOo can be downloaded from the OpenOffice.org website (www.openoffice.org).
Downloading instructions, manuals and so on can also be found here.

The Tutorial
This tutorial shows how to use a subset of the tools contained in Impress to create a basic presentation.
For information on other features and how to use them, please refer to the manual, which can be downloaded for free from the OOo website (www.openoffice.org), or search the Internet.
[Note: If this tutorial spawns a community of users, a blog can be created which can allow them to share information on using OOo.]

Prerequisite Skills
To use this tutorial, you need only basic word processing skills (i.e., writing and editing text, cutting and pasting, saving and retrieving a file).
Skills required for creating and editing photos, graphics, audio and video are beyond its scope and will not be addressed.

Launching Impress
Launch Impress as you would any other application.
This can be done by clicking on the desktop icon or through the Windows Start Menu or its equivalent, when using another desktop environment.

The Presentation Wizard
When the Presentation Wizard dialog appears, make sure “Empty Presentation” is checked and then left-click on “Create.”
1) Makesure “EmptyPresentation” ischecked. 2) Left-click
on “Create.”

The Main Impress Window
The main Impress window will now appear.

The Menu Bar And Toolbars
The menu bar is located across the top of the screen. Its menus (“File,” “Edit,” “View,” etc.) should be familiar to anyone who has used a word processor.
The toolbars located just beneath the menu bar should also be familiar. Some of the features specific to Impress will be discussed later in this tutorial.
The drawing toolbar is at the bottom of the screen. This is used for drawing arrows, etc.

Drawing Toolbar
Formatting Toolbar
Standard Toolbar
Menu Bar

Parts Of The Main Impress Window
The main Impress window is divided into three parts:
1) The Slides pane contains thumbnail pictures of the slides in the order they will be presented.
2) The Task pane contains prepackaged slide layouts and a few other features.
3) The Workspace is where the various parts of a slide are assembled.

Workspace
SlidesPane
TaskPane

The Task Pane
The Task pane contains 20 pre-packaged layouts.
At the moment, it is not possible to add new layouts, so you must start with one of these.
These layouts are very easy to modify and adapt, so you are not locked into them.

Layouts
If you place the cursor over a layout thumbnail, a yellow popup containing a brief description of the layout will appear.
LayoutThumbnail
Descriptionof Layout

The First Slide
When you are creating a new presentation, the first slide will be blank.

The Title SlideTo create a title slide for your presentation, left-
click on the title slide thumbnail in the Layouts pane. This will change the Workspace slide layout.
Left-click on titleslide thumbnail.
Workspace slide layout.

Adding The Title
Left-click on “Click to add title” and type the title.
Type the title.

Adding Text
Left-click on “Click to add text” and type the text.
Type the text.

Adding A New Slide
To add a new slide, left-click on “Slide” in the standard toolbar.
Left-clickon “Slide.”

Adding A New Slide
A blank slide will appear, immediately following the previous current slide.
PreviousCurrentSlide
NewSlide(Blue highlightingindicates it iscurrent.)
NewSlide

Changing The LayoutThe new slide will have the same layout as the
previous slide. To change the layout, left-click on one of the Layouts thumbnails.
“Title, Text” Layout

Creating A Text Slide
Type the title and then type the text.

Bullets
Impress automatically inserts bullets in a text element.
TextElement
Bullet

Turning Bullets On and Off
To turn bullets on or off, left-click on the “Bullets On/Off icon in the formatting toolbar.
“BulletsOn/Off”

Adding An Image
There are several ways to insert photos and other images in a slide.
The simplest technique is to cut-and-paste the image from a file to the slide.
This tutorial will demonstrate the simple technique. For information on using other methods, please refer to the Impress manual.

Preparing The Slide
For this tutorial, the starting layout for slides containing images was “Title, Text Above Object.”
“Title,Text Above Object”Layout

Type The Header And Text
First, type the header and text.

Select The Text Element
Left-click on the text inside the text element. A gray box will appear around the element.
Text Element
Gray Box

Select The Text Element
Place the cursor anywhere over the gray box. A four-sided arrow will appear.
Four-Sided Arrow

Select The Text ElementWith the 4-sided arrow visible, click the left
mouse button. A box with 8 green handles will appear.
Green Handle

Resize The Text Element
Place the cursor over the bottom-center green handle, hold the left button down and move the handle “up” to reduce the size of the element.
Bottom-CenterGreen HandleMove Up

Delete Object Element
Left-click anywhere inside the object element to make the green handles appear.
Object Element
Green Handle

Delete Object Element
Press the “Delete” key on the keyboard to delete the object element.
Object ElementDeleted

Copy Image
Navigate to where the image is stored on your disk and right-click on the file's name. A menu will appear.
Menu

Copy Image
In the menu, place the cursor over “Copy” to highlight it and press the left mouse button.
“Copy” Highlighted

Paste ImageReturn to the slide you are building and place the
cursor inside the empty area beneath the text and click the left mouse button.
Cursor

Resize The Image
In this case, the image is large and covers the entire slide. Use the green corner handles to reduce the size of the image.
Pull Green HandleInward, Toward The Center Of The Image

Keep The Image Proportionate
Be careful to move the green handle directly toward the center of the image, otherwise the image will become distorted.

The Drawing Toolbar
Arrows, text and other explanatory graphics can be added to an image.
This is done through the drawing toolbar, at the bottom of the screen.
As these features are discussed in the tutorial on how to use OOo Draw, they are not included here.

Adding Audio To A Presentation
Using a tool such as Audacity (see tutorial on Audacity), a spoken version of a slide's text can be recorded and inserted in a slide.
The audio will then be played when the slide appears.

Adding Audio To A Presentation
In the menu bar, at the top of the screen, left-click on “Insert.”
In the menu that appears, left-click on “Movie and Sound.”
Navigate to the location of your audio file and left-click on “Open.”
A small “speaker” icon will appear in the middle of the slide.

Adding Audio To A Presentation
In the menu bar, at the top of the screen, left-click on “Insert.”
In the menu that appears, left-click on “Movie and Sound.”
Navigate to the location of your audio file and left-click on “Open.”
A small “speaker” icon, surrounded by green handles, will appear in the middle of the slide.

Adding Audio To A Presentation
A few hints:
To save disk space, the audio should be saved in MP3 format.
The audio files need to be in the same folder as the Impress presentation.
Name the audio files in a manner that clearly identifies their associated slides. Numbers aren't good, as the slides are renumbered when new ones are inserted later on.

Reposition The “Speaker”
Place the cursor over the “speaker” icon, hold down the left mouse button, and drag the icon to an out-of-the-way place on the slide.
Drag Icon

Reposition “Speaker”
New Locationof Icon

Viewing The Slide Show
To view the slide show, either as you are creating it or as a formal presentation, left-click on “Slide Show” at the far right of the standard toolbar.
The presentation will begin with the current slide.
Use the keyboard “Page Down” or “down arrow” keys to move forward through the presentation.
Use the “Page Up” or “up arrow” keys to move backward.
To exit, click the right mouse button and select “End Show” from the menu that appears.

Saving The Slide Show
Save the slide show as you would a text document in a word processor, either through “Save” or “Save as . . .” under the “File” menu in the menu bar or through the “Save” icon in the standard toolbar.

Other Formats
Impress allows a presentation to be saved in other formats, such as Microsoft PowerPoint and PDF, allowing them to be viewed and edited in applications other than itself.

Export As PDF
To save, or export, a slide show in PDF format,
select “Export as PDF . . .” under “File” in the menu bar and follow the instructions that appear.

Save As PowerPoint
To save a slide show in Microsoft PowerPoint format, click on “Save as . . .” under “File” in the menu bar.
Under “Save as type:” in the window that appears, select “Microsoft PowerPoint 97/2000/XP (.ppt)” and then left-click on “Save.”
A window will appear, warning about a potential formatting problem. Click “Yes” to save the presentation.

Editing A Saved Presentation
To continue working on a saved presentation, either:
(1) Navigate to the location of the presentation on your disk and double click on the file name. This will launch Impress and open the presentation.
(2) Select “Open existing presentation” in the Presentation Wizard, navigate to the location of the file containing the presentation and click on “Open.”

Editing A Slide
To edit an existing slide, left-click on the thumbnail for that slide in the Slides pane.
A blue box will appear around the thumbnail, indicating it is the current slide.
The slide will also appear in the workspace, where it can be edited.

Adding And Deleting Slides
To add a new slide, go to the Slides pane and left-click on the thumbnail of the slide you wish to precede it. Then, left-click on “Slide” in the standard toolbar to create a new slide. The new slide will immediately follow the selected one.
To delete a slide, go to the Slides pane and select the thumbnail of the slide you wish to delete. Then press the “Delete” key on the keyboard. The slide will be deleted.

The Impress Manual
Using the information in the previous slides, you should be able to create a rather sophisticated presentation using Impress.
You should now also have enough of an understanding of how Impress works to be able to easily use the manual.
For more features and techniques, a PDF version of the manual can be downloaded for free from www.openoffice.org.