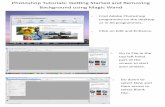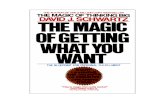Lesson #1 Getting Into MAGIC+ (In 4 Easy Steps…)...Lesson #1 Getting Into MAGIC+ (In 4 Easy...
Transcript of Lesson #1 Getting Into MAGIC+ (In 4 Easy Steps…)...Lesson #1 Getting Into MAGIC+ (In 4 Easy...

Lesson #1 Getting Into MAGIC+ (In 4 Easy Steps…)
The website for MAGIC+ (be sure to bookmark it!) is: https://msp.intelligrants.com
If you have ever used “old” MAGIC for Byrne JAG applications, your username and contact information, though not your password, should already be migrated to the new MAGIC+. Use the instructions starting on this page.
If you have never used any version of MAGIC for Byrne JAG applications, please skip ahead to page 4.
STEP 1: DETERMINE YOUR USERNAME
Those that have used “old” MAGIC for Byrne JAG applications at any point in the past will use the same username to log into the new MAGIC+ (but not the same password). If your username was a 4-digt number, add a zero in front of that number; that is your username for MAGIC+. If you do not like your old username, you will be able to change it in Step 4.
If you know you have used old MAGIC for Byrne JAG applications in the past, but you cannot remember your username, please call the Agate Help Desk at 1-800-820-1890 to retrieve your username. Then follow the instructions in Step 2 to generate a password.
If you need to change your agency affiliation and/or system role, because it is different than it was in the past, please contact a Grant Advisor for assistance (see the contact information after Step 4.)
STEP 2: GENERATE YOUR PASSWORD
If you know your old username, click the “Forgot Password?” link on the Home Screen to generate a new password that will be automatically emailed to you (your old one won’t work!):
1

STEP 3: LOGGING IN
Your password should have been immediately emailed to you. If you did not receive an email, please call the Agate Help Desk at 1-800-820-1890 for assistance.
Once you have obtained your username and password, type them into the corresponding boxes and click the “Login” button:
You should now be at the Welcome Page:
2

STEP 4: CHANGE YOUR USERNAME AND/OR PASSWORD
If you don’t like your username, or you want to change your password, you can click the “Profile” link to change it:
Enter your new username/password in the corresponding boxes, and click “Save”.
Congratulations if you have successfully gotten into MAGIC+! If you’re having trouble, and the Agate Help Desk is unable to assist you, please call (517) 373-2960 and ask for a Grant Advisor (Jill Byelich, Sean Brady, or Jim Rapp). We will be glad to help.
3

The following instructions are only for those who have never used any version of MAGIC for Byrne JAG applications.
STEP 1: DETERMINE YOUR GRANT ROLE
Each Byrne JAG application must have several people, with specific roles, associated with it before it can be submitted. You will need to determine which role is appropriate for you before you request access to MAGIC+.
Project Director (required-only one is allowed): This person is designated by an agency to be directly responsible for all grant activities, including reporting, and is the main contact.
Authorized Official (required--only one is allowed): This person is authorized to enter into binding contracts for the entity receiving funds. This is normally a person that works in the Executive or Legislative Branch of the entity (e.g., Mayor, City Manager, Council President, Board Chairperson, etc.). The Authorized Official will be responsible for submitting the application and all amendments.
Financial Officer (required--only one is allowed): This person has detailed knowledge of the grant budget and accounting practices of the agency/entity. The Financial Officer will be responsible for submitting the monthly Financial Status Reports (FSRs) for the reimbursement of funds.
Program Staff (not required—unlimited allowed): This role allows others to be added that may assist the Project Director with grant activities and/or monitor the grant without assigned grant duties.
STEP 2: GENERATE YOUR USERNAME AND PASSWORD
Click the “New User Registration” link and follow the instructions on that page to request a username and password (but you will not be able to log in until you have been added to the system by a Grant Advisor!):
4

STEP 3: LOGGING IN
After you generated your username and password using the “New User Registration” link, you should receive an email from a Grant Advisor within two business days to let you know that you have been successfully added to MAGIC+. If you are in a big hurry, or you have not heard from us, please contact a Grant Advisor for assistance (see the contact information after Step 4.)
Once you have obtained your username and password, type them into the corresponding boxes and click the “Login” button:
You should now be at the Welcome Page:
5

STEP 4: CHANGE YOUR USERNAME AND/OR PASSWORD
If you want to change your username and/or password, can click the “Profile” link to change it:
Enter your new username/password in the corresponding boxes, and click “Save”.
Congratulations if you have successfully gotten into MAGIC+! If you’re having trouble, and the Agate Help Desk is unable to assist you, please call (517) 373-2960 and ask for a Grant Advisor (Jill Byelich, Jim Rapp, or Sean Brady). We will be glad to help.
Additional instructions will be provided to assist you with initiating and completing an application. Next up – Lesson #2: Initiating an Application in MAGIC+.
6

Lesson #2 Initiating an Application in MAGIC+
(In 3 Easy Steps…)
You must be a Byrne JAG Project Director to use these instructions! Only Project Directors can initiate applications.
STEP 1: LOG INTO MAGIC+
The website for MAGIC+ (be sure to bookmark it!) is: https://msp.intelligrants.com
Type your Username and Password into the corresponding boxes on the Home Page, and then click the “Login” button:
If you can’t remember your password, click the “Forgot Password?” link to generate a new password that will be automatically emailed to you right away:
1

STEP 2: SELECT THE APPROPRIATE GRANT OPPORTUNITY
From the Welcome Page, click the “View Opportunities” button:
Then click the “Apply Now” button under the grant opportunity for which you would like to apply:
2

STEP 3: INITIATE THE APPLICATION
Click the “I AGREE” button in the Agreement Page:
STEP 4: VIEW THE APPLICATION
From the Application Menu, click the “View Forms” button under the View, Edit and Complete Forms heading:
Congratulations if you have successfully initiated an application in MAGIC+! If you’re having trouble, please call (517) 373-2960 and ask for a Grant Advisor (Jill Byelich, Sean Brady, or Jim Rapp). We will be glad to help.
Additional instructions will be provided to assist you with completing and submitting the application. But first, you will need to add other roles to your initiated application. Next up – Lesson #3: Adding Other Users to MAGIC+.
3

Lesson #3 Adding Other Users to Your Byrne JAG Application in MAGIC+
(In 4 Easy Steps…)
You must be a Byrne JAG Project Director to use these instructions! Only Project Directors can add others to an application.
STEP 1: LOG INTO MAGIC+
The website for MAGIC+ is: https://msp.intelligrants.com
STEP 2: DETERMINE IF THE PERSON IS REGISTERED
If you are adding a person your application, s/he needs to already be registered in MAGIC+ (which is likely if s/he has ever used “old” MAGIC for Byrne JAG applications before, or if s/he has completed the steps in Lesson #1—Getting Into MAGIC+).
To determine if the person is registered in MAGIC+, click the “Organization(s)” link on the Welcome Page:
Then click the “Organization Members” link:
If the person’s name does not appear, provide her/him with Lesson #1 (Getting into MAGIC+). S/he will need to follow the directions starting on page 4 of that lesson. Once s/he has confirmed access to MAGIC+, continue with Step 3 of this document.

STEP 3: FIND YOUR INITIATED APPLICATION
Click the “Home” link to navigate back to the Welcome Page:
And then click the “Open Tasks” button under “My Tasks”:

Then click on the application name:
STEP 4: ADD THE USER TO THE APPLICATION
Click the “View Management Tools” button under the “Access Management Tools” section:

Click the “Add/Edit People” link:
Enter the name or partial name in the box, and click the “Search” button:

Click the box to the left of the person’s name, then click the “Save” button:
Congratulations if you have successfully added users to MAGIC+! If you’re having trouble, please call (517) 373-2960 and ask for a Grant Advisor (Jill Byelich, Jim Rapp, or Sean Brady). We will be glad to help. Thank you!
Next up – Lesson #4: Completing and Submitting an Application in MAGIC+.

Lesson #4 Completing an Application in MAGIC+
(In 3 Easy Steps…)
STEP 1: FIND YOUR INITIATED APPLICATION
Log into MAGIC+: https://msp.intelligrants.com OR If you are already logged in, click the “Home” link to navigate to the Welcome Page (if you are not there already):
And then click the “Open Tasks” button under “My Tasks”:

Then click on the application name:
STEP 2: VIEW AND COMPLETE THE APPLICATION LINKS
Click the “View Forms” link under “View, Edit and Complete Forms”:

You should be in the Application Menu. This section contains links to all of the forms that are necessary to complete prior to the application being submitted. Click on each link, complete the pages, and don’t forget to save:
STEP 3: CHECK FOR ERRORS
Once you have completed all of the links, you should check for errors that may prevent the Authorized Official from submitting the application.
The red stop sign with the hand ( ) means that there is an error in that link. Click on that link to view the error and correct it (don’t forget to save!)
Once all of the forms are completed, you can also run a Global Errors check to ensure that there are no errors.

Click the application number at the top of the Application Menu:
Then click the “View Management Tools” button under “Access Management Tools”:
Click the “Check For Errors” button:

If there are no errors, you can notify your Authorized Official to log in and submit the application.
Note: The Authorized Official must view the Certifications and Assurances link in the Application Menu before s/he can submit the application. Therefore, the Global Errors may contain a page error until the Authorized Official views that link in the Application Menu.
Congratulations if you have successfully completed an application in MAGIC+! If you’re having trouble, please call (517) 373-2960 and ask for a Grant Advisor (Jill Byelich, Jim Rapp, or Sean Brady). We will be glad to help. Thank you!
Next up – Lesson #5--Submitting an Application in MAGIC+.

Lesson #5 Submitting an Application in MAGIC+
(In 4 Easy Steps…)
You must be a Byrne JAG Authorized Official to use these instructions! Only Authorized Officials can submit applications.
STEP 1: LOG INTO MAGIC+
The website for MAGIC+ (be sure to bookmark it!) is: https://msp.intelligrants.com
Type your Username and Password into the corresponding boxes on the Home Page, and then click the “Login” button:
If you can’t remember your password, click the “Forgot Password?” link to generate a new password that will be automatically emailed to you right away:

STEP 2: FIND YOUR COMPLETED APPLICATION
And then click the “Open Tasks” button under “My Tasks”:
Then click on the application name:

STEP 3: VIEW THE APPLICATION:
Click the “View Forms” link under “View, Edit and Complete Forms”:
You should be in the Application Menu. This section contains all of the forms that were completed prior to the application being submitted. You must click the “Certifications and Assurances” link, or an error will prevent you from submitting the application:

STEP 4: SUBMIT THE APPLICATION
Click the application number at the top of the Application Menu:

Click the “View Status Options” under “Change the Status”:
Click the “Apply Status” button under “Application Submitted” if you are ready to submit your application, and then follow the prompts. If you wish to cancel your application, click the “Apply Status” button under “Application Cancelled”, and then follow the prompts.
Once the application has been submitted, it cannot be modified.
Congratulations if you have successfully submitted a Byrne JAG application! If you’re having trouble, please call (517) 373-2960 and ask for a Grant Advisor (Jill Byelich, Jim Rapp, or Sean Brady). We will be glad to help. Thank you!