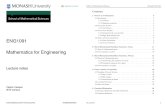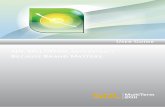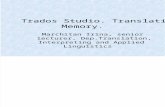Lecture 4 MultiTerm 2014 Eng
description
Transcript of Lecture 4 MultiTerm 2014 Eng
-
MultiTerm 2009Marchitan Irina, senior lecturer, Dep.Translation, Interpreting and Applied Linguistics
-
SDL MultiTerm OverviewSDL MultiTerm is a software that can be used in single- or multi-user setups. In a single user setup, termbases are stored on the local computer. In a multi-user setup, termbases are stored centrally on a remote database server in the network environment. SDL MultiTerm therefore differentiates between local and remote termbases.
-
SDL MultiTerm OverviewMultiTerm is an application that allows you:
- to create terminological databases (TDB)- to modify and delete TDB and termbase content- to edit, import and export termbase data.
-
UsageEditor in Trados Studio has a function of active recognition of terms stored in a TDB. MultiTerm interface allows you to add terms and their translation in TDB directly from the document that is translated.You also can insert translation of the term into the Target text.
-
Launching SDL MultiTerm and opening TDB
1. In Start menu select Programs SDL SDL MultiTerm 2009 SDL MultiTerm 2009.
2. In MultiTerm interface select Termbase Open Termbase or Ctrl+O.
-
Existing termbase list is loaded
-
3. Tick necessary TDB in the window Select Termbases or use Browse to select another TDB and press OK.
-
Window with opened TDB
-
What is TERMBASE WIZARD ?The Termbase Wizard allows you to create a new termbase. The main task in the wizard is the specification of a termbase definition. This is the fundamental element in each termbase: it specifies the number and type of fields that a termbase entry may contain and the structure that entries must have.
-
Creating TDBMultiTerm provides you with a number of wizards that you can use to create and maintain termbase.1. Create a new termbase definition from scratch, specifying the number and type of index and descriptive fields that you wish to include, and defining the structure of entries.
-
2. Use one of the predefined termbase templates MultiTerm provides two predefined termbase templates: bilingual glossarymultilingual termbaseYou can use these templates as they are or modify them to suit your own requirements.
-
3. Use an existing termbase definition (available in the form of an *.xdtfile) use a termbase definition that was created in MultiTerm Convert or in MultiTerm itself. You can use the existing termbase definition as is or modify it to suit your own requirements.
-
Creating a new termbase using Termbase Wizard1. Select Create Termbase from the Termbase menu. The Browse for Folder dialog box appears.2 .Select a folder for your new termbase.
-
1. Select Create Termbase or Ctrl+Alt+T from Termbase menu.
-
The Browse for Folder dialog box appears.Select a folder for your new termbase and give name to it.
-
Termbase Wizard is launched. This master program will guide you in the process of TDB creation
-
Select the template
-
Give name and description
-
Enter information in the Copyright (optional) box if you want to display copyright information at the bottom of each entry. The Add more button enables you to browse for graphic files, such as a company logo, or reference documents in PDF to include in the entry.
-
Select working languages
-
Case-sensitive select this option if you wish MultiTerm to consider case when sorting termbase content. This option is selected by default.
-
Ignore non-alphabetic characters select this option if you wish MultiTerm to ignore non-alphabetic characters when sorting termbase content. This option is cleared by default.
-
Select descriptive fields and properties
-
PropertiesIn the Properties dialog box, you specify the data type for each of your fields. You can select Text, Number, Boolean, Date, Picklist or Multimedia file.In the case of picklist fields, you can add the picklist values.
-
PropertiesClick the New icon or press the [Insert] key on your keyboard to enter the first value. Press [Enter] and [Insert] again if you want to add another value. You cannot add duplicate picklist values.
-
To remove a value from the Picklist field, click the Delete icon.
-
PropertiesSelect the Keep history option if you want to apply history fields to the selected descriptive field. MultiTerm applies the following history fields when you select this option: Created on, Created by, Modified on and Modified by. These fields are maintained by the system and allow you to keep track of any changes that are made to the selected field.
-
Entry Structure page appears
-
In this step, you define the structure of the entries in your termbase. The tree on the left shows the three levels at which you can enter fields: entry level, index level and term level. The Field list shows the list of available fields.
-
Select a field from the Field list. Decide where this field should appear in an entry:- Select Entry level and click Add to specify that it appears at the top of the entry and applies to the entire entry. Fields specified at entry level appear in all entries. - Select Index level and click Add to specify that it appears at index level and applies to all terms in that index and subordinate fields. - Select Term level and click Add to specify that it applies to the term field and any subordinate fields.
-
Select the Mandatory option to specify that the field appears at least once in every entry at that level. Select the Multiple option to specify that the field can appear several times at that level.
-
For example, you may create a field called Status which is created once at a particular level in the termbase definition, but which can have multiple instances in the entry at that level. In the case of a Picklist field, selecting Multiple indicates that the user can select multiple values from the picklist. You cannot create multiple instances of a picklist field at the same level in an entry.
-
Add new term F3
-
Right-click to see the available fields
-
Save entry F12
-
Multilingual termbaseCreate termbase
-
Select folder for saving TDB
-
Give name indicating languages
-
Termbase Wizard is launched
-
Select Multilingual termbase
-
Give name, description etc to TDB
-
Select languages using Add/Remove
-
Select necessary properties for each category
-
Entry structure
-
Add new term F 3
-
Double-click each entry field and enter necessary text
-
Dont forget to save the entry!
-
???