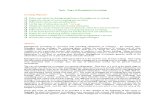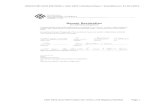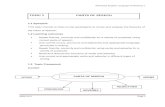Lecture 1 - Topic1
-
Upload
avinavikeshkumar -
Category
Documents
-
view
47 -
download
3
Transcript of Lecture 1 - Topic1

© Wiley Inc. 2006. All Rights Reserved.
Chapter 1: Installing a Windows Desktop Operating System

Main Topics
2© Wiley Inc. 2006. All Rights Reserved.
• Installation types• Performing attended installations• Performing unattended installations• Performing upgrade installations• Performing multi-boot installations• Using log files to troubleshoot
installations

Objectives
3© Wiley Inc. 2006. All Rights Reserved.
• Perform and troubleshoot an attended installation of a Windows XP operating system.– Answer end-user questions related to performing an
attended installation of a Windows XP operating system.
– Troubleshoot and complete installations in which an installation does not start. Tasks include configuring the device boot order and ascertaining probable cause of the failure to start.
– Troubleshoot and complete installations in which an installation fails to complete. Tasks include reviewing setup log files and providing needed files.
– Perform post installation configuration. Tasks include customizing installations for individual users and applying service packs.

Objectives
4© Wiley Inc. 2006. All Rights Reserved.
• Perform and troubleshoot an unattended installation of a Windows desktop operating system.– Answer end-user questions related to performing
an unattended installation of a Windows XP operating system. Tasks include starting an installation, answering questions asked by an end user during an installation, and performing post installation tasks.
– Configure a PC to boot to a network device and start installation of a Windows XP operating system. Tasks include configuring PXE-compliant network cards.
– Perform an installation by using unattended installation files.

Exam Objectives
5© Wiley Inc. 2006. All Rights Reserved.
• Upgrade from a previous version of Windows.– Answer end-user questions related to upgrading
from a previous version of Windows. Considerations include available upgrade paths and methods for transferring user state data.
– Verify hardware compatibility for upgrade. Considerations include minimum hardware and system resource requirements.
– Verify application compatibility for upgrade. Tasks include ascertaining which applications can and cannot run, and using the application compatibility tools.
– Migrate user state data from an existing PC to a new PC.
– Install a second instance of an operating system on a computer.

Windows XP Installation Types
6© Wiley Inc. 2006. All Rights Reserved.
• Attended– An installation where the user or administrator monitors
the entire installation, answering questions and filling in information where appropriate.
• Unattended– An installation that makes use of special files called
answer files and uniqueness database files to automate the installation of the operating system.
• Upgrade– An installation performed on a computer that currently
has a Windows operating system installed and functional.
• Multi-boot– An installation performed to create other functional
Windows operating systems on the same computer.

Performing Attended Installations
7© Wiley Inc. 2006. All Rights Reserved.
• Verifying hardware requirements• Checking hardware and software
compatibility• Preparing the BIOS• Obtaining driver updates• Preparing the hard disk• Installing Windows XP

Verifying Hardware Requirements
8© Wiley Inc. 2006. All Rights Reserved.
• 233-MHz processor from the Pentium/Celeron family or the AMD K6/Athlon/Duron family
• 64 MB of RAM• 1.5 GB of available hard disk space• Super VGA (800 600) resolution• CD-ROM or DVD drive• Keyboard and Microsoft mouse or
compatible pointing device

Checking Hardware and Software Compatibility
9© Wiley Inc. 2006. All Rights Reserved.
• You must ensure that all computer hardware and software meets the minimum requirements for Windows XP.
• You should ensure that all hardware is compatible prior to installing the operating system.
• You can ensure that the hardware is compatible using the following methods:– Use the Windows XP CD (during setup)– Check the Windows Catalog on the Web
• www.microsoft.com/windows/catalog

Preparing the BIOS
10© Wiley Inc. 2006. All Rights Reserved.
• The BIOS is a set of software that tests hardware at startup, starts the operating system, and supports the transfer of data among hardware devices.
• Out of date BIOS can cause problems with power management, peripheral configuration, disk partitioning, and other crucial functions.
• Check with the computer or motherboard manufacturer to determine whether a BIOS update is available.

Obtaining Driver Updates
11© Wiley Inc. 2006. All Rights Reserved.
• Drivers are software the allow hardware to communicate with the operating system.
• Drivers are usually very specific to an operating system.
• Make sure that you have obtained the necessary drivers for the hardware that is installed on your computer prior to installing the operating system.
• The Windows XP CD contains a cache of drivers that includes many of the most common drivers for hardware components, but will not contain drivers for new or very specialized hardware.
• You can also obtain drivers from the website of the manufacturer of the hardware.

Preparing the Hard Disk
12© Wiley Inc. 2006. All Rights Reserved.
• Review of partition types• Review of file systems• Hard disk preparation tools

Review of Partition Types
13© Wiley Inc. 2006. All Rights Reserved.
• Active partition– The partition from which an x86-based
computer boots. It is contains the files required to boot the operating system that is designated as the default operating system.
• System partition– The partition that contains the bootstrap files
that are required to display the boot menu and start the operating system.
• Boot partition– The partition that contains the Windows
system files. The folder in which the files are located is referred to as the systemroot folder.

Review of File Systems
14© Wiley Inc. 2006. All Rights Reserved.
Feature FAT FAT32 NTFSMicrosoft clients that support
Windows 95 OSR1, Windows 95 OSR2, Windows 98, Windows Me, Windows NT Workstation, Windows 2000 Professional, Windows XP Home Edition, Windows XP Professional
Windows 98, Windows Me, Windows 2000 Professional, Windows XP Home Edition, Windows XP Professional
Windows NT Workstation, Windows 2000 Professional, Windows XP Home Edition, Windows XP Professional
Maximum partition size
4 GB 32 GB 2 terabytes
Sector size 16 KB to 64 KB As low as 4 KB As low as 4 KBSecurity File attributes File attributes File, folder, and
encryption attributes
Compression None None Files

Hard Disk Preparation Tools
15© Wiley Inc. 2006. All Rights Reserved.
• fdisk– an MS-DOS–based tool that can be used to
partition a hard disk. You can create, change, delete, or display the current partitions on a hard disk.
• format– The format tool places a file system on the
disk on which data can be stored and managed.
• Windows XP CD– Can be used to create and delete partitions as
well as format hard disks.

Installing Windows XP
16© Wiley Inc. 2006. All Rights Reserved.
• Running the Setup program• Installing network components • Windows Update/Automatic Updates• Activating Windows XP

Running the Setup Program
17© Wiley Inc. 2006. All Rights Reserved.
• File Copy– Windows Setup files are copied to a temporary folder
on the partition where they can be run when you restart the system.
• Text Mode– In this step you select the partition to use to install the
operating system and install any custom drivers. • GUI Mode
– In this step, you can select regional settings, such as language and time zone, and enter details, such as the product key, computer name, and administrator password.
• Windows Welcome– This is the final portion of Setup, when you have the
option to create user accounts and activate Windows.

Installing Network Components
18© Wiley Inc. 2006. All Rights Reserved.
• Typical Settings– The system will configure the computer
to obtain its Internet Protocol (IP) address and its Domain Name System (DNS) server address from the Dynamic Host Configuration Protocol (DHCP) server.
• Custom Settings– Setup displays screens to allow the
user to enter the IP address and DNS server address manually.

Windows Update/Automatic Updates
19© Wiley Inc. 2006. All Rights Reserved.
• Security Periodically, Microsoft discovers a security threat to the operating system and publishes a patch on its website, making it available for download.
• The best way to keep up with all of the available patches is with the help of the Automatic Updates feature of Windows XP.

Activating Windows XP
20© Wiley Inc. 2006. All Rights Reserved.
• In addition to entering the 25-character product key during the setup process, you must also activate the software within 30 days of installation.
• There are some cases where you may not need to activate the Windows XP operating system software. – The manufacturer of the computer has activated the
software. In this case, the software is likely to be associated only with the computer BIOS.
– Businesses that purchase multiple copies of operating system software might receive software and a product key from Microsoft that allows them to install the software without requiring activation.

© Wiley Inc. 2006. All Rights Reserved. 21
Performing Unattended Installations
• Answer files• Uniqueness database files• Remote Installation Services

© Wiley Inc. 2006. All Rights Reserved. 22
Answer Files
A text file that provides configuration settings that would otherwise be entered by the administrator during setup.

© Wiley Inc. 2006. All Rights Reserved. 23
Uniqueness Database Files• Created whenever
more than one computer name is entered into answer file created by the Setup Manager Wizard.
• The UDF provides computer settings that are unique to each computer.

© Wiley Inc. 2006. All Rights Reserved. 24
Remote Installation Services
• Allows network administrators to easily deploy installations through the network.
• In order for computers to use RIS, they must have at least one of the following three components:– A Net PC–compliant motherboard: A RIS-compliant
network interface card built into the motherboard of the computer.
– A preboot execution environment (PXE)–enabled network interface card installed in the computer.
– A network interface card that is compliant with the software but not PXE-compliant and the special RIS boot disk created by the network administrator.

© Wiley Inc. 2006. All Rights Reserved. 25
Performing Upgrade Installations
• Using the Upgrade Advisor • Using the User State Migration
Tool • Using the Files and Settings
Transfer Wizard

Using the Upgrade Advisor
• The Upgrade Advisor is software built into Windows XP CD.
• Also available from Microsoft’s website– http://www.microsoft.com/windowsxp/pro/
howtobuy/upgrading/advisor.asp• Checks a computer for compatibility and
automatically creates a report listing problems that you might encounter during the upgrade process.
© Wiley Inc. 2006. All Rights Reserved. 26

Using the User State Migration Tool
© Wiley Inc. 2006. All Rights Reserved. 27
• A user state refers to the configuration settings applied to a user’s computer such as the background, screen saver, font, resolution, etc.
• Administrators use the User State Migration Tool (USMT) to record and distribute a user state to multiple computers.
• Located on the Windows XP CD in the VALUEADD\MSFT\USMT folder.

Using the Files and Settings Transfer Wizard
© Wiley Inc. 2006. All Rights Reserved. 28
• The FAST Wizard can be used to make it easier to copy files and settings from an old computer to a newer one.
• Not for use in a domain environment.

Performing Multi-boot Installations
© Wiley Inc. 2006. All Rights Reserved. 29
• The operating systems should be installed in hierarchical order with the oldest first. For example, install Windows 98 before installing Windows XP Professional.
• Each operating system must be installed on its own partition.
• The active partition will contain the boot.ini file and must be formatted with a file system that is common to both operating systems.

Using Log Files to Troubleshoot Installations
© Wiley Inc. 2006. All Rights Reserved. 30
• Windows XP generates log files that can help you determine the cause of a failed installation.
• Automatically created in the folder that you designated as the systemroot, usually the Windows folder. – Setuplog.txt: Describes the tasks performed during
setup.– Setupapi.log: Lists hardware and driver detection and
installation issues.– Setuperr.log: Created if errors occur during setup.– Setupapt.log: Records actions that are taken during
setup.– PNPlog.txt: Lists Plug and Play hardware and driver
detection issues.

Summary
© Wiley Inc. 2006. All Rights Reserved. 31
• Installation types• Performing attended installations• Performing unattended installations• Performing upgrade installations• Performing multi-boot installations• Using log files to troubleshoot
installations