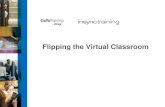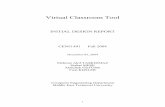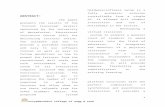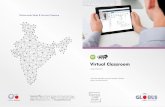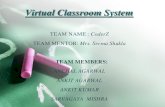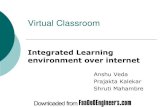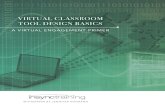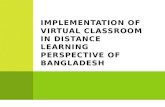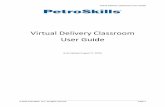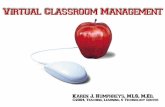Learning series creating agency users virtual classroom.
-
Upload
jasmine-terry -
Category
Documents
-
view
222 -
download
0
Transcript of Learning series creating agency users virtual classroom.

learning series
creating agency usersvirtual classroom

View Agency Users Step-by-Step 10
Add New User > Step-by-Step 11
Review New User > Step-by-Step 12
Assign User Roles > Step-by-Step 13
Review User Roles > Step-by-Step 14
Electronic Signature Role 15
Reset User Passwords > Step-by-Step 16
eGrants virtual classroom > creating agency users >
Contents
How Agencies Use eGrants 3
User Access to eGrants 4
Agency User Administrators 5
Before You Start 6
Login to eGrants > Step-by-Step 7
Select Program Office > Step-by-Step 8
Select Program Year > Step-by-Step 9
2

eGrants virtual classroom > creating agency users >
The Agency Experience
How Agencies (LEAs) use eGrants…
eGrants is Pennsylvania Department of Education’s online system for submitting and managing applications for grant programs.
The system is available to all participating Agencies (LEAs) eligible to apply for and receive educational grants, including school districts, charter schools, intermediate units, libraries and other institutions.
Each PDE Program Office releases grant programs and identifies Agencies available to apply for grants.
Every agency employee and representative must have a secure user account in order to access information and work on grant applications.
3

eGrants virtual classroom > creating agency users >
User Access to eGrants
Agency User credentials for eGrants…
Each person responsible for using eGrants is assigned a user account with:
Login ID The login ID identifies the user every time he or she accesses eGrants. The login must be unique for each user.
PasswordThe system generates a password automatically and sends it to the user’s assigned email account. Passwords must contain at least eight characters, including one uppercase letter, one lowercase letter and one numeral.
Agency RolesAgency roles give each user permission to view the Agency’s grant information and perform specific duties (create grant project, edit project, approve project, submit project), etc.
4

eGrants virtual classroom > creating agency users >
Agency User Administrators
Agency User Administrators manage all Agency users.
Each approved Agency must identify at least one Agency User Administrator who is responsible for managing all the user accounts for the Agency.
Create Login IDs for each user.
Manage personal information for each user.
Assign roles (privileges) for each user.
Keep records up-to-date.
Work with Program Office personnel to manage user accounts.
User set-up is fast and easy. You can create a new user in a minute or two!
5

eGrants virtual classroom > creating agency users >
Before You Start
Agency User Administrators are responsible for verifyinguser information.
After you receive your Agency User Administrator login, you can create users. For each user, you will need:
First and last name, middle initial and preferred title of address.
Job title.
Email address.
Telephone number and extension.
Preferred user login (or you can create a login the user can remember).
The user’s job functions at your Agency.
6

eGrants virtual classroom > creating agency users >
Login to eGrants > Step-by-Step
Login with your User Administrator credentials.
1.Open the eGrants application:www.egrants.pa.gov
2.Click the Division of Federal Programs 2013-2014 link.
3.Type your Login.
4.Type your Password.
5.Click the Login button.
7

eGrants virtual classroom > creating agency users >
Select Program Office > Step-by-Step
Select the Program Office.
Select the Program Office your new user can access.
1.Locate the Program Office in the window.
2.Click the SELECT button.
8

eGrants virtual classroom > creating agency users >
Select Program Year > Step-by-Step
Select the Program Year.
Select the correct Program Year (if needed).
1.Click the Program Year displayin the upper right corner.
2.Click the Program Year dropdown.
3.Click the correct program year.
4.Click Select.
9

Open the Agency User Summary.
1.In the main menu, click Administration.
2.Click User Management to open the Agency User Summary.
3.View the users in the list to verifythat an account has not been created.
4.To sort the list, click a column heading.
5.To search for a user, type any text in a column heading field and click the Filter icon .
eGrants virtual classroom > creating agency users >
View Agency Users > Step-by-Step
10

Add Agency User.
1.Click the Add Agency User button.
2.Type a Login.
3.Press TAB to verify the login is available. If not, type a new login.
4.Type the First Name, MI, and Last Name in the fields.
5.Type the Job Title in the field.
6.Type the Email address in the field.
7.Type the Phone Number and Ext (optional) in the fields.
8.Click the Save button.
eGrants virtual classroom > creating agency users >
Add New User > Step-by-Step
11

Agency User Detail.
The Agency User Detail screen displaysthe new user information.
1.To change Personal Information, click and edit any field. Click the Save button.
2.To “lock” an account until the user is active, click theAccount is Locked checkbox.
3.To return to the Agency User Summary screen, click the Back to User Summary button.
eGrants virtual classroom > creating agency users >
Review New User > Step-by-Step
12

Add User Roles.
1.Click the Roles panel.
2.Click the Add Roles button.
3.Click the checkboxes for each of the permissions the user has:
Agency Sign-Off has final approval. Project Create can create new grant
applications. Project Writer can edit grant applications Project Viewer has view-only privileges. Project Submit can submit new grant applications. Agency User Administrator has user management privileges.
4.Click the Select button to save the permissions.
eGrants virtual classroom > creating agency users >
Assign User Roles > Step-by-Step
13

Renew and Modify User Roles.
Roles expire in one year. Review and update users annually.
1.On the User Account Detail screen, click the Roles panel.
2.To renew all the user roles for oneyear, click Renew All Roles.
3.To renew an individual role, click its Renew icon .
4.To remove a user role, clicks its Delete icon .
eGrants virtual classroom > creating agency users >
Review User Roles > Step-by-Step
14

eGrants virtual classroom > creating agency users >
Electronic Signature Role
Paperless Processing with Electronic Signatures…
The Pennsylvania Department of Education enables Agencies to use electronic signatures in conjunction with the Agency Sign-off role.
Your Agency must complete a resolution available from the Office of Chief Counsel.
After approval, PDE Administration assigns the Electronic Signature role to authorized signatories.
When the user signs off a grant application, the electronic signature option becomes available for use.
Contact your Program Office for more information!
15

Reset User Passwords.
eGrants assigns passwords automaticallyand sends an email to users with initiallogin instructions and an initial password.
If a user forgets his or her password, youcan generate a new one.
1.On the User Account Detail screen, click the Password panel.
2.Click the Reset Password button.
3.Instruct the user to check his or her email to obtain the new temporary password.
eGrants virtual classroom > creating agency users >
Reset User Passwords > Step-by-Step
16