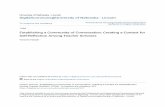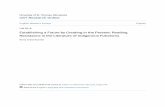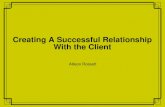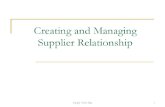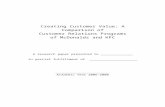Learning Series 2: Creating a Profile and Establishing a Business Relationship · 2016-07-11 ·...
Transcript of Learning Series 2: Creating a Profile and Establishing a Business Relationship · 2016-07-11 ·...

Learning Series 2: Creating a Profile and Establishing a Business Relationship.
Before continuing, please spend a few minutes becoming familiar with the images used in this Learning Series:
Image Purpose
To indicate a change in process or functionally that is expected to significantly increase the user experience
To indicate a reminder or a relevant note within a text
To indicate a quick tip or faster way of completing an action
To number steps on screenshots
To highlight any part of the screenshot, such as a button
To draw attention to a relevant section of information/text (not a button)
What’s New in MTO? How to Log-in How to Create a User Profile How to Edit a User Profile How to Retrieve a Username How to Reset a Password How to Add a Business to an MTO User’s Account
Michigan Treasury Online (MTO) Optimization
Learning Series 2: Creating a Profile and Establishing a Business Relationship
NOTE: These documents are for demonstration purposes only and are not actual accounts or taxpayers.
June 2016
Access Types
Customer Friendly Simplified Process
1

In January 2016, Michigan Business One Stop (MBOS) went away! Michigan Treasury Online (MTO) is no longer be tied to MBOS and will be a stand-alone website.
Log-In to MTO
Note: Existing MTO users are able to log-in with their previously established username and password. New MTO users must first create a new user profile before they can log into MTO.
1. If you are a current MTO user, access MTO using: https://mto.treasury.michigan.gov 2. Enter your current Username. 3. Enter your current Password. 4. Select LOG IN.
Create a User Profile
1. To access MTO, use: https://mto.treasury.michigan.gov 2. Select CREATE USER PROFILE.
2
3
4
2

3. Enter required Profile Information including answering the Verification Question and agreeing to the
terms & conditions. 4. Select the Next button.
5. Choose a Username using the established Username guidelines. 6. Choose a Password using the established Password guidelines. 7. Confirm your Password. 8. Select Submit.
3
4
5
6
7
8

Note: You will receive a confirmation notice once your profile is successfully created, and you will have the option to log-in to your account.
Edit a User Profile
1. Select UPDATE USER PROFILE from the drop-down menu under your name in the top right-hand corner of the screen.

2. Update necessary Profile Information. 3. Select Submit.
Note: You will receive a confirmation notice that your profile has been successfully updated.
2
3

Retrieve a Username
1. Select Forgot Username?
Note: For security reasons, Verification Questions presented on the screen below will not be shown in the Learning Series.
2. Enter your Email Address and answer the Verification question(s). 3. Select the Submit button. Selecting the Cancel button returns you to the MTO log-in screen.
Note: At this point, your username has been sent to the email address listed in your user profile.
3
2 Verification Questions

Reset Password
1. Select Forgot Password?
2. Enter your Username 3. Select Next
Note: Selecting the Back button takes you to the log in screen.
4. Select the Email or Mobile button depending on how you wish to receive a Personal Identification Number to reset your password. Mobile number will not display if you did not provide a mobile number when setting up your MTO User Profile.
5. Select Next.
1
2
3

Note: If a user selects Email, a confirmation is emailed to the email address on file (image of email below). If a user selects Mobile, a confirmation is sent to the cellular number on file.
6. Check your email or mobile phone to view the Personal Identification Number (PIN) sent to you Enter the PIN that was sent to you This PIN can be copied and pasted into the PIN field in MTO
Note: The PIN expires within 5 minutes after it is delivered to your email.
4
5
595915409

7. Select Next.
6
7

8. Enter your new Password using the established Password guidelines. 9. Confirm your Password. 10. Select Submit.
Note: You will receive a screen notification that your password has been successfully reset.
Another way to change your password: Select the CHANGE YOUR PASSWORD option from the drop-down under your name in the top right-hand corner of the screen and follow the prompts.
8
9
10

Establishing a Relationship with a Business:
Old Process New Process (Effective January 2016)
Only the business owner can enter into MBOS and give/delegate account access to a 3rd party user (such as a CPA, an Association member, etc.)
As part of the delegation process, the user seeking access can wait several days to receive a PIN in the mail
A 3rd party user (with the business’ permission) can establish a relationship (or self-delegate) to a business
The delegation process requires less steps due to enhanced shared secret authentication and elimination of sending the one-time access code via paper mail
There is a simplified process for establishing a relationship to a business. The first time a user establishes their (first) relationship to a business, the user is emailed a one-time access code. Going forward, the user will not have to enter an access code if and when establishing a relationship to another business. Anytime a user establishes a relationship to a business, a User Role must be selected.
There are six types of User Roles:
1. Manage Registration Information 2. Sales Tax 3. Use Tax 4. Withholding 5. Essential Services Assessment 3. Fast File Now
Each time a user creates a New Business Relationship, he/she will be able to select a User Role.
Users must have the FEIN of the business they are establishing a relationship to.

User Roles:
In the new MTO application, Sales, Use, and Withholding (SUW) taxpayers have five user roles to select from when establishing a relationship to a business:
Manage Registration Information- manage rights for business Registration functions only. This role allows a user to electronically add and update business registration information.
Sales Tax- This role allows a user to file, pay, amend, print and view current and previously filed Sales tax returns.
Use Tax- This role allows a user to file, pay, amend, print and view current and previously filed Use tax returns.
Withholding Tax- This role allows a user to file, pay, amend, print and view current and previously filed Withholding tax returns.
Essential Services Assessment (ESA) – This role allows a user to file and pay ESA tax. ESA is a state-specific tax on eligible personal property owned by, leased to or in the possession of an eligible claimant who has claimed the eligible manufacturing personal property (EMPP) tax exemption. For more information on ESSA, visit our website.
After a user selects a user role, he/she will be prompted to answer security questions to authenticate the business. If multiple roles are selected, the user may be prompted to answer both business registration and tax related security questions for authentication.
Security questions are hidden for
authentication purposes

Note: The first time a user adds the initial (first) business account to his/her profile, the user is emailed an access code, which they will enter into the Access Code filed.
1. Enter the Access Code 2. Select Submit
Once a user enters the new correct Access Code, the user can view and access the profile of the newly added business.
Fast File SUW Now is the sixth user role. A business relationship is not established therefore shared secret questions are not answered and an access code is not received when a user elects to use Fast File Now.
Fast File SUW Now- a guest access where no business relationship is established. With Fast File SUW Now, there are limited capabilities; the user is restricted to simply filing and paying a Sales, Use and Withholding tax return. The user is not able to amend, view or print returns.
See Learning Series 3 for additional detailed instructions and information on the three types of user roles/access types.
1
2

If you have additional questions that were not answered using this Learning Series, please call the Michigan Department of Treasury at 517-636-6925.
The MTO Business website is currently being revised to include updated information on MTO. The website can be accessed here: www.michigan.gov/mtobusiness.
Contact Us