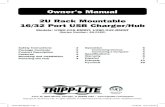LCD Rack Mountable Monitor - CVP Logic RKM-356A - Manual.pdf · 4 LCD Rack Mountable Monitor LCD...
Transcript of LCD Rack Mountable Monitor - CVP Logic RKM-356A - Manual.pdf · 4 LCD Rack Mountable Monitor LCD...

LCD Rack Mountable Monitor
RKM-SeriesRKM-443ARKM-356ARKM-270ARKM-290A
Operation Manual_v1.2

LCD Rack Mountable Monitor 3
04060716171717182025282932364344
Contents
1. Caution2. Main Features3. Controls & Functions4. Menu Tree & Adjustment5. Menu Operations [1] Picture [2] Color [3] Marker [4] REMOTE [5] Waveform [6] Audio [7] Display & Set6. Button Functions 7. Other Functions8. HDMI Support Resolution9. Product Specifications
..................................................................................................................................................
.....................................................................................................................
...........................................................................................................................................
......................................................................................................................................................
......................................................................
..................................................................................................................................................
.....................................................................................................................................................................................................
..............................................................................................................
FCC (Federal Communications Commission)This equipment has been tested and found to comply with the limits for class A digital device, pursuant to part 15 of the FCC Rules. These limits are designed to provide reasonable protection against harmful interface when the equipment is operated in a commercial environment.This equipment generates, uses and can radiate radio frequency energy and if not installed and used in accordance with the instruction manual, may cause harmful interference to radio communications. Operation of this equipment in a residential to correct the interference at his own expenseCAUTION: Change or modifications not expressly approved by the manufacturer responsible for compliance could void the user’s authority to operate the equipment.
Disposal of Old Electrical & Electronic Equipment (Applicable in the European Union and other European countries with separate collection systems)This symbol on the product or on its packing indicates that this product shall not be treated as household waste. Instead it shall be handed over to the applicable collection point for the recycling of electrical and electronic equipment. By ensuring this product is disposed of correctly, you will help prevent potential negative consequence for the environment and human health, which could otherwise be caused by inappropriate waste handling of this product. The recycling of materials will help to conserve natural resources.

4 LCD Rack Mountable Monitor LCD Rack Mountable Monitor 5
• When mounting the product on a wall or ceiling, be sure to install the product according to the method recommended by the manufacturer.
• Unplug the power cord from the DC outlet before cleaning the product. Use a damp cloth to clean the product. Do not use liquid cleaners or aerosol cleaners.
• Unplug the power cord from the AC outlet if you do not use the product for considerably long time.
• Do not use the product near water, such as bathtub, washbasin, kitchen sink and laundry tub, swimming pool and in a wet basement.
• Keep the product away from direct rays of the Sunlight.
• Do not place the product on an unstable cart, stand, tripod or table. Placing the product on an unstable base can cause the product to fall, resulting in serious personal injuries as well as damage to the product. Use only a cart, stand, tripod, bracket or table recommended by the manufacturer or sold with the product. When mounting the product on a wall, be sure to follow the manufacturer’s instruction. Use only the mounting hardware recommended by the manufacturer.
• When relocating the product placed on a cart, it must be moved with the utmost care.
• Sudden stops, excessive force and uneven floor surface can cause the product to fall from the cart.
1. Caution 1. Caution• Always use set voltage. (DC 12V/MAX 6A)
• All operating instructions must be read and understood before the product is operated. These safety and operating instructions must be kept in a safe place for future reference.
• All warnings on the product and in the instructions must be observed closely.
• All operating instructions must be followed.
• Do not use attachments not recommended by the manufacturer. Use of inadequate attachments can result in accidents.
• This product must be operated on a power source specified on the specification label.
• If you are not sure of the type of power supply used in your home, consult your dealer or local power company. For units designed to operate on batteries or another power source, refer to the operating instructions.
• The power cords must be routed properly to prevent people from stepping on them or objects from resting on them. Check the cords at the plugs and product.
• In case of using other 12V DC adapters instead of the standard adapter provided by the manufacturer, please check the proper load capacity (or current capacity) and use an adapter with stable voltage.
• Do not overload DC outlets or extension cords. Overloading can cause or electric shock.
• Never insert an object into the product through vents or openings. High voltage in the product, and inserting an object can cause electric shock and/or short internal parts. For the same reason, do not spill water or liquid on the product.
• Do not attempt to repair the product yourself. Removing covers can expose you to high voltage and other dangerous conditions. Request a qualified service person to perform servicing.
• If any of the following conditions occur, unplug the power cord from the DC outlet, and request a qualified service person to perform repairs. a. When the power cord or plug is damaged. b. When a liquid was spilled on the product or when objects have fallen into the product. c. When the product has been exposed to rain or water. d. When the product does not operate properly as described in the operating instructions. Do not touch the controls other than those described in the operating instructions. Improper adjustment of controls not described in the instructions can cause damage, which often requires extensive adjustment work by a qualified technician. e. When the product has been dropped or damaged. f. When the product displays an abnormal condition. Any noticeable abnormality in the product indicates that the product needs servicing.
• In the case the product needs replacement parts, make sure that the service person uses replacement parts specified by the manufacturer, or those with the same characteristics and performance as the original parts. Use of unauthorized parts can result in fire, electric shock and/or other danger.
• Upon completion of service or repair work, request the service technician to perform safety checks to ensure that the product is in proper operating condition.
• The vents and other openings in the cabinet are designed for ventilation. Do not cover or block these vents and openings since insufficient ventilation can cause overheating and/or shorten the life of the product. Do not place the product on a bed, sofa, rug or other similar surface, since they can block ventilation openings. This product is not designed for built-in installation; do not place the product in an enclosed place such as a bookcase or rack, unless proper ventilation is provided or the manufacturer’s instructions are followed.
• In the case of installing the product on a rack, the inside of the product may be overheated due to the heat from other devices nearby and the decrease of air circulation, which could damage to the monitor. To prevent the damage, please have enough space for the monitors and use a fan to avoid overheating and maintain the operating temperature. (Refer to the specification of the product).
• The LCD panel used in this product is made of glass. Therefore, it can break when the product is dropped or applied with impact. Be careful not to be injured by broken glass pieces in case the LCD panel breaks.
• Keep the product away from heat sources such as radiators, heaters, stoves and other heat generating products (including amplifiers).
• The LCD panel used in this monitor is manufacturered with high precision technology and has more than two million pixels or more than six million sub-pixels to reproduce the high resolution images. But, some of the pixels in the LCD screen may be stuck to show either always on (red, green, blue) or always off (black or dark). TVLogic guarantees more than 99.999% of the sub-pixels are operating normally and less than 0.001% of the sub-pixels may be defective. Some sub-pixels may spontaneously become defective after long period of time, but this is not a malfunction of the monitor. Evaluation of the pixel defect is recommended to be performed in a dim condition with the illuminance of more than 100 lux, and the viewing distance should be more 30cm from the screen.

6 LCD Rack Mountable Monitor LCD Rack Mountable Monitor 7
F1
TALLY
F2 MENU/SOURCE
DOWN UP ENTER POWER
SDI IN SDI OUT CVBS REMOTE USB RS-422 IN RS-422 OUT ETHERNET IN ETHERNET OUT DC IN
2. Main Features
• Compatible with various SDI signals formats
- This product is compatible with various SDI signals - 480i, 576i, 720p, 1035i, 1080i, 1080p, 1080psf
• Compatible with CVBS signals- This product is compatible with CVBS signal.
• HDMI(with HDCP) input Signal(Not supported in RKM-443A)
- DVI(w/ HDCP) input is available without any other accessory.
• All-in-one type system- Slim and all-in-one type monitor that supports various functions that requires no other accessories.
• Waveform/Vector Scope/ Audio Level Meter Function
- Waveform & Vector Scope- Embedded Audio Level Meter
• Luma(Y’) zone check(Color/Zebra type)/ Range error Function
• Audio In/Out(Not supported in RKM-443A)- Internal Speaker(Embedded audio & External Audio Input)- Stereo Audio Out through phone Jack & External Audio Input
• Knob Control (RKM-270A/290A only)- Easy to adjust user configuration using the control knob on the front of the monitor.
• BLUE ONLY/MONO/Focus-Assist/H/V delay Function
• Internal pattern generator(0~100% Gray/ Colorbar+Pluge)
• Markers & Safety Areas- C enter Marker, Safety Area Marker, Aspect Marker, Display Size(Scan)
• 1:1 SCAN/ZOOM- Used to display the original image resolution without scaling to match a certain resolution or an aspect ratio.- This product supports Zoom function to enlarge the original image.
• Wide Screen compatible- 16:9 Wide Screen (RKM-443A/356A/270A)- Native 16:9 Wide Screen (RKM-290A)
• External control function- This product can be controlled by using parallel switch and Network simply with cable connection without additional peripheral equipment attached to the unit.
• RS422/UMD feature support- This product supports protocols provided by a TSL protocol.
• Additional features - Loop Through (SDI), VESA Mounting Standard, 1000:1 (RKM-443A), 500:1 (RKM-356A), 800:1 (RKM-270A/290A) Contrast, 300cd/m2 (RKM-356A), 600cd/m2 (RKM-443A), 400cd/m2 (RKM-270A/290A) Luminance, OSD user interface and Rack Mountable.
RKM-Series Monitors contain the following features:
3. Controls & Functions
RKM-443A : FRONT
• [TALLY] Lamp- Tally lamp that can be toggled in green or red using the REMOTE(RJ-45) port or network.
• [F1][F2] Button/Lamp- User can set the desired funtions in Function keys. - Used to activate the [F1]~[F2] function.
• [MENU/SOURCE] Button- Used to activate the OSD menu. - When the OSD menu is activated, press this button to exit from the menu.- Press the menu button more than 2sec, input select menu will activated.- To change the input source press [UP]/ [DOWN] buttons to move and select the desired input.
• [UP] / [DOWN] Button - Used to move within the menu when the OSD menu is activated and is also used to increase or decrease the value of selected feature.
• [ENTER] Button - Used to select the feature of main menu and the sub menus.- When the OSD menu is deactivated, it will activated in orde of : [Bright]-[Contrast]- [Chroma]-[Aperture]. After the function is actevated press [DOWN]/[UP] button to adjust the values.
• [POWER] Button- Used to turn the power on and off. If the signal is normal, Green LED light is indicates. If the signal is unsupported or disconnected, LED light flashes in green.

8 LCD Rack Mountable Monitor LCD Rack Mountable Monitor 9
RKM-443A : REAR
3. Controls & Functions
• [SDI IN] (BNC)- Signal input terminal for HD/SD/3G SDI signal.
• [SDI OUT] (BNC)- Signal output terminal for HD/SD/3G SDI signal.
• [CVBS] (BNC)- Signal input terminal for Composite signal.
• REMOTE (RJ-45)- Provides connection to control equipment for external monitor control. - Features can be changed in the REMOTE section of OSD menu.
• RS-422 [IN/OUT] (RJ-45)- This product supports Dynamic UMD provided by TSL protocol.
• [USB]- This terminal is used to upgrade the firmware or color calibration made by TVLogic.
• [ETHERNET IN/OUT] (RJ-45)- This terminal is used to control TVLogic Monitor control program (Observer). - Ethernet port for easy firmware updates and remote control(Status Save&Load / LUT Save&Load ).
• DC IN- DC power input terminal for DC 12V.
< Warning >When using the product make sure to ground, whenever possible, before connecting the input signal cable in order to prevent any possible damage to the product or connected devices. The damage may include signal noise, malfunction of main board or display panel. And the connected devices such as camera or video source player may also be influenced through signal cable. Please check if the AC power source and the power extender or power distributor is grounded.
DC IN socket1: GND4: +12V 1
23
4
TALLY
MENU
UP
DOWN
ENTER
F1
F2
MONITOR 1
MONITOR 2
MONITOR 3
SOURCE
POWER
SDI OUT DC IN USB
SDI IN-A HDMI IN CVBS REMOTE ETHERNET IN
ETHERNET OUTSDI IN-B
RS-422 IN
RS-422 OUT
3. Controls & Functions
RKM-356A : FRONTF1
TALLY
F2 MENU/SOURCE
DOWN UP ENTER POWER
SDI IN SDI OUT CVBS REMOTE USB RS-422 IN RS-422 OUT ETHERNET IN ETHERNET OUT DC IN
RKM-443A : REAR
• [TALLY] Lamp- Tally lamp that can be toggled in green or red using the REMOTE(RJ-45) port or network.
• [MONITOR 1][MONITOR 2][MONITOR 3] Button/Lamp
- Used to select desired monitor among the monitor 1/2/3.
• [SOURCE] Button- Used to select input source.- To change the input source press [UP]/ [DOWN] buttons to move and select the desired input.
• [POWER] Button- Used to turn the power on and off of the selected monitor among the monitor 1/2/3. - If the signal is normal, Green LED light is indicates. If the signal is unsupported or disconnected, LED light flashes in Yellow.
• [MENU] Button- Used to activate the OSD menu of the selected monitor among the monitor 1/2/3. - When the OSD menu is activated, press this button to exit from the menu.
• [UP] / [DOWN] Button - Used to move within the menu when the OSD menu is activated and is also used to increase or decrease the value of selected feature.
• [ENTER] Button - Used to select the feature of main menu and the sub menus.- When the OSD menu is deactivated, it will activated in orde of : [Volume]-[Bright]- [Contrast]-[Chroma]-[Aperture]. After the function is actevated press [DOWN]/[UP] button to adjust the values.
• [F1][F2] Button/Lamp- User can set the desired funtions in Function keys. - Used to activate the [F1]~[F2] function.

10 LCD Rack Mountable Monitor LCD Rack Mountable Monitor 11
3. Controls & Functions
• [SDI IN] (BNC)- Signal input terminal for HD/SD SDI signal.
• [SDI OUT] (BNC)- Signal output terminal for HD/SD SDI signal.
• [CVBS] (BNC)- Signal input terminal for Composite signal.
• REMOTE (RJ-45)- Provides connection to control equipment for external monitor control. - Features can be changed in the REMOTE section of OSD menu.
• RS-422 [IN/OUT] (RJ-45)- This product supports Dynamic UMD provided by TSL protocol.
• [USB]- This terminal is used to upgrade the firmware or color calibration made by TVLogic.
• [ETHERNET IN/OUT] (RJ-45)- This terminal is used to control TVLogic Monitor control program (Observer). - Ethernet port for easy firmware updates and remote control(Status Save&Load / LUT Save&Load ).
TALLY
MENU
UP
DOWN
ENTER
F1
F2
MONITOR 1
MONITOR 2
MONITOR 3
SOURCE
POWER
SDI OUT DC IN USB
SDI IN-A HDMI IN CVBS REMOTE ETHERNET IN
ETHERNET OUTSDI IN-B
RS-422 IN
RS-422 OUT
RKM-356A : REAR
• DC IN- DC power input terminal for DC 12V.
< Warning >When using the product make sure to ground, whenever possible, before connecting the input signal cable in order to prevent any possible damage to the product or connected devices. The damage may include signal noise, malfunction of main board or display panel. And the connected devices such as camera or video source player may also be influenced through signal cable. Please check if the AC power source and the power extender or power distributor is grounded.
DC IN socket1: GND4: +12V 1
23
4
MENU/EXIT
DOWN/UP/ENTER
TALLY
CVBS
F1
F2
F3
F4
HEADPHONE
SDI-A/B
HDMI
SCAN
ASPECT
MARKER
BLUE/MONO
POWER
SDI IN-A HDMI IN CVBS REMOTE
SDI IN-B
ETHERNET IN
ETHERNET OUT
RS-422 IN
RS-422 OUT
DC IN USBSDI OUT
3. Controls & Functions
RKM-270A : FRONT
• [BLUE]/[MONO] Button/Lamp- Activates in the order of [Off]-[Blue Only]- [Mono]-[Off]- Press the button to remove red and green from the input signal and display the screen only under a blue signal. Press the button again to activate mono mode.
• [MENU] Button- Used to activate the OSD menu. - When the OSD menu is activated, press this button to exit from the menu.
• [DOWN/UP/ENTER] Knob/Button - Press the knob to select the main menu and the sub menus.- Used to move within the menu when the OSD menu is activated and is also used to increase or decrease the value of selected feature. [UP/DOWN/ENTER] Knob- When the OSD menu is deactivated, it will activated in orde of : [Volume]-[Bright]- [Contrast]-[Chroma]-[Aperture]. After the function is actevated press [DOWN]/[UP] button to adjust the values.
• [F1][F2][F3][F4] Button/Lamp- User can set the desired funtions in Function keys. - Used to activate the [F1]~[F4] function.
• [AUDIO OUT] (Phonejack)- Used for Stereo Audio Output through Phone Jack. (video signals with embedded audio only)
• [TALLY] Lamp- Tally lamp that can be toggled in green or red using the REMOTE(RJ-45) port or network.
• [SDI-A/B]Button/Lamp- Used to select SDI-A / SDI-B input.
• [HDMI] Button/Lamp- Used to select HDMI input.
• [CVBS] Button/Lamp- Used to select CVBS input.
• [SCAN] Button/Lamp- Used to change the scan mode.- Press the button to activate through the scan modes: [ZEROSCAN] -> [1:1 SCAN] -> [USER ASPECT] * [USER ASPECT]: User can adjust width and height of the display.* Check “7. Other Functions [1] User Aspect” for more information.
• [ASPECT] Button/Lamp- Used to change the various display ratio.- Activates in order of [16:9]-[4:3]-[2.35:1]- [1.85:1]-[15:9]-[16:10] -[AUTO]-[16:9].
• [MARKER] Button/Lamp- Used to activate/deactivate the Marker. - The type of marker at work can be selected on the main menu.
• [POWER] Button- Used to turn the power on and off of the selected monitor among the monitor 1/2/3.

12 LCD Rack Mountable Monitor LCD Rack Mountable Monitor 13
3. Controls & Functions 3. Controls & Functions
MENU/EXIT
DOWN/UP/ENTER
TALLY
CVBS
F1
F2
F3
F4
HEADPHONE
SDI-A/B
HDMI
SCAN
ASPECT
MARKER
BLUE/MONO
POWER
SDI IN-A HDMI IN CVBS REMOTE
SDI IN-B
ETHERNET IN
ETHERNET OUT
RS-422 IN
RS-422 OUT
DC IN USBSDI OUT
RKM-270A : REAR
• [SDI IN] (BNC)- Signal input terminal for HD/SD SDI signal.
• [SDI OUT] (BNC)- Signal output terminal for HD/SD SDI signal.
• [CVBS] (BNC)- Signal input terminal for Composite signal.
• REMOTE (RJ-45)- Provides connection to control equipment for external monitor control. - Features can be changed in the REMOTE section of OSD menu.
• RS-422 [IN/OUT] (RJ-45)- This product supports Dynamic UMD provided by TSL protocol.
• [USB]- This terminal is used to upgrade the firmware or color calibration made by TVLogic.
• [ETHERNET IN/OUT] (RJ-45)- This terminal is used to control TVLogic Monitor control program (Observer). - Ethernet port for easy firmware updates and remote control(Status Save&Load / LUT Save&Load ).
• DC IN- DC power input terminal for DC 12V.
< Warning >When using the product make sure to ground, whenever possible, before connecting the input signal cable in order to prevent any possible damage to the product or connected devices. The damage may include signal noise, malfunction of main board or display panel. And the connected devices such as camera or video source player may also be influenced through signal cable. Please check if the AC power source and the power extender or power distributor is grounded.
DC IN socket1: GND4: +12V 1
23
4SDI IN-A HDMI IN CVBS REMOTE
SDI IN-B
ETHERNET IN
ETHERNET OUT
RS-422 IN
RS-422 OUT
DC INUSBSDI OUT
SDI-A SCAN MRKER W-FORM/VECTOR POWER
HDMI ASPECT BLUE/MONO DOWN/UP/ENTER
SDI-B
TALLY
F1 F3 MENU/EXIT
CVBS F2 F4PHONEJACK
RKM-290A : FRONT
• [TALLY] Lamp- Tally lamp that can be toggled in green or red using the REMOTE(RJ-45) port or network.
• [SDI-A/B] Button/Lamp- Used to select SDI-A / SDI-B, input.
• [HDMI] Button/Lamp- Used to select HDMI input.
• [CVBS] Button/Lamp- Used to select CVBS input.
• [SCAN] Button/Lamp- Used to change the scan mode.- Press the button to activate through the scan modes: [ZEROSCAN] -> [1:1 SCAN] -> [USER ASPECT] * [USER ASPECT]: User can adjust width and height of the display.* Check “7. Other Functions [1] User Aspect” formore information.
• [ASPECT] Button/Lamp- Used to change the various display ratio.- Activates in order of [16:9]-[4:3]-[2.35:1]- [1.85:1]-[15:9]-[16:10] -[AUTO]-[16:9].
• [MARKER] Button/Lamp- Used to activate/deactivate the Marker. - The type of marker at work can be selected on the main menu.

14 LCD Rack Mountable Monitor LCD Rack Mountable Monitor 15
RKM-290A : FRONT
3. Controls & Functions
• [SDI IN-A/IN-B] (BNC)- Signal input terminal for HD/SD SDI signal.
• [SDI OUT] (BNC)- Signal output terminal for HD/SD SDI signal.
• [HDMI](HDMI)- Signal input terminal for HDMI signal.
• [CVBS] (BNC)- Signal input terminal for Composite signal.
• REMOTE (RJ-45)- Provides connection to control equipment for external monitor control. - Features can be changed in the REMOTE section of OSD menu.
• RS-422 [IN/OUT] (RJ-45)- This product supports Dynamic UMD provided by TSL protocol.
• [USB]- This terminal is used to upgrade the firmware (USB Memory stick) or color calibration made by TVLogic.
• [ETHERNET IN/OUT] (RJ-45)- This terminal is used to control TVLogic Monitor control program (Observer). - Ethernet port for easy firmware updates and remote control(Status Save&Load / LUT Save&Load ).
• DC IN- DC power input terminal for DC 12V.
< Warning >When using the product make sure to ground, whenever possible, before connecting the input signal cable in order to prevent any possible damage to the product or connected devices. The damage may include signal noise, malfunction of main board or display panel. And the connected devices such as camera or video source player may also be influenced through signal cable. Please check if the AC power source and the power extender or power distributor is grounded.
DC IN socket1: GND4: +12V 1
23
4
MENU/EXIT
DOWN/UP/ENTER
TALLY
CVBS
F1
F2
F3
F4
HEADPHONE
SDI-A/B
HDMI
SCAN
ASPECT
MARKER
BLUE/MONO
POWER
SDI IN-A HDMI IN CVBS REMOTE
SDI IN-B
ETHERNET IN
ETHERNET OUT
RS-422 IN
RS-422 OUT
DC IN USBSDI OUT
RKM-290A : REAR
3. Controls & Functions
• [STANDBY] lamp- Used to indicate the power supply status. The lamp is RED during power supply and GREEN during system is in operation. In case of power cut and sudden shut off of the power, our monitor keep previous setup stage
• [POWER] Button- Used to turn the power on and off of the selected monitor among the monitor 1/2/3.
• [AUDIO OUT] (Phonejack)- Used for Stereo Audio Output through Phone Jack. (video signals with embedded audio only)
• [BLUE]/[MONO] Button/Lamp- Activates in the order of [Off]-[Blue Only]- [Mono]-[Off]- Press the button to remove red and green from the input signal and display the screen only under a blue signal. Press the button again to activate mono mode.
• [WAVEFORM/VECTOR] Button/Lamp- Used to activate/deactivate the Waveform.- The type of Waveform at work can be selected on the main menu.
• [F1][F2][F3][F4] Button/Lamp- User can set the desired funtions in Function keys. - Used to activate the [F1]~[F4] function.
• [MENU/EXIT] Button- Used to activate the OSD menu. - When the OSD menu is activated, press this button to exit from the menu.
• [DOWN/UP/ENTER] Knob/Button - Press the knob to select the main menu and the sub menus.- Used to move within the menu when the OSD menu is activated and is also used to increase or decrease the value of selected feature. [UP/DOWN/ENTER] Knob- When the OSD menu is deactivated, it will activated in orde of : [Volume]-[Bright]- [Contrast]-[Chroma]-[Aperture]. After the function is actevated press [DOWN]/[UP] button to adjust the values.

16 LCD Rack Mountable Monitor LCD Rack Mountable Monitor 17
[1] Menu Tree
4. Menu Tree & Adjustment
• OSD(On-Screen Display) Menu helps you use various functions.• This Picture is the menu structure for RKM-Series.
• User may control various functions using the MENU, UP, DOWN, ENTER buttons on the bottom front of the monitor.
• Menu Control sequence follows the order below:
1. Press the MENU button to activate the OSD menu.2. Move to a desired menu with the UP/DOWN button. 3. Press the ENTER button to select a menu and move to a sub-menu with the UP/DOWN button. 4. Press the ENTER button to select the desired sub-menu. (The selected sub-menu will be highlighted) 5. Press the ENTER button or the MENU button to save the new value after adjusting the value with the UP/DOWN button.6. Press the MENU button to return to the previous menu and if there is no previous menu, the OSD menu will be removed from the screen.
[2] Menu Control
[3] Menu Control Sequence
5. Menu Operations
[1] Picture [2] Color
• Brightness- Used to set the brightness(=offset) level from -100 to 100.
• Contrast - Used to set the contrast(gain) level from -100 to 100.
• Chroma- Used to set the saturation level from -50 to 50.
• Phase- The item controls phase value (Hue) between -180~180.# Activates only with analog video input signal.
• Aperture- Used to set the sharpness level from 0 to 24.
• NTSC Setup- The item sets NTSC IRE value for 0(Zero setup) or 7.5 IRE.- It is activated in COMPOSITE 1/2/3 or S-VIDEO only NTSC signal is input.
• Knob Lock- The item locks all buttons except for power, source change and menu button in front of the monitor.
• Color Temp.- Used to select the among preset color temperatures or adjust the customized color temperature of the monitor.- Preset color temperatures are 5600K, 6500K, 9300K and User1/2/3. - In User 1/2/3 modes, user can define custom RGB GAIN, BIAS (=Offset) and ColorCopy values.
• Gain Red/Green/Blue- The item controls red/green/blue gain value between -256~255.#Only in User1/2/3, it is activated.
• Bias Red/Green/Blue- The item controls red/green/blue bias(Offset, Black Level) value between -100~100.# Only in User1/2/3, it is activated.
• Color Copy- The item is used to copy pre-stored color temperature settings into a USER1/2/3 mode.- In USER mode, find and select the color temperature to be used as a starting point of custom color temperature.# Only in USER1/2/3, it is activate
• Gamma- This item Controls the Gamma Curve.- Available modes are [2.2] and [2.4].

18 LCD Rack Mountable Monitor LCD Rack Mountable Monitor 19
MARKER : 4:3SAFETY AREA : 90%FIT MARKER : OFF
MARKER : 4:3SAFETY AREA : 90%FIT MARKER : ON
5. Menu Operations
[3] Marker
• Marker- Used to activate the Marker function. - Available marker types are Off, 16:9, 4:3, 4:3 ON AIR, 15:9, 14:9, 13:9, 1.85:1, 2.35:1, 1.85:1 & 4:3 and User.* This function operates only after activating the Marker function by pressing the MARKER button on the front of the monitor.
• Center Marker- Displays the Center Marker on the screen.* This function operates only after activating the Marker function.
• Safety Area- Used to select to display and control the size and availability of the Safety Area. - Available sizes are 80%, 85%, 88%, 90%, 93%, 100%, EBU ACTION 16:9, EBU GRAPHIC 16:9, EBU ACTION 14:9, EBU GRAPHIC 14:9, EBU ACTION 4:3 and EBU GRAPHIC 4:3.* This function operates only after activating the Marker function.
• Fit Marker- Used to activate or inactivate the Fit Marker function. - When the Marker type is selected in the Marker menu, a border line of the Safety Area will be displayed inside the Marker. Images below show the difference between Fit Marker On and Off.
• Marker Mat- Used to set the darkness level outside of the Marker area from Off(transparent) to 7(Black). - The bigger the value, the darker the color.
• Marker Color- Used to set the color of the Marker lines. Available colors are White, Gray, Black, Red, Green and Blue.
• Thickness- Used to set the thickness of the Makrer lines. - Thickness level is from 1 to 7 by the pixel unit.
5. Menu Operations
[3] Marker
• User Marker H1- Used to set the position of the first horizontal marker line. - Displayed when Marker menu is set to User.
• User Marker H2- Used to set the position of the second horizontal marker line. - Displayed when Marker menu is set to User.
• User Marker V1- Used to set the position of the first vertical marker line. - Displayed when Marker menu is set to User.
• User Marker V1- Used to set the position of the second vertical marker line. - Displayed when Marker menu is set to User.

20 LCD Rack Mountable Monitor LCD Rack Mountable Monitor 21
[4] REMOTE
REMOTE (RJ-45)
1: Pin12: Pin23: Pin34: Pin45: Pin56: Pin67: Pin78: GND
1 8
MenuClassifi-cation
Settable Values
PIN 1~6
NONE, CVBS CHANNEL, * HDMI CHANNEL, SDI-A CHANNEL* SDI-B CHANNELTALLY RED, TALLY GREEN, BLUE ONLY, UNDERSCAN, ASPECTHVDELAY, 16:9 MARKER, 15:9 MARKER, 14:9 MARKER,13:9 MARKER, 4:3 MARKER, 4:3 ON AIR MARKER,1.85:1 MARKER, 2.35:1 MARKER, 1.85:1 & 4:3 MARKERCENTER MARKER, SAFETY AREA 80%, SAFETY AREA 88%, SAFETY AREA 90%, SAFETY AREA 93%, SAFETY AREA 100%
* not supported in RKM-443A
• This item activates/ deactivates the REMOTE function.
- The user may connect an RJ-45 jack to the REMOTE terminal on the rear of the unit and designate a function for each pin. PIN 1 : HDMI Channel PIN 2 : SDI-A Channel PIN 3 : SDI-B Channel PIN 4 : Tally R PIN 5 : Tally G PIN 6 : Blue Only PIN 7 is POWER ON/OFF use only, PIN 8 is GND.
- Function for each pin of RKM-443A PIN 1 : CVBS Channel PIN 2 : SDI Channel PIN 3 : Tally R PIN 4 : Tally G PIN 5 : Blue Only PIN 6 : Under Scan PIN 7 is POWER ON/OFF use only, PIN 8 is GND.
- The selectable values are as follows :
- The selectable values are as follows :
5. Menu Operations
• Monitor ID - Sets the ID of each monitor for the TVLogic control protocol or DYNAMIC UMD using RS- 422 communication. - Available values are between 0 ~ 125.
• UMD Display- This item sets UMD, ANC and DYNAMIC UMD. * UMD : Displays user customized characters on screen. * ANC: Displays characters embedded in SDI signal. * D-UMD(TVL S8C) : Displays incoming data of 8 characters and tally signal from TVLogic remote control program.* D-UMD(TVL S16C) : Displays incoming data of 16 characters and tally signal from TVLogic remote control program.* D-UMD(TVL D8C) : Displays incoming data of two pairs of 8 character strings and tally signals from TVLogic remote control program.* D-UMD(TSL S8C) : Displays incoming data of 8 characters and tally signal from TSL protocol.* D-UMD(TSL S16C) : Displays incoming data of 16 characters and tally signal from TSL protocol (V3.1).* D-UMD(TSL D8C) : Displays incoming data of two pairs of 8 character strings and tally signals from TSL protocol.
• UMD Character- Customizes the characters for Under Monitor Display. - Alphabets, numbers and special symbols are available. - Maximum of 8 characters can be used.
• UMD Character Color- Used to set the character color of UMD.- Available colors are White, Red, Green, Blue, Yellow, Cyan and Magenta.- This function is activated when the [D-UMD tally type] is in the [Default], [User color], [BG. Color], [User tally] and [User BG] modes.
• UMD BG. Trans- Used to set the transparency of the UMD background.- Available values are [Opaque], [50%], [85%] and [100%].
• UMD Size- This function adjusts the size of UMD font and UMD background.- Available modes are Small and Large.
[4] REMOTE
5. Menu Operations

22 LCD Rack Mountable Monitor LCD Rack Mountable Monitor 23
• D-UMD Tally Type- Tally type configuration setting in D-UMD(D- 8C), UMD Display.- Configuration values are Default, User Color, Character, BG. Color, User Tally, User Char and User BG.* Default : Existing TV Logic operating system (VRT)* User Color : User configuration settings on each Tally color type.- Tally1 Color ~ Tally4 Color are activated when USER COLOR is selected.* Character : Tally displays with the character color. Activates the same as Default model.* BG. Color : Tally is displayed as the background of character. Activate the same as Default mode.* User Tally : The bit0 & bit 1 of TSL Protocol Control Byte receives the input signal and displays Tally by user’s set (Off, White, Red, Green, Blue, Yellow Cyan, Magenta)* User Char : This function activates in the same way as User Tally and Tally is displays by the Character color.* USER BG. : This function activates in the same way as User Tally and Tally is displays in the background of the character.
• Tally1 ~ Tally4 Color- Used to set the color of each Tally 1, Tally 2, Tally 3 and Tally 4.- Available colors are Red, Green and Yellow.
• B0:0 B1:0 ~ B0:1 B0:1- The Byte0, Byte1 of TSL Protocol Control Byte sets the color of the input conditions.- Available colors are Off, White, Red, Green, Blue, Yellow, Cyan and Magenta.
[4] REMOTE
5. Menu Operations
• IP ADDRESS- Used to set the IP address connected to the Monitor.
• SUBNET MASK- Used to set the SUBNET MASK connected to the Monitor.
• GATEWAY- Used to set the GATEWAY connected to the Monitor.
• PORT NO- Used to set the port number. Default port number is 10262.
• NETWORK SETTING APPLY- Use to apply changed value of IP ADDRESS, SUBNET MASK, GATEWAY, PORT NO and so on.
* These functions only can be set in monitor no.1
[4] REMOTE
5. Menu Operations
<Dynamic UMD Protocol (TSL V3.1)> * Transmission (18 Byte) (PC or Device -> Monitor)
* [HEADER] : Display address (0~126) + 80 hex. * [CONTROL BYTE] bit 0 : Tally 1 (1=on, 0=off) bit 1 : Tally 2 (1=on, 0=off) bit 2 : Tally 3 (1=on, 0=off) bit 3 : Tally 4 (1=on, 0=off) bit 4 : bright data (Not used) bit 5 : bright data (Not used) bit 6 : reserved (Not used) bit 7 : cleared to 0 (Not used)
* [DISPLAY DATA] : 16 displayable ASCII characters.
HEADER(1 BYTE)
CONTROL BYTE(1 BYTE)
DISPLAY DATA(16 BYTE)
Tally1 CHANNEL1 Tally2 Tally3 CHANNEL1 Tally4

24 LCD Rack Mountable Monitor LCD Rack Mountable Monitor 25
[4] REMOTE
5. Menu Operations
Bit 1(Tally2)
Bit 1(Tally1) Operation
0 0 CHANNEL10 1 CHANNEL11 0 CHANNEL11 1 CHANNEL1
Bit 1(Tally4)
Bit 1(Tally3) Operation
0 0 CHANNEL10 1 CHANNEL11 0 CHANNEL11 1 CHANNEL1
The following appearance of UMD DISPLAY is set as D-UMD(D-8C), D-UMD TALLY TYPE and TALLY1 ~ TALLY4 COLOR.
D-UMD TALLY TYPE USER COLOR TALLY1 COLOR RED TALLY2 COLOR GREEN TALLY3 COLOR RED TALLY4 COLOR YELLOW
CHANNEL1 CHANNEL1
• Tally Type - Default
- S-8C(Single 8 Character) & S-16C(Single 16 Character)
• D-UMD TALLY TPYE – USER COLOR
- Color selections between TALLY1 ~ TALLY4.
- D-8C(Dual 8 Character)
[5] Waveform
5. Menu Operations
• Waveform Trans.- The item controls the transparency level of the WAVEFORM/VECTOR.- Available values are OPAQUE and TRANS.* If the option is set to OPAQUE, the main OSD will overlap with the waveform/vector. However, it will automatically display it as transparent and goes back to opaque if the main OSD disappears.
• Waveform Size- The item controls the size of WAVEFORM/ VECTOR.- Available modes are SMALL, LARGE.
• Line Waveform - Selects if the monitor shows the whole data from the picture or the data from a certain line of the picture when WAVEFORM/ VECTOR functions.
• Waveform/Vector Enable- The item sets enable or disable of Waveform and Vectorscope.
• Waveform/Vector Enable- The item sets Waveform and Vectorscope.- The operation order is WAVE FORM > VECTOR SCOPE > WAVE FORM WIDE > WAVE FORM YCbCr > WAVE_VECTOR > FULL WAVEFORM(Y) > FULL VECTORSCOPE.* Waveform : Displays the shape and form of luminance level of a signal.* Vectorscope : Displays color components of the input signals. It is divided into 2 kinds depending on HD input and SD input. 100% and 75% graphics show in a picture. * Waveform YCbCr : Displays the components of luminance level and Cb/Cr components of a signal. * Wave_Vector : Displays Waveform(Y) and VectorScope at the same time. * Full waveform(Y) : Displays Waveform(Y) in a whole screen. * Full Vectorscope : Displays Vectorscope in a whole screen.
• Waveform Intensity - The item controls the brightness of the WAVEFORM/VECTOR display.- Available values are between 1 ~ 63. The higher the number the brighter the waveform will be.

26 LCD Rack Mountable Monitor LCD Rack Mountable Monitor 27
[5] Waveform
5. Menu Operations
• Select Line Position- Used to select specific Vertical Line for Waveform/Vectorscope. - It is available when LINE Waveform is activated. - To activate this feature, press the [W-FORM/ VECTOR] Button, then use the [UP]/[DOWN] Button to select a desired vertical line. - Control range varies according to the resolution of the input SDI signal. * PAL : Min. 17, Max. 522 * NTSC : Min. 23, Max. 623 * 720p : Min. 26, Max. 750 * 1080i : Min. 21, Max. 1123 * 1080p : Min. 42, Max. 1121- Control range varies according to the resolution of the input HDMI/ANALOG signal. * RKM-443A : MIN.0 , MAX 480 RKM-356A : MIN.0 , MAX 800 RKM-270A : MIN.0 , MAX 600 RKM-290A : MIN.0 , MAX 1080
• Luma(Y’) Zone Check- Displays the Luma(Y’) level of the input image in colors.- May select between [Color Pattern] or [Zebra Pattern].- Each pixel’s Y’ analized and changed to a certain color or zebra pattern according to the Index on the right side of the screen.- When a pixel’s Y’ level is under 0%(16), the color / diagonal line will be colored Green.- When the pixel’s Y’ level is over 100%(235), the color / diagonal line will be colored Red.- When the Y’ level of a pixel is between 0~100%, the pixel is displayed with Gray, except for selected Luma Zone. - In the [Color Pattern] mode, a 5% zone of the selected Y’ level will be colored Pink(5%) and ±10% will be colored Yellow(-10% from Pink) and Cyan(+10% from Pink).- In the [Zebra Pattern] mode, ± 5% of the selected Y’ Level will be displayed with diagonal lines.
• Luma(Y’) Zone Adjust- Used to set the Y’ level to be colored Yellow, Pink and Cyan in [Color Pattern] mode, or to set Y’ level zone to be displayed with diagonal lines in [Zebra Pattern] mode.- Available values are 0 ~ 100%.* See section “7. Other Functions -> [5] Luma(Y’) Zone Check” for more information.
• C Max- Used to set the maximum chroma(C’) level from 0 to 255. - Pixels with values exceeding the min C’ level will blink in the screen, and display in red on the Waveform.
• C Min- Used to set the minimum chroma(C’) level from 0 to 255. - Pixels with values exceeding the min C’ level will blink in the screen, and display in red on the Waveform.
• Y Picture Blink- Used to set whether or not to blink pixels for values exceeding Y MAX and Y MIN.
• C Picture Blink- Used to set whether or not to blink pixels for values exceeding C MAX and C MIN.
• Range Error - Used to set whether or not to activate Y MAX, Y MIN, C MAX, C MIN, Y PICTURE BLINK and C PICTURE BLINK functions. - The values of Y MAX, Y MIN, C MAX, C MIN are indicated in Waveform/Vectorscope. - If [Y PICTURE BLINK] or [C PICTURE BLINK] is enabled, the section of image that exceeds the selected values of Y MAX, Y MIN, C MAX and C MIN shall blink. * In the case of RGB input, Range Error is not supported. * See section “7. Other Functions -> [7] Range Error” for more information.
• Y Max- Used to set the maximum luma(Y’) level from 0 to 255. - Pixels with values exceeding the max Y’ level will blink in the screen, and display in red on the Waveform.
• Y Min- Used to set the minimum luma(Y’) level from 0 to 255. - Pixels with values exceeding the min Y’ level will blink in the screen, and display in red on the Waveform.
[5] Waveform
5. Menu Operations

28 LCD Rack Mountable Monitor LCD Rack Mountable Monitor 29
[6] Audio
• Volume- Used to control the output volume of the internal speakers or [AUDIO OUT] on the back of the monitor. - Control range is from 0 to 30. * This funcion is not supported in RKM-443A.
• Em. Audio Left- Used to set embedded audio channel for left audio out of internal speaker or [AUDIO OUT] terminal on the back of the monitor.- Available values are between CH1~CH16 and Ext..* In the HDMI mode, Left is set to CH1.* This funcion is not supported in RKM-443A.
• Em. Audio Right- Used to set embedded audio channel for right audio out of internal speaker or [AUDIO OUT] terminal on the back of the monitor.- Available values are between CH1~CH16 and Ext..* In the HDMI mode, Right is set to CH2.* This funcion is not supported in RKM-443A.
• Level Meter- Used to set the Level Meter for the embedded audio. - Available options are OFF,16 CH(HOR.) and 16 CH(VER.) * 16 CH(HOR.) : Displays 8 channels on top left and 8 channels on top right of the screen horizontally. * 16 CH(VER.) : Displays 8 channels on center left and 8 channels on top right of the screen vertically. * In the HDMI mode, only 2 channels may be displayed.
• Level Meter Display- Used to set the display method for audio level meter. - Available modes are Group and Pair. * In the HDMI mode, the mode is set to Pair.
• Level Meter Reference- Display the default audio level meter value.- Available options are -18dB and -20dB. - Audio level meter within selected value turns to green and exceeded audio level is displayed in yellow. - Audio level exceeding -4dB is displayed in red.
• Level Meter Size- Used to control the size of the audio level meters. - Available options are NORMAL and LARGE.
• Peak Decay Time- Sets the reduction time for the max value indication of audio signals. - Control range is from 0 to 100. Bigger number means a longer display time for max value.
5. Menu Operations
• Scan- Controls th SCAN mode.- Scrolling the Knob to change the sca mode.- Available modes are [Zero Scan] -> [Over Scan] -> [Pixel-To-Pixel] -> [User Aspect]- User can set the Horizontal and Vertical size of the screen* Check “7. Other Functions [1] User Aspect” for more information.
• Aspect- Controls the display ratio.- Available modes are[16:9][4:3][2.35:1][1.85:1] [15:9][16:10][Auto].- In [Auto] mode, display ratio will be changed to the input ratio automatically.
• H/V Delay- Used to check horizontal sync and vertical sync simultaneously by moving the display left, right, up and down.- In this mode, the brightness of the image automatically increase for easy verification of synchronized signals.
• Blue Only- Used to activate MONO mode or remove red and green from the input signal and display the screen only under a blue signal. - Activates in the order : [Off]-[Blue Only]- [Mono]-[Off]
• User Aspect Horizontal- Used to set the Horizontal size of the screen. - Activates only when the SCAN mode is set to USER ASPECT.
• User Aspect Vertical- Used to set the Vertical size of the screen. - Activates only when the SCAN mode is set to USER ASPECT.
• TimeCode
- Used to set the time code among Off, VITC and LTC.
• 3G Format(SDI Only)- Used to select 3G-SDI A/B input format among Normal Mode (Auto : A422 10Bit_YCbCr. 50/60p), A 444 10/12Bit_YCbCr, A 444 10/12Bit_RGB, A 422 12Bit_YCbCr, B 444 10/12Bit_YCbCr, B 444 10/12Bit_RGB, B 422 12Bit_YCbCr, B 422 10Bit_YCbCr 50/60p.- In NORMAL MODE, the signal is automatically detected when Payload signal is contained.* In the HDMI mode, this function is not supported.
[7] Display & Set
5. Menu Operations

30 LCD Rack Mountable Monitor LCD Rack Mountable Monitor 31
[7] Display & Set• Focus Assist Color
- Used to select a color for Focus Assist among red, green and blue.- This feature is available only when the Focus Assist mode is activated.
• Focus Assist Level- Used to set the edge difference value between the edges in an image. - Available values are from 0 to 100. Larger value means more sophisticated detail detection. - Designated color is displayed when the difference of the edges exceeds the previously set value. - This feature is available only when the Focus Assist mode is activated.
• Back Light- Used to indicate the backlight level. - In the case of System Default, the value returns to factory default(after color calibration). - Available values are from 0 to 50.
• Internal Pattern- Generates ColorBar and Grayscale Pattern internally. - Selectable range for Gray Pattern is from 0% to 100% with 5% increment. * See section “7. Other Function -> [8] Internal Pattern” for more information.
• Closed Caption- This item selects Closed Caption. - Available modes are OFF, 708, 608(LINE21) and 608(ANC). * 608 : CEA-608-B, 708 : CEA-708-C standard display only.
• Zoom- Used to magnify the image up to 90% on a pixel basis and display on full screen. ex) 10% ZOOM : When the input signal is 1920x1080, it wil enlarge 10% (missing 1728(H) x 976(V)), displays the area of 1728(H) x 976(V) to the full screen.* See section “7. Other Functions -> [4] Zoom” for more information.
• Zoom H/V Scroll- Activated when [Zoom] mode is selected. - Used to move the enlarged image to the left/ right or Up/Down by controlling with the Knob.
• Focus Assist- Focus Assist helps the shooters to easily find out the exact area in the picture that is in focus, simply by adding colors on the boundaries of the subject in the picture.- Activates in the order of [Off] - [Mono On] – [Color On].* (Mono) On : The boundary of the area with good focus is colored with the designated color, while the rest of the areas(pixels) receive only Y’(Luma) signals and become black & white image. * (Color) On : Only the boundary of the area with good focus is displayed with the designated color. * See section “7. Other Functions [6] Focus Assist” for more information.
5. Menu Operations
[7] Display & Set
• System Default- User can use SET DEFAULT menu to initialize the values of the monitor.
• S/W upgrade- Used to upgrade the firmware using USB (Thumb drive).* See section “7. Other Functions -> [9] Firmware Upgrade” for more information.
• S/W upgrade start- Used to start S/W upgrade. If USB drive is detected, the firmware upgrade becomes activated. * See section “7. Other Functions -> [9] Firmware Upgrade” for more information.
• Firmware Version- The item shows current firmware version.
5. Menu Operations

32 LCD Rack Mountable Monitor LCD Rack Mountable Monitor 33
6. Button Functions
[2] CVBS Button[1] Source Button• RKM-Series monitors support various input signal.
1. Press the[SOURCE]] button on the front of the monitor and activate the OSD menu as shown on the below. Move to desired input signal by scrolling the knob or UP/DOWN buttons.
2. Input resolution displays on the bottom of the OSD screen.
3. Press the [SDI] button again to remove the OSD menu from display.
* If no image displays after selecting the desired input mode, check and make sure that your connection is not lose or disconnected.
• RKM-Series monitors support CVBS Input signal.
1. Press the [SOURCE] or [CVBS] button on the front of the monitor and activate the OSD menu as shown on the below. Move to desired input signal by scrolling the knob or UP/DOWN buttons.2. Input resolution displays on the bottom of the OSD screen. 3. Press the [SOURCE] or [CVBS] button again to remove the OSD menu from display.* If no image displays after selecting the desired input mode, check and make sure that your connection is not lose or disconnected.
<RKM-356A>
<RKM-443A>
<RKM-270A/290A>
6. Button Functions
[4] SDI Button[3] HDMI Button• RKM-Series monitors support SDIInput signal.
1. Press the [SOURCE] or [SDI] button on the front of the monitor and activate the OSD menu as shown on the below. Move to desired input signal by scrolling the knob or UP/DOWN buttons.2. Input resolution displays on the bottom of the OSD screen. 3. Press the [SOURCE] or [SDI] button again to remove the OSD menu from display.* If no image displays after selecting the desired input mode, check and make sure that your connection is not lose or disconnected.
• RKM-Series monitors Support HDMI Digital input signal.
1. Press the [SOURCE] or [HDMI] button on the front of the monitor and activate the OSD menu as shown on the below. Move to desired input signal by scrolling the knob or UP/DOWN buttons.2. Input resolution displays on the bottom of the OSD screen. 3. Press the [SOURCE] or [HDMI] button again to remove the OSD menu from display.
* If no image displays after selecting the desired input mode, check and make sure that your connection is not lose or disconnected. .
<RKM-356A>
<RKM-356A>
<RKM-443A>
<RKM-270A/290A>
<RKM-270A/290A>

34 LCD Rack Mountable Monitor LCD Rack Mountable Monitor 35
6. Button Functions 6. Button Functions
[5] Function Key Set Button• Used to make a quick setting of the Function Key.
1. Press the function button(F1~F4) on the front of the monitor for more than 2 seconds and activate the OSD menu as follows.
2. Move to a desired function with the[UP/ DOWN] button or Knob and press the [ENTER] button to select.
3. Once the function is set, press the Function button(F1~F4) to activate the function.
<RKM-356A/270A/290A>
<RKM-443A>
[6] SCAN Button• The function can select various scan mode. • Press [SCAN] in front of the monitor and change scan mode.
1. When you press [SCAN], the scan mode changes in order of ZeroScan > Over Scan > 2:1 Scan > 1:1 Scan > Fit Width >User Aspect.
2. the change order is different depending on input signal.
3. Below is what kind of scan mode is, when you change to scan mode with a certain condition, and the condition is not matched to the signal, then the monitor skips it and goes to next scan mode.
- Over Scan : Magnifies or reduces 96% of the original image and displays it without loss of the ratio of the image.
- Zero Scan : Magnifies or reduces the original image and displays it without loss of the ratio of the image.
- 2:1 Scan : Magnifies the original image double and displays it only when the original image size is smaller than a half of the screen size.
- 1:1 Scan : Displays the original image in 1:1 ratio on the screen. When the original image is bigger than the screen, only center part of the original image can show on the screen, and the image changes by pressing [ENTER] in order of CENTER > TOP LEFT > TOP RIGHT > BOT RIGHT > BOT LEFT as following photos.
- Fit Width : Displays the original image with magnifying, when the input signal is SD.
- User Aspect : Selects [Width]/[Height] in [User Aspect] OSD and sets aspect ratio by knob or UP/DOWN KEY.
<Position Change in 1:1 SCAN>
<CENTER>
UP
DOWN
<TOP LEFT > <TOP RIGHT >
UP
DOWN
UP
DOWN
<BOTTOM RIGHT > <BOTTOM LEFT >
UP
DOWN

36 LCD Rack Mountable Monitor LCD Rack Mountable Monitor 37
[1] User Aspect
7. Other Functions
• Used to adjust the Width /Height display ratio.
1. Press the [Aspect] button on the front of the monitor to activate the [USER ASPECT] mode.
2. After the activation, press the [ENTER] button to begin controlling. Adjust the ratio using the [UP]/[DOWN] button.
- Adjust the ratio using the [UP]/[DOWN] button.
- Control range for width : * RKM-443A : MIN.0 , MAX 800 RKM-356A : MIN.0 , MAX 1280 RKM-270A : MIN.0 , MAX 1024 RKM-290A : MIN.0 , MAX 1920
- Control range for height : * RKM-443A : MIN.0 , MAX 480 RKM-356A : MIN.0 , MAX 800 RKM-270A : MIN.0 , MAX 600 RKM-290A : MIN.0 , MAX 1080
- The size-adjusted picture always stays in the center of the screen.
- The size can be adjustable with 2 increment and decrement.
7. Other Functions
[2] Waveform / Vectorscope
• Waveform Y - Displays the Luma(Y’) component of the input signal into waveform.
• Vectorscope - Displays the color components ‘B-Y’ and ‘R-Y’of the input signals onto the X-Y axis.- Two different types of Vetorscopes are displayed according to SD or HD input signals.- 100% and 75% scales are indicated on the Vetorscope.
• Waveform Cb, Cr - Displays the Cb, Cr components of the input signal into waveform.
• The Waveform/ Vectorscope function can be used only when the input signal is YUV.
• In the case of RGB input, Waveform RGB is supported.
• Available modes in the YUV signal: - Waveform Y - Vectorscope - Waveform Wide - Waveform Y Cb Cr - Wave_Vector - Vector_YCbCr - Full Waveform(Y) - Full Vectorscope
100%
75%

38 LCD Rack Mountable Monitor LCD Rack Mountable Monitor 39
7. Other Functions
[3] Line Select (Waveform/Vectorscope)
- Selected line is indicated on the screen.
• Used to select specific Vertical Line for Waveform / Vector.
- It is available when the Line Waveform is activated.- To activate this feature, go to [Waveform]- [Waveform/Vector]-[Line Waveform]- [Select Line Position] and use the [UP]/ [DOWN] button to select a vertical line.- Selected line is indicated in White on the screen. - Control range varies according to the resolution of the input SDI signal. * PAL : 0~625 * NTSC : 0~525 * 720p : 0~750 * 1080 i/p : 0~1125 - Control range for HDMI signal varies according to the output resolution of the signal.
[4] Zoom
• Used to magnify the input signal from 0% to 80%.
• Supports Zoom Width Scroll / Zoom Height Scroll function.
• Zooms IN/OUT focused on the scrolled area.
<ZOOM 50%>
<ZOOM OFF>
<ZOOM 75%>
7. Other Functions
[5] Luma(Y’) Zone Check
<Luma Zone Check OFF>
<Luma Zone Check ON_Color Pattern Type>
<Luma Zone Check ON_Zebra Pattern Type>
• Color Pattern Type.
- Displays the Luma(Y’) level of the input image in colors. - Y’ ≥ 100% : Pixels with higher Y’ level than 100 turn red. - Y’ ≤ 0% : Pixels with lower Y’ level than 0 turn green. - Pixels with Y’ levels designated by the user are displayed in following colors - yellow, pink, cyan. - Factory Default Y’ (Border line between pink and yellow) level is 75% and pink color is assigned to pixels with Y’ level from 70% to 75%.- Yellow color is assigned to pixels with Y’ level from 75% to 85%, and Cyan from 60% to 70%. This function is designed for a better performance in setting the exposure of lighting when shooting with vDSLR cameras.
• Zebra Pattern Type
- Displays the pixels with designated Luma(Y’) levels with zebra pattern. - Y’ ≥ 100%: Pixels with Y’ level over 100% turn into red diagonal stripes. - Y’ ≤ 0% : Pixels with Y’ level under 0% turn into green diagonal stripes. - User defined Y’ levels are displayed as black diagonal stripes. - Factory Default Y’ level is 70% and the pixels with Y’ level from 65% to 75% is displayed with zebra pattern.- Pixels with 10% of Y’ level is displayed as black diagonal stripes.

40 LCD Rack Mountable Monitor LCD Rack Mountable Monitor 41
7. Other Functions
[6] Focus Assist
<Focus Assist ON>
<Focus Assist ON>
[7] Range Error
<Range Error OFF>
<Range Error ON>
• Focus Assist function assigns a color to the pixels on the boundaries of the image to inform the user to achieve the best focus.
- With this function, user can easily differentiate the focused area from out-focused area especially when shooting with a shallow depth of field. - Available types are [Mono] and [Color] types. * [Mono] : Background image is mono type. [Color] : Background image is original color type.
• Pixels with Y’ or C’ levels exceeding the designated levels of Y MAX, Y MIN, C MAX and C MIN shall blink.
- Analyzes the input signal’s Luma(Y’) and chroma information(C’) and if the input signal exceeds the designated minimum value and maximum value, the pixel shall blink. This function is to help the user to easily find out any unwanted levels of signals and for a better exposure setting.* In the case of RGB input, Range Error is not supported.
7. Other Functions
[8] Internal Pattern
<Color Bar + Pluge Pattern>
<Gray Pattern>
• Displays internally generated test patterns.
- The pattern consists of ColorBar and Pluge+Grayscale Patterns. Full screen colors of various gray levels(0~100%) are also embedded.

42 LCD Rack Mountable Monitor LCD Rack Mountable Monitor 43
[9] Firmware Upgrade (Can be set in the monitor 1)
• USB memory stick(Thumb drive) that has F/W is necessary.
• Select Display&Set menu
- Connect USB memory stick to USB slot in front of the monitor. - Set [S/W upgrade] as [On].
- If USB memory stick is connected correctly, [S/W upgrade start] is activated.
* if the item is not activated, please disconnect and connect the USB memory stick again. After 5 sec. do the same procedure.
- The monitor searchs USB memory stick. - Select [Yes] in [S/W upgrade start] and proceed the firmware update.
* During the update, the monitor screen is off, and nothing functions. * After the update, TVLogic logo shows up on the screen, and the monitor initializes. * Update can take 10~20min. depending on firmware kind.
7. Other Functions 8. HDMI Support ResolutionHDMI SUPPORT RESOLUTION
• HDMI Graphic mode supports the following modes :
• DVI DIGITAL mode is separated into Graphic mode and Video mode. • In DVI ANALOG/DIGITAL mode, ZERO scan must be selected for normal function.• If the input image is in non-wide mode, press ASPECT button to change to wide display.
Resolution Frequency
640 X 480 60Hz, 75Hz
800 X 600 60Hz, 72Hz, 75Hz
1024 X 768 60Hz, 70Hz, 75Hz
1366 X 768 60Hz / 75Hz
1280 X 1024 60Hz / 75Hz
1600 X 1200 60Hz
1920 X 1080 60Hz
SMPTE-274M 1080i (60 / 59.94)
SMPTE-296M 720i (60 / 59.94)
SMPTE-125M 480i (59.94), 480p (59.94)

44 LCD Rack Mountable Monitor LCD Rack Mountable Monitor 45
8. Product Specifications
RKM-443A
LCD
Size 4.3”
Resolution 800 x 480 (15:9)
Pixel Pitch 0.117(H) x 0. 117(V) mm
Color Depth 16.7M (True 8bit)
Viewing Angle H : 160 degrees / V : 160 degrees
Luminance of white 600 cd/ m2 (Center)
Contrast Ratio 1000 : 1
Display Area 93.6(H) X 56.16(V) mm
Input Connector
1 X HDMI -
1 X BNC SDI Channel Input
1 X BNC CVBS
2 X BNC -
Output 1 X BNC SDI Channel
Input Signal
Analog Composite
3G-SDI 2.970Gbps
HD-SDI 1.485Gbps
SD-SDI 270Mbps
HDMI -
Analog Input Spec Composite 1.0Vpp(With Sync.)
SDI Input SignalFormats
SMPTE-425M-A/B 1080p (60/59.94/50/30/29.97/25/24/23.98/30sF/29.97sF/25sF/24sF/23.98sF)
SMPTE-274M1080p (30/29.97/25/24/24sF/23.98/23.98sF/ 50/59.94/60 )
1080i (60/59.94/50)
SMPTE-296M 720p (60/59.94/50)
SMPTE-260M 1035i (60/59.94)
SMPTE-125M 480i (59.94)
ITU-R BT.656 576i (50)
Audio In -
Audio Out -
Power DC 12V
Power Consumption (Approx.) 60 Watts(DC)/Max 3A
Operating Temperature 0℃ to 35℃ (32℉ to 95℉)
Storage Temperature -20 °C to 60 °C (-4 °F to 140 °F )
Main Body Dimensions (mm/inch) 465 X 82.5 X 83.31 (18.31 X 3.25 X 3.30)
Main Body Dimensions with RMK (mm/inch) 480.8 X 87.7 X 136.42 (18.93 X 3.45 X 5.37)
Box Dimensions (mm/inch) 555 X 160 X 200 (21.85 X 6.30 X 7.87)
Weight 3.4kg / 7.48 lbs
Basic Accessories AC Power Cord, Rack Mountable Kit
Optional Accessories -
* The specification above may be changed without notice.* When using a DC Adapter other than the one supplied by the manufacturer, please be advised that the adapter with DC 12V/3A ~ 6A can be compatible with the monitor.
8. Product Specifications
RKM-356A
LCD
Size 5.6”
Resolution 1280 x 800 (16:10)
Pixel Pitch 0.094(H) x 0. 094(V) mm
Color Depth 16.7M (Dithered 8bit)
Viewing Angle H : 170 degrees / V : 170 degrees
Luminance of white 300 cd/ m2 (Center)
Contrast Ratio 500 : 1
Display Area 120.96(H) X 75.6(V) mm
Input Connector
1 X HDMI HDMI
1 X BNC -
1 X BNC CVBS
2 X BNC SDI A/B Channel Input
Output 1 X BNC SDI Selected Channel
Input Signal
Analog Composite
3G-SDI 2.970Gbps
HD-SDI 1.485Gbps
SD-SDI 270Mbps
HDMI 480i/480p/720p/1080i & VESA/IBM Modes
Analog Input Spec Composite 1.0Vpp(With Sync.)
SDI Input SignalFormats
SMPTE-425M-A/B 1080p (60/59.94/50/30/29.97/25/24/23.98/30sF/29.97sF/25sF/24sF/23.98sF)
SMPTE-274M1080p (30/29.97/25/24/24sF/23.98/23.98sF/ 50/59.94/60 )
1080i (60/59.94/50)
SMPTE-296M 720p (60/59.94/50)
SMPTE-260M 1035i (60/59.94)
SMPTE-125M 480i (59.94)
ITU-R BT.656 576i (50)
Audio In Embedded Audio / Analog Stereo (Phone Jack)
Audio Out Analog Stereo (Phone Jack) / Speaker (Mixed mono)
Power DC 12V
Power Consumption (Approx.) 60 Watts(DC)/Max 3.7A
Operating Temperature 0℃ to 35℃ (32℉ to 95℉)
Storage Temperature -20 °C to 60 °C (-4 °F to 140 °F )
Main Body Dimensions (mm/inch) 439 X 87.1 X 61 (17.28 X 3.43 X 2.40)
Main Body Dimensions with RMK (mm/inch) 480.2 X 88.1 X 83.5 (18.91 X 3.47 X 3.29)
Box Dimensions (mm/inch) 555 X 160 X 200 (21.85 X 6.30 X 7.87)
Weight 3.9kg / 8.60 lbs
Basic Accessories AC Power Cord, Rack Mountable Kit
Optional Accessories -
* The specification above may be changed without notice.* When using a DC Adapter other than the one supplied by the manufacturer, please be advised that the adapter with DC 12V/3A ~ 6A can be compatible with the monitor.

46 LCD Rack Mountable Monitor LCD Rack Mountable Monitor 47
8. Product Specifications
RKM-270A
LCD
Size 7”
Resolution 1024 x 600 (16:9)
Pixel Pitch 0.15(H) x 0.15(V) mm
Color Depth 16.7M (Dithered 8bit)
Viewing Angle H : 170 degrees / V : 170 degrees
Luminance of white 400 cd/ m2 (Center)
Contrast Ratio 800 : 1
Display Area 153.6(H) X 90(V) mm
Input Connector
1 X HDMI HDMI
1 X BNC -
1 X BNC CVBS
2 X BNC SDI A/B Channel Input
Output 1 X BNC SDI Selected Channel
Input Signal
Analog Composite
3G-SDI 2.970Gbps
HD-SDI 1.485Gbps
SD-SDI 270Mbps
HDMI 480i/480p/720p/1080i & VESA/IBM Modes
Analog Input Spec Composite 1.0Vpp(With Sync.)
SDI Input SignalFormats
SMPTE-425M-A/B 1080p (60/59.94/50/30/29.97/25/24/23.98/30sF/29.97sF/25sF/24sF/23.98sF)
SMPTE-274M1080p (30/29.97/25/24/24sF/23.98/23.98sF/ 50/59.94/60 )
1080i (60/59.94/50)
SMPTE-296M 720p (60/59.94/50)
SMPTE-260M 1035i (60/59.94)
SMPTE-125M 480i (59.94)
ITU-R BT.656 576i (50)
Audio In Embedded Audio / Analog Stereo (Phone Jack)
Audio Out Analog Stereo (Phone Jack) / Speaker (Mixed mono)
Power DC 12V
Power Consumption (Approx.) 60 Watts(DC)/Max 2.5A
Operating Temperature 0℃ to 40℃ (32℉ to 104℉)
Storage Temperature -20 °C to 60 °C (-4 °F to 140 °F )
Main Body Dimensions (mm/inch) 430 X 120 X 69.6 (16.93 X 4.72 X 2.74)
Main Body Dimensions with RMK (mm/inch) 480 X 132 X 84.1 (18.90 X 5.20 X 3.31)
Box Dimensions (mm/inch) 555 X 165 X 230 (21.85 X 6.50 X 9.06)
Weight 4kg / 15.4 lbs
Basic Accessories AC Power Cord, Rack Mountable Kit
Optional Accessories -
* The specification above may be changed without notice.* When using a DC Adapter other than the one supplied by the manufacturer, please be advised that the adapter with DC 12V/3A ~ 6A can be compatible with the monitor.
8. Product Specifications
RKM-290A
LCD
Size 9”
Resolution 1920 x 1080 (16:9)
Pixel Pitch 0.103(H) x 0.103(V) mm
Color Depth 16.7M (Dithered 8bit)
Viewing Angle H : 176 degrees / V : 176 degrees
Luminance of white 400 cd/ m2 (Center)
Contrast Ratio 800 : 1
Display Area 214.6(H) X 130(V) mm
Input Connector
1 X HDMI HDMI
1 X BNC -
1 X BNC CVBS
2 X BNC SDI A/B Channel Input
Output 1 X BNC SDI Selected Channel
Input Signal
Analog Composite
3G-SDI 2.970Gbps
HD-SDI 1.485Gbps
SD-SDI 270Mbps
HDMI 480i/480p/720p/1080i & VESA/IBM Modes
Analog Input Spec Composite 1.0Vpp(With Sync.)
SDI Input SignalFormats
SMPTE-425M-A/B 1080p (60/59.94/50/30/29.97/25/24/23.98/30sF/29.97sF/25sF/24sF/23.98sF)
SMPTE-274M1080p (30/29.97/25/24/24sF/23.98/23.98sF/ 50/59.94/60 )
1080i (60/59.94/50)
SMPTE-296M 720p (60/59.94/50)
SMPTE-260M 1035i (60/59.94)
SMPTE-125M 480i (59.94)
ITU-R BT.656 576i (50)
Audio In Embedded Audio / Analog Stereo (Phone Jack)
Audio Out Analog Stereo (Phone Jack) / Speaker (Mixed mono)
Power DC 12V
Power Consumption (Approx.) 60 Watts(DC)/Max 2.8A
Operating Temperature 0℃ to 40℃ (32℉ to 104℉)
Storage Temperature -20 °C to 60 °C (-4 °F to 140 °F )
Main Body Dimensions (mm/inch) 439 X 168.5 X 58.6 (17.28 X 6.63 X 2.31)
Main Body Dimensions with RMK (mm/inch) 480.2 X 175 X 81.1 (18.91 X 6.89 X 3.19)
Box Dimensions (mm/inch) 555 X 165 X 230 (21.85 X 6.50 X 9.06)
Weight 4.9kg / 10.80 lbs
Basic Accessories AC Power Cord, Rack Mountable Kit
Optional Accessories -
* The specification above may be changed without notice.* When using a DC Adapter other than the one supplied by the manufacturer, please be advised that the adapter with DC 12V/3A ~ 6A can be compatible with the monitor.

48 LCD Rack Mountable Monitor LCD Rack Mountable Monitor 49
MEMO MEMO

50 LCD Rack Mountable Monitor
MEMO

부사장
조 성 일
Mobile. [email protected]@[email protected]
153-802 서울특별시 금천구 가산동 345-4
에이스하이엔드 8차 12층
전화. 070-8668-6611(대표)
070-8667-8079(직통)
팩스. 02-6123-3201
Vice PresidentSungil CHO
Mobile. +82-10-2520-6837 [email protected]@[email protected]
12F, ACE HIGH-END TOWER 8, 345-4Gasan-Dong, Geumchoen-Gu, Seoul 153-802, KoreaTel . +82-70-8668-6611Dir . +82-70-8667-8079Fax. +82-2-6123-3201
FOR MORE INFORMATION PLEASE VISIT : http://www.tvlogic.tv 12F, ACE HIGH-END 8, 84 Gasan digital 1-ro, Geumcheon-gu, Seoul, 153-802, KOREA
TEL : +82-70-8668-6611, FAX : 82-2-6123-3201, E-mail : sales@ t vlogic.co.kr