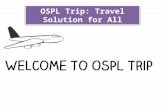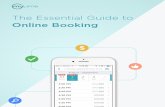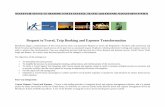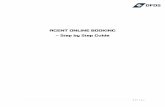Ospl trip: Travel Portal Development & Flight Booking Software
Last Update: 12/9/2019 User Guide - Booking a Trip …...1 | Page Last Update: 12/9/2019 User Guide...
Transcript of Last Update: 12/9/2019 User Guide - Booking a Trip …...1 | Page Last Update: 12/9/2019 User Guide...

1 | P a g e
Last Update: 12/9/2019
User Guide - Booking a Trip with Airfare This guide is intended to walk an employee through the basics of how to book travel that includes airfare.
Booking a Flight 1. Sign into SAP Concur to access your home page. [Reference: SAP Concur User Guide – Signing In] 2. On the SAP Concur home page in the Trip Search section, select the flight tab.

2 | P a g e
3. Select either the Round Trip, One Way, or Multi City option on the flight tab.
4. In the From search field, if you enter your Departure City, SAP Concur will automatically search for and display a potential match of an airport. You may also use the Find an airport link or Select multiple airports link to search for an airport.
5. In the To search field, enter your Destination City. 6. Enter your Depart date and time and your Return date and time.
a) If your trip includes a car rental, you may click the checkbox for Pick-up/Drop-off Car Rental at airport, which will prompt you to reserve a car after your flight arrangements are complete.
b) If your trip includes a hotel, you may click the checkbox for Find a Hotel, which will prompt you to reserve your hotel room after flight and/or car reservations are complete.
7. Click the Search button to continue and open the flight selection screen.

3 | P a g e
8. On the flight selection screen, available flight options will display. You may select the Show all details dropdown under the fare button to view additional information about a specific flight option.
9. To select a flight, click on the fare button that has the price of the flight.
Note: An alert icon will appear if the flight selected does not comply with travel policy. If the flight is still selected, a justification will need to be entered.

4 | P a g e
10. After the flight is selected, the review screen will appear. On this page you may: a) Review your flight details b) Select your seat assignment c) Review the price summary

5 | P a g e
Note: Depending on the airline provider, you can view an available seat map and select any free seat for the flight. Commonwealth policy does not permit specific seats to be purchased. If a free seat is not, a seat will be assigned by the airline on the day of the flight.
11. To Hold the flight, click the Reserve Flight and Continue button.
The next section of this guide will walk through booking a car and hotel. Reviewing and finalizing the reservation information can be found after these sections.
Booking a Rental Car Per travel policy, SAP Concur can be used to book a car rental only if it is needed in conjunction with a flight.
Booking Rental Car at the Same Time as a Flight
1. On the SAP Concur home page on the Flight tab, after completing the Depart and Return information, click in the
Pick-up/Drop-off car at airport checkbox.
2. On the Review Screen, select the appropriate rental car. You can use the Filters to adjust the options shown.
Note: An Enterprise rental car must be the selected if available, as this is the Commonwealth’s preferred vendor. The contracted rate with Enterprise will automatically be displayed. Also, Enterprise is E-receipt enabled, meaning that the expense will automatically populate into your expense report!

6 | P a g e
3. Select the Car rental by clicking the Total cost button.
Note: Commonwealth travel policy requires travelers to select a Compact, Intermediate, or Standard size rental car. If car is selected that does not comply with travel policy, an alert will appear and a justification will need entered in order to proceed.
4. Review thee details of the rental car and select a method of payment. If you do not have a Corporate Travel Credit Card, a personal card will need to be used. Once the method of payment is entered, click the Reserve Car and Continue button to finish.

7 | P a g e
Booking Rental Car after a Flight has been Confirmed
If a car rental is deemed necessary after a flight has already been booked, follow the below steps to book a car within SAP Concur.
1. On the SAP Concur home page In the Trip Search section, select the Car Rental tab.
2. Enter your pick-up and drop-off dates and times.
3. In the Pickup Car at section, select the Airport Terminal radio button and enter the city or Airport code in the search field. You can also select Off-Airport location radio button to search for a location that is not an airport.
a) If you want to return the car to a location other than the pickup location, select the Return car to another location radio button and complete the required fields.
4. Select the rental car by clicking the Total cost button.

8 | P a g e
Note: Commonwealth travel policy requires travelers to select a Compact, Intermediate, or Standard size rental car. If car is selected that does not comply with travel policy, an alert will appear and a justification will need entered in order to proceed.
5. Review thee details of the rental car and select a method of payment. If you do not have a Corporate Travel Credit Card, a personal card will need to be used. Once the method of payment is entered, click the Reserve Car and Continue button to finish.

9 | P a g e
Booking a Hotel 1. The Find a Hotel checkbox will already be marked when booking a flight. When clicking the Search button, the
Hotel Selection screen will automatically appear after flight and/or car rentals are reserved. A hotel room may also be booked separately on the SAP Concur home page using the Hotel tab if the Find a Hotel checkbox is unchecked when completing a flight reservation.
2. Enter your Check in and Check out dates 3. Enter a destination in the Reference Point/ Zip Code search box and click the Search button.

10 | P a g e
4. The hotel selection screen consists of the following: a) A map of the area b) A listing of available hotels with a button next to each hotel in the list to View Rooms
5. Review the map to ensure the location is accurate. Hotels that are out of policy will display the yellow alert symbol and a justification will need to be provided to proceed.
6. Click the View Rooms button for your chosen hotel to see additional details such as available rooms, amenities, and room cancellation policies.

11 | P a g e
7. Select the room you wish to book. Certain hotels are E-receipt enabled, meaning the expense will automatically populate into your expense report so you don’t have to enter it!
8. Click the Total Cost button next to the room you wish to book.
9. On the Review and Reserve Hotel screen, review your reservation for accuracy.
a) Select any room preferences. b) Review the price summary. c) Enter payment method information. If you have a Corporate Travel Credit Card, it will automatically be
used to reserve the room. If you do not have a Corporate Travel Credit Card, a personal card will need entered.

12 | P a g e
10. Select the checkbox for I agree to the hotels rules, restrictions and cancellation policy and then click the Reserve Hotel and Continue button.
Review the Travel Itinerary
1. Once all flight, car rental, and hotel bookings are complete, you can view the details in the Travel Details page, or itinerary.
2. Review the Reservation detail. 3. Review the Total Estimated Cost detail.
4. To confirm and finalize the reservation, click on the Next button.

13 | P a g e
Confirm the Travel Reservations 1. On the Trip Booking Information screen, enter additional information about your trip:
a. Trip Name – this field will pre-populate with the first segment searched. The trip name can be changed and will appear on your itinerary.
b. Trip Description - This field is optional to clarify the trip purpose. c. Confirmation Copy – Emails can be entered in this field to send a copy of the confirmation to another
person. You can enter multiple email addresses separated by commas. d. With my email confirmation – from this dropdown list, select whether you want to receive additional
information with your email confirmation. Note: if you are booking the trip as an arranger, you will receive the confirmation email along with the traveler.
2. Select Next to continue.
3. Trips that include airfare have an option to hold the trip. Click the Hold Trip button if you want to place a hold on your airline ticket. Please note that if the displayed date and time passes prior to you finalizing the purchase, the trip will be automatically cancelled.

14 | P a g e
4. If you want to finalize the reservation, click the Next button and then click the Purchase Ticket button.