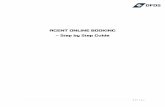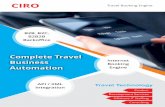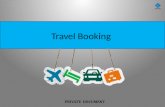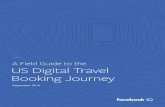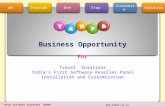From Pre-Trip Travel Request to Booking Travel
Transcript of From Pre-Trip Travel Request to Booking Travel

Booking Travel USING CONCUR TO BOOK YOUR AIRFARE, CAR RENTAL, AND HOTEL
Last updated: 08/04/2021 Page 1 of 32
From Pre-Trip Travel Request to Booking Travel Once you have a Pre-Trip Travel Request that has been approved, and in that request you selected Booked
with Concur Online, you will receive notice that your request has been approved and that you are able to go
into Concur to book your travel. Note: In your Pre-Trip Travel Request it is important to include airfare, car
rental, and commercial lodging (hotel) if you want to be able to reserve these items in Concur.
Select the “Ready to Book” Request From the Requests tab, click on the approved Pre-Trip Travel Request, which will read Ready to Book in the
status at the top of the request and Pending on-line Booking within the overview information of the
request.
After clicking on the approved Pre-Trip Travel Request, it takes us into the request.

Booking Travel USING CONCUR TO BOOK YOUR AIRFARE, CAR RENTAL, AND HOTEL
Last updated: 08/04/2021 Page 2 of 32
From this screen, click the Book Travel button in the top right corner of the request.
Your Travel Itinerary This takes you to the Your Itinerary screen, based on the information you entered in the Pre-Trip Travel
Request: your desired flight’s location, date, time; your desired car rental’s location, date, time; your desired
hotel’s location and dates.
The Travel Request Itinerary outlines the items that Concur will walk you through reserving. If you do not
see an item here that you plan to book using Concur (i.e., airfare, car rentals, lodging), please check your Pre-
Trip Travel Request to ensure that you have selected and entered those expenses on your request.

Booking Travel USING CONCUR TO BOOK YOUR AIRFARE, CAR RENTAL, AND HOTEL
Last updated: 08/04/2021 Page 3 of 32
After reviewing the Travel Request Itinerary, you can click Proceed to Booking at the lower left corner of
the itinerary screen.
Select Flights or Trains The Select Flights or Trains screen prepopulates potential flights and trains based on your Pre-Trip Travel
Request. The top right corner of the screen provides a matrix of airlines, stops, and rates based on your
itinerary.

Booking Travel USING CONCUR TO BOOK YOUR AIRFARE, CAR RENTAL, AND HOTEL
Last updated: 08/04/2021 Page 4 of 32
Change Search
On the left side of the Select Flights or Trains screen, we can use Change Search to change and
update our preferences for airline or train travel. Click the downward caret next to Change Search to
expand the menu.

Booking Travel USING CONCUR TO BOOK YOUR AIRFARE, CAR RENTAL, AND HOTEL
Last updated: 08/04/2021 Page 5 of 32
Based on the Pre-Trip Travel Request, it has pre-populated the departing and arrival airports, as well
as the departure and return dates and times. The default departure and return times include ±4 hours
before and after the times listed in the request.
Refining Your Search
You can update the parameters to search for flights from to ±2 hours before/after a set time, up to
±12 hours before/after the set time.

Booking Travel USING CONCUR TO BOOK YOUR AIRFARE, CAR RENTAL, AND HOTEL
Last updated: 08/04/2021 Page 6 of 32
Within the Change Search you can search by schedule instead of price, which is the default.

Booking Travel USING CONCUR TO BOOK YOUR AIRFARE, CAR RENTAL, AND HOTEL
Last updated: 08/04/2021 Page 7 of 32
You can also elect to search for flights or trains from a specific carrier. You will need to check the box
next to this feature, and a dropdown menu with carriers will appear.
In addition to searching OSU’s preferred airlines, Concur automatically searches airlines where you
have a frequent flyer number and you have included “always search this airline” in your profile. If you
select an airline here, Concur will search your chosen airline a bit deeper instead of searching all of
your preferred airlines. Remember, not all airlines fly all routes, so if you choose an airline and it does
not appear on the results screen, it may not fly between your selected cities. On this dropdown menu,
one asterisk next to a carrier indicates that it is a major airline, and two asterisks indicates that it is a
Frequent Flyer carrier.
To update the flights and trains displayed based on the criteria you selected within the Change
Search feature, click Search at the bottom of the feature.

Booking Travel USING CONCUR TO BOOK YOUR AIRFARE, CAR RENTAL, AND HOTEL
Last updated: 08/04/2021 Page 8 of 32
Shop by Fares & Shop by Schedule
The Shop by Fares tab shows the cheapest options for travel and includes the prices.

Booking Travel USING CONCUR TO BOOK YOUR AIRFARE, CAR RENTAL, AND HOTEL
Last updated: 08/04/2021 Page 9 of 32
The Shop by Schedule shows the information for the first leg of our trip (our departing flight).
You can click on the Return sub-tab to see returning flights. This feature does not include
price information.
If you are using the Shop by Schedule feature you will need to select your departing flight and
return flight individually.

Booking Travel USING CONCUR TO BOOK YOUR AIRFARE, CAR RENTAL, AND HOTEL
Last updated: 08/04/2021 Page 10 of 32
Reviewing Flight & Trains
To learn more about a particular flight or train, click More Fares/Details at the bottom of the flight
result.
More Fares/Details
Selecting More Fares/Details expands the flight information, and from this we can view
available seats, if the flight is refundable, the cost of checked bags, and whether or not the
flight meets OSU’s guidelines.

Booking Travel USING CONCUR TO BOOK YOUR AIRFARE, CAR RENTAL, AND HOTEL
Last updated: 08/04/2021 Page 11 of 32
Next to the total cost of the flight is a green-circled check mark. If you click it a small popup
window will appear that informs you that the green-circled check mark indicates that this
flight conforms to OSU’s travel policy.

Booking Travel USING CONCUR TO BOOK YOUR AIRFARE, CAR RENTAL, AND HOTEL
Last updated: 08/04/2021 Page 12 of 32
Once you have found a flight or train that meets your travel needs, click Select to start the booking
process.
Reviewing & Reserving Flight
You will be taken to the Review and Reserve Flight screen, which will have you review and confirm
the flight details and traveler details.
From this screen you can also select your seats on the flight.

Booking Travel USING CONCUR TO BOOK YOUR AIRFARE, CAR RENTAL, AND HOTEL
Last updated: 08/04/2021 Page 13 of 32
Before reserving the flight, you can also review the total charges for the airfare. Under Method of
Payment please note that this airfare purchase is direct billed to OSU.
Click the Reserve Flight and Continue button at the bottom of the screen to reserve the flight and
continue.
Select Car Rental After reserving the flight, you will move to the Select a Car screen. The times for car rental pick-up and drop-
off have pulled from the Pre-Trip Travel Request, so they may need to be updated based on your flights’
arrival and departure times. The initial screen shows a matrix of car rental companies, as well as the rates for
each company based on car type.

Booking Travel USING CONCUR TO BOOK YOUR AIRFARE, CAR RENTAL, AND HOTEL
Last updated: 08/04/2021 Page 14 of 32
Change Car Search
Within the Change Car Search section on the left side of the screen, you can adjust the pick-up/drop-
off dates and/or times. You can also change the location of where you will pick-up or drop-off the car.
Once the appropriate changes are made, click Search.

Booking Travel USING CONCUR TO BOOK YOUR AIRFARE, CAR RENTAL, AND HOTEL
Last updated: 08/04/2021 Page 15 of 32
Refine Your Search
Once you have updated your car rental search based on date, time, and locations, you can further
refine your search using the Car Display Filters. Parameters you can search for car rentals are: (1)
unlimited miles, (2) air conditioning, (3) hybrid car-type, and (4) transmission type, either automatic
or manual.
Selecting & Booking Your Car Rental
Once you have updated and refined your search, below the matrix of car rental companies’ rates, you
will see the list of potential car rentals.

Booking Travel USING CONCUR TO BOOK YOUR AIRFARE, CAR RENTAL, AND HOTEL
Last updated: 08/04/2021 Page 16 of 32
The potential car rental listing defaults to sort by most policy compliant (either Economy or Compact)
and lists our preferred vendors first. The rental’s descriptions list what type of transmission it has,
where it can be picked up from, and how many passengers and pieces of luggage it can accommodate.
Once you have found the rental you would like to reserve, click the blue button showing the total cost
of the rental. You will be taken to the Review and Reserve Car page, where you can review the
details of your car rental, and enter in any needs or preferences to be communicated to the car rental
agency.
Click the orange button that reads Reserve Car and Continue.

Booking Travel USING CONCUR TO BOOK YOUR AIRFARE, CAR RENTAL, AND HOTEL
Last updated: 08/04/2021 Page 17 of 32
Select Hotel After selecting the flight and reserving the rental car, you will be taken to the Find a Hotel page. On the side
of the screen there is a running total of our travel costs for the flight and car rental. Based on your trip
details, Concur automatically pulls up a list of hotels and sorts by price, from lowest to highest.
Change Search
The hotel location defaults to your destination, but if needed you can change the hotel search to
search within a specified number of miles from an airport, an address, or a reference point.

Booking Travel USING CONCUR TO BOOK YOUR AIRFARE, CAR RENTAL, AND HOTEL
Last updated: 08/04/2021 Page 18 of 32
When you change the parameters of the hotel search to search for a specific reference point, a pop-up
window will appear with the address of the location entered. Select Choose to verify that this is the
address of the location.
The map of hotels surrounding the location will update; and the location selected will show as a red
beacon, with lodging appearing as blue beacons.

Booking Travel USING CONCUR TO BOOK YOUR AIRFARE, CAR RENTAL, AND HOTEL
Last updated: 08/04/2021 Page 19 of 32
Refine Your Search
After changing your search, you can then refine the lodging results based on price, availability, hotel
chain, and amenities. These search refinements can be found on the left side of the screen, below the
Change Search function.
Price, Display Settings, & Property Brand
Within the Price setting you can use the slide bar to narrow or expand the lodging results
based on nightly rates within a specific price range. Under Display Settings you can hide
results for lodging that is fully booked or sold out.

Booking Travel USING CONCUR TO BOOK YOUR AIRFARE, CAR RENTAL, AND HOTEL
Last updated: 08/04/2021 Page 20 of 32
The Property Brand setting allows you to limit your search for a specific chain or superchain
of lodging accommodations.
Amenities
Under the Amenities section, you can refine your search to include features and conveniences
within the list of hotels to further narrow your search.
Within this section you can also specify if you need lodging that is wheelchair accessible.
Review Lodging Listings

Booking Travel USING CONCUR TO BOOK YOUR AIRFARE, CAR RENTAL, AND HOTEL
Last updated: 08/04/2021 Page 21 of 32
After refining your search, your list of lodging possibilities will update based on your selections.
Below the map at the top of the Find a Hotel page, the name of the hotels, their address, rating, and
lowest available rate will be listed.
The Hotel Details link, in the bottom right corner of the hotel listing, will open a popup window
where you can learn more about what the hotel generally offers; available details may vary, based on
what information the hotel has supplied.

Booking Travel USING CONCUR TO BOOK YOUR AIRFARE, CAR RENTAL, AND HOTEL
Last updated: 08/04/2021 Page 22 of 32
To see available rooms, descriptions, and rates click the View Rooms button within the hotel listing.
The information button (a blue circle around a lowercase letter i) notifies you that there is more
information about this room. If you click on it, a small Info popup window will appear.

Booking Travel USING CONCUR TO BOOK YOUR AIRFARE, CAR RENTAL, AND HOTEL
Last updated: 08/04/2021 Page 23 of 32
This Info popup window informs us that: (1) The trip conforms to your company travel rules (with a
green circle around a checkmark) and (2) Rate changes over duration of stay (with a blue circle around a
lowercase letter i).
Click Rules & Cancellation Policy below the description of the room; a window notifies us that the
rates for this particular room fluctuate during our stay and includes a breakdown of the nightly
charges and total cost.
You can click the View Rooms button for other hotels to find the room that meets your travel needs.
If a Hotel Has a Deposit Required or E-Receipt Enabled
If a hotel requires a deposit, the system should let you know by placing Deposit required
underneath the room’s rate. If you have a Travel & Expense card attached to your User
Profile, the deposit will be charged once you finalize your reservation. You will need to take
the T&E card with you when you travel to pay for the remainder of the bill. If you are using a
Department card you can fill out a preauthorization form (requested from the hotel ahead of
time) to authorize the room and taxes be charged to the Department card, even though it is
not present at the time of checkout

Booking Travel USING CONCUR TO BOOK YOUR AIRFARE, CAR RENTAL, AND HOTEL
Last updated: 08/04/2021 Page 24 of 32
If a hotel has E-Receipt Enabled, this means that if the hotel emails you an itinerary or a bill to
one of your verified email addresses and you have E-Receipts enabled in your Profile Settings,
then the itinerary or bill will be automatically added to your Concur profile to make preparing
your Travel Expense Report easier once you return from your trip.
Selecting & Booking Your Hotel Room
You can click the Rules & Cancellation Policy to review the nightly rate and total rate for your stay.

Booking Travel USING CONCUR TO BOOK YOUR AIRFARE, CAR RENTAL, AND HOTEL
Last updated: 08/04/2021 Page 25 of 32
Click on the blue button for the nightly room rate, next to room that you would like to book
You will be taken to the Review and Reserve Hotel page, where you can review the dates of your
stay, and enter in any hotel needs or preferences to be communicated to the hotel.
Next, you will need to verify the hotel guest information. Note: If you are acting as a delegate, this will
help ensure that you are booking travel for the correct person.

Booking Travel USING CONCUR TO BOOK YOUR AIRFARE, CAR RENTAL, AND HOTEL
Last updated: 08/04/2021 Page 26 of 32
If you are a member of a travel rewards program for the hotel, you can add that information under the
Hotel Program section. Finally, you will need to review the estimated price summary. If a deposit or
payment is required, it will be listed in the Total Due Now area.
Under the Select a Method of Payment section, select your T&E card or Department card from the
dropdown menu. If you do not have a university issued credit card, and no deposit is required, you
can leave this field at the default, which is the OSU ghost card.

Booking Travel USING CONCUR TO BOOK YOUR AIRFARE, CAR RENTAL, AND HOTEL
Last updated: 08/04/2021 Page 27 of 32
Note: If you use the OSU ghost card to reserve your hotel, you will need to work with our office prior to
your travel to complete the credit card authorization form so you do not encounter any issues when you
check in to your lodging and the credit card used to reserve the lodging (OSU ghost card) does not match
the credit card that you are using when you check in.
You will need to select I agree to the hotel’s rate rules, restrictions, and cancellation policy before
you will be allowed to click the button to Reserve Hotel and Continue.
Finalizing Your Travel Reservations There are three screens to review before your travel will be confirmed and any tickets issued for your travel:
(1) Review Travel Details, (2) Enter Trip Information, and (3) Submit Trip Confirmation.
Review Travel Details
The first step in finalizing your trip is to review your travel details. Your entire trip’s itinerary will be
displayed on this page: the trip overview, your trip’s reservations (flights, car rentals, hotels), and
total estimated cost. You can review your trip details and make any changes needed.

Booking Travel USING CONCUR TO BOOK YOUR AIRFARE, CAR RENTAL, AND HOTEL
Last updated: 08/04/2021 Page 28 of 32

Booking Travel USING CONCUR TO BOOK YOUR AIRFARE, CAR RENTAL, AND HOTEL
Last updated: 08/04/2021 Page 29 of 32
After reviewing your trip’s details, click Next>>.
Enter Trip Information
The second step in finalizing your trip is to enter in your trip information: your trip name, trip
description, and any comments for the travel agent.
The Trip Name and Trip Description are for your use and reference. If you travel a lot, or travel to
the same event annually, the name and description can be helpful if you need to reference a previous
trip or distinguish between multiple similar trips. These two fields are pulling from your initial Pre-
Trip Travel Request, and if you need to, you can update or change these fields here on this screen.
The Comments for the Travel Agent is an optional field. Note: Be aware that making an entry in this
field will likely generate an agency fee.
If you have TripIt connected to your Concur profile, underneath the TripIt Privacy section you can
select Share Trip Destination and Dates with Your TripIt Connections and Groups to send your

Booking Travel USING CONCUR TO BOOK YOUR AIRFARE, CAR RENTAL, AND HOTEL
Last updated: 08/04/2021 Page 30 of 32
travel itineraries to your family, friends or colleagues with whom you have added to your “Inner
Circle” within TripIt. If you select Make This Trip Private it will be added to your TripIt profile, but
not shared with anyone.
To proceed to the next screen in booking your trip, you will need to click Next >> at the bottom right
corner of the screen. If you leave this page, your reservation(s) may be cancelled.
Submit Trip Confirmation
Your entire trip’s itinerary will be displayed on this page. This is the final page to finalize your trip. At
the end of the itinerary, you will need to confirm the booking in order to have your reservations
confirmed and any tickets for airfare or trains issued.
The first section will be Trip Overview, which displays your trip name, travel dates, who created the
trip (i.e., a delegate), description, the passenger’s information, and total estimated cost.
The second section will be your trip’s Reservations, which displays the details of your flight(s), car
rental, and hotel reservations in chronological order.

Booking Travel USING CONCUR TO BOOK YOUR AIRFARE, CAR RENTAL, AND HOTEL
Last updated: 08/04/2021 Page 31 of 32

Booking Travel USING CONCUR TO BOOK YOUR AIRFARE, CAR RENTAL, AND HOTEL
Last updated: 08/04/2021 Page 32 of 32
The final sections are Total Estimated Cost and Remarks. The Total Estimated Cost breaks down
the costs by each reservation, and the Remarks section includes afterhours emergency contact
information for Corporate Travel Planners (CTP).
The last step to finalize your trip and book is to click the Confirm Booking>> button.
Still have questions? Contact us!
Questions related to travel: Questions related to credit cards:
[email protected] [email protected]
Website: fa.oregonstate.edu/travel-and-expense