Lasercutting User Guide: Basics for Illustrator · 2020. 9. 10. · cut on seperate layers Lines...
Transcript of Lasercutting User Guide: Basics for Illustrator · 2020. 9. 10. · cut on seperate layers Lines...

SET UP 1
Set your Artboard to the same size as the lasercut bed: 32x18”
You can do this by selecting the Artboard Tool icon and entering the dimensions or by using these dimensions when you are first creating the file
Make sure your document is in RGB
To do this go to :
File> DocumentColormode> RGBColor
Once your drawing is set up in the file organize the lines you want to etch and/or cut on seperate layers
Lines need to besolidandalineweight of 0.005
For each action you want to do you will need seperate layers and make those lines seperate colors
Make yourCutLayer one color and your EtchLayeranother color
Use pure RGB colors:
Black: 0-0-0 Blue: 0-0-255Red: 255-0-0 Magenta: 255-0-255Green: 0-255-0 Cyan: 0-255-255Yellow: 255-255-0 Orange: 255-102-0
My personal preference is to etch with green and cut with magenta
This is important because in cut order green is before magenta and it is best to etch before cutting
1.
2.
SetupyourIllustratorfile
Linewieghts+Colors
LasercuttingUserGuide:BasicsforIllustrator

SET UP 2
Once your file is ready select Print
To do this go to :
File> Print
A menu screen will pop up, you will need to select the correct Printer and MediaSize
The printers at the FabLab are:
VLS6.60/75
The Media Size you want is:
User-Defined LANDSCAPE
Then select Setup in the bottom right
A message will pop up- select Continue
On the new menu selectPreferences
3. IllustratorPrintSettings

PRINT 3
Selecting Preferences will promt the ULS Settings to open
Under Manual Control enter the prefered settings to the corresponding color
If you are using the recomended colors set green for etch and magenta to cut
Please locate the chart mounted on the wall, this contains recomended settings for commonly used materials and enter these settings
On the top right, using the Mode drop down enter the prefered method to the colors you are using, and skip the rest
Once your settings are entered select Set and OK
This will bring you back to the original print preferences, Select Print
This will promt the ULS software to open, if it does not you can open it by selecting the red diamond icon (see right)
* If you get the following error, double check that your lineweight is the correct size and that your document is in RGB Color Mode
Once the ULS Software opens your file is now ready to be sent to the lasercutter
4. ULSSettings





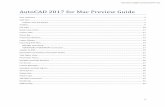
![LESSON 2...[LWT] LINEWEIGHT. Displays the width assigned to each object. (More information on page 9-7) 2-6 MODEL Switches your drawing between paperspace and modelspace. (More information](https://static.fdocuments.us/doc/165x107/5f401546672e8118dc3f6160/lesson-2-lwt-lineweight-displays-the-width-assigned-to-each-object-more.jpg)











