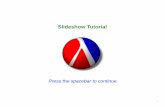Hull Milan presentation ah with notes and clip and slideshow jan 2000ppt
Lasercutting notes slideshow
-
Upload
jonathan-dietz -
Category
Engineering
-
view
25 -
download
0
description
Transcript of Lasercutting notes slideshow

Introduction to Laser Cutting
Vector Cutting
Brian O’Connell, Jonathan DietzDraft 11/12/14

OutlineI. What is Lasercutting?II. Laser SafetyIII. Preparing the FileIV. Starting the SystemV. Setting Up LaserVI. Preparing the file(2) VII. Set Epilog PreferencesVIII. Printing the JobIX. Cleanup

What is Lasercutting?
Laser cutting uses a focused invisible infra-red beam to vaporize material such as wood, paper, and plexiglas to cut through or etch material, depending on settings.The red beam you see when laser cutting is an aiming laser; the cutting beam is not visible.

How a Laser Cutter Works

How a Laser Cutter Works
● 2 stage IR laser tube− Electricity excites He
− He excites CO2
● One fixed mirror
● Mirror at end of gantry
● 3rd Mirror on cart
● Focusing lens in nozzle

Controlling a Laser
● X-Y gantry moves the mirrors to focus energy at different points
● Energy delivered to the material is determined by the laser power ,speed and frequency

Laser Focus
● The laser beam must be focused to make accurate cuts
● Focal Length is from the top of the lens to the surface of the material
● Use the focusing stick to adjust

Cutting vs Etching
● Laser Cutting○ Heated enough, material will vaporize leaving a void.
● Laser Etching○ At lower energy levels material will burn, melt or
vaporize less than all the way through.
● Other Lasing Operations○ Curing, sintering, tempering...

What can be cut Wood Paper Plexiglas Leather

What can’t be cut- makes chlorine gas!
• PVC• Vinyl• Heavy Metal• Any unapproved material

Raster vs Vector
● Laser etching of raster images works like a dot matrix printer varying pulses across a line
● The Zing can print in vector, raster(etch), and combined modes

File Format• For laser cutting, file should be in
SVG ( Scalable Vector Graphics) format, which defines an image as a series of points, lines, and fill, rather than the pixel format used in programs such as PhotoShop

Raster vs Vector
● Raster graphics use an array of values for representation○ Pixels in a picture
● Vector graphics describe images as a series of mathematical points, lines, and primitive shapes

SVG File Format

Vector Graphics Programs
• Adobe Illustrator ( part of Adobe Creative Suite)
• Inkscape( free, open source)
• CorelDraw

Preparing Your File
Before you come to Jumbo’s Maker Studio, prepare your SVG file using a vector drawing program such as Adobe Illustrator or InkScape

Preparing File
The plexiglas sheets available in the CEEO are 12”high x 24” wide; you may want to set this as your artboard size.

Laser Safety Rules
• Never let the machine run unattended!
• If material catches on fire, open door, hit stop, spray with water
• Do not cut unapproved materials!

Starting the System

Turn on laser Power
Turn on Laser w/ rocker switch- right side of laser, bottom right

Start the System
2. Turn on Apple iMac- Adobe Illustrator or Inkscape run on Windows Virtual MachineInsert USB thumbdrive for images ( or other method, such as email or GoogleDocs)- Images should be in Vector (SVG) format( Use Adobe Illustrator, Inkscape, or CorelDraw to prepare).

Log In to Computer
Choose CEEOstud2 login option Enter CEEO student password ___________________ Launch VMware Fusion Windows Emulator program

CLICK THE BIG ARROW
When Windows Virtual Desktop active, import image files from thumbdrive to Windows virtual desktop(copy files (command C )+ paste (Command V)
L

Launch Illustrator
Launch Adobe Illustrator (under Virtual Windows, not Apple version)

Starting the System
In Illustrator,Open –browse to file on Windows virtual desktop—open file

Setting Up Laser Home
The laser home is normally at the top left corner of the workpiece On Laser Control panel—Pointer Laser- OnInsert work material in top left corner of bedX-Y Off (removes brake), GO

Setting Up Laser
SETTING LASER HOME Manually move pointer laser to top left corner of wood/plexiglas, Go

Setting Laser Focus
Hit Focus-drop doohickey—use up/down arrows until doohickey just grazes sheet

Preparing the file( if needed)
Set artboardto size of sheet material

Items should fill artboard, and go close to top left corner

Set Stroke to 0.002”

Create Compound path(Object-Compound Path-Make)

In text( off to edge)- write your name, what the item is, actual dimensions, cut settings

6. Setting Epilog Preferences
File—Print—Epilog Engrave Win X64 Zing Hit SetUp- Preferences

6. Setting Epilog Preferences
In Epilog Preferences window….

Set Epilog PreferencesSet Job Type( vector) and piece size

Set Epilog Preferences
Set laser Speed/Power/Frequency—varies with material and thickness—check with Brian—Double click on integer to change or use sliders Example- for 1/8” plywood 70/50/500 Hit OK

Printing the job
Hit Print

8. Printing the job
Hit Print in Illustrator

Printing the job
On laser control panel,Job name should be inWindow– Hit Go—job shouldPrint( cut)

8. Printing the job

7. Printing the job
If fire starts- hit stop, open door(shuts off laser), squirt water if necessary, close door to let smoke clear. Wait until finished, wait a minute for smoke to clear system Remove work piece

8. Shutting Down
Close down menus—Illustrator File—close/ close VM Ware Fusion Exit Log Out, Clean Up Shut Down Laser- Hurray!