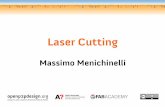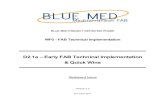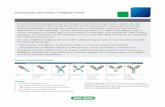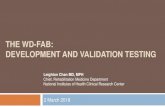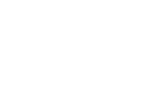Laser Cutting at CAP Fab Lab
Transcript of Laser Cutting at CAP Fab Lab

09/14/2015
1
Laser Cutting at CAP Fab Lab
1) Cut your material to 18” x 32” or smaller (or 18” x 24” for the smaller laser cutters). 2) Turn on the laser cutter (if it is not already on) by flipping the wall switch behind the computer
desk. You will hear the cooling fan and air assist turn on. 3) To start a new document on a Laser Lab computer, double click the RGB.ait file on the
Desktop. If that file is unavailable:
a) Open Illustrator. Choose File and click New…. b) Set the Units to Inches. c) Set the Width to 32” (or 24” for the smaller laser cutters) and the Height to 18”. d) Set the Color Mode to RGB.
e) Click OK.

2
4) If you are opening a previously created file… a) Under File->Document Color Mode make sure RGB Color is set.
b) Choose File->Document Setup… and make sure the Units are set to Inches.

3
c) Choose Window->Artboards. Click the icon to the right of your artboard (see below). Make sure your Artboard Width is set to 32” (or 24”) and Height is set to 18”.
5) Turn on rulers by pressing Ctrl + R, or select View->Rulers->Show Rulers. Make sure the document origin is set correctly by dragging from the upper left corner until the crosshairs line up with the upper left corner of your artboard.

4
6) Open the Window menu and make sure Control, Tools, Color, Stroke, and Swatches are turned on.

5
7) On the Swatches panel click the Swatch Libraries icon in the lower left corner.
a) If you are working on one of the Laser Lab machines, choose LASER RGB from the list. This swatch gives you the eight colors you can assign cut values to for the laser cutter.
b) Otherwise, make sure you have downloaded the provided Laser RGB Swatch Library (e.g. from Blackboard), then select Other Library… from the Swatch Libraries menu (see above) and select the downloaded file.
8) Check to make sure you have the desired scale by comparing the size of your drawing against the rulers and the Artboard and visually inspect your file to make sure it is still drawn and laid out as you intended.
OR

6
9) Make sure that any lines you intend to use for vector cuts have their line weight set to 0.01pt in the Stroke dialog box. Raster cuts can be any line weight.
10) Assign colors to your drawing from the LASER RGB swatch.
11) The laser cutter will only print parts of the drawing which have been placed inside the Artboard area, which is represented by the white-filled rectangle with the black border. Place the part of your design you wish to cut inside that rectangle, making sure that none of it is touching or overlapping the edges of that box.
Remember that the laser will cut colors in order starting with black and ending with orange but that it will also cut rasters before vectors, regardless of color. As a general rule, therefore, it works best to assign your raster or “scoring” cuts first, and your vector or “through” cuts last, so that you are not trying to score or engrave into loose pieces which may move or be blown around.

7
12) Once you have positioned the drawing you wish to cut, look through the box of sample cut cards next to your computer, and find the card which most closely matches the material you are going to cut. Take note of specific settings on that card, and of which colors you want to assign each setting to.
13) To access the laser settings, go to File->Print…

8
a) Click Setup… in the lower left corner of the Print dialog box.
b) Click Preferences when the Print Setup dialog box pops up.

9
c) You should now be in the Laser Settings view and should see a list of the same eight colors in your LASER RGB swatch (at left).
14) For each color you used in your document, the Mode needs to be set to Vect (typical) or Rast (less often used) and the Power, Speed and PPI values need to be set according to the sample cut card for the material you are cutting. Select the first color you used in your document, then use the boxes at right to configure the cut for the lines in that color. Be sure to click the big Set button to save your changes.

10
15) For each color you do NOT want to cut, make sure to set the Mode to Skip. Then click OK.
16) Click the Print button at the bottom of the Print Setup dialog box.

11
17) In the Print dialog box
a) Under Media Size, select User-Defined LANDSCAPE

12
b) Then for Orientation, click the button for portrait orientation (the first of the four). Counter-intuitive, but it fixes the orientation.

13
c) Under Options click the top left corner of the square in the Placement box.

14
18) Click the Print button at the bottom of the Print box. After a few seconds, you should see your filename on the screen on the control panel of the laser cutter in a format like “301 OF 301 MY CLASS PROJECT.” If you do not, ask a staff member for help.
19) Open the lid of the laser fully, making sure it does not drop when you let go of it, and place your material in the bed of the laser, making sure
That it lines up with the steel rulers on the top and left sides of the bed,
That the height of your material will not interfere with the nose cone of the laser,
That it does not hump up in the middle of the sheet or curl up sharply on the edges.
All of these situations will cause the nose cone to catch on your material and ruin your work.
20) Click the Universal Laser Systems Control Panel icon
in the lower right corner of the screen to open the Control Panel. The Control Panel displays a virtual view of the laser cutter bed and allows for calibration and cut control.

15
21) Click the Focus icon on the right hand side of the screen, then click on a location over your material. The laser focus carriage will move toward the location you clicked.
22) Find the back and white plastic focus tool on the right-hand shelf inside the laser cutter.

16
23) Place the focus tool on top of the material, near the laser focus carriage. Raise or lower the bed using the UP and DOWN buttons on the machine so that the notch at the top of the white part of the tool rests against the side of the focus carriage.
24) Slowly raise the bed until the beveled edge on the focus tool touches the bottom edge of the focus carriage and you see the top of the focus tool start to tilt away from the focus carriage. Move the bed back down slightly until the tool sits perfectly flush with the carriage. Pro tip: Press the Select (checkmark) button on the machine to change move increment per press of the UP and DOWN buttons.
25) Close the lid of the laser cutter and
press the green Play button when ready.

17
26) If you need to examine your work or clear loose debris or dust from your sheet while the file is cutting, press the Pause button on the machine firmly or use the Pause button in the Laser Control Panel on the computer. It will sometimes take a second or two, but the laser will stop cutting and park in the top right corner. You may now raise the lid of the laser and inspect your work. Take care not to shift the sheet of material you are cutting, or the rest of the file will be misaligned. When ready to finish cutting, close the lid and press the Play button, and the laser will pick up precisely where it left off.
TIPS: If you send a file and nothing happens or nothing shows up on the Control Panel screen,
check your color mode, check your stroke weight, and check your line colors. This fixes 90% of such problems.
Don’t forget that you can score with vectors as well as through-cut. This is usually much
faster than scoring with rasters. Recall that the lasers will always cut all your rasters first, and then all your vectors. Recall
also that if you have, say, several vector cuts, the laser will cut them in order of color from black to yellow, just like in your LASER RGB color swatch. Use this to organize your drawing so that you cut your scores first and your through-cuts last. This will help keep you from losing small pieces and snagging your sheet on the nose cone.
Remember to leave yourself enough time to cut your file. Bear in mind that the more complex your design, the lower your speed settings are, or the more rastered artwork you have, the longer you will need to cut your file.
If you have a huge file that you know will take a long time to run, such as a sheet with
hundreds or thousands of parts, you can divide it into several areas with a margin in between each, and output them as separate files. Doing this will allow you to pull your sheet off the laser while only partially complete and come back to finish your work later without having to throw your material away and start over.
If you have very tiny pieces you worry might blow away or fall through the honeycomb, you
can put “tabs” or “bridges” on them: tiny gaps in the outlines of your pieces that leave them connected to your skeleton. The easiest way to do this in Illustrator is to simply make very small rectangles or circles with white fills and no stroke and position them over the perimeters of each shape in one or two spots. The laser will “see” a gap in your vector. As an added benefit, this allows you to quickly pick up your whole sheet and trim pieces off as you need them at your desk. This works very well for paper and cardstock, which is the biggest offender, but is slightly trickier when cutting acrylic.
If unsure about your settings, or still becoming comfortable with the laser cutter, make a
small test cut either on a part of your sheet you will not need, or on a separate piece of scrap of the same material you’re using for your finished file.