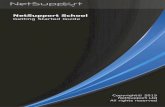Land 2004 Getting Started
-
Upload
racareanudanut -
Category
Documents
-
view
107 -
download
2
Transcript of Land 2004 Getting Started
Copyright © 2003 Autodesk, Inc.All Rights Reserved
This publication, or parts thereof, may not be reproduced in any form, by any method, for any purpose.
AUTODESK, INC. MAKES NO WARRANTY, EITHER EXPRESSED OR IMPLIED, INCLUDING BUT NOT LIMITED TO ANY IMPLIEDWARRANTIES OF MERCHANTABILITY OR FITNESS FOR A PARTICULAR PURPOSE, REGARDING THESE MATERIALS AND MAKESSUCH MATERIALS AVAILABLE SOLELY ON AN “AS IS” BASIS.
IN NO EVENT SHALL AUTODESK, INC. BE LIABLE TO ANYONE FOR SPECIAL, COLLATERAL, INCIDENTAL, OR CONSEQUENTIALDAMAGES IN CONNECTION WITH OR ARISING OUT OF PURCHASE OR USE OF THESE MATERIALS. THE SOLE AND EXCLUSIVELIABILITY TO AUTODESK, INC. REGARDLESS OF THE FORM OF ACTION, SHALL NOT EXCEED THE PURCHASE PRICE OF THEMATERIALS DESCRIBED HEREIN.
Autodesk, Inc. reserves the right to revise and improve its products as it sees fit. This publication describes the state of this productat the time of its publication, and may not reflect the product at all times in the future.
Autodesk TrademarksTThe following are registered trademarks of Autodesk, Inc., in the USA and/or other countries: 3D Props, 3D Studio, 3D Studio MAX, 3DStudio VIZ, 3DSurfer, ActiveShapes, ActiveShapes (logo), Actrix, ADI, AEC Authority (logo), AEC-X, Animator Pro, Animator Studio, ATC,AUGI, AutoCAD, AutoCAD LT, AutoCAD Map, Autodesk, Autodesk Inventor, Autodesk (logo), Autodesk MapGuide, Autodesk University(logo), Autodesk View, Autodesk WalkThrough, Autodesk World, AutoLISP, AutoSketch, Biped, bringing information down to earth, CADOverlay, Character Studio, Cinepak, Cinepak (logo), Codec Central, Combustion, Design Your World, Design Your World (logo), Discreet,EditDV, Education by Design, gmax, Heidi, HOOPS, Hyperwire, i-drop, Inside Track, Kinetix, MaterialSpec, Mechanical Desktop, NAAUG,ObjectARX, PeopleTracker, Physique, Planix, Powered with Autodesk Technology (logo), RadioRay, Revit, Softdesk, Texture Universe, TheAEC Authority, The Auto Architect, VISION, Visual, Visual Construction, Visual Drainage, Visual Hydro, Visual Landscape, Visual Roads,Visual Survey, Visual Toolbox, Visual TugBoat, Visual LISP, Volo, WHIP!, and WHIP! (logo).The following are trademarks of Autodesk, Inc., in the USA and/or other countries: 3ds max, AutoCAD Architectural Desktop, AutoCADLearning Assistance, AutoCAD LT Learning Assistance, AutoCAD Simulator, AutoCAD SQL Extension, AutoCAD SQL Interface, AutodeskMap, Autodesk Streamline, AutoSnap, AutoTrack, Built with ObjectARX (logo), Burn, Buzzsaw, Buzzsaw.com, Cinestream, Cleaner, CleanerCentral, ClearScale, Colour Warper, Content Explorer, Dancing Baby (image), DesignCenter, Design Doctor, Designer’s Toolkit,DesignProf, DesignServer, Design Web Format, DWF, DWG Linking, DXF, Extending the Design Team, GDX Driver, gmax (logo), gmaxready (logo),Heads-up Design, IntroDV, jobnet, ObjectDBX, onscreen onair online, Plans & Specs, Plasma, PolarSnap, ProjectPoint,Reactor, Real-time Roto, Render Queue, Visual Bridge, Visual Syllabus, and Where Design Connects.
Autodesk Canada Inc. Trademarks
The following are registered trademarks of Autodesk Canada Inc. in the USA and/or Canada, and/or other countries: discreet, fire, flame,flint, flint RT, frost, glass, inferno, MountStone, riot, river, smoke, sparks, stone, stream, vapour, wire.The following are trademarks of Autodesk Canada Inc., in the USA, Canada, and/or other countries: backburner, backdraft, Multi-MasterEditing.
Third Party TrademarksAll other brand names, product names or trademarks belong to their respective holders.
Third Party Software Program CreditsACIS® Copyright © 1989-2001 Spatial Corp. Portions Copyright © 2002 Autodesk, Inc. All rights reserved.Active Delivery™ 2.0 © 1999-2000 Inner Media, Inc. All rights reserved.Copyright © 1997 Microsoft Corporation. All rights reserved.Copyright (c) 2003 GlobalCAD Consultants Ltd. Hatch Manager and Linetype Wizard are trademarks of GlobalCAD Consultants Ltd. All rights reserved.Copyright © 2002 Hewlett® Packard Company. All rights reserved.Flexlm™ Copyright © 2002 Macrovision Corp. All rights reserved.International CorrectSpell™ Spelling Correction System © 1995 by Lernout & Hauspie Speech Products, N.V. All rights reserved. PANTONE ® Colors displayed in the software application or in the user documentation may not match PANTONE-identified standards.Consult current PANTONE Color Publications for accurate color.PANTONE ® and other Pantone, Inc. trademarks are the property of Pantone, Inc. © Pantone, Inc., 2002Pantone, Inc. is the copyright owner of color data and/or software which are licensed to Autodesk, Inc., to distribute for use only incombination with certain Autodesk software products. PANTONE Color Data and/or Software shall not be copied onto another disk orinto memory unless as part of the execution of this Autodesk software product.Portions Copyright © 1991-1996 Arthur D. Applegate. All rights reserved.Portions of this software are based on the work of the Independent JPEG Group.RAL DESIGN and RAL CLASSIC © RAL, Sankt Augustin, 2002. Representation of the RAL Colors is done with the approval of RAL DeutschesInstitut für Gütesicherung und Kennzeichnung e.V. (RAL German Institute for Quality Assurance and Certification, re. Assoc.), D-53757Sankt Augustin.SafeCast® Copyright © 2002 Macrovision Corp. All rights reserved.Typefaces from the Bitstream® typeface library © 1992.Typefaces from the Payne Loving Trust © 1996. All rights reserved.Trimble Link™ © Trimble Navigation Limited. All rights reserved.WexTech AnswerWorks © 2000 WexTech Systems, Inc. All rights reserved.Wise for Windows Installer © 2000 Wise Solutions, Inc. All rights reserved.
GOVERNMENT USEUse, duplication, or disclosure by the U. S. Government is subject to restrictions as set forth in FAR 12.212 (Commercial ComputerSoftware- Restricted Rights) and DFAR 227.7202 (Rights in Technical Data and Computer Software), as applicable
1 2 3 4 5 6 7 8 9 10
Contents
Chapter 1 Introduction . . . . . . . . . . . . . . . . . . . . . . . . . . . . . . . . . . . . . . . . . . . 1Autodesk Land Desktop 2004 . . . . . . . . . . . . . . . . . . . . . . . . . . . . . . . . . . . . 2
Installing Autodesk Land Desktop. . . . . . . . . . . . . . . . . . . . . . . . . . . . 2What’s New in Autodesk Land Desktop . . . . . . . . . . . . . . . . . . . . . . . . . . . . 3First Things to Know . . . . . . . . . . . . . . . . . . . . . . . . . . . . . . . . . . . . . . . . . . . 6
Projects . . . . . . . . . . . . . . . . . . . . . . . . . . . . . . . . . . . . . . . . . . . . . . . . . 6Prototypes . . . . . . . . . . . . . . . . . . . . . . . . . . . . . . . . . . . . . . . . . . . . . . 7Templates . . . . . . . . . . . . . . . . . . . . . . . . . . . . . . . . . . . . . . . . . . . . . . . 8Setup Profiles . . . . . . . . . . . . . . . . . . . . . . . . . . . . . . . . . . . . . . . . . . . . 8Settings . . . . . . . . . . . . . . . . . . . . . . . . . . . . . . . . . . . . . . . . . . . . . . . . . 9Menu Palettes. . . . . . . . . . . . . . . . . . . . . . . . . . . . . . . . . . . . . . . . . . . . 9
How to Use the Documentation Set . . . . . . . . . . . . . . . . . . . . . . . . . . . . . . 11Recommendations for New Users . . . . . . . . . . . . . . . . . . . . . . . . . . . 12Path Naming Conventions . . . . . . . . . . . . . . . . . . . . . . . . . . . . . . . . 13
Finding Information . . . . . . . . . . . . . . . . . . . . . . . . . . . . . . . . . . . . . . . . . . 13Accessing Help . . . . . . . . . . . . . . . . . . . . . . . . . . . . . . . . . . . . . . . . . . 13Help Navigation . . . . . . . . . . . . . . . . . . . . . . . . . . . . . . . . . . . . . . . . . 14Concepts, Procedures, and Reference Information in Help . . . . . . . 16Using the Tutorial . . . . . . . . . . . . . . . . . . . . . . . . . . . . . . . . . . . . . . . 17Using this Getting Started Guide. . . . . . . . . . . . . . . . . . . . . . . . . . . . 18
iii
Chapter 2 Autodesk Land Desktop 2004 Installation . . . . . . . . . . . . . . . . . . . 21About the Installation . . . . . . . . . . . . . . . . . . . . . . . . . . . . . . . . . . . . . . . . .22
Autodesk Land Desktop CD Browser . . . . . . . . . . . . . . . . . . . . . . . . .22Side-by-Side Installations . . . . . . . . . . . . . . . . . . . . . . . . . . . . . . . . . .23Check for Microsoft Internet Explorer . . . . . . . . . . . . . . . . . . . . . . . .23Documentation Available Before You Install . . . . . . . . . . . . . . . . . . .24
System Requirements . . . . . . . . . . . . . . . . . . . . . . . . . . . . . . . . . . . . . . . . . .25Prepare for Installation. . . . . . . . . . . . . . . . . . . . . . . . . . . . . . . . . . . . . . . . .26Install Autodesk Land Desktop . . . . . . . . . . . . . . . . . . . . . . . . . . . . . . . . . .26Register and Authorize Autodesk Land Desktop . . . . . . . . . . . . . . . . . . . . .28Install AutoCAD Express Tools Volumes 1-9 . . . . . . . . . . . . . . . . . . . . . . . .29Install Hewlett-Packard DesignJet Printer Drivers . . . . . . . . . . . . . . . . . . . .30Install Trimble Link™ . . . . . . . . . . . . . . . . . . . . . . . . . . . . . . . . . . . . . . . . . .30Install Windows NT Updates . . . . . . . . . . . . . . . . . . . . . . . . . . . . . . . . . . . .31Add or Remove Features. . . . . . . . . . . . . . . . . . . . . . . . . . . . . . . . . . . . . . . .31Reinstall or Repair Autodesk Land Desktop. . . . . . . . . . . . . . . . . . . . . . . . .32Uninstall Autodesk Land Desktop . . . . . . . . . . . . . . . . . . . . . . . . . . . . . . . .33
Chapter 3 Getting Started with Autodesk Land Desktop . . . . . . . . . . . . . . . . 35Starting Autodesk Land Desktop . . . . . . . . . . . . . . . . . . . . . . . . . . . . . . . . .36The Autodesk Land Desktop Drawing Environment. . . . . . . . . . . . . . . . . .37Accessing Autodesk Land Desktop Commands . . . . . . . . . . . . . . . . . . . . . .38
Pull-Down Menus . . . . . . . . . . . . . . . . . . . . . . . . . . . . . . . . . . . . . . . .39Selecting a Menu Palette . . . . . . . . . . . . . . . . . . . . . . . . . . . . . . . . . . .40Customizing a Menu Palette. . . . . . . . . . . . . . . . . . . . . . . . . . . . . . . .41Toolbars. . . . . . . . . . . . . . . . . . . . . . . . . . . . . . . . . . . . . . . . . . . . . . . .42Status Bar. . . . . . . . . . . . . . . . . . . . . . . . . . . . . . . . . . . . . . . . . . . . . . .45Shortcut Menus . . . . . . . . . . . . . . . . . . . . . . . . . . . . . . . . . . . . . . . . . .46Command Line . . . . . . . . . . . . . . . . . . . . . . . . . . . . . . . . . . . . . . . . . .47Transparent Commands . . . . . . . . . . . . . . . . . . . . . . . . . . . . . . . . . . .47Text Window. . . . . . . . . . . . . . . . . . . . . . . . . . . . . . . . . . . . . . . . . . . .48
Establishing Settings. . . . . . . . . . . . . . . . . . . . . . . . . . . . . . . . . . . . . . . . . . .48User Preferences . . . . . . . . . . . . . . . . . . . . . . . . . . . . . . . . . . . . . . . . .49Drawing Settings . . . . . . . . . . . . . . . . . . . . . . . . . . . . . . . . . . . . . . . . .51Prototype Settings . . . . . . . . . . . . . . . . . . . . . . . . . . . . . . . . . . . . . . . .52Data File Settings. . . . . . . . . . . . . . . . . . . . . . . . . . . . . . . . . . . . . . . . .53Setting Up the Drawing Environment . . . . . . . . . . . . . . . . . . . . . . . .54Using the World Coordinate System for Creating Data. . . . . . . . . . .57
Working with Projects . . . . . . . . . . . . . . . . . . . . . . . . . . . . . . . . . . . . . . . . .57Creating Projects . . . . . . . . . . . . . . . . . . . . . . . . . . . . . . . . . . . . . . . . .58Managing Projects with the Project Management Dialog Box. . . . . .59Managing Prototypes with the Prototype Management
Dialog Box . . . . . . . . . . . . . . . . . . . . . . . . . . . . . . . . . . .60
iv | Contents
Working with Drawings . . . . . . . . . . . . . . . . . . . . . . . . . . . . . . . . . . . . . . . 61Creating New Drawings . . . . . . . . . . . . . . . . . . . . . . . . . . . . . . . . . . . 61Setting Up Drawings . . . . . . . . . . . . . . . . . . . . . . . . . . . . . . . . . . . . . 63Drawing Setup Example: Setting a Base Point and
North Rotation . . . . . . . . . . . . . . . . . . . . . . . . . . . . . . . 64Opening Drawings . . . . . . . . . . . . . . . . . . . . . . . . . . . . . . . . . . . . . . . 66Opening Drawings in Other Types of AutoCAD . . . . . . . . . . . . . . . . 66
Viewing Drawings . . . . . . . . . . . . . . . . . . . . . . . . . . . . . . . . . . . . . . . . . . . . 68Using the Object Viewer . . . . . . . . . . . . . . . . . . . . . . . . . . . . . . . . . . 68Using Zoom and Pan . . . . . . . . . . . . . . . . . . . . . . . . . . . . . . . . . . . . . 69Scaling Views . . . . . . . . . . . . . . . . . . . . . . . . . . . . . . . . . . . . . . . . . . . 70Using Named Views . . . . . . . . . . . . . . . . . . . . . . . . . . . . . . . . . . . . . . 71Redrawing and Regenerating . . . . . . . . . . . . . . . . . . . . . . . . . . . . . . . 72
Organizing Drawings with Layers . . . . . . . . . . . . . . . . . . . . . . . . . . . . . . . . 72Changing Properties of Layers . . . . . . . . . . . . . . . . . . . . . . . . . . . . . . 73Working with the Layer Manager . . . . . . . . . . . . . . . . . . . . . . . . . . . 74
Using Drafting Settings . . . . . . . . . . . . . . . . . . . . . . . . . . . . . . . . . . . . . . . . 75Using Reference Points in the Drawing . . . . . . . . . . . . . . . . . . . . . . . 77
Plotting Drawings . . . . . . . . . . . . . . . . . . . . . . . . . . . . . . . . . . . . . . . . . . . . 81Exiting Autodesk Land Desktop . . . . . . . . . . . . . . . . . . . . . . . . . . . . . . . . . 82
Chapter 4 Working with COGO Points . . . . . . . . . . . . . . . . . . . . . . . . . . . . . . 83Introduction . . . . . . . . . . . . . . . . . . . . . . . . . . . . . . . . . . . . . . . . . . . . . . . . 84Point Markers and Labels . . . . . . . . . . . . . . . . . . . . . . . . . . . . . . . . . . . . . . 85Points and CAD Commands . . . . . . . . . . . . . . . . . . . . . . . . . . . . . . . . . . . . 86Upgrade Information About Points for Users of S8 Civil/Survey . . . . . . . . 87Working with the Project Point Database. . . . . . . . . . . . . . . . . . . . . . . . . . 88
Setting Up the Point Database . . . . . . . . . . . . . . . . . . . . . . . . . . . . . . 90Establishing Point Settings . . . . . . . . . . . . . . . . . . . . . . . . . . . . . . . . . . . . . 91
Changing the Point Creation Settings. . . . . . . . . . . . . . . . . . . . . . . . 91Changing the Point Marker and Point Text Settings . . . . . . . . . . . . 93
Creating Points . . . . . . . . . . . . . . . . . . . . . . . . . . . . . . . . . . . . . . . . . . . . . . 94Importing Points . . . . . . . . . . . . . . . . . . . . . . . . . . . . . . . . . . . . . . . . . . . . . 95Using Point Filters . . . . . . . . . . . . . . . . . . . . . . . . . . . . . . . . . . . . . . . . . . . 100Editing Points . . . . . . . . . . . . . . . . . . . . . . . . . . . . . . . . . . . . . . . . . . . . . . 102
Selecting Points to Edit . . . . . . . . . . . . . . . . . . . . . . . . . . . . . . . . . . 103Point Synchronization . . . . . . . . . . . . . . . . . . . . . . . . . . . . . . . . . . . . . . . 106Working with Point Groups . . . . . . . . . . . . . . . . . . . . . . . . . . . . . . . . . . . 107
Checking Point Group Status, Showing Changes, and Updating Point Groups . . . . . . . . . . . . . . . . . . . . . . . . 110
Point Group Overrides . . . . . . . . . . . . . . . . . . . . . . . . . . . . . . . . . . . 111
Contents | v
Working with Description Keys . . . . . . . . . . . . . . . . . . . . . . . . . . . . . . . . .112Description Key Usage, Point Markers, and Point Labels. . . . . . . . .113Description Keys and Point Settings. . . . . . . . . . . . . . . . . . . . . . . . .114Description Parameters . . . . . . . . . . . . . . . . . . . . . . . . . . . . . . . . . . .114Creating a Utility Pole Description Key . . . . . . . . . . . . . . . . . . . . . .115
Working with External Data References . . . . . . . . . . . . . . . . . . . . . . . . . .117Performing Geodetic Transformations on Points . . . . . . . . . . . . . . . . . . .121
Calculating State Plane Coordinates from a Known Latitude and Longitude . . . . . . . . . . . . . . . . . . . . . . . .122
Chapter 5 Working with Drawing and Editing Tools . . . . . . . . . . . . . . . . . . 127Introduction . . . . . . . . . . . . . . . . . . . . . . . . . . . . . . . . . . . . . . . . . . . . . . . .128Working in Model Space and Paper Space. . . . . . . . . . . . . . . . . . . . . . . . .128
Model Space . . . . . . . . . . . . . . . . . . . . . . . . . . . . . . . . . . . . . . . . . . .128Paper Space and Layout Mode . . . . . . . . . . . . . . . . . . . . . . . . . . . . .130Controlling the Display in Layout Viewports . . . . . . . . . . . . . . . . .131
Autodesk Land Desktop Lines and Curves. . . . . . . . . . . . . . . . . . . . . . . . .131Drawing Spiral Curves. . . . . . . . . . . . . . . . . . . . . . . . . . . . . . . . . . . .132Special Lines . . . . . . . . . . . . . . . . . . . . . . . . . . . . . . . . . . . . . . . . . . .134
Working with Basic AutoCAD Commands to Create Objects . . . . . . . . . .134Lines . . . . . . . . . . . . . . . . . . . . . . . . . . . . . . . . . . . . . . . . . . . . . . . . .134Polylines . . . . . . . . . . . . . . . . . . . . . . . . . . . . . . . . . . . . . . . . . . . . . .135Curved Objects . . . . . . . . . . . . . . . . . . . . . . . . . . . . . . . . . . . . . . . . .136Curved Lines . . . . . . . . . . . . . . . . . . . . . . . . . . . . . . . . . . . . . . . . . . .137Hatch Patterns. . . . . . . . . . . . . . . . . . . . . . . . . . . . . . . . . . . . . . . . . .138
Working with the Symbol Manager. . . . . . . . . . . . . . . . . . . . . . . . . . . . . .140Working with Text . . . . . . . . . . . . . . . . . . . . . . . . . . . . . . . . . . . . . . . . . . .141
Working with Curved Text . . . . . . . . . . . . . . . . . . . . . . . . . . . . . . . .143Attaching Notes to Objects . . . . . . . . . . . . . . . . . . . . . . . . . . . . . . . .144Adding Leaders to a Drawing . . . . . . . . . . . . . . . . . . . . . . . . . . . . . .145
Digitizing . . . . . . . . . . . . . . . . . . . . . . . . . . . . . . . . . . . . . . . . . . . . . . . . . .146Digitizing Methods . . . . . . . . . . . . . . . . . . . . . . . . . . . . . . . . . . . . . .146
Working with Editing Tools. . . . . . . . . . . . . . . . . . . . . . . . . . . . . . . . . . . .147Creating a Selection Set with Filters . . . . . . . . . . . . . . . . . . . . . . . . .148Editing with Grips. . . . . . . . . . . . . . . . . . . . . . . . . . . . . . . . . . . . . . .149Correcting Mistakes . . . . . . . . . . . . . . . . . . . . . . . . . . . . . . . . . . . . .150
Modifying Drawing Objects . . . . . . . . . . . . . . . . . . . . . . . . . . . . . . . . . . . .150Copying Objects . . . . . . . . . . . . . . . . . . . . . . . . . . . . . . . . . . . . . . . .151Moving Objects . . . . . . . . . . . . . . . . . . . . . . . . . . . . . . . . . . . . . . . . .151Resizing Objects . . . . . . . . . . . . . . . . . . . . . . . . . . . . . . . . . . . . . . . .152Inserting Breaks in Objects . . . . . . . . . . . . . . . . . . . . . . . . . . . . . . . .152Using the Utilities Edit Commands . . . . . . . . . . . . . . . . . . . . . . . . .153Creating Blocks . . . . . . . . . . . . . . . . . . . . . . . . . . . . . . . . . . . . . . . . .154
Attaching External Drawings . . . . . . . . . . . . . . . . . . . . . . . . . . . . . . . . . . .156
vi | Contents
Chapter 6 Working with Surfaces . . . . . . . . . . . . . . . . . . . . . . . . . . . . . . . . . 159Introduction . . . . . . . . . . . . . . . . . . . . . . . . . . . . . . . . . . . . . . . . . . . . . . . 160
Using Point, DEM, Contour, Breakline, and Boundary Data in Surfaces . . . . . . . . . . . . . . . . . . . . . . . . . . . . . . . . . . 160
Surface Accuracy . . . . . . . . . . . . . . . . . . . . . . . . . . . . . . . . . . . . . . . 161Working with the Terrain Model Explorer . . . . . . . . . . . . . . . . . . . . . . . . 162Creating Surface Data . . . . . . . . . . . . . . . . . . . . . . . . . . . . . . . . . . . . . . . . 163
Creating Breaklines to Use in Surface Generation. . . . . . . . . . . . . . 163Creating Contours to Use in Surface Generation . . . . . . . . . . . . . . 165Creating Boundaries to Use in Surface Generation . . . . . . . . . . . . . 165
Building Surfaces . . . . . . . . . . . . . . . . . . . . . . . . . . . . . . . . . . . . . . . . . . . . 166Building a Watershed Model . . . . . . . . . . . . . . . . . . . . . . . . . . . . . . 169Creating Finished Ground Data for Surfaces . . . . . . . . . . . . . . . . . . 172
Editing Surfaces . . . . . . . . . . . . . . . . . . . . . . . . . . . . . . . . . . . . . . . . . . . . . 173Edit History . . . . . . . . . . . . . . . . . . . . . . . . . . . . . . . . . . . . . . . . . . . 174
Working with Surface Output and Visualization Tools . . . . . . . . . . . . . . 174Viewing Surface Statistics. . . . . . . . . . . . . . . . . . . . . . . . . . . . . . . . . 175Dynamically Viewing Elevational Characteristics of a Surface . . . . 175Viewing Quick Sections of a Surface . . . . . . . . . . . . . . . . . . . . . . . . 176Creating Contours . . . . . . . . . . . . . . . . . . . . . . . . . . . . . . . . . . . . . . 178Creating Contours from a Surface . . . . . . . . . . . . . . . . . . . . . . . . . . 178Using a Surface Boundary to Contour Around a Building
or Pond . . . . . . . . . . . . . . . . . . . . . . . . . . . . . . . . . . . . 181Comparing Two Surfaces to Calculate Volumes . . . . . . . . . . . . . . . 183Presenting Cut/Fill Results . . . . . . . . . . . . . . . . . . . . . . . . . . . . . . . . 185Creating a 3D Map to Present Elevation Conditions . . . . . . . . . . . 186Projecting 2D Lines onto a 3D Grid . . . . . . . . . . . . . . . . . . . . . . . . 187
Chapter 7 Working with Alignments and Parcels . . . . . . . . . . . . . . . . . . . . . 189Introduction . . . . . . . . . . . . . . . . . . . . . . . . . . . . . . . . . . . . . . . . . . . . . . . 190Working with Alignments. . . . . . . . . . . . . . . . . . . . . . . . . . . . . . . . . . . . . 190
Multi-User Alignment Database. . . . . . . . . . . . . . . . . . . . . . . . . . . . 191Drawing Alignment Geometry . . . . . . . . . . . . . . . . . . . . . . . . . . . . 191Defining an Object as a Road Alignment . . . . . . . . . . . . . . . . . . . . 192Making an Alignment Current . . . . . . . . . . . . . . . . . . . . . . . . . . . . 193Editing a Road Alignment . . . . . . . . . . . . . . . . . . . . . . . . . . . . . . . . 195Deleting and Importing Alignments . . . . . . . . . . . . . . . . . . . . . . . . 197Drafting Road Results. . . . . . . . . . . . . . . . . . . . . . . . . . . . . . . . . . . . 199
Working with Parcels . . . . . . . . . . . . . . . . . . . . . . . . . . . . . . . . . . . . . . . . 202Drawing Parcel Geometry . . . . . . . . . . . . . . . . . . . . . . . . . . . . . . . . 202Defining Parcels to the Parcel Database. . . . . . . . . . . . . . . . . . . . . . 203Managing Parcels . . . . . . . . . . . . . . . . . . . . . . . . . . . . . . . . . . . . . . . 205
Contents | vii
Chapter 8 Listing and Annotating Plans . . . . . . . . . . . . . . . . . . . . . . . . . . . . 207Introduction . . . . . . . . . . . . . . . . . . . . . . . . . . . . . . . . . . . . . . . . . . . . . . . .208Listing Object Data. . . . . . . . . . . . . . . . . . . . . . . . . . . . . . . . . . . . . . . . . . .208
CAD-Based Inquiry Commands . . . . . . . . . . . . . . . . . . . . . . . . . . . .208Autodesk Land Desktop Inquiry Commands . . . . . . . . . . . . . . . . . .209
Labeling Objects . . . . . . . . . . . . . . . . . . . . . . . . . . . . . . . . . . . . . . . . . . . . .211Label Styles . . . . . . . . . . . . . . . . . . . . . . . . . . . . . . . . . . . . . . . . . . . .211Accessing Labeling Commands . . . . . . . . . . . . . . . . . . . . . . . . . . . .212Editing Label Styles . . . . . . . . . . . . . . . . . . . . . . . . . . . . . . . . . . . . . .217
Chapter 9 Importing and Exporting Data in LandXML Format . . . . . . . . . . 219Using the LandXML Import and Export Commands . . . . . . . . . . . . . . . .220Exporting Data in LandXML Format . . . . . . . . . . . . . . . . . . . . . . . . . . . . .221
Outputting Minimal or Detailed Data . . . . . . . . . . . . . . . . . . . . . . .222Exporting Point References. . . . . . . . . . . . . . . . . . . . . . . . . . . . . . . .223
Importing LandXML Data . . . . . . . . . . . . . . . . . . . . . . . . . . . . . . . . . . . . .225Import Results and Import Selection . . . . . . . . . . . . . . . . . . . . . . . .229
Glossary . . . . . . . . . . . . . . . . . . . . . . . . . . . . . . . . . . . . . . . . . . . . . 233
Index . . . . . . . . . . . . . . . . . . . . . . . . . . . . . . . . . . . . . . . . . . . . . . . 249
viii | Contents
1
IntroductionIn this chapter
■ Autodesk Land Desktop 2004
■ What's New in Autodesk Land Desktop
■ First things to know
■ How to use the documentation set
■ Finding information
Autodesk Land Desktop 2004 is based on AutoCAD
2004 and Autodesk Map 2004. Using Autodesk Land
Desktop 2004, you can create, maintain, output, and
analyze all the data in your land development projects.
This release includes a new Export to AutoCAD
command that allows you to use Autodesk Land
Desktop 2004 drawings with previous releases of
Autodesk Land Desktop, Autodesk Map, and AutoCAD.
Autodesk Land Desktop 2004 also includes Autodesk
LandXML Reporting, which was previously released as
an extension, and updates to Import LandXML and
Export LandXML that were previously released in
service packs. In addition, the Today window that was
displayed at start up in Autodesk Land Desktop 3 has
been replaced with the Start Up dialog box.
1
Autodesk Land Desktop 2004
Autodesk Land Desktop 2004 is the foundation of the Autodesk Land Solutions suite. Designed for professionals in the land planning and develop-ment industries, the Land Solutions suite includes the following products:
■ Autodesk® Land Desktop 2004: This is the AutoCAD for land develop-ment professionals. It provides a base level of functionality for land plan-ners, surveyors, civil engineers, drafters, and anyone who creates support-ing documents.
Autodesk Land Desktop 2004 contains all the functionality of AutoCAD 2004 and Autodesk Map 2004.
Autodesk Land Desktop provides an Application Programming Interface (API), so that other add-on products can be designed to work with Autodesk Land Desktop.
■ Autodesk® Survey 2004: An add-on to Autodesk Land Desktop that provides a streamlined ability to communicate survey data to and from the field.
■ Autodesk® Civil Design 2004: An add-on to Autodesk Land Desktop that provides transportation and site engineering tools, and hydrology and hydraulics design and analysis.
NOTE Autodesk Land Desktop 2004 does not include an option to update an existing Land Desktop 3 installation. This allows you to retain your preexisting installation of Autodesk Land Desktop 3 and separately add an installation of Autodesk Land Desktop 2004 on the same system.
Installing Autodesk Land Desktop
Instructions for installing a stand-alone version of Autodesk Land Desktop are provided in Chapter 2 of this guide. Network installation instructions are available during installation.
2 | Chapter 1 Introduction
What’s New in Autodesk Land Desktop
New Features in Release 2004
Version Changes
■ The default project folder is now \Land Projects 2004.
Documentation
■ When you start up Autodesk Land Desktop online Help, a new opening screen is displayed that you can use to quickly navigate to areas of interest, such as Autodesk Land Desktop topics, Help-related topics, AutoCAD top-ics, and Autodesk Map topics. You can also enter a question on the open-ing screen to quickly locate Help information about a specific subject.
■ Autodesk Land Desktop online Help now includes a tab called Ask Me. The Ask Me tab can help you quickly locate information using a natural language query. You can also limit your search to specific parts of the help, such as the Autodesk Land Desktop features or the AutoCAD or Autodesk Map features.
Start Up ChangesThe Today window has been replaced by the Start Up dialog box. You can use the Start Up dialog box to open an existing drawing, create a new drawing, or access the Project Manager.
Using Drawings with Previous ReleasesA new Export to AutoCAD command has been added to the File menu. Use this command instead of the Save As command to create a drawing you can open using an earlier release of Autodesk Land Desktop, Autodesk Map, or AutoCAD.
Because this command explodes all Land objects in your drawing and creates AutoCAD entities from them, you should use it only to create a drawing that you want to open using a previous release. You should not use it to create a drawing that you plan to modify using Autodesk Land Desktop 2004.
Autodesk LandXML ReportingAutodesk LandXML Reporting, which was previously released as an exten-sion, is included in this release of Autodesk Land Desktop. This tool provides you with a way to produce reports from LandXML data using predefined or custom report forms. Although Autodesk LandXML Reporting is installed when you install Autodesk Land Desktop, it is a stand-alone application that runs independently.
What’s New in Autodesk Land Desktop | 3
LandXML Import/ExportThe LandXML updates that were released in Service Packs 1 and 2 are part of Land Desktop 2004. These updates include the following:
■ The schema is version 1.0. Time and Date stamp and Point Group organi-zation elements are supported.
■ The LandXML Export dialog box now contains an option for exporting point references for surface geometry.
■ The LandXML Export dialog box now contains an option for exporting pipe run data.
■ The LandXML Export and the LandXML Export Alignment dialog boxes now include options for producing Interactive Highway Safety Design Model (IHSDM) 3D road data.
■ The LandXML Export Data Options dialog box now includes an Angle/Direction format setting controlling the units of exported angles and directions.
■ The LandXML Export Data Options dialog box now includes options to export both “code” and “desc” point attributes.
■ The default option on the LandXML Export File Options dialog box has changed from Minimum Output to Detailed Output.
■ The LandXML Import Data Options dialog box now includes options to import either “code” or “desc” point attributes.
Features in Release 3If you are upgrading from Release 1.0, 2.0, or 2i of AutoCAD Land Development Desktop, read the following list that describes some of the key features that were added to Autodesk Land Desktop Release 3.
■ The Import LandXML and Export LandXML commands, which were previously provided as an extension to AutoCAD Land Development Desktop 2i, are included in this release.
■ The Point Group Manager and point selection dialog boxes include new methods of selecting and listing points, and they now provide access to common point-related commands.
■ Point groups, which now have persistent properties, can saved to, and loaded from, a prototype, and they can be updated to reflect changes to point data or the point database.
■ During the installation process, you can choose to install a Trimble menu, which provides commands to import and export data from and to Trimble equipment.
4 | Chapter 1 Introduction
Features in Release 2iIf you are upgrading from Release 1.0 or 2.0 of AutoCAD Land Development Desktop, read the following list that describes some of the key features that were added to AutoCAD Land Development Desktop Release 2i.
■ The Label Slope command labels the slope between two selected points on a surface, or labels the slope of a TIN triangle.
■ The DEM support within the Terrain Model Explorer can be used to include DEM files (Digital Elevation Models) in surfaces.
■ The ActiveX Object Model for parcels can be used to create custom commands for working with parcels.
■ The Live Enabler automatically downloads Object Enabler functionality from the Internet for AutoCAD users when they open an Autodesk Land Desktop drawing that contains custom objects.
Features in Release 2.0If you are upgrading from Release 1.0 of AutoCAD Land Development Desktop, read the following list that describes some of the key features that were added to AutoCAD Land Development Desktop Release 2.0.
■ DBX support was provided for inter-operability with other AutoCAD programs such as 3D Studio Viz® .
■ The ActiveX Object Model was added, which you can use to create custom projects, points, contours, terrain, and alignments commands.
■ The Point Group Manager and the List Points dialog box display both the full and raw point descriptions.
■ Point objects can be rotated and leaders can be turned off.■ The alignment database was updated to support multiple users.■ Certain grading commands were moved from the Civil Design Grading
menu to the Points and Terrain menus.■ The Building Offset Label command was added to Labels menu.■ 3D Orbit interface was added to the Object Viewer.■ The Set Text Style command was replaced with the standard AutoCAD
Text Style command.■ Support for AutoCAD lineweights and plot styles was added to the
Layer Manager.■ Lineweight was added to the Build Selection Set dialog box.■ The Curve Solver command was added to Utilities menu.■ The Join 3D Polyline command was moved to the Terrain menu.
What’s New in Autodesk Land Desktop | 5
AutodeskProjects
Getting S
Sea
First Things to Know
This section is designed to introduce you to the elements that form the foun-dation of Autodesk Land Desktop: projects, prototypes, templates, setup profiles, settings, and menu palettes.
Projects
The project is a basic unit of Autodesk Land Desktop. It is a directory structure that contains all the data and settings relevant in designing a job. Data includes points, surfaces, drawings, and any other data created or referenced in your work. Drawings within a single project might illustrate separate aspects of the design yet share a common database and use common styles.
When you install Autodesk Land Desktop, a project folder (c:\Land Projects 2004, by default) is created. Each time you create a project, a sub-folder named <project name> is created within the project folder. For example, if you create a project named 97201, then Autodesk Land Desktop creates the following folder:
c:\Land Projects 2004\97201
Autodesk Land Desktop requires that drawings be associated with projects so that it has a location in which to store its external files. When you start a new drawing, you are prompted to select a project for the drawing. You can either create a new project or assign the drawing to an existing project. The drawing remains associated with that project as long as the project exists in the cur-rent Project Path. If you delete the project or if you change the project path, then you are prompted to select a project the next time you open the draw-ing. You can also associate an existing drawing (already assigned to a project) with a different project by using the Reassociate Drawing command.
NOTE If you open a drawing, or create a new drawing, without using the Autodesk Land Desktop versions of the New and Open commands, you are prompted to select a project with which to associate the drawing. If you decline to select a project, then Autodesk Land Desktop automatically creates a project called _scratch and links the drawing to it.
When you create a new project, you must specify a name and a prototype (default settings for new drawings that are associated with the project) for the project. You can also add a description of the project and any keywords that help you identify the project. When you are searching for a project, you can filter the list of projects based on the keywords to find a particular project.
Land Desktop
tarted
rch Help for…
6 | Chapter 1 Introduction
Prototyp
Sea
For more information, see “Working with Projects” on page 57.
TIP Although it is not required, we suggest that you save the drawings in the \dwg subfolder that is created in the project folder. This keeps the drawing and the project files together for easier archiving.
Prototypes
Prototypes provide a convenient way for you to maintain standard settings for the drawings. After you set up the drawing settings by using the Drawing Settings command on the Projects menu, you can save them back to a proto-type. When you create a new project, you can select a prototype to use for the default settings for new drawing creation.
At first, prototypes may seem similar to templates. However, each serves a distinct purpose:
■ Templates are comprised of drawing setup values that control the elements of a drawing. These might include standard layers, text styles, line types, dimension styles, and AutoCAD variables like Aperture. They can also store blocks, such as a border or a company logo. For more infor-mation, see the following section, “Templates.”
■ Prototypes store settings that determine how Autodesk Land Desktop behaves. For instance, a prototype might control point settings, output settings, and standard point groups.
When you install Autodesk Land Desktop, a root prototype folder (c:\Program Files\Land Desktop 2004\data\prototypes) is created. Each proto-type is represented by a subfolder of this root prototype folder. For example, if you create a prototype named MYPROTO, then Autodesk Land Desktop creates the following folder:
c:\Program Files\Land Desktop 2004\data\prototypes\myproto
Autodesk Land Desktop always maintains default prototypes, one for feet and the other for meters. If you delete these prototypes, then they are recreated, using the default system settings, the next time you start Autodesk Land Desktop. For more information about prototype settings, see “Prototype Settings” on page 52.
TIP When you base a new project on a prototype, the entire prototype folder is copied to the new project folder. You may want to store commonly-used files in a prototype folder so they are automatically copied to new projects.
es - concept
rch Help for…
First Things to Know | 7
Drawingconcept
Sea
Drawing
Sea
Templates
When you create a new drawing, you can base it on a drawing template. A drawing template is a drawing file with pre-established settings for new drawings and has the extension .dwt. For example, you can set up all standard layers in a drawing and save the drawing as a .dwt file. If you base a new drawing on this template, then the new drawing is created with all the standard layers. Templates also store text styles, line types, dimension styles, and AutoCAD variables like Aperture. They can also store blocks, such as a border or a company logo.
A template also stores drawing setup values. For example, if you use the Drawing Setup wizard or the Drawing Setup command to set up a drawing, and then you save that drawing as a .dwt file, then the next time you create a new drawing based on the drawing template, all the drawing setup values are added.
Setup Profiles
Each new drawing can have different units, scale, zone, orientation, text style, sheet size, and border settings. These settings are collectively known as a setup profile.
Several setup profiles are included with Autodesk Land Desktop. You can load one of these profiles, or you can customize a setup profile by using the Drawing Setup wizard or the Drawing Setup command.
You have three options for drawing setup:
■ The Drawing Setup wizard guides you through the setup process by using tips and context-sensitive help that describe each option on each page of the wizard. At the end of the wizard, you can save the settings to a setup profile you can use again.
■ The Drawing Setup command presents all the drawing settings necessary for setting up a drawing, such as units, text style, current zone, and so on, including saving and loading setup profiles.
■ The User Preferences command has an option you can select to load a pre-existing setup profile automatically.
Templates -
rch Help for…
Setup - concept
rch Help for…
8 | Chapter 1 Introduction
ChanginPreferenc
Sea
Using Me
Sea
Settings
Autodesk Land Desktop settings are comprised primarily of two types: user preferences and drawing settings.
■ The User Preferences control program-wide preferences such as the project paths for various files, the AutoCAD overrides, and the drawing setup method.
The preference settings are stored in the following folder:
c:\Program Files\Land Desktop 2004\data\pref
The file name is <AutoCAD login name>.dfm. The preference path settings are stored in the sdsk.dfm file in the program folder.
■ Drawing settings control many different parameters in Autodesk Land Desktop, such as output settings, label settings, and point settings. When you create a new drawing in a project, the drawing is assigned default drawing settings based on the prototype.
After you change the drawing settings, you can save the settings to a pro-totype so the settings can be used by other drawings in the project. When you create a new drawing in a project that is based on that prototype, then the drawing settings that you saved to the prototype are used for the draw-ing. If you changed settings and you want to restore them to the original drawing settings, then you can reload the prototype settings.
The drawing settings file is stored in the project’s \dwg folder. The current drawing name is used as the file name with a .dfm extension. For more information, see “Establishing Settings” on page 48.
Menu Palettes
Autodesk Land Desktop menus are arranged in palettes. A menu palette defines the pull-down menus that are available. When you first start Autodesk Land Desktop, the Land Desktop 2004 menu palette is loaded. If you want to use Autodesk Civil Design commands, for example, then you must switch to the Civil Design palette.
The default menu palettes that are installed with Autodesk Land Desktop include the following:
■ Land Desktop 2004: Contains all the Autodesk Land Desktop menus (Projects, Points, Lines/Curves, Alignments, Parcels, Labels, Terrain, Inquiry, Utilities, Help), the Map menu, and the AutoCAD File, Edit, and View menus. This menu palette is loaded by default when you start
g the User es - concept
rch Help for…
nu Palettes
rch Help for…
First Things to Know | 9
Autodesk Land Desktop for the first time. This menu palette also includes the Trimble menu if you chose to install Trimble.
■ Land Desktop 2004 Complete: Contains all the Autodesk Land Desktop menus, the Map menu, and the AutoCAD File, Edit, View, Insert, Format, Tools, Draw, Dimension, and Modify menus. This menu palette also includes the Trimble menu if you chose to install Trimble.
■ Autodesk Map 2004: Contains the standard Autodesk Map 2004 menu, the Autodesk Land Desktop Projects menu, and the AutoCAD File, Edit, View, Insert, Format, Tools, Draw, Dimension, and Modify menus.
■ Civil Design 2004 (If installed): Contains the Civil Design menus (Grading, Layout, Profiles, Cross Sections, Hydrology, Pipes, Sheet Manager), the Autodesk Land Desktop Projects, Points, Terrain, Alignments, Inquiry, Utilities, and Help menus, the Map menu, and the AutoCAD File, Edit, and View menus. This menu palette also includes the Trimble menu if you chose to install Trimble.
■ Survey 2004 (If installed): Contains the Survey menus (Data Collection/Input, Analysis/Figures), the Autodesk Land Desktop Projects, Points, Lines/Curves, Labels, Terrain, Inquiry, Utilities, and Help menus, the Map menu, and the AutoCAD File, Edit, and View menus. This menu palette also includes the Trimble menu if you chose to install Trimble.
To create a custom menu palette, you can use the MENULOAD command to set up the AutoCAD, Autodesk Map, and Autodesk Land Desktop menus the way you want them, and then save this configuration as a palette. Menu palettes are saved in the following folder:
c:\Land Desktop 2004\data\Menu Palettes
Release 2004, 3, 2i, and 2.0 menu palettes have the file extension .apm2, whereas Release 1 menu palettes had the file extension .apm.
NOTE When you save a menu palette, only the pull-down menu configura-tions are saved. Toolbar configurations are not saved with menu palettes.
Selecting a Menu PaletteBy default, the Land Desktop 2004 menu palette is displayed the first time that you run Autodesk Land Desktop. You can select a different menu palette, such as the Land Desktop 2004 Complete menu palette, if you want to access different menus.
There are three ways to select a menu palette:
■ You can choose Menu Palettes from the Projects menu and select a menu palette from the Menu Palette Manager dialog box.
10 | Chapter 1 Introduction
The following illustration shows the Menu Palette Manager.
■ You can enter a macro at the command line to load a default menu pal-ette, such as MLC to load the Land Desktop 2004 Complete menu palette.
■ You can enter a command at the command line to access a custom-named menu palette.
For more information, see “Selecting a Menu Palette” on page 40.
How to Use the Documentation Set
The documentation set for Autodesk Land Desktop includes both online Help files and printed documentation. Because Autodesk Land Desktop com-bines the features of AutoCAD and Autodesk Map along with the Land Desktop features, the online AutoCAD and Autodesk Map documentation is also included in the documentation set.
■ Autodesk Land Desktop documentation provides help with commands in the Projects, Points, Lines/Curves, Alignments, Parcels, Labels, Terrain, Inquiry, and Utilities menus.
■ AutoCAD documentation provides help with commands in the File, Edit, View, Insert, Format, Tools, Draw, Dimension, and Modify menus.
■ Autodesk Map documentation provides help with commands in the Map menu.
NOTE If you installed the Trimble features, you can access Help about these commands by choosing Trimble Link Help from the Trimble menu.
How to Use the Documentation Set | 11
The Autodesk Land Desktop documentation set includes the following documents:
■ Autodesk Land Desktop Network Administrator’s Guide (online)■ Autodesk Land Desktop Getting Started (printed and in Adobe PDF format)■ Autodesk Land Desktop User’s Guide (online)■ Autodesk Land Desktop Tutorial (online)■ Autodesk Map Tutorials (online)■ Autodesk Land ActiveX and VBA Developer’s Guide and Autodesk Land
ActiveX and VBA Reference (online)■ AutoCAD New Features Workshop (online)■ A complete set of online AutoCAD documentation■ A complete set of online Autodesk Map documentation
Recommendations for New Users
Learning Autodesk Land DesktopUse this guide and the Autodesk Land Desktop tutorial to learn the main concepts and functionality of the program. For more in-depth information, see Autodesk Land Desktop Help.
The Autodesk Land Desktop tutorial is an excellent way to become familiar with tasks that you can perform with the program. The Autodesk Land Desktop tutorial has step-by-step lessons that you can do independently of each other. You can access the Autodesk Land Desktop tutorial by choosing Autodesk Land Desktop Tutorials from the Help menu.
Learning AutoCADTo learn about new AutoCAD features, choose the AutoCAD New Features Workshop command on the Autodesk Land Desktop Help menu.
Learning Autodesk MapAutodesk Land Desktop has a Map menu that contains all the functionality of Autodesk Map 2004. If you have never used Autodesk Map 2004, then you can start learning the program by using the online Autodesk Map tutorials. You can access the Autodesk Map tutorials by choosing Autodesk Map Tutorials from the Help menu.
12 | Chapter 1 Introduction
Path Naming Conventions
When referring to the Autodesk Land Desktop program folder, the documen-tation uses the following convention to represent the program path:
c:\Program Files\Land Desktop 2004
If you installed the program on another drive or if you used another folder name, please substitute that path for the path described in the documentation.
When you install the program, a folder for storing the project data is also created. The documentation uses the following convention for the project path:
c:\Land Projects 2004
If you installed the program on another drive, or you renamed the project folder, please substitute that path for the path described in the documentation.
Finding Information
The following sections describe how to access the online Help, how to find information in Help, how to use the online tutorial, and how to use this Getting Started guide.
Accessing Help
You can access Help files for Autodesk Land Desktop by using the following methods:
Accessing Help files
Method Result Benefits
From within Autodesk Land Desktop, choose Autodesk Land Desktop Help from the Help menu, type Help on the command line, or press F1.
Displays an introductory topic in the online Help. Includes links to AutoCAD Help and Autodesk Map Help.
This Help file displays a combined index and table of contents, as well as two search mechanisms so you can find the Help topics you need.
Finding Information | 13
Key Concepts
■ Within a Help topic, you can move to other relevant topics or definitions by selecting the blue underlined text.
■ Click on the navigation bar to move to the previous topics that you viewed. Only those topics that you have already viewed in the current instance of online Help are included in this Back button sequence.
■ Click to hide the navigation pane of the Help system. Click to redisplay the navigation pane.
Help Navigation
The Help system has a variety of methods that you can use to locate informa-tion about Autodesk Land Desktop commands, including the table of con-tents, index, search, and a natural language query tool. There is also a Favorites tab to which you can add frequently used topics.
Move the pointer over a command in a menu using the up and down keyboard arrows and press F1.
Displays the Help topic that describes the commands in the menu.
This topic has links to specific Help topics for the commands in the menu.
From a dialog box, click a Help button.
Displays the Help topic that describes how to use the dialog box.
This topic provides the information you need without having to search for it.
Accessing Help files (continued)
Method Result Benefits
14 | Chapter 1 Introduction
Each of these methods has its own tab in the left pane of the Help system, as shown in the following illustration.
■ The Contents tab has books with topic pages listed below each book. To view a topic, click a book or a page.
■ The Index tab lists words organized numerically and alphabetically. Enter a keyword to display the index entries, select a topic to view, and then click Display. If more than one topic shares the same index entry, you can choose the topic that you want to view. Only those topics that are indexed are listed on the Index tab.
■ The Search tab can locate keywords in the Help system regardless of whether the topic is indexed. You can use options such as AND and NEAR to help narrow down the search.
Finding Information | 15
■ The Favorites tab is a location where you can store frequently accessed Help topics. When you are viewing a Help topic you want to add to your favorites, click the Favorites tab, and then click Add.
■ The Ask Me tab can help you locate information using a natural language query. Matching topics are ranked by percentages that reflect how likely they are to answer your questions. In addition, you can limit the search to specific parts of Help, such as only Autodesk Land Desktop features or only AutoCAD or Autodesk Map features. For more information about using this tab, click Query Tips on the Ask Me tab.
Concepts, Procedures, and Reference Information in Help
Many of the topics in Help are organized into concept, procedure, and refer-ence information, making it easier to find relevant information. When such a topic is open, you can switch between concept, procedure, and reference information by clicking the tabs in the right pane of the Help window.
■ Concept tabs contain overview information and links to subtopics.■ Procedure tabs contain step-by-step procedures or contain links to
subtopics. ■ Reference tabs contain information about how to access Autodesk Land
Desktop commands and what the commands do. If there is more than one command listed on the Reference tab, move your mouse over the com-mand name to dynamically update the information.
16 | Chapter 1 Introduction
The following illustration shows how the information on the Reference tab changes as you move your mouse over a different command name.
Using the Tutorial
Autodesk Land Desktop has an online tutorial that you can use to learn the basic program concepts. The tutorial is set up in lessons that you can perform sequentially or non-sequentially.
Access the online tutorial by choosing the Autodesk Land Desktop Tutorials command from the Help menu. Double-click the Autodesk Land Desktop Tutorial book icon and double-click the first page to start the tutorial.
Click the Browse button to move through the tasks in the tutorial. The tuto-rial window stays on top of the Autodesk Land Desktop window so it stays visible while you perform the steps.
If you prefer to print the tutorial, select Autodesk Land Desktop Tutorials from the Help menu to display the contents window, click the Autodesk Land Desktop Tutorial book icon, and then click Print at the bottom of the contents window.
Finding Information | 17
Using this Getting Started Guide
This guide introduces you to Autodesk Land Desktop. Each chapter focuses on one or two areas of the land development process, and each topic describes how you can use one or more commands to complete a project task.
In many sections of this guide, you are referred to topics in the Help for more information. For example,
To find the topics mentioned, use the Search tab in Help.
Some sections in this guide have numbered steps that you can perform to complete a task, such as setting up the point database. To the right of certain steps in a task are titles of relevant Help topics. For example,
The above example shows that you can use the Search tab in the Help to locate the topic, “Changing the Point Database Setup Settings.”
To set up the point database
Step Use to locate
1 From the Points menu, choose Point Management ➤ Point Database Setup to display the Point Database Setup dialog box.
Changing the Point Database Setup Settings
Work in Paper Space and Model Space
Overview of Layouts
Search Help for …
18 | Chapter 1 Introduction
The following example describes how you can locate a specific topic title in the Help.
To use Help to locate a topic title
Steps
1 Start Help by using one of the methods listed in “Accessing Help” on page 13.
2 Click .
The following illustration shows the search tab.
3 For best results, select the Search Titles Only check box, and clear the Match Similar Words check box.
4 In the edit box on the Search tab, enter the Help topic title that you want to find, and then click List Topics.
5 From the Select Topic list, locate the topic title you are searching for.
6 Click the name of the topic, and then click Display to view the Help topic.
Finding Information | 19
2
Autodesk Land Desktop 2004 InstallationIn this chapter
■ About the installation
■ System requirements
■ Prepare for installation
■ Install Autodesk Land Desktop
■ Register and authorize Autodesk Land Desktop
■ Install AutoCAD Express Tools volumes 1–9
■ Install Hewlett-Packard DesignJet printer drivers
■ Install Trimble Link™
■ Install Windows NT Updates
■ Add or remove features
■ Reinstall or repair Autodesk Land Desktop
■ Uninstall Autodesk Land Desktop
This section provides instructions for installing and
authorizing Autodesk® Land Desktop 2004 on a stand-
alone computer. If you are installing Autodesk Land
Desktop 2004 for a network, see the Autodesk Land
Desktop Network Administrator’s Guide located in the
\netsetup\support\Adlm\docs folder on the Autodesk
Land Desktop 2004 CD.
NOTE Installation instructions are provided in this chapter for both unlocked and soft-locked versions of Autodesk Land Desktop 2004. Where appropriate, notes have been added to distinguish the two types of installations.
21
About the Installation
With Autodesk Land Desktop 2004, several features and enhancements make your installation of the stand-alone version of Autodesk Land Desktop easier and more convenient.
■ Autodesk Land Desktop CD Browser■ Side-by-side installations■ Check for Microsoft® Internet Explorer■ Documentation available before you install
Autodesk Land Desktop CD Browser
With the introduction of the Autodesk Land Desktop CD Browser, you can now find all installation-related material in one place. The CD Browser also allows you to view information about new and enhanced product features, access user documentation, view support solutions, and learn about deploy-ing Autodesk Land Desktop on a network. Tour the CD Browser to see all that it has to offer.
The following topics in the CD Browser help you to install Autodesk Land Desktop.
■ Review installation documentation before you install. You can access system requirements, the Autodesk Land Desktop Stand-Alone Installation Guide, and the Readme.hlp file before you install Autodesk Land Desktop. Click the document file name to view the file.
NOTE To view or print any files with an extension of .pdf, Adobe® Acrobat Reader 5.0 must be installed on your computer. If you do not have Acrobat Reader 5.0, you can install it when you attempt to open a PDF file on the CD Browser.
■ Learn how to obtain a serial number. Click Details under Retrieve Serial Number to find out how to get your serial number.
■ Install Autodesk Land Desktop 2004. Click Install under Install Autodesk Land Desktop to launch the Autodesk Land Desktop Installation wizard. For specific instructions about installing Autodesk Land Desktop, see “Install Autodesk Land Desktop” on page 26.
■ Learn how to register and authorize your product. Click Details under Learn About Product Registration to find out how to register and authorize Autodesk Land Desktop.
22 | Chapter 2 Autodesk Land Desktop 2004 Installation
■ Install AutoCAD® Express Tools Volumes 1–9. You can install AutoCAD Express Tools directly from the CD Browser. Click AutoCAD Express Tools Volumes 1–9 under Install Supplemental Tools, and then click Install to launch the AutoCAD Express Tools Volumes 1–9 Installation wizard. For specific instructions about installing AutoCAD Express Tools, see “Install AutoCAD Express Tools Volumes 1–9” on page 29.
■ Install Hewlett® Packard DesignJet Printer Drivers. You can install Hewlett-Packard DesignJet printer drivers directly from the CD Browser. The updated drivers provide better plotting support and now work with new features such as shaded viewport plotting, gradients, and integration of pen patterns.
NOTE The printer drivers that are provided on the Autodesk Land Desktop 2004 CD Browser are current as of the release of this product. You should check the Hewlett-Packard website for the latest drivers before you install the drivers from the Autodesk Land Desktop 2004 CD Browser.
For specific instructions about installing Hewlett-Packard DesignJet printer drivers, see “Install Hewlett-Packard DesignJet Printer Drivers” on page 30.
Side-by-Side Installations
You can now install Autodesk Land Desktop 2004 and keep previous versions of Autodesk Land Desktop and other Autodesk products on the same system.
If you’ve purchased an upgrade version of Autodesk Land Desktop, you are required to uninstall the previous version of Autodesk Land Desktop within sixty days of installing Autodesk Land Desktop 2004. See your license agree-ment for more information.
Check for Microsoft Internet Explorer
In previous releases of Autodesk Land Desktop, the latest version of Microsoft® Internet Explorer was installed automatically when you installed Autodesk Land Desktop. The installation program in Autodesk Land Desktop now checks to see whether Microsoft Internet Explorer 6.0 is already installed on your system.
On the Windows® XP Professional and Windows XP® Home operating systems, Internet Explorer 6.0 is already installed, so you can proceed directly to the Autodesk Land Desktop installation.
About the Installation | 23
On Windows 2000 and Windows NT 4.0 operating systems, you will need to install Microsoft Internet Explorer 6.0 if it is not already installed. If you do not install Microsoft Internet Explorer 6.0, you cannot install Autodesk Land Desktop. To install Microsoft Internet Explorer 6.0, follow the on-screen instructions.
NOTE After you install Microsoft Internet Explorer 6.0, you must restart your computer. You can then install Autodesk Land Desktop.
Documentation Available Before You Install
With the Autodesk Land Desktop 2004 CD Browser, you now have easy access to your product documentation before you install Autodesk Land Desktop. You can now view the Autodesk Land Desktop 2004 Readme file. Before you install Autodesk Land Desktop, you should read through the Readme for late-breaking information and known software limitations.
You can also view or print the following user documents in PDF format:
■ Autodesk Land Desktop 2004 Stand-Alone Installation Guide. This guide provides instructions for installing and authorizing Autodesk Land Desktop on an individual computer.
■ Stand-Alone Licensing Guide. This guide provides information and instruc-tions for managing an Autodesk stand-alone license on a single-user workstation.
■ Autodesk Land Desktop 2004 Getting Started Guide. This guide explains Autodesk Land Desktop concepts and includes a glossary with definitions of Autodesk Land Desktop terms.
NOTE If Acrobat Reader 5.0 is not installed and you click a PDF file to view it, the Acrobat Reader 5.0 Installation wizard is launched. To install Adobe Acrobat Reader 5.0, follow the on-screen instructions.
24 | Chapter 2 Autodesk Land Desktop 2004 Installation
System Requirements
Before you install Autodesk Land Desktop on a stand-alone computer, make sure that your computer meets the minimum requirements. See the following table for hardware and software requirements.
Hardware and software requirements
Hardware/software Requirements Notes
Operating system ■ Windows XP Professional■ Windows XP Home■ Windows 2000■ Windows NT 4.0 with
Service Pack 6a or later
It is recommended that you install and run Autodesk Land Desktop on an operating system in the same language as your version of Autodesk Land Desktop or on an English version of the operating system.
You must have Administrator permissions to install Autodesk Land Desktop.
Web browser Microsoft Internet Explorer 6.0
Processor Pentium III or later500 Mhz (minimum)800 Mhz (recommended)
RAM 256 MB (recommended)
Video ■ 1024 x 768 VGA with True Color (minimum)
■ 1280 x 1024 (recommended)
Requires a Windows-supported display adapter.
Hard disk Installation 550 MB An additional 10 MB of space might be required for files installed in the System folder. This space does not need to be on the same drive as the program folder where you install Autodesk Land Desktop.
Pointing device Mouse, trackball, or other device
CD-ROM Any speed (for installation only)
Optional hardware ■ Open GL-compatible 3D video card
■ Printer or plotter■ Digitizer■ Modem or access to an
Internet connection
The OpenGL driver that comes with the 3D graphics card must have the following:
■ Full support of OpenGL or later.■ An OpenGL Installable Client Driver (ICD).
The graphics card must have an ICD in its OpenGL driver software. The "miniGL" driver provided with some cards is not sufficient for use with AutoCAD.
System Requirements | 25
Prepare for Installation
There are several preparatory steps you can take to ensure that your installa-tion of Autodesk Land Desktop is successful.
To prepare for installation
1 Obtain your serial number from your Autodesk Land Desktop 2004 product packaging.
2 Make sure you have administrator permissions to the local machine where Autodesk Land Desktop will be installed. You do not need to have domain administrator permissions.
3 Close all running applications.
4 Turn off virus-checking software. Please refer to your virus software docu-mentation for instructions.
Install Autodesk Land Desktop
This section includes information for installing Autodesk Land Desktop on a stand-alone computer.
To install Autodesk Land Desktop on a stand-alone computer
1 Insert the Autodesk Land Desktop CD into your computer’s CD-ROM drive.
2 In the Autodesk Land Desktop CD Browser, click the Install tab.
3 On the Install tab, under step 3, Install Autodesk Land Desktop 2004, click Install to start the Autodesk Land Desktop 2004 Installation wizard.
4 On the Welcome to the Autodesk Land Desktop 2004 Installation Wizard page, click Next.
5 Review the Autodesk software license agreement for your country. You must accept this agreement to complete the installation. To accept, click I Accept, and then click Next.
NOTE If you do not agree to the terms of the license, click Cancel to cancel the installation.
6 On the Serial Number page, enter the serial number, located on the Autodesk Land Desktop product package. Click Next.
7 On the User Information page, enter your user information.
26 | Chapter 2 Autodesk Land Desktop 2004 Installation
The information you enter here is permanent and is displayed in the Autodesk Land Desktop window (accessed by using Help ➤ About) on your computer. Because you can’t change this information later without uninstall-ing the product, make sure you enter the correct information now.
8 Click Next.
9 On the Select Installation Type page, specify the type of installation you want, and then click Next.
Typical installs the most common application features. This option is recommended for most users.
Compact installs the minimum required features. This option is recom-mended if the available disk space is low.
Custom installs only the application features you select.
Full installs all application features. This option is recommended for the best performance.
10 On the Destination Folder page, do one of the following:
■ Click Next to accept the default destination folder. ■ Enter a path or click Browse to specify a different drive and folder where
you want Autodesk Land Desktop installed. Click OK, and then click Next.
NOTE To see how much disk space you have on your computer’s drives, click the Disk Cost button.
11 On the Support Directories page, do one of the following:
■ Click Next to accept the default Project, Temp, and Data folders. ■ Enter a path or click Browse to specify a different drive and folder that you
want to use for Project, Temp, and Data. Click OK, and then click Next.
12 On the Options page, select a text editor to use if you want to edit text files such as LISP, PGP, and CUS dictionary files. You can accept the default text editor or select one from the list of available text editors. You can also click Browse to locate a text editor that is not listed.
13 On the Options page, you can choose whether to display the Autodesk Land Desktop shortcut icon on your desktop. A product icon is displayed on your desktop by default. Clear the check box if you do not want to display the shortcut icon. Then click Next.
14 On the Start Installation page, click Next to start the installation.
The Updating System page is displayed, showing the progress of the installation. When the installation is complete, the Setup Complete page is displayed.
Install Autodesk Land Desktop | 27
15 On the Setup Complete page, click Finish. The Readme file is opened from this page when you click Finish. This file contains information that was unavailable when the Autodesk Land Desktop 2004 documentation was prepared. If you do not want to view the Readme file now, clear the check box next to Readme.
NOTE You can also view the Readme file after you have installed Autodesk Land Desktop.
16 If prompted, restart your system.
Congratulations! You have successfully installed Autodesk Land Desktop. You are now ready to register your product and start using the program. To register the product, start Autodesk Land Desktop and follow the on-screen instructions.
Register and Authorize Autodesk Land Desktop
The first time you run Autodesk Land Desktop, the Authorization wizard is displayed. You can either authorize Autodesk Land Desktop at that time, or run Autodesk Land Desktop and authorize it later. If you do not authorize Autodesk Land Desktop right away, the Authorization wizard is displayed for 30 days from the first time that you run the program. Until you enter a valid authorization code, you are prompted for one each time you launch the pro-gram. If after 30 days of running Autodesk Land Desktop you have not pro-vided a valid authorization, you must enter an authorization code in order to run Autodesk Land Desktop. Once you authorize Autodesk Land Desktop, the Authorization wizard is no longer displayed.
The fastest and most reliable way for you to register and authorize your prod-uct is by using the Internet. Simply enter your registration information and send it to Autodesk over the Internet. Once you submit your information, registration and authorization occur almost instantly.
If you do not have Internet access or you want to use another method of reg-istration, you can register and authorize Autodesk Land Desktop in one of the following ways:
■ Email. Create an email message with your registration information, which you can send to Autodesk.
■ Fax or Post/Mail. Enter your registration information, and fax or mail the information to Autodesk.
28 | Chapter 2 Autodesk Land Desktop 2004 Installation
To authorize Autodesk Land Desktop
1 Do one of the following:
■ For Windows® XP. On the Start menu, click All Programs ➤ Autodesk ➤ Autodesk Land Desktop 2004 ➤ Autodesk Land Desktop 2004.
■ For Windows® 2000 or Windows NT® 4.0. On the Start menu, click Programs ➤ Autodesk ➤ Autodesk Land Desktop 2004 ➤ Autodesk Land Desktop 2004.
2 To display the Authorization wizard, select any Autodesk Land Desktop command.
3 In the Authorization wizard, select Authorize Autodesk Land Desktop, and then click Next.
4 Do one of the following:
■ Select Register and Authorize, which will guide you through the electronic registration process.
■ Select Enter Authorization Code (if you’ve already registered your product and received your authorization code).
5 Click Next and follow the on-screen instructions.
Install AutoCAD Express Tools Volumes 1–9
You can easily install AutoCAD Express Tools Volumes 1–9 from the CD Browser. Before you install the Express tools, Autodesk Land Desktop must already be installed on your system.
To install AutoCAD Express Tools
1 Insert the Autodesk Land Desktop CD into your computer’s CD-ROM drive.
2 In the Autodesk Land Desktop CD Browser, click the Install tab.
3 On the Install tab, under step 5, Install Supplemental Tools, click AutoCAD Express Tools.
4 Click Install, and follow the on-screen instructions.
Install AutoCAD Express Tools Volumes 1–9 | 29
Install Hewlett-Packard DesignJet Printer Drivers
If you have a Hewlett-Packard DesignJet printer, it is recommended that you update its existing driver. The updated drivers provide better plotting support and now work with new features such as shaded viewport plotting, gradients, and integration of pen patterns.
NOTE The printer drivers that are provided on the Autodesk Land Desktop 2004 CD Browser are current as of the release of this product. You should check the Hewlett-Packard website for the latest drivers before you install the drivers from the Autodesk Land Desktop 2004 CD Browser.
To install Hewlett-Packard DesignJet printer drivers
1 Insert the Autodesk Land Desktop CD into your computer’s CD-ROM drive.
2 In the Autodesk Land Desktop CD Browser, click the Install tab.
3 On the Install tab, under step 5, Install Supplemental Tools, click Hewlett-Packard DesignJet Printers.
4 Follow the on-screen instructions.
Install Trimble Link™
Trimble Link provides productivity tools designed to help you transfer data between an Autodesk Land Desktop 2004 project and a Trimble Survey Controller™device.
To install Trimble Link
1 Insert the Autodesk Land Desktop CD into your computer’s CD-ROM drive.
2 In the Autodesk Land Desktop CD Browser, click the Install tab.
3 On the Install tab, under step 5, Install Supplemental Tools, click Trimble Link.
4 Click Install and follow the on-screen instructions.
30 | Chapter 2 Autodesk Land Desktop 2004 Installation
Install Windows NT Updates
If you are installing Autodesk Land Desktop 2004 on a Windows NT operating system, two Windows NT updates are required:
■ Microsoft Jet version 4, service pack 5■ Microsoft Data Access Components (MDAC) 2.7, service pack 1
To install Windows NT Updates
1 Insert the Autodesk Land Desktop CD into your computer’s CD-ROM drive.
2 In the Autodesk Land Desktop CD Browser, click the Install tab.
3 On the Install tab, under step 5, Install Supplemental Tools, click Windows NT Updates.
4 Click the link to the Microsoft Jet update and follow the on-screen instructions.
5 Click the link to the Microsoft Data Access Components update and follow the on-screen instructions.
6 If prompted, restart your computer.
NOTE You may be required to restart your computer after each update.
Add or Remove Features
You can add features to or remove features from your Autodesk Land Desktop product at any time. For example, you may have chosen a Custom installa-tion option when you first installed Autodesk Land Desktop, and now you want to add features that are not part of the Custom installation. Or, you may have chosen a Full installation option initially and you no longer need to use all the features that were installed with that option. You can add or remove features by using the Add/Remove Programs dialog box.
To add or remove features
1 Insert the Autodesk Land Desktop CD into your computer’s CD-ROM drive if you are going to add features.
2 Do one of the following:
■ For Windows XP. On the Start menu, click Control Panel.■ For Windows 2000 or Windows NT 4.0. On the Start menu, click
Settings ➤ Control Panel.
Install Windows NT Updates | 31
3 In the Control Panel, double-click Add/Remove Programs.
4 In the Add/Remove Programs dialog box, click Autodesk Land Desktop 2004, and then click Change.
5 On the Add/Remove Application page, select the Add or Remove Features, Reinstall or Repair, or Remove option, and then click Next.
6 On the next page, select a feature. Depending on the feature you choose, one or more of the following options are displayed:
■ Will Be Installed on Local Hard Drive. Installs a feature or component of a feature on your hard drive.
■ Entire Feature Will Be Installed on Local Hard Drive. Installs a feature and its components on your hard drive.
■ Entire Feature Will Be Unavailable. Makes the feature unavailable.
7 Select the option for the feature, and then click Next.
NOTE If you need to revert to the Autodesk Land Desktop features you selected in your original installation, click Reset.
8 On the Ready to Start Installation page, click Next.
9 In the Autodesk Land Desktop 2004 dialog box, when the components have been added or removed, click Finish.
10 If prompted, restart your computer.
Reinstall or Repair Autodesk Land Desktop
If you accidentally delete or alter files that are required by Autodesk Land Desktop, Autodesk Land Desktop might not perform correctly, and you might receive error messages when you try to execute a command or find a file. You can attempt to fix this problem by reinstalling or repairing Autodesk Land Desktop. The reinstallation or repair uses the features that were part of the installation type you chose when you initially installed the program.
To reinstall or repair Autodesk Land Desktop
1 Insert the Autodesk Land Desktop CD into your computer’s CD-ROM drive.
2 Do one of the following:
■ For Windows XP. On the Start menu, click Control Panel.■ For Windows 2000 or Windows NT 4.0. On the Start menu, click
Settings ➤ Control Panel.
32 | Chapter 2 Autodesk Land Desktop 2004 Installation
3 In the Control Panel, double-click Add/Remove Programs.
4 In the Add/Remove Programs window, select Autodesk Land Desktop 2004 in the list, and then click Change.
5 On the Add/Remove Application page, select the Reinstall or Repair Autodesk Land Desktop 2004 option, and then click Next.
6 On the next page, select a feature to reinstall or repair and click Next.
7 On the Start Installation page, click Next.
8 In the Autodesk Land Desktop 2004 dialog box, when the components have been added, click Finish.
9 If prompted, restart your computer.
Uninstall Autodesk Land Desktop
When you uninstall Autodesk Land Desktop, all components are removed in the process. This means that even if you’ve previously added or removed components, or if you’ve reinstalled or repaired Autodesk Land Desktop, the uninstall removes all Autodesk Land Desktop installation files from your system.
To uninstall Autodesk Land Desktop
1 Do one of the following:
■ For Windows XP. On the Start menu, click Control Panel.■ For Windows 2000 or Windows NT 4.0. On the Start menu, click
Settings ➤ Control Panel.
2 In the Control Panel, click Add/Remove Programs.
3 In the Add/Remove Programs window, select Autodesk Land Desktop 2004, and then click Remove.
4 In the message box that is displayed, click Yes to remove Autodesk Land Desktop.
5 If prompted, restart your computer.
Uninstall Autodesk Land Desktop | 33
3
Getting Started with Autodesk Land DesktopIn this chapter
■ Starting Autodesk Land Desktop
■ The Autodesk Land Desktop drawing environment
■ Accessing Autodesk Land Desktop commands
■ Establishing settings
■ Working with projects
■ Working with drawings
■ Viewing drawings
■ Organizing drawings with layers
■ Using drafting settings
■ Plotting drawings
■ Exiting Autodesk LandDesktop
To start working with Autodesk® Land Desktop, you
need to know the basics of operating the program.
These basics include menu palettes, and project,
prototype, and drawing management.
35
Starting Session
Sea
Starting Autodesk Land Desktop
To start Autodesk Land Desktop, select the Land Desktop 2004 icon from the Autodesk program group or from the Windows desktop.
When you start Autodesk Land Desktop, the Start Up dialog box is displayed, as shown in the following illustration.
If you do not want to see this dialog box every time you open Autodesk Land Desktop, then clear the Show This Dialog At Start Up check box. To redisplay this dialog box, click User Preferences on the Projects menu and select the Use Land Desktop Startup check box.
To use Autodesk Land Desktop, you must be working in a project. If you do not create a new drawing or open an existing drawing when you start up the program, then you are prompted to select or create a project the first time that you select an Autodesk Land Desktop command.
NOTE When you install Autodesk Land Desktop, a Land Enabled Autodesk Map 2004 icon is created. Use this icon to start an object-enabled version of Autodesk Map. You can use this version of Autodesk Map to open Autodesk Land Desktop drawings and to view custom objects without having to select a project. Using this version, you cannot use Autodesk Land Desktop commands, but you can open multiple drawings at a time and use all the AutoCAD 2004 and Autodesk Map 2004 commands.
a Drawing
rch Help for…
You can select a drawing to open from the Most Recently Used list
You can manage projects by accessing the Project Management dialog box
You can create a new drawing
You can select an existing drawing to open
36 | Chapter 3 Getting Started with Autodesk Land Desktop
The Autodesk Land Desktop Drawing Environment
The Autodesk Land Desktop drawing environment is shown in the following illustration:
The menus in the Autodesk Land Desktop 2004 menu palette are displayed by default. For more information about menu palettes, see “Selecting a Menu Palette” on page 40.
When you start Autodesk Land Desktop, the Autodesk Map® Project Workspace is displayed by default. You can use the Project Workspace to
Menu bar Model spaceMap project workspace
Command line Status bar
The Autodesk Land Desktop Drawing Environment | 37
Menus, TTool Pale
Using Me
AutodeskMacros
Sea
attach drawings to the current Map project (or current drawing), to define queries, and to attach databases.
NOTE You can run multiple sessions of Autodesk Land Desktop 2004 on one computer. Within each session, however, only one drawing can be open at a time.
The following section describes how to access Autodesk Land Desktop commands by using menu palettes, shortcut menus, toolbars, the status bar, and the command line.
Accessing Autodesk Land Desktop Commands
You can access Autodesk Land Desktop commands in a variety of ways. All commands are available from the pull-down menus, and you can select some commands from toolbars, shortcut menus, or by typing them on the com-mand line. Many Autodesk Map commands are available from shortcut menus in the Map Project Workspace, as well as from the Map pull-down menu.
You can control the pull-down menus and toolbars that are displayed by selecting a menu palette. To use Autodesk Land Desktop commands, use the Land Desktop 2004 menu palette (loaded by default when you start the pro-gram). You must load the Survey 2004 menu palette to access the Autodesk Survey commands, and you must load the Civil Design 2004 menu palette to access the Autodesk Civil Design commands.
Key Concepts
■ When you carry out a command, prompts and messages display on the command line. You can view a complete history of the prompts and messages of the current drawing session by pressing F2 to open the AutoCAD text window which records the commands. For more informa-tion, see “Text Window” on page 48.
■ To quit a command at any time, press ESC.■ Autodesk Land Desktop has additional context-sensitive menus that you
can access by selecting an object and right-clicking. For more information, see “Shortcut Menus” on page 46.
oolbars, and ttes
nu Palettes
Land Desktop
rch Help for…
38 | Chapter 3 Getting Started with Autodesk Land Desktop
Pull-Down Menus
You can access most commands and dialog boxes by using the pull-down menus on the menu bar at the top of the Autodesk Land Desktop window.
Key Concepts
■ If a command name on pull-down menu is shaded, then it is not available at that point in the drawing session.
■ Ellipses (...) following a command name indicate that further options are displayed in a dialog box.
■ To view online Help about a command, highlight a command in the menu and press F1.
■ On the command line, the spacebar usually works like the ENTER key.■ You can run some commands by typing the whole command name at the
Command prompt, or by typing macros. For more information, see “Command Line” on page 47.
■ Select a pull-down menu by clicking the menu name to display a list of commands, or press ALT and the underlined letter of the menu name. For example, to access the Points menu, hold down the ALT key and press the s key (hereafter: ALT + S). These key combinations are called hot keys.
NOTE If you are using Windows 2000 or Windows XP, the hot keys do not appear until you press the ALT key.
Accessing Autodesk Land Desktop Commands | 39
AutodeskMacros
Sea
Selecting a Menu Palette
When you first start Autodesk Land Desktop, the menu bar displays as shown in the following illustration.
To change the group of menus, you can select a different menu palette.
To load a menu palette quickly, use a macro.
■ To load the Autodesk Land Desktop menu, type MLD. ■ To load the complete Autodesk Land Desktop menu (which includes all
AutoCAD menus), type MLC.■ To load the Autodesk Civil Design menu, type MCD.■ To load Autodesk Survey, type MSV.
To select a menu palette
Steps Use to locate
1 From the Projects menu, select Menu Palettes to display the Menu Palette Manager.
Selecting a Menu Palette
2 Choose a menu palette to load.
Under Description, a brief summary about that selected menu palette is displayed.
3 After you have selected the menu palette, click Load.
Land Desktop
rch Help for…
40 | Chapter 3 Getting Started with Autodesk Land Desktop
Customizing a Menu Palette
To customize a menu palette, you can add other menus to an existing menu palette, or you can create a new menu palette. For example, if you installed Autodesk Civil Design, then you could add the Autodesk Civil Design Grading menu to the Autodesk Land Desktop menu palette so that you always have access to the Grading commands.
To create a menu palette, add the menus that you want to save to the menu palette by using the MENULOAD command, and then use the Menu Palette Manager to save the palette.
NOTE Toolbars cannot be saved as part of menu palettes.
Create a Custom Menu BarYou can customize the menu bar and create menu palettes to contain commands that you use most often. For example, you can set up an Annotation menu palette that contains the AutoCAD Dimension menu and the AutoCAD Draw menu.
To create a menu palette
Steps Use to locate
1 On the command line, type menuload to display the Menu Customization dialog box.
Menuload Command
2 Click the Menu Bar tab, and under Menu Group choose a menu name from the list.
For example, if you want to add AutoCAD menus to the menu bar, then choose ACAD.
3 Under Menus, choose a pull-down menu from the list.
4 Under Menu Bar, select a menu name in the list. The order of the Menu Bar list duplicates the order from left to right of the menus on the menu bar.
Accessing Autodesk Land Desktop Commands | 41
Toolbars
When you start Autodesk Land Desktop, the AutoCAD Standard and Object Properties toolbars are displayed at the top of the window, and the Modify and Draw toolbars are displayed on the left side of the graphics screen.
To learn how to display the Autodesk Land Desktop toolbars, see the task at the end of this topic.
You can display other toolbars with various tool categories. Each toolbar contains a set of tools that represents specific commands in a category. Start a command by clicking a tool. To identify a tool, move the pointer slowly over the tool. A small label, or ToolTip, displays the tool name, as shown in the following illustration.
5 Click Insert >>.
NOTE You can also remove menus from the Menu Bar list by clicking <<Remove.
6 After you finish adding the menus to the menu bar, click Close.
7 To save this customized menu bar as a palette, choose Menu Palettes from the Projects menu.
8 In the Menu Palette Manager, click Save. Saving a Menu Palette
9 Enter the name and description of the new palette, and click OK.
Changing the Name or Description of a Menu Palette
To create a menu palette (continued)
Steps Use to locate
42 | Chapter 3 Getting Started with Autodesk Land Desktop
Key Concepts
■ You can work with toolbars from the following three categories:■ standard AutoCAD toolbars■ Autodesk Map toolbars■ Autodesk Land Desktop toolbars
■ Toolbars can float within the drawing area, or you can organize them as needed by docking them at the top, bottom, or sides of the drawing area.
■ To turn a toolbar on or off, select or clear the check box next to its name in the Customize dialog box. You can also close a toolbar by clicking the Close button in the toolbar’s upper-right corner. The Close button is visi-ble only when the Toolbar is floating within the drawing area.
■ You can customize a toolbar by adding and removing tools or by creating new tools.
■ You can enhance an existing toolbar by creating a flyout toolbar.
Tools in the flyout toolbar are nested under the Flyout icon (indicated by a black triangle in the lower-right corner). You can replace the Flyout icon with any icon, and then associate a toolbar with it.
To display Autodesk Land Desktop toolbars
Steps Use to locate
1 From the View menu, select Toolbars to display the Customize dialog box.
You can also move the cursor over any toolbar, right-click, and choose Customize from the shortcut menu.
Toolbar Command
2 On the Toolbars tab, under Menu Group, select Land to display specific Autodesk Land Desktop toolbars.
3 Under Toolbars, select a check box on the list to display that toolbar.
To close or hide the toolbar, clear the check box.
4 Click Close.
Accessing Autodesk Land Desktop Commands | 43
Use Windand Past
Sea
Using the Standard Toolbar You can use several commands in the Standard toolbar to modify objects in drawings. You can copy or remove an object from a drawing to the Clipboard, and then paste the object from the Clipboard into another document.
The following table lists some of the Standard tools and how you can use them in Autodesk Land Desktop. For example, use Print Preview to view a full page of the plotted drawing in a WYSIWYG window.
Standard tools
Tool Shortcut Key
Command Line
Description
CTRL+N new Displays the New Drawing: Project Based dialog box.
For more information about setting up a drawing that is associated with a project, see “Creating New Drawings” on page 61.
CTRL+O open Displays the Open Drawing: Project Based dialog box.
For more information, see “Opening Drawings” on page 66.
CTRL+S save Saves the current drawing.
CTRL+P plot Displays the Plot dialog box.
For more information, see “Plotting Drawings” on page 81.
preview Displays a preview of the drawing as it would appear on a sheet of paper.Press ESC to return to the drawing.
CTRL+X cutclip Removes the selected object from the drawing to the Clipboard. You can retrieve the selected object by using the Pasteclip tool.
CTRL+C copyclip Copies the selected object to the Clipboard as a block. You can retrieve the block by using the Pasteclip tool.
CTRL+V pasteclip Inserts a selected object from the Clipboard.
ows Cut, Copy, e
rch Help for…
44 | Chapter 3 Getting Started with Autodesk Land Desktop
Display Cthe Statu
Sea
Status Bar
The status bar at the bottom of the Autodesk Land Desktop window displays the X,Y coordinates of the current cursor location and the status of fre-quently used modes, as shown in the following illustration.
Key Concepts
■ You can view the coordinate values of the current cursor location in the left section of the status bar. There are three display options for coordinates.
■ Double-click the drawing aids SNAP, GRID, ORTHO, POLAR, OSNAP, OTRACK, and LWT to turn them on and off.
■ If you have not specified any running object snaps before selecting a command, you can then specify the object snap settings by double-clicking OSNAP to display the Drafting Settings dialog box. For more information, see “Transparent Commands” on page 47.
■ Double-click MODEL/PAPER to switch between paper space and model space when the drawing is in Layout mode. For more information, see “Paper Space and Layout Mode” on page 130”
matchprop Copies specified properties from one object to other objects.
CTRL+Z undo Reverses the last action.
For more information, see “Correcting Mistakes” on page 150.
CTRL+Y redo Restores the most recent change made by the Undo command.
For more information, see “Correcting Mistakes” on page 150.
Standard tools (continued)
Tool Shortcut Key
Command Line
Description
oordinates on s Bar
rch Help for…
Accessing Autodesk Land Desktop Commands | 45
Shortcut
Sea
Shortcut Menus
Shortcut menus provide quick access to display, editing, and labeling com-mands. Autodesk Land Desktop shortcut menus are context-sensitive and display different commands depending on the type of object selected.
For example, if you select a polyline and right-click, a shortcut menu with specific options for lines is displayed, as shown in the following illustration.
Key Concepts
■ Autodesk Land Desktop has a shortcut menu for grip editing. Select an object in the drawing to display the grips, select a grip, and then right-click to display the shortcut menu. For more information, see “Working with Editing Tools” on page 147.
■ As you use real-time panning and zooming, you can right-click to display shortcut menus with specific options for those commands.
To display the default drawing tools shortcut menu, hold down the SHIFT key and right-click. The shortcut menus are displayed at the cursor location.
Menus
rch Help for…
AutoCAD editing commands
Commands specific to the object you selected
Command you can use to repeat the last command you used
Utilities commands
AutoCAD commands you can use to clear or modify the selection set, search for text, and change the object's properties
46 | Chapter 3 Getting Started with Autodesk Land Desktop
Enter CoComman
Switch BBoxes anLine
AutodeskMacros
Comman
Sea
Command Line
You can access some commands by typing them on the command line. At the Command prompt, enter either the whole command name or the abbre-viated name called a command alias, and then press ENTER, the SPACEBAR, or right-click to display a shortcut menu.
To use the same AutoCAD command consecutively, type multiple before the command name. For example, if you plan to draw more than one identical circle, type multiple circle.
During the drawing session, pay attention to the command line. Many com-mands display prompts with further options, and other commands display a dialog box. If you want to respond to prompts on the command line and suppress the display of a dialog box, then type a hyphen (-) before the com-mand name or command alias. For example, if you type osnap on the com-mand line, then the Drafting Settings dialog box is displayed. If you type -osnap, then you can set the object snap modes on the command line. There are slight differences between command line options and dialog box options.
Transparent Commands
You can use the command line to access a second command without leaving the first command. To use a command transparently, type an apostrophe (’) before the command name on the command line. For example, if you are using LINE to draw a line, you can type ’zoom (’z) or ’pan (’p) to change the view of the drawing and the LINE command remains active. After you have finished using a command transparently, the suspended command continues.
NOTE The only commands that you can use transparently are commands that do not select or create objects, or commands that do not regenerate or end drawings.
Key Concepts
■ You can use a command transparently by selecting it from a menu or toolbar.
■ Whenever a command name is documented with a leading apostrophe, you can use the command transparently.
mmands on the d Line
etween Dialog d the Command
Land Desktop
d Aliases
rch Help for…
Accessing Autodesk Land Desktop Commands | 47
Navigatethe Comm
Sea
ChanginLand Des
Sea
■ Drafting commands, such as ’snap, ’grid, and ’ortho, are often used transparently.
■ After you enter a transparent command name on the command line, double-angle brackets (>>) precede the prompts to indicate that the command is being used transparently.
Text Window
Use a text window to view a complete history of commands that you used in the current drawing session.
Press F2 to open a text window, which expands from the command line. Press F2 again to return to a drawing window.
Establishing Settings
Early in a project you should establish the following settings:
■ User preferences■ Drawing settings■ Prototype settings■ Data file settings
NOTE When you start a new drawing, you also set up the drawing for units, zone, sheet size, and so on. For more information, see “Setting Up Drawings” on page 63.
and Edit Within and Window
rch Help for…
g the Autodesk ktop Settings
rch Help for…
48 | Chapter 3 Getting Started with Autodesk Land Desktop
ChanginPreferenc
Sea
User Preferences
The User Preferences control three main aspects of the program: file paths, drawing setup method, and AutoCAD overrides.
File PathsYou can control file paths, such as the path for storing menu palettes, proto-types, setup files, and speed tables. To use these items, you must store them in the locations specified in the File Locations settings. For example, to use a speed table to calculate a spiral, the speed tables must be located in the path that you specify for speed tables.
NOTE When you install Autodesk Land Desktop, these paths are set up auto-matically. You need to change these paths only if you move any items, such as drawing setup files, to a different folder.
AutoCAD OverridesIf you want to use the AutoCAD New and Open commands, instead of Autodesk Land Desktop commands, then you can change the AutoCAD override settings. You can also specify whether or not a startup dialog box is displayed each time you begin an Autodesk Land Desktop session.
Clear the “New” Drawing Dialog check box to use the AutoCAD New com-mand every time you use the New command. Select this check box to use the project-based Autodesk Land Desktop New command.
Clear the “Open” Drawing Dialog check box to use the AutoCAD Open command every time you use the Open command. Select this check box to use the project-based Autodesk Land Desktop Open command.
g the User es
rch Help for…
Establish file paths.Specify the
dialog box dis-played by the Open and New com-mands, or at the start of a session.
Select the method you want to use for Drawing Setup.
Establishing Settings | 49
NOTE The AutoCAD New dialog box that is used depends on the Startup setting in the Options dialog box.
Clear the Use Land Desktop Startup check box if you don’t want the Land Desktop Start Up dialog box to display when you begin an Autodesk Land Desktop session. Select this check box to display the Start Up dialog box at the beginning of the session.
The Autodesk Land Desktop New, Open, and Start Up dialog boxes are shown in the following illustrations.
First Time Drawing SetupThe First Time Drawing Setup setting controls what happens when you create a new drawing. You can use the New Drawing wizard, the Drawing Setup dialog box, or you can automatically load a setup file whenever you create a new drawing. The following illustrations show the New Drawing wizard, the Drawing Setup dialog box, and an example of the contents of a setup file.
Land Desktop New Land Desktop Open Land Desktop Start Up
New Drawing wizard Drawing Setup dialog box Sample of a setup file
50 | Chapter 3 Getting Started with Autodesk Land Desktop
ChanginLand DesSettings
Sea
Drawing Settings
The Edit Settings dialog box is a centralized location from which you can modify settings that are specific to each drawing. To display the Edit Settings dialog box, select the Edit Drawing Settings command on the Projects menu.
The settings are arranged by program so you can more easily locate the set-tings that apply to a project. There are settings for Autodesk Land Desktop, Autodesk Civil Design, and Autodesk Survey.
These settings are all available elsewhere in the program. The Edit Settings dialog box provides an easy way to change different settings simultaneously and then save them back to a prototype. By saving the settings to a proto-type, they are used automatically whenever you create a new drawing in a project that is based on that prototype. You can establish the settings once and then apply them to each new drawing.
Key Concepts
■ The drawing settings are controlled on a drawing-by-drawing basis unless you save them back to the prototype on which the project is based. This is designed so that individual drawings in a project can have different settings.
■ The default drawing settings are based on the project prototype that you select when you create a project. For more information, see “Working with Drawings” on page 61.
1. Choose the program that has the settings you want to modify.
2. Choose the settings you want to edit.
3. Click Edit Settings.
g the Autodesk ktop Drawing
rch Help for…
Establishing Settings | 51
■ If you change drawing settings, then you can save them back to the prototype and use them for new drawings that you create.
■ If you change drawing settings, only new objects are affected. Existing objects are not updated with the new drawing settings.
Prototype Settings
Every Autodesk Land Desktop project must be based on a prototype. A pro-totype stores drawing settings. These settings are copied to each drawing that is created in the project. Autodesk Land Desktop includes a prototype for meters and a prototype for feet.
The Prototype Settings dialog box provides a centralized location from which you can modify prototype settings. To display the Prototype Settings dialog box, select Prototype Settings from the Projects menu, select the prototype you want to modify, and then click OK.
You can establish the prototype settings in two ways:
■ You can use the Edit Prototype Settings dialog box.■ You can use the Drawing Settings command to establish settings and then
save them to a prototype.
1. Choose the program that has the settings you want to edit.
2. Choose the setting you want to edit.
3. Click Edit Settings.
52 | Chapter 3 Getting Started with Autodesk Land Desktop
Data File Settings
You can use the Edit Data Files dialog box to access data files for Autodesk Land Desktop, Autodesk Civil Design, and Autodesk Survey. This dialog box provides a centralized location from which you can access and modify import/export formats, speed tables, label styles, tag styles, and contour styles.
To display the Edit Data Files dialog box, choose Data Files from the Projects menu.
4. The data file is opened so you can edit or create new data files.
1. Choose the program.
2. Select the data file that you want to edit.
3. Click Edit Data.
Establishing Settings | 53
CustomizEnvironm
Options
Sea
If you have Autodesk Survey, you can modify
■ Command synonyms.■ Equipment settings.■ Figure Prefix Library.
If you have Autodesk Civil Design, you can modify
■ Sheet Manager label and grid styles
Setting Up the Drawing Environment
After you install Autodesk Land Desktop, you can customize drawing environment settings in the Options dialog box. To display the dialog box, choose Options from the Tools menu, or type OPTIONS on the command line.
The settings are grouped under tabs in the Options dialog box as shown in the following illustration.
e the AutoCAD ent
Dialog Box
rch Help for…
54 | Chapter 3 Getting Started with Autodesk Land Desktop
The following table gives a brief overview of the settings.
Window Display OptionsWhen you start Autodesk Land Desktop for the first time, the screen colors and other settings conform to the Display settings in the Windows Control Panel. You can change the display colors, fonts, and other settings in the Options dialog box.
Options dialog box settings
Tab Function
Files Specifies the directories to search for support, driver, menu, and other files. Also specifies optional, user-defined settings such as the dictionary to use for checking spelling.
Display Customizes the graphics screen display.
Open and Save Controls options that relate to opening and saving files.
Plotting Controls options related to plotting.
System Controls system settings, including the Startup option and Live Enabler settings.
User Preferences Controls options that optimize the way you work.
Drafting Specifies a number of general editing options, such as AutoSnap™ settings and markers.
Selection Controls settings that relate to object selection methods.
Profiles Controls the use of profiles. A profile is a configuration that you define.
You can restore custom options in a saved profile by making that profile current. However, when you choose Set Current, the operation is immediate. It is recommended that you copy and save the original Autodesk Land Desktop profile settings before you make changes in the Options dialog box.
Establishing Settings | 55
Saving a ProfileYou can customize profiles to accommodate different projects and different users. When you change settings in the Options dialog box, the group of set-tings is automatically saved as the default profile. Any changes that you make are immediate. You have no warning before you lose the default profile set-tings. To avoid having to reinstall Autodesk Land Desktop to restore the orig-inal settings, copy and save them as a backup profile (named, for example, LAND) before you make any changes.
IMPORTANT The Reset button sets the selected profile to the basic AutoCAD 2004 settings, removing access to additional functionality from the selected profile. It is recommended that you copy and save the original Autodesk Land Desktop profile settings before you make changes in the Options dialog box.
To change the window display options
Steps Use to locate
1 From the Tools menu, choose Options to display the Options dialog box, and then click the Display tab.
Set Interface Options
2 Under Window Elements, click Colors to display the Color Options dialog box.
3 Under Window Element, select Model tab background.
4 From the Color list, select a basic color for the Model tab background, and then click Apply & Close to return to the Display tab.
5 Click Fonts to display the Command Line Window Font dialog box.
6 Select a font style and then click Apply & Close to return to the Display tab.
7 Click OK to exit the dialog box.
56 | Chapter 3 Getting Started with Autodesk Land Desktop
Change tXY Plane
Sea
AutodeskProjects
Creating
Sea
Using the World Coordinate System for Creating Data
When you use a default drawing template to start a new drawing in Autodesk Land Desktop, you are in the world coordinate system (WCS) automatically. The X axis is horizontal, the Y axis is vertical, and the Z axis is perpendicular to the XY plane.
WARNING! If you create data with Autodesk Land Desktop, it is very important that the coordinate system be set to World. If you create data in Autodesk Land Desktop in a coordinate system other than World, that data is not processed correctly.
To change the coordinate system to World, type UCS on the command line, and then type World.
Working with Projects
Each Autodesk Land Desktop drawing must be associated with a project. This section describes in detail the function of projects and how to manage them.
■ To work with Autodesk Land Desktop commands, you must have a project. You can, however, run AutoCAD or Autodesk Map commands without having a project selected.
■ You can assign a drawing to only one project. If you want to later associate the drawing with a different project, you can re-associate the drawing by using the Reassociate Drawing command from the Projects menu.
■ Projects can contain multiple drawings. All the drawings in a project share data files, such as the point database.
■ If you open an existing drawing that is not assigned to a project, then you are prompted to select a project. This assignment is saved when you save the drawing.
o a View of the
rch Help for…
Land Desktop
a New Project
rch Help for…
Working with Projects | 57
Creating ProjectsYou can create a new project when you create a new drawing, or you can create a new project from the Project Manager. As you create a new project, use the Project Details dialog box to establish the project name, description, and keywords, as well as a prototype on which to base the drawing settings and a location for the drawing files.
Basing a Project on a PrototypeWhen you create a new project, you must specify a prototype (default set-tings for the project) and a name for the project. Autodesk Land Desktop uses prototypes as a convenient way for you to maintain standard drawing set-tings for project drawings. These standards are important and probably vary from project to project. For example, the standards that you use for state projects may be significantly different from the standards for local or town-related jobs.
You can select a prototype to use for the default drawing settings. All settings from the prototype are copied into the drawings associated with the project.
Project Description and KeywordsWhen you create a project, you can also add a description and any keywords to help you identify the project. The description and keywords can be helpful when you have multiple projects. You can search on the keywords to find a particular project, and check the description to make sure it is the project that you are looking for.
Select a prototype to establish initial drawing settings.
Type a name for the project.
Choose a location for the project's drawing files.
Type an optional description for the project.
Type optional keywords for the project.
58 | Chapter 3 Getting Started with Autodesk Land Desktop
Managin
Project L
Sea
Project Drawing LocationEach project must have a location for all the drawing files that you create within a project. It is recommended that you store drawing files in the project \dwg folder, for example, c:\Land Projects 2004\newproj\dwg. You can, however, also establish a different, fixed path for the drawing storage location.
By saving the drawings in a project drawing folder, you keep the drawings and the project files together, which makes the project easier to archive or transfer to someone else.
Managing Projects with the Project Management Dialog Box
As you work with more and more projects, you may need to delete an old project, copy a project, rename an existing project, view project locks, or change an inaccurate description. You can do all this and more from the Project Management dialog box.
To display the Project Management dialog box, choose Project Manager from the Projects menu.
g Projects
ocks
rch Help for…
Working with Projects | 59
Prototyp
Managin
Sea
From the Project Management dialog box, you can
■ Create new projects. If you are a CAD Manager, then you may want to create the projects from within the Project Management dialog box so that others can start their drawings and reference the same project data.
■ Create new project paths. By default, the project path is c:\Land Projects 2004, but you can create new project paths if desired.
■ View the project details, including project description, keywords, and drawing storage location.
■ View and manage the file locks. On a network, you can view the file locks to see who has files open.
■ Copy, rename, and delete projects. It is recommended that you use the Project Management dialog box for copying, renaming, and deleting project data.
Managing Prototypes with the Prototype Management Dialog Box
You may need to maintain different prototypes for different clients. You can copy, delete, and rename prototypes by using the Prototype Management dialog box. To display the Prototype Management dialog box, choose Prototype Manager from the Projects menu.
Default prototypes for feet and meters are included with Autodesk Land Desktop. If you delete the default prototypes, then they are recreated, using the default system settings, the next time that you start Autodesk Land Desktop.
When you install Autodesk Land Desktop, a prototype folder (c:\Program Files\Land Desktop 2004\data\prototypes) is created by default. Each default prototype, and each prototype that you create, is represented by
es - concept
g Prototypes
rch Help for…
60 | Chapter 3 Getting Started with Autodesk Land Desktop
Starting Session
Sea
a subfolder of this root prototype folder. For example, if you create a proto-type named MYPROTO, then the following folder is created:
c:\Program Files\Land Desktop 2004\data\prototypes\myproto
Working with Drawings
All Autodesk Land Desktop documents are AutoCAD drawings saved with a .dwg file name extension. This section explains how to create drawings, establish the drawing settings, and open drawings.
Creating New Drawings
You can create a new drawing by selecting the New command from the File menu or by typing new at the command line.
When you create a new drawing, you name it and associate it with a project. Every time you create a new drawing, you are automatically prompted to set up the drawing. Depending on which option you select for “First Time Drawing Setup” (see “User Preferences” on page 49) either the New Drawing wizard or the Drawing Setup dialog box is displayed, or a setup profile is loaded automatically.
The New Drawing wizard steps you through each setting that you must estab-lish for a drawing. The Drawing Setup dialog box contains all the settings available in the New Drawing wizard, but does not step you through the setup procedure.
Whenever you set up a drawing, you can save the setup options to a setup profile that you can load later. Autodesk Land Desktop includes several setup profiles. If you use a setup profile, then you do not have to step through the drawing setup procedure each time you create a new drawing.
Key Concepts
■ When you create a new drawing, you must name the drawing and select or create a project.
■ When you create a new drawing, you can create a new project.■ You can base a new drawing on a drawing template. Template files contain
all the settings for a drawing and can also include predefined layers, dimension styles, and views. For more information about using drawing templates, locate “Using Templates” in Help.
a Drawing
rch Help for…
Working with Drawings | 61
For more detailed information about setting up a drawing after naming it and selecting a project, see the following section, “Setting Up Drawings.”
To create a new drawing
Steps Use to locate
1 From the Autodesk program group, choose the Autodesk Land Desktop 2004 icon.
2 On the File menu, click New to display the New Drawing: Project Based dialog box, as shown in the following illustration.
Starting a New Drawing
Type the name of the new drawing.
Choose a drawing template.
Select the project name if one exists.
Or you can click Create Project to create a new project.
62 | Chapter 3 Getting Started with Autodesk Land Desktop
Drawing
SelectingNew Dra
Sea
Setting Up Drawings
By default when you start a new drawing, the Drawing Setup wizard is displayed, as shown in the following illustration.
You can use this wizard to select the current zone, and to adjust the draw-ing units, the horizontal and vertical scales, the current text style, and other settings.
Key Concepts
■ Set up the drawing units and scale based on a plot scale.■ You can insert custom borders into drawings.■ The precision values in the Drawing Setup wizard control displayed infor-
mation and plotted labels, not the actual values that are stored in the data-base, which are calculated to the highest internal precision.
■ After you modify the settings for a drawing, you can use the Load/Save Settings page to name and save the setup so that you can use the same settings for each drawing in a project.
■ After you initially set up the drawing, you can modify the Drawing Setup values by choosing the Drawing Setup command from the Projects menu.
Setup
How to Set Upwings
rch Help for…
Working with Drawings | 63
Drawing Setup Example: Setting a Base Point and North Rotation
The following example describes how to set a base point and north rotation using the Drawing Setup options.
Before you bring points into a drawing, you may want to set the drawing orientation. The drawing orientation settings include a base point and north rotation. These two settings control the drawing coordinate system. You can adjust both the base point so that it ties into a known coordinate system (that you can specify on the Zone tab of the Drawing Setup dialog box), and the north rotation so that all project points fit within the bound-aries of a plot sheet.
Autodesk Land Desktop uses two coordinate systems for locating points: X,Y and northing/easting. When you start a new project, these values all default to 0 so that the Y coordinate is the same as the northing, and the X coordi-nate is the same as the easting.
You can set up a base point to assign a specific northing and easting value to a fixed X,Y location. For example, if the drawing points begin at northing and easting coordinates of 5000,5000, then you can set a new base point to translate these coordinates so they fit onto the drawing screen.
By default, North is always represented in a drawing as the top of the screen. But you can define a different orientation of North if the drawing layout requires it. You should typically set the north rotation when you create a new drawing, but you can change it at any time. You can give different drawings that are in the same project different north rotations. This provides different views of the project point data relative to the X,Y coordinates.
64 | Chapter 3 Getting Started with Autodesk Land Desktop
To set up the base point and north rotation
Steps Use to locate
1 From the Projects menu, choose Drawing Setup to display the Drawing Setup dialog box.
Setting Up a Drawing Using the Drawing Setup Command
2 Click the Orientation tab.
3 Under Base Point, enter X, Y coordinates for the base point, or click Pick and select a point from the drawing.
Setting a different base point affects the view of the project data in the current drawing only and does not alter the point database coordinates. All project data files store their information as northing/easting coordinates.
Changing the Base Point for a Drawing
4 Under Northing and Easting, enter the northing and easting coordinates to associate with the X,Y base point.
For example, if X,Y is 0,0 (the lower-left corner of the drawing screen), then you can specify the local northing/easting coordinates that were used in a survey of the site, such as 5000,5000. This makes 0,0 equivalent to northing/easting of 5000,5000.
Changing the North Rotation for a Drawing
Working with Drawings | 65
OpeningDrawing
Sea
Opening Drawings
You can open an existing drawing by selecting the Open command from the File menu or by typing open at the command line.
If you open a drawing that is associated with an existing project, then the drawing is linked automatically to that project. If you open a drawing that is not associated with a project, then you must select a project or create a new project for the drawing to work with Autodesk Land Desktop commands.
Opening Drawings in Other Types of AutoCAD
Some of the objects, such as points, contours, and labels, that are created in Autodesk Land Desktop are called ARX objects. ARX objects cannot be modified if the drawing is opened in another AutoCAD program, such as regular AutoCAD or Autodesk Mechanical Desktop.
To share an Autodesk Land Desktop drawing with someone using another AutoCAD program, it is recommended that the person use Object Enabler from the Autodesk Land Desktop CD-ROM. Or, if the other person can access the Internet, Live Enabler runs automatically when a custom object is detected, as well as provides an option to download Object Enabler components.
5 Under North Rotation, select Angle and enter a rotation angle, or select Define by Points and click Pick Rotation to define the rotation angle. Under Points Represent, select the angle that rotation angle represents.
In an AutoCAD drawing, North is always the direction toward the top of a drawing. By changing the North rotation, you can orient the site however you want. Changing the north rotation affects only the commands that use a northing/easting coordinate system. It does not rotate the X,Y angular base.
6 Click OK to close the Drawing Setup dialog box.
7 From the Inquiry menu, choose Track North/East to display a box that tracks the northing and easting of the pointer as you move it across the screen.
Tracking Northing and Easting Coordinates
To set up the base point and north rotation (continued)
Steps Use to locate
an Existing
rch Help for…
66 | Chapter 3 Getting Started with Autodesk Land Desktop
Work witProxy Ob
Sea
There are three other options to share Autodesk Land Desktop drawings in another AutoCAD program:
■ Use proxy graphics.■ Use the Export to AutoCAD command on the File menu.■ Explode custom objects to polylines by using the EXPLODE command.
Proxy GraphicsProxy graphics, which represent the custom objects, are used to indicate the locations of custom objects in the drawing.
NOTE If you share a drawing with another person who uses proxy graphics, then make sure when you save the drawing that the PROXYGRAPHICS variable is set to 1.
When an Autodesk Land Desktop drawing is opened in another AutoCAD program, the Proxy Information dialog box is displayed.
The Proxy Information dialog box identifies the missing application and the number of proxy objects in the drawing. The dialog box also contains three options:
■ Do not show proxy graphics: Does not display proxy graphics.■ Show proxy graphics: Replaces custom ARX objects as proxy graphics.■ Show proxy bounding box: Displays a box surrounding custom ARX
objects called a bounding box.
h Custom and jects
rch Help for…
Working with Drawings | 67
Specify a
Sea
Using the
Sea
Viewing Drawings
A drawing position, orientation, or magnification level is called a view. The direction from which you view a drawing is called a viewpoint. To access stan-dard AutoCAD viewing tools, select 3D Views from the View menu to display a submenu with viewing options. For quick access to viewing options, display the View toolbar in the ACAD menu group.
Key Concepts
■ You can view drawings or objects from a side viewpoint, such as right, left, top, or bottom; from isometric angles; and in an elevation view.
■ To view a drawing in 2D planes (X and Y planes), use plan view. In plan view, the drawing is displayed as if you were directly above and looking down on it.
NOTE Plan view has a beneficial and fail-safe property. After you have been working in 3D, you can always return to plan view to reorient yourself and the drawing.
■ You can view objects in perspective by selecting the Object Viewer or Camera from the Utilities menu.
Using the Object Viewer
The Object Viewer is a viewing window that displays any objects you select within Autodesk Land Desktop. You can view the objects in either 2D or 3D view. Use the Object Viewer to shade object surfaces and to reorient the view quickly. You can also reorient a drawing view to match the orientation in the viewer.
Key Concepts
■ The initial view in the Object Viewer corresponds to the drawing view.■ If the drawing is in plan view, the objects in the Object Viewer are in
2D plan view.■ If you are viewing a drawing in 3D, then the objects are displayed in 3D.■ You can shade object surfaces using flat shading or Gouraud shading. Flat
shading shades the objects between the polygon faces. Gouraud shading shades the objects and smooths the edges between polygon faces, giving the objects a smooth, realistic appearance.
3D View
rch Help for…
Object Viewer
rch Help for…
68 | Chapter 3 Getting Started with Autodesk Land Desktop
Pan a Vie
Manage
Sea
Using Zoom and Pan
The basic display commands, ZOOM and PAN, work much like a lens on a camera that can magnify or reduce the image of an object. Use ZOOM to enlarge or shrink the drawing and use PAN to move the “camera” eye from side to side, up and down, and so on. Zooming does not change the absolute size of a drawing, but changes the size of the view within the graphics area.
After you select Zoom from the View menu, or type zoom on the command line, you have several options, as shown in the following table:
To view an object in the Object Viewer
Steps Use to locate
1 From the Utilities menu, choose Object Viewer. Using the Object Viewer
2 Select the object you want to view in the Object Viewer.
3 Press ENTER to display the Object Viewer dialog box.
4 Use the Object Viewer tools to adjust the view.
Zoom options
Option Description
Realtime Zooms in and out of the drawing by moving the magnifying glass icon. Realtime is the default setting for the ZOOM command. You can right-click to display a shortcut menu with additional options.
All Zooms out to include everything within the drawing file. This option also regenerates the drawing.
Center Magnifies the screen around a center point by a specified height or magnification factor.
Dynamic Displays the drawing within a view box that you can adjust. After you specify the extents of the box, press ENTER and that area becomes the new display.
Extents Enlarges the drawing to the tightest zoom possible of everything in the drawing file.
Previous Restores the prior view. You can select up to 10 previous views in succession.
w
a View (Zoom)
rch Help for…
Viewing Drawings | 69
Scale ViePaper Sp
Sea
NOTE If you want to zoom or pan in real time without using commands, select Aerial View from the View menu. The drawing is displayed in a separate, smaller window that remains open while you work, and in which you can navi-gate around the drawing quickly. For more information, see “Pan and Zoom with the Aerial View Window” in the online Help.
Scaling Views
When you work on the drawing in model space, you work at full scale. In paper space, you must specify a drawing scale that is determined by the size limits of the sheet of paper, or by how you want the drawing views to display.
You can scale the drawing in two ways. You can specify a scale factor at plot time, relative to the paper size, or you can scale the views in paper space float-ing viewports. Scaling in layout viewports provides instantaneous feedback about whether the drawing view fits on the sheet of paper.
TIP You can use the DIST command to measure the model drawing to help you determine the scale.
Key Concepts
■ To scale a view relative to the current view, use the Scale (X/XP) option of the ZOOM command. Add x after the value that you enter. For example, enter 2x to double the image size.
■ To scale a drawing relative to paper space units, use the Scale (X/XP) option of the ZOOM command, and then enter the “xp” (“times paper space”) factor. For example, if you want 1 inch in paper units to equal 1 foot in drawing units, then 1 in. = 1 ft. Enter the scale factor 12xp at the prompt.
■ Use MVSETUP to scale viewports independently or as a group.
Scale Zooms the display at a specified scale factor. The value you enter is relative to the limits of the drawing. For example, entering 2 doubles the apparent display size of any objects from what it would be if you were zoomed to the limits of the drawing.
Window Zooms to display an area specified by two opposite corners of a rectangular window.
Zoom options (continued)
Option Description
ws Relative to ace
rch Help for…
70 | Chapter 3 Getting Started with Autodesk Land Desktop
Save and
Sea
Using Named Views
As you work on a drawing, you may find that you return frequently to the same views. For example, you may zoom repeatedly into a particular area in the drawing. Rather than using the ZOOM command every time you want to view this area, you can name this view, and recall it when you need it.
From the View menu, select Named Views to display the View dialog box in which you can create, save, delete, or restore a view.
Key Concepts
■ When you save a view, both the viewing position, such as a specific pan or zoom position, and scale are saved.
■ If you work in tiled viewports in model space, then only the view in the current viewport is saved. If you work in paper space, you can save the entire layout, including one or more floating viewports.
■ When you restore a named view in model space, it replaces the active viewport. In paper space, however, the restored view replaces the entire layout, including one or more floating viewports.
■ For more information about viewports, see “Paper Space and Layout Mode” on page 130.
Restore Views
rch Help for…
Viewing Drawings | 71
Redraw C
Regen Co
Sea
Overview
Use LayeComplex
Work wit
Sea
Redrawing and Regenerating
When the drawing is cluttered with blips or temporary markers, you can clean up the current viewport quickly by using the REDRAW command. It refreshes the screen and redraws objects without updating the drawing from the database. If you use more than one viewport, you can use the REDRAWALL command.
You can also update the drawing screen by regenerating the drawing. The REGEN command reads all the data in the database and calculates the screen coordinates of each object on the screen.
NOTE When you regenerate a complex drawing, it is time consuming. To reduce regeneration time, you can freeze layers to keep data from being regen-erated. Otherwise, you can choose to redraw.
Organizing Drawings with Layers
All drawing objects in Autodesk Land Desktop are assigned a layer. Layers in drawings are like sheets of clear acetate that are positioned one over the other. Layers help you organize drawing data, control the drawing display, and control what is plotted or printed. You can make objects on a layer invisible and prevent them from being plotted by freezing the layer or turn-ing if off. You can lock a layer to prevent it from being modified.
Key Concepts
■ You can group and organize drawing layers by function and other catego-ries. For example, you can place minor contours on one layer and major contours on another.
■ Each drawing can have its own layer structure, or hierarchy. You can also set up a layer configuration and then save it as a drawing template to enforce linetype, lineweight, color, and other standards when you create new drawings.
■ Assign layers a color, linetype, and/or lineweight to distinguish them from other layers. Layer 0 is created when you start a drawing and it cannot be deleted. All other layers are layers that you create.
■ By turning layers on and off, you can plot the same drawing to serve different purposes.
■ In lists, layers are sorted alphabetically by name.
ommand
mmand
rch Help for…
of Layers
rs to Manage ity
h Layers
rch Help for…
72 | Chapter 3 Getting Started with Autodesk Land Desktop
Changing Properties of Layers
You can make changes to layers using the Layers toolbar.
Layers toolbar
Tool Description
Displays the Layer Properties Manager dialog box in which you can manage layers and linetypes.
Turns layers on and off. Layers that are turned off are invisible and not plotted.
Freezes and thaws layers in all viewports. Frozen layers are invisible and all objects are ignored. You can freeze layers to save regeneration time when zooming, panning, or selecting a viewpoint in a complex drawing. As you thaw a layer, Autodesk Land Desktop regenerates the drawing.
Freezes and thaws layers in the current viewport.
Locks and unlocks layers. To prevent objects on a layer from being modified, lock the layer. The objects remain visible, and you can use commands that do not alter the objects.
Displays the color assigned to a layer.
Makes the selected object’s layer the current layer.
Undoes the last change or set of changes made to layer settings.
Organizing Drawings with Layers | 73
Working Manager
Sea
Working with the Layer Manager
In the Layer Manager, you can create, organize, sort, and group layers, as well as save and coordinate layering schemes. You can also implement layering standards to better organize the drawing layers.
You can use groups of layers to create working views and backgrounds from large drawings. You can create filter groups whose layers are assigned to them automatically based on filter criteria that you set for the group. If there are any layers in external reference files associated with the current drawing, an xref group contains those layers. The All layer group is always present and lists all the layers and other layer groups in the drawing.
By saving layer and view information in snapshots, you can quickly recall specific layer and view configurations from complex data sets. For example, a land surveyor might create snapshots of individual site plans and buildings, boundaries, and contours to separate this information from a complete site layout. After you create a layer snapshot, you can add and delete individual layers and then import the snapshot into new drawings to automatically set up a layering scheme.
Key Concepts
■ You can use the Layer Manager to create and manage new layers, and to make a layer current.
■ You can use layer groups to create working views and backgrounds from data sets.
■ You can create user groups to which you can assign any layer and filter groups. Layers are assigned automatically based on criteria you set.
■ Filter groups can be static or dynamic. Dynamic filter groups automati-cally update when you change the properties of the layers in them. Static filter groups do not update automatically.
■ Create a layer snapshot to save and reuse specific layer configurations from large data sets.
with the Layer
rch Help for…
74 | Chapter 3 Getting Started with Autodesk Land Desktop
DraftingDialog B
Sea
Using Drafting Settings
Several Autodesk Land Desktop tools help you draw with accuracy. For exam-ple, for maximum control over the drawing, you can set up a background grid that limits points you specify to points on the grid (snaps). You can also restrict location points on objects, such as the midpoint of a line and the center of a circle (object snaps). You can constrain cursor movement to the vertical and horizontal (Ortho mode), and you can turn on display markers and highlights for reference.
To create a snapshot of a layer group
Steps Use to locate
1 From the Utilities menu, choose Layer Manager. Creating a Snapshot of a Layer Group
2 In the left pane of the Layer Manager, click to display all the layer groups in the drawing.
NOTE If all layer groups are displayed, then skip this step.
3 Click the layer group that you want to save as a snapshot, right-click, and select Save as Snapshot from the shortcut menu.
4 In the Snapshot dialog box, enter a name for the new snapshot.
5 Click OK to create the snapshot.
Settings ox
rch Help for…
Using Drafting Settings | 75
Settings for these drawing modes are in the Drafting Settings dialog box, which you can access by selecting Drafting Settings from the Tools menu.
The following table describes the drafting settings.
Drafting settings
Drafting setting Description
Snap Restricts cursor movements to measured intervals, or invisible “snap” points. You can specify snap distances and whether to display a grid that corresponds to the snap points.
Grid Displays a web of visible dots that you can use as a guide. The dots are spaced according to the value that you specify in the Snap section of the Drafting Settings dialog box.
The following illustrations show the grid turned on. In the illustration on the left, Snap is turned off. The cursor does not snap to the grid points. In the illustration on the right, Snap is turned on. The cursor snaps to the grid points.
Snap off, Grid on Snap on, Grid on
76 | Chapter 3 Getting Started with Autodesk Land Desktop
Use Obje
Snap to LObjects (
Sea
Using Reference Points in the Drawing
Autodesk Land Desktop provides tools to help you specify points precisely for accurate placement of objects and for reference.
Object SnapsYou can use object snaps (osnaps) to move the cursor to defined points on objects, such as the center of a circle, the midpoint of a line, or the intersec-tion of two lines. For example, you can start a new line from the exact end-point of another line. Set the object snaps you want to use in the Drafting Settings dialog box, which is displayed when you choose Drafting Settings from the Tools menu.
Polar Tracking Sets the angles used with polar tracking and sets options for object snap tracking. Sets the basis by which polar tracking alignment angles are measured. The following illustration shows an example of polar tracking.
Object Snap Controls running object snap settings and object snap tracking. Running object snaps automatically snap to points in the drawing when using a command. For more information, see “Object Snaps” on page 77.
Drafting settings (continued)
Drafting setting Description
ct Snaps
ocations on Object Snaps)
rch Help for…
Using Drafting Settings | 77
Set ObjecAids (Aut
Sea
During a drawing session, if you do not want to use an object snap that you set, you can turn it off temporarily before you select a point. Double-click Osnap on the status bar, or press F3 to turn the settings off. Double-click Osnap again or press F3 to turn the same settings back on.
The Object Snap tab also controls the use of object snap tracking. With object snap tracking, the cursor can track along alignment paths based on other object snap points when specifying points in a command. For more information, see “Verifying and Changing Object Snap Settings” in the online Help, and “AutoTrack” on page 80.
You can use the Object Snap shortcut menu, shown in the following illustra-tion, to specify a specific object snap to use for a point, even when running object snaps are not turned on.
To display the Object Snap shortcut menu, run a drawing command like LINE, then press the SHIFT key and right-click.
AutoSnapAfter you set snap point locations in the Drafting Settings dialog box, you can select AutoSnap options to preview and confirm locations during a drawing session before using the pointing device to specify a point. To access t Snap Visual
oSnap)
rch Help for…
78 | Chapter 3 Getting Started with Autodesk Land Desktop
the AutoSnap settings, choose Options from the Tools menu and click the Drafting tab.
When the cursor moves over an object snap location, a marker is displayed (when the Marker check box is selected). If you pause, a ToolTip shows the name of the location (when the Display AutoSnap Tooltip check box is selected).
The following illustration shows the marker that is displayed over the endpoint, and the ToolTip that explains the snap point the cursor is snapped to.
AutoSnap works even when you set multiple object snaps. Press TAB to cycle through the snap points on an object.
Using Drafting Settings | 79
AutoTrackAutoTrack is another way to specify a point in relation to existing points by using the pointing device. AutoTrack helps you draw objects at specific angles or with specific relationships to other objects in the drawing.
When you turn on AutoTrack, temporary alignment paths help you create objects at precise positions and angles. AutoTrack includes two tracking options: polar tracking and object snap tracking. You can turn AutoTrack on and off by choosing Polar and Otrack on the status bar.
Use polar tracking to track the cursor along temporary alignment paths defined by polar angles relative to a command’s From or To points. Polar tracking is used only when ORTHO mode is turned off. For an illustration of polar tracking, see “Using Drafting Settings” on page 75.
Object snap tracking works in conjunction with object snaps. You must set an object snap before you can track from an object’s snap point. The AutoSnap aperture settings control how close you must be to the alignment path before the path is displayed.
To use AutoTrack for object snap tracking
Steps Use to locate
1 Start by drawing a line or polyline in a drawing, such as the line shown here.
Use the following steps to use AutoTrack to draw another line based on the snap points of this line.
Draw Lines
Draw Polylines
2 Turn on a running object snap like ENDPOINT by using the Drafting Settings command from the Tools menu.
Use Object Snaps
3 If AutoTrack is not currently active (the OTRACK button on the status bar appears indented when AutoTrack is active), turn on AutoTrack by clicking OTRACK on the status bar.
Track to Points on Objects (Object Snap Tracking)
4 Run a drawing command, like LINE.
80 | Chapter 3 Getting Started with Autodesk Land Desktop
Overview
Overview
Sea
Plotting Drawings
When you are ready to plot a drawing, set up a layout and configure the settings in the Plot dialog box. These settings include the printer or plotter you want to use, the plot style table, the layout(s) to plot, the plot area, scale, orientation, and other parameters.
To set up a drawing to plot, you work in a layout (also known as paper space). You can click the Model and Layout tabs at the bottom of the drawing screen to switch between model space and paper space. You use the Layout mode to set up the view that you want to plot by configuring viewports. You can have multiple layouts set up within one drawing to plot different views of the drawing. For more information about model space and paper space, see “Paper Space and Layout Mode” on page 130.
5 When you are prompted to select a point, hold the cursor over one vertex on the original line you drew in step 1, but do not click.
A small plus sign (+) is displayed over the point.
6 Move the cursor to a second vertex on the original line you drew in step 1, but do not click.
A small plus sign (+) is displayed over the second point.
7 Move the cursor to locate an alignment point, as shown in the following illustration.
8 Click to place the start point of the line at this location that AutoTrack identified.
To use AutoTrack for object snap tracking (continued)
Steps Use to locate
of Plotting
of Plot Styles
rch Help for…
Plotting Drawings | 81
Key Concepts
■ A plot style, which is an object property, can change the way a plotted drawing looks. By modifying an object’s plot style, you can override that object’s color, linetype, and lineweight. You can use plot styles if you need to plot the same drawing in different ways.
■ Plot settings are saved in the drawing. ■ The Layout configuration is affected by the following plot settings: paper
size, printable area, plot area, plot scale, and plot offset. If you modify the plot settings from the Plot dialog box, the layout paper image reflects the new plot settings after a drawing has been plotted.
Exiting Autodesk Land Desktop
You can exit the Autodesk Land Desktop program by using the following methods:
■ From the File menu, choose Exit.■ Type exit or quit.■ Click the close box in the upper-right corner of the Autodesk Land
Desktop window.
Key Concepts
■ When you quit a drawing, you are prompted to save any changes that you have made but not yet saved.
■ To allow multi-user read/write access to the point database and the align-ment database, the point and alignment information is written directly to the databases, so they never need to be saved.
82 | Chapter 3 Getting Started with Autodesk Land Desktop
4
Working with COGO PointsIn this chapter
■ Point markers and labels
■ Points and CAD commands
■ Upgrade information for users of S8 Civil/Survey
■ Working with the project point database
■ Establishing point settings
■ Creating points
■ Importing points
■ Using point filters
■ Editing points
■ Point synchronization
■ Working with point groups
■ Working with description keys
■ Working with external data references
■ Geodetic transformations
COGO points are used in almost every land
development project to identify locations in space.
COGO points contain northing, easting, elevation,
description, and name information that is stored in an
external point database.
83
COGO Po
Sea
Introduction
Points that Autodesk Land Desktop creates are called COGO points. COGO stands for Coordinate Geometry. COGO points are stored in an external database and are organized by their point numbers. COGO points have extended entity data associated with the points that includes point number, point name, description, elevation, northing, and easting.
COGO point data is stored in an external database file called points.mdb, which is referenced by all drawings in a project. Because project points are stored externally, you can reference them without drafting them in a drawing. Point data can be accessed by multiple people on a network.
To add points to the point database, you can do the following:
■ Create points using the Create Points commands on the Points menu.■ Import ASCII files.■ Import data from a Microsoft Access database file.■ Download from a data collector.
The following diagram illustrates the several ways to add points to a project.
ints
rch Help for…
84 | Chapter 4 Working with COGO Points
DifferencMarkers
Sea
The Points menu contains most of the point commands that you use to change point settings, add points to a project, and edit points in Autodesk Land Desktop.
Point Markers and Labels
When you create points, you have the option to display point markers or point labels, or both. Point markers can include point number, elevation, and either raw or full description, and are controlled by settings on the Text and Marker tabs in the Point Settings dialog box. If you want to label points with additional data and insert description key symbols, you must use point labels.
es Between Point and Point Labels
rch Help for…
Point Markers and Labels | 85
Point markers can stay the same size relative to the AutoCAD graphics window, or they can be a fixed size in the drawing. The following illustra-tion shows point markers that are sized relative to the graphics window zoom level.
Point markers include a point marker node and point marker text for point number, description, and elevation. Although you must use labels to achieve full description key substitution, you can substitute full descriptions for raw descriptions using point markers.
In contrast, point labels can label any number of items. You can customize point labels to display any type of information about points. You can label points with data from external databases by using External Data References (XDRefs). You can also set up point label styles that perform description key substitution.
For more information about point markers, see “Changing the Point Marker and Point Text Settings” on page 93. For more information about description keys and point labels, see “Working with Description Keys” on page 112.
Points and CAD Commands
The commands from the Points menu create COGO point objects that have extended entity data. These objects are different from the simple CAD point nodes that you can create with the POINT command.
The following illustration shows a CAD point node created with the POINT command on the left. On the right is a COGO point object created with a
86 | Chapter 4 Working with COGO Points
command from the Points menu. The point text was dragged away from the marker and a leader was created automatically.
The COGO points are usually assigned description and elevation data as well as a required point number and northing and easting coordinates. This point data is stored in the point database. In contrast, a point node exists only in a drawing file, and it has only X, Y, and Z data associated with it.
You can convert CAD point nodes to COGO points by using the Convert from AutoCAD Points command from the Points ➤ Point Utilities menu.
Upgrade Information About Points for Users of S8 Civil/Survey
If you are familiar with Autodesk S8 Civil/Survey programs, this section summarizes new point features that were added to Autodesk Land Desktop.
■ A COGO point is an object instead of a block with attributes. All point fea-tures are now placed on the same layer, the current layer, unless you use description keys or point labels. The point object can stay the same size regardless of the zoom level magnification you use.
You can create leaders for points by dragging the point grip away from the point node, or you can turn this option off in the Point Settings dialog box so that leaders are not created when you move the markers.
Upgrade Information About Points for Users of S8 Civil/Survey | 87
CreatingDatabas
Create PoDialog B
Sea
■ The point database is a Microsoft Access database in Access 97 format.■ You can label points by using point labels. You can label the number,
name, description, and elevation, as well as data from external databases. For example, you can label a point with different elevations obtained from borehole data.
■ You can set up external references (or XDRefs) to external databases by using the XDRef Manager to display extended point data. Or, you can use the point object as a database display object for information other than point data.
■ You can use the Point Group Manager to create point groups, which make it easier to manage a large number of points.
■ When you reference points in a point group, you can override point database values with either fixed information or information from an external database.
■ The Description Key Manager creates and manages description keys. Description key definitions are now stored in databases. You can have multiple description key files per project.
For more information about changes to points, see “What’s New in Autodesk Land Desktop” on page 3.
Working with the Project Point Database
Autodesk Land Desktop uses a project point database to store the point infor-mation for a project. This file is named points.mdb and is stored in the project \cogo folder.
(For example, c:\Land Projects 2004\newproj\cogo\points.mdb.)
You are prompted to set up this point database whenever you start a new project.
The Points commands in Autodesk Land Desktop, and any commands in Autodesk Civil Design or Autodesk Survey that create points, add points to a point database. If you use Autodesk Survey to import a fieldbook file, then
the Point e
int Database ox
rch Help for…
88 | Chapter 4 Working with COGO Points
the point data is added to the point database and the observation data is added to the observation database.
■ All programs in the Autodesk Land Solutions suite use the point database.■ You can set up the point database so multiple people can access it over a
network.■ The point database stores all the point information outside of the draw-
ings, which keeps the size of the drawing files smaller.
Because all the project point information is stored in one file, it is easier to manage point data for a project. This is especially true when you work on a large project that contains several different drawings or when you work on the same project with other people on a network.
All commands that use point data, such as when you draw a line between points, refer to the point database, not to the drawing. Therefore, you can perform these functions even when the points are not drafted in the drawing. This gives you added flexibility when you work on large projects with thou-sands of points. By keeping the points out of the drawing, you can speed up redraw time significantly.
Because all point information is stored in a database, you can create a new drawing and insert only the project points that meet specific criteria, such as region, point number range, or description. For example, you can insert points with descriptions associated with the boundary, such as iron pipes, corner points, or fence points.
You can limit access to the point database to one person, or you can share it with other people. If you share the point database with other people, then you can use the Lock Points command from the Points menu to protect against unwanted edits to the database.
Key Concepts
■ All drawings in a project share a single point database file.■ Autodesk Land Desktop protects against duplicate point numbers. You are
prompted for how to resolve any duplicates that may arise.■ For users of Autodesk S8 products: The point database project.pdf is called
points.mdb.
Working with the Project Point Database | 89
Setting Up the Point Database
When you start a new Autodesk Land Desktop project, you are prompted to create the point database before placing any points in the drawing.
Creating the point database involves
■ Setting the character limit for point descriptions (2 to 254).■ Choosing whether to use point names, and then setting the character
limit for point names (2 to 254).
After you create the point database, you can choose the database open mode by running the Point Database Setup command. To run this command, choose the Point Database Setup command from the Points ➤ Point Management menu.
90 | Chapter 4 Working with COGO Points
ChanginSettings
Sea
You can open the database so that only you have write access to it, or you can open it in multi-user mode so that multiple people can open and write to the point database.
If other people are using the point database, then you cannot switch from multi-user to single-user mode until the other people close the point database. To identify the users currently using the point database, click Other Users.
Establishing Point Settings
Before you create or import any COGO points into a drawing, you should set up the point settings.
NOTE Changing the point settings does not affect points that are already inserted into the drawing. To update points in the drawing with changes to the point settings (such as marker style or automatic leaders, for example), re-insert the points into the drawing.
Changing the Point Creation Settings
The Point Creation settings affect how COGO points are created in a project and how you are prompted for information as you create points. For exam-ple, you can create points with automatically generated elevations, or you can choose to be prompted for elevations. You can create points that are numbered sequentially, or you can choose to manually number the points that you create.
g the Point
rch Help for…
Establishing Point Settings | 91
To display the Point Settings dialog box, choose Point Settings from the Points menu.
When you import points, the Insert To Drawing As Created setting is used, but certain point settings, such as elevation, point number, and description, are not applied. The Import Points command uses the information in the file that you are importing.
If more than one person working on a project over a network is creating points, then each person can adjust the current point number to avoid con-fusion. One person could set 100 as the current point number, and another person could set 200 as the current point number. The same point number cannot be used twice in a project.
If you choose the Automatic option, enter a value in the Default Elevation box.
To insert points into the draw-ing, select this check box.
To create points with elevations, select the Automatic or Manual option.
Each person can set a different Current Point Number.
92 | Chapter 4 Working with COGO Points
Changing the Point Marker and Point Text Settings
When you create, insert, or import points into a drawing, the appearance of the points varies depending on the Point Marker and Point Text settings.
Use the Marker tab to control the style and size of the point marker (the symbol that marks the location of the point in the drawing).
Use the Text tab to control how the point text is displayed.
Use a custom marker or the AutoCAD POINT node style.
Align the marker with the point text rotation.
Set the marker size relative to the screen or an absolute size.
Choose a custom marker style for the point node.
Control the visibility of number, elevation, and description.
Create leaders auto-matically when moving point text.
Set the test size rela-tive to the screen or an absolute size.
Show full or raw point descriptions.
Establishing Point Settings | 93
Key Concepts
■ If you set the point marker size to a percentage of the screen, then the points are always the same size on screen regardless of the zoom level.
■ To change the AutoCAD POINT node style, use DDPTYPE.■ By default, Autodesk Land Desktop uses northing and easting coordinates
to represent points in space. A northing coordinate is equivalent to a Y coordinate; an easting is equivalent to an X coordinate. From the Coords tab in the Point Settings dialog box, you can choose a different method of coordinate display.
■ When you change the point settings using the Point Settings command, points already in the drawing are not affected.
■ To change the point marker settings of points already in the drawing, use the Display Properties command on the Edit Points submenu. You can also select points in the drawing, right-click, and select Display Properties from the shortcut menu.
Creating Points
Use Autodesk Land Desktop point creation commands to create points in many ways, such as by northing/easting, along an object, by turned angle, and so on. You can create points at intersections, on a slope, on alignments, by referencing a surface, and by interpolating.
Key Concepts
■ Points created by using the commands on the Points menu are always added to the point database.
■ Point prompts can differ, depending on how you set up the Point Creation Settings. Use these settings to assign elevations and descriptions to points.
■ To create points by referencing geodetic directions, you must first choose the current zone for the drawing from the Drawing Setup dialog box.
94 | Chapter 4 Working with COGO Points
Importin
ImportinPoints
Sea
Importing Points
A quick and effective way to place points in a project is to import them. You can use the Import Points command to import the following:
■ Point ASCII files.■ Data from a Microsoft Access database file.■ Points from another project point database.
For example, if a surveyor collected point data by using a data collector, the data can be downloaded as an ASCII file and then imported into the Autodesk Land Desktop project by doing the following:
1 Download the point data from a data collector as an ASCII text file using data collector software.
2 Create an import/export format that specifies information in the ASCII file.
3 Import the points using the import/export format.
All points you import are added to the project point database.
To create points by northing/easting
Steps Use to locate
1 From the Points menu, choose Point Settings to display the Point Settings dialog box.
2 Click the Create tab to change the Point Creation settings. These settings determine the data you are prompted for, the data created automatically for the points, and whether the points you create are inserted into the drawing.
Changing the Point Creation Settings
3 Click OK to close the Point Settings dialog box.
4 From the Points menu, choose Create Points ➤ Northing/Easting.
■ Enter the northing of the point you want to create.■ Enter the easting of the point you want to create.■ Enter the description and elevation for the point if you
are prompted for them.
Creating Points at Northing/Easting Coordinates
5 Continue to enter the northing and easting for additional points, or press ENTER to end the command.
g Point Data
g and Exporting
rch Help for…
Importing Points | 95
To create an import/export format and import points
Steps Use to locate
1 From the Points menu, choose Import/Export Points ➤ Format Manager to display the Format Manager dialog box.
Creating a Point Import/Export Format
2 You can choose from several default import/export formats. You can select one and then click View to see how the format is set up.
3 Click Add to display the Select Format Type dialog box.
4 Choose the type of import/export format you want to create. For example, to import an ASCII file, select User Point File and click OK.
Point File Format Dialog Box
96 | Chapter 4 Working with COGO Points
The Point File Format dialog box is displayed.
5 Click the column headings (the <unused> buttons) to establish the format.
The Select Column Name dialog box is displayed.
Select Column Name Dialog Box
To create an import/export format and import points (continued)
Steps Use to locate
Importing Points | 97
6 Select the name of the column. For example, if the first column in an ASCII file contains the point number, then the first column must be set up for point numbers.
Each column must be unique—after you use one column name option, it is removed from the list of available column names.
TIP If you cannot remember the order of the information in the ASCII file, then click Load to load the ASCII file into the dialog box so you can see the information that it contains.
7 Click OK to return to the Point File Format dialog box.
8 Select the Delimited By option and choose the file delimit method. For example, if you set up the ASCII file so that each piece of information is separated by commas, then type a comma (,) in the Delimit box.
9 Name the format, and then close the Point File Format dialog box.
10 Click Close to close the Format Manager dialog box.
11 From the Points menu, choose Point Settings and click the Create tab.
To import the points into only the database, clear the Insert to Drawing as Created check box. This significantly increases the speed of the import. You can specify the points that you can later bring into the drawing from the project point database by using the Insert Points to Drawing command from the Points menu.
Adding Points to the Drawing as Points Are Created
To create an import/export format and import points (continued)
Steps Use to locate
98 | Chapter 4 Working with COGO Points
12 From the Points menu, choose Import/Export Points ➤ Import Options to display the COGO Database Import Options dialog box.
13 Use the options in the COGO Database Import Options dialog box to determine the following:
■ How to resolve duplicate incoming points.■ What to do when point numbers are assigned by the
source file.■ What to do when point numbers need to be assigned.
Click OK to continue.
Changing the COGO Database Import Options
14 From the Points menu, choose Import/Export Points ➤ Import Points to display the Format Manager -Import Points dialog box.
Importing Points into the COGO Point Database
15 Select the format and the source file that you want to import.
16 Select the Add Points to Point Group check box to add the imported points to a point group, then select or create a point group.
To create an import/export format and import points (continued)
Steps Use to locate
Importing Points | 99
Coordinate Zone TransformationsYou can perform coordinate zone transformations while you import points. For example, if you import points based on latitude and longitude into a drawing that uses a Universal Transverse Mercator (UTM) zone, then you can specify the zone from which the points are being imported. When the points are imported, they are converted to the drawing’s coordinate zone. For more information about performing coordinate zone transformations, see “Performing Geodetic Transformations on Points” on page 121.
Using Point Filters
When you are using an Autodesk Land Desktop command that prompts you to select a point in the drawing, you can
■ Select any point on the screen by using object snaps or by typing X,Y coordinates.
■ Use an Autodesk Land Desktop point filter.
Point filters make it easy for you to accurately retrieve coordinate points from the point database or to accurately select points from the drawing. Point filters are a letter preceded by a period that you can enter at any “Select Points” prompt.
■ Type .p, press ENTER, and then enter a specific point number.■ Type .g, press ENTER, and then select the point in the drawing.■ Type .n, press ENTER, and then enter the point’s northing and easting
coordinates.
For example, you could use the .g graphical selection filter to select any part of a point object on screen. This retrieves the exact coordinates of the point object from the point database.
17 Click OK to display the Import Options dialog box.
18 Click OK to import the points.
To create an import/export format and import points (continued)
Steps Use to locate
100 | Chapter 4 Working with COGO Points
Key Concepts
■ Point filters remain active until you turn them off by typing the filter again, or until you select another filter.
■ You can use the .p filter to select points that are in either the drawing or in the project database.
■ Points must be displayed in the drawing in order to use the .g graphical selection filter.
To use point filters
Steps Use to locate
1 Select a command that prompts you to select points. For example, from the Lines/Curves menu, choose Line.
NOTE The filters work only for Autodesk Land Desktop commands. They do not work for AutoCAD commands such as LINE.
Drawing a Line by Selecting Start and End Points
2 At the Starting point prompt, type .p to turn on the point number filter.
The command line changes to a prompt for a Point number.
Using Point Filters to Select Points
3 Enter the number of the point at which you want to start the line.
The command line prompts you for another point number.
4 If you want to select the next point by selecting it from the screen, then type .g.
The command line prompts you to select a point object, and the cursor turns into a pickbox.
5 Select the next point from the screen using the pickbox.
6 Continue to select points, or press ENTER to end the command and draw the line.
NOTE You can turn off a point filter by retyping the same filter on the command line.
Using Point Filters | 101
Editing Points
The recommended method to edit COGO points is to use the Edit Points commands on the Points menu. These commands update the project point file and the points in the drawing. Use these commands to automatically update the point database to match the graphic changes, or to edit points in the project point database that are not visible in the drawing.
NOTE You can also use AutoCAD commands, such as MOVE or ERASE, to edit the points in the drawing. However, by default these commands do not update the project point database. To update the project point database after using these commands, use the Modify Project command from the Points ➤ Check Points menu.
Key Concepts
■ The commands in the Edit Points menu, such as Points ➤ Edit Points ➤ Erase, change both the drawing and database simultaneously. AutoCAD editing commands, such as ERASE, change only the drawing and not the database.
■ You can lock points to protect them against unwanted edits by choosing Points ➤ Lock/Unlock Points ➤ Lock Points.
■ To edit points by using MOVE, select the Allow Points to be MOVE’d in Drawing check box on the Update tab in the Point Settings dialog box. To update the project point database, you must also select the Update Point Database After MOVE Command check box.
To edit points using Autodesk Land Desktop commands
Steps Use to locate
1 With points in the drawing (or in the point database only), choose a point editing command, such as Move, from the Points ➤ Edit Points menu.
Editing Points
2 Select the points you want to move.
3 Select a base point and a point of displacement to move the point(s).
Move Objects
102 | Chapter 4 Working with COGO Points
Selecting Points to Edit
When you use the Autodesk Land Desktop point editing commands, you can select points using a point selection dialog box. This style of dialog box is used for many commands on the Edit Points submenu, like Edit Points, Datum, Move, and Copy.
The point selection dialog box allows you to do the following:
■ Select all project points, select specific points by using the tabs, or select points by typing a point list directly in the Point List box.
■ Select points by specifying raw description filters and point groups.■ Include and exclude points based on point numbers, elevations, and
descriptions, using separate Include and Exclude tabs.■ Turn case sensitive matching on and off. When case sensitive matching is
turned off, a description typed as “perimeter” selects all points with the description “perimeter,” “Perimeter,” “PERIMETER,” and so on.
■ View a summary of your selection on the Summary tab.■ Insert points into the drawing, remove points from the drawing, erase
points, lock, and unlock points, right from the dialog box. These features are also now available from within the Point Group Manager.
To edit points using CAD commands
Steps Use to locate
1 With points in the drawing, select an editing command, such as ERASE, and select the point to edit.
ERASE Command
2 After you edit the points, choose Modify Project from the Points ➤ Check Points menu to update the project with the changes that you made to the points in the drawing.
Updating the Project Point Database with Drawing Point Information
3 In the Modify Project Database Points from Drawing dialog box, select the options to modify the project, and then click OK.
Editing Points | 103
In addition, for the Edit Points command (select Points ➤ Edit Points ➤ Edit Points) you can now edit multiple points at a time. Select the points to edit, right-click in the column you want to edit, and then select Edit, as shown in the following illustration.
When you select the Edit command, the following dialog box is displayed, which you can use to enter the new value to apply to all the selected points.
104 | Chapter 4 Working with COGO Points
To select multiple points on the Edit tab (or the List tab of any of the other point selection dialog boxes, or the Point Group Manager), you can do any of the following:
■ Hold down CTRL and click non-sequential points in the list.■ Hold down SHIFT and click the first point in a sequence you want to select,
followed by the last point in the sequence you want to select.■ Click in a blank area outside the columns and drag your cursor over the
points you want to select, as shown in the following illustration:
Key Concepts
■ You can use the point selection dialog box to select points for all com-mands on the Points ➤ Edit Points menu except for Unerase. This dialog box is also used for the List Points, Insert Points to Drawing, Remove from Drawing, Radial Stakeout, and Consecutive Stakeout commands.
■ To clear a point selection, right-click and select Clear Selection.■ When no points are selected on the Edit tab (for the Edit Points command
only), you can right-click a column heading and select Edit to edit all the points in the column at once.
Editing Points | 105
UpdatingDatabasPoint Inf
Sea
Point Synchronization
In some situations the project points may not match the drawing points. For example, the project database does not match the drawing points when you do any of the following:
■ Use commands such as ERASE or COPY to modify the points.■ Edit points in the drawing and database, and then quit the drawing with-
out saving it.■ Restore an old version of a drawing.■ Edit points in one drawing and then open another drawing that contains
the same points.
To change the drawing so that it matches the project point database, or to change project points to match the drawing, you can use the Check Points commands on the Points menu. You can use these commands to
■ Add project points to a drawing, or remove them from a drawing, so the drawing matches the project.
■ Add points in the drawing to the project, or remove points from the project that are not in the drawing, so the project matches the drawing.
For example, if more than one person is working on the project and adding points to the point database, then the points in the drawing may not match the project points. You can update the drawing with the project points by using the Modify Drawing command from the Points ➤ Check Points menu. The following illustration shows the options available when you use this command:
the Project Point e with Drawing ormation
rch Help for…
106 | Chapter 4 Working with COGO Points
Point Gro
Sea
Working with Point Groups
Point groups are named collections of point numbers that you can select when you edit and insert points and when you use points as surface data in the Terrain Model Explorer. By saving a collection of points to a group, you do not need to manually select the points each time you perform an operation. A point group does not store point information; the point database always handles point storage. The point group feature can help you organize the points into smaller, more manageable groups.
To create and manage point groups, use the Point Group Manager, shown in the following illustration. Access the Point Group Manager by choosing Point Group Manager from the Points ➤ Point Management menu.
Point group features in Autodesk Land Desktop include
■ Persistent Properties: Point groups have persistent properties. This means that if points that match the properties of a point group are modified in some way, or if points were added to or removed from the point database, you can be alerted to update the point group. By using the Check Status, Show Changes, and Update features, you can check for changes to the point groups, show exactly which points that have changed, and update the point groups.
■ Point Selection by Raw Description Matching: You can select the points to include in a point group by specifying raw description matches from the Raw Desc Matching tab. The list that appears on this tab is derived from the defined description key codes in the project. All points in the point database with raw descriptions that match the selected raw descrip-tion are included in the point group.
ups - concept
rch Help for…
Working with Point Groups | 107
NOTE The list on the Raw Desc Matching tab is derived from the defined description keys in the project, but this tab does not use Description Key settings, such as the ascending/descending sort order setting. Be sure to check the point list derived from selected raw descriptions, especially when using wildcard characters.
■ Saving To and Loading From a Prototype: You can save a standard point group file to a prototype that you can load into other projects.
■ Simplified Point Selection Methods: The Create Point Group dialog box has separate Include and Exclude tabs for specifying the points to include or exclude from the point group. A Summary tab summarizes the proper-ties you define for the group and lists the total number of points in the group.
■ Additional Point Commands: Insert points into the drawing, remove points from the drawing, erase points, lock, and unlock points in the Point Group Manager dialog box. Select the points and right-click to dis-play these options in the shortcut menu.
Key Concepts■ You can show additional columns of data in the Point Group Manager. To
show all columns (including point name, grid northing, and grid easting, which are not shown by default), right-click a column heading and choose Show All Columns from the shortcut menu.
■ When you assign overrides, point groups can override existing point data that is contained in the point database.
■ From within the Point Group Manager, you can lock a point group to prevent it from being updated. You can also lock the points in a point group so they cannot be edited.
108 | Chapter 4 Working with COGO Points
To create point groups
Steps Use to locate
1 From the Points menu, choose Point Management ➤ Point Group Manager to display the Point Group Manager dialog box.
Creating a Point Group
2 Click to display the Create Point Group dialog box.
3 Enter a name and description for the point group.
4 Select the points for the point group by using the Raw Desc Matching tab, the Include tab, and the Exclude tab.
Click Apply to update the Point List box at the top of the dialog box. All the points in the Point List box are included in the point group when you click OK.
5 Define overrides for the point groups by using the Overrides tab.
Point Group Overrides
6 Click the Summary tab to view a summary of the properties you defined for the point group.
7 Click OK to create the point group and return to the Point Group Manager.
Working with Point Groups | 109
CheckingPoint Gro
Sea
Checking Point Group Status, Showing Changes, and Updating Point Groups
Because point groups have persistent properties, you can check to see if point groups require updating. A point group may require updating if
■ The properties (such as elevation or description) of points in the project have changed so they now match point group properties.
■ The properties of points have changed so they no longer match point group properties.
■ New points have been added to the point database that match point group properties.
■ Points that match point group properties have been deleted from the point database.
To see if a point group requires updating, you can check point group status. There are two ways to check point group status:
■ Select the Check Status on Startup check box in the Point Settings dialog box to automatically check point group status when the Point Group Manager is opened.
■ Use the Check Status options in the Point Group Manager to manually check the point group status.
When the point group status is checked, the point group properties are compared with the point database. If the point group is out-of-date, the point group icon changes to .
To see why a point group is out-of-date, use the Show Changes commands. The Show Changes commands provide a detailed list that describes the points that need to be added to or removed from the point group. The fol-lowing illustration shows that points 16-20 should be removed from the LOTS point group because these points no longer match the point group properties (their descriptions were changed).
After you review this list, you can update the point groups from within the Show Changes dialog box by clicking the Update Point Group(s) icon. You can also use the Update All Point Groups command to update the point groups without reviewing the changes.
the Status of ups
rch Help for…
110 | Chapter 4 Working with COGO Points
Point Gro
Sea
Point Group Overrides
You can use the Overrides tab in the Create Point Group dialog box to over-ride existing point data that is contained in the point database.
There are two ways to override point data in point groups:
■ You can override the point label style, description, elevation, or name with a single fixed value that is used for all points in the group.
■ You can specify an XDRef name to substitute data that is in a Microsoft®
Access database on a point-by-point basis. Use this option to override each point with a different value.
The following illustration shows the Overrides tab in the Create Point Group dialog box. Fixed overrides are applied to the point group Elevation and Point Label Style properties, and an XDRef override is applied to the Description property.
Overrides apply to a point group whenever you reference the point group. For example, if you include a point group that has elevation overrides in a surface definition, the elevation override values are used in the surface. If you insert a point group with description overrides into a drawing, then the description overrides are used for the raw descriptions of the points. If the override description matches a description key code, then description key substitution can occur.
When you use overrides, no substitution is ever applied to the point database itself.
up Overrides
rch Help for…
Working with Point Groups | 111
Using De
DescriptiPoint MaPoint Lab
Using DeParametDescripti
Sea
Working with Description Keys
You can use description keys to associate symbols with points and to control point and symbol layers. Use the Description Key Manager, shown in the following illustration, to define new description keys and create new descrip-tion key files.
By using description keys, you can
■ Insert symbols to visually distinguish the different types of points in the drawing.
■ Specify layers on which to insert the points and the symbols.■ Scale and rotate symbols that are inserted with the points.■ Replace a “raw” (original) point description with a full description.
When you define description keys, you assign a description key code, a description format (or “full” description), a symbol, a point layer, and a sym-bol layer. When you create or import a point with a raw description that matches a description key code, the point is placed in the drawing with the symbol, the point and symbol are placed on the specified layers, and the raw description is replaced with the full description.
When you create points, you are prompted for the point number, point ele-vation, and point description. A description key is essentially a replacement for the point description. For example, if you type TREE as the description for a tree point, and if TREE has been defined as a description key and it has a symbol associated with it, then a tree symbol is created for that point.
Autodesk Land Desktop includes many symbols that you can use for description keys. Imperial and metric symbols are stored in subfolders of the following folder:
c:\Program Files\Land Desktop 2004\data\symbol manager
scription Keys
on Keys, rkers, and els
scription ers in on Keys
rch Help for…
112 | Chapter 4 Working with COGO Points
You can also create a custom symbol to use in the drawing, and then you can use WBLOCK to save the block to the symbol folder.
If you edit description keys, you can update the drawing with the new set-tings by using the Modify Drawing command from the Points ➤ Check Points menu.
Description Key Usage, Point Markers, and Point Labels
To fully implement description key substitution in a drawing, you must for-mat and use a label style that is set up to use description keys. The label style may insert only a symbol, or it can label the point with point number, full description, and any other point value.
When you use point markers, the full description can be substituted for the raw description, but symbols are not inserted unless you use a point label style.
The following illustrations show the relationship between point markers, point labels, and description keys.
■ In the top illustration, the point label style inserts a symbol only (no text label), and the point marker text is visible.
■ In the bottom illustration, the point label style inserts a symbol and creates a text label. The text label expands the description key code (dshrub) to its full description (Deciduous Shrub). Point marker text is turned off.
The point label style controls whether description key matching is on or off, which description key file to use, whether full descriptions are substituted for
Working with Description Keys | 113
raw descriptions, and whether description key symbols are inserted. It also controls whether the point marker text is turned off when a label is created.
The following illustration shows the options on the Point Label Styles tab (select Labels ➤ Edit Label Styles) that control the description keys.
Description Keys and Point Settings
If you create points manually, and you want to use description key substitu-tion, then you should select the Manual option under Descriptions on the Create tab of the Point Settings dialog box, unless all the points have the same description key code. When you are prompted for a point description, enter the description key code.
You do not need to select this setting if you are importing points from a file.
Description Parameters
When surveyors enter data in the field, they can use description parameters. Description parameters are entries, separated by a space, that expand the description of a point. For example, TREE OAK 7 is a description that has three parameters.
By formatting a description key to use description parameters, you can main-tain but reorder the point description information. For example, you can set up a description key that uses description parameters to convert the raw description “TREE OAK 7” to “7-inch Oak Tree.”
Key Concepts
■ Description keys are saved to external files. Each project can have mul-tiple description key files, which can be shared with other users across a network. All drawings within a project reference the same description key files.
■ You can save description key files to prototypes so that you can add them into new and existing projects.
■ You can use wild card characters when you create description keys. Wild cards expand the flexibility of description keys. For example, if you create a description key named T*, then any point whose description starts with T, such as Topo, T-1, or T2, is assigned the description key symbol.
114 | Chapter 4 Working with COGO Points
Creating a Utility Pole Description Key
The following example shows how you can create a description key using a symbol included with Autodesk Land Desktop.
The example describes how to create points that represent utility poles using a description prefix “UP.” By using wild card characters, you do not need to create a description key for each point description—you create only a description key that references the “UP” prefix.
To create description keys
Steps Use to locate
1 From the Points menu, choose Point Settings to display the Point Settings dialog box.
2 Click the Insert tab. Changing the Point Insertion Settings
3 Under Search Path for Symbol Block drawing files, click Browse, and locate the following folder.
c:\Program Files\Land Desktop 2004\data\symbol manager\cogo
4 Under Point Labeling, select the Use the Current Point Label Style When Inserting Points check box.
NOTE In subsequent steps, you create the point label style to use for the new points.
5 Click the Create tab. Changing the Point Creation Settings
6 Under Descriptions, select Manual.
7 Click OK to close the Point Settings dialog box.
8 From the Points menu, choose Point Management ➤ Description Key Manager to display the Description Key Manager dialog box.
Using the Description Key Manager
Working with Description Keys | 115
9 Click to display the Create Description Key dialog box. Creating a Description Key
10 For this example, type UP* as the DescKey Code.
The asterisk (*) matches any point description that starts with UP. For example, UP5A or UP5B.
11 Type $* as the Description Format.
These wildcard characters keep the point description the same as when you enter it, so you can distinguish between UP5A and UP5B. However, you can assign a new, full description and this description would then be used for all the utility poles.
Using Wildcard Characters in Description Keys
12 Type PTS_UP as the Point Layer. This places the point objects on the PTS_UP layer.
13 From the Symbol Block Name list, select U_POLE.
14 In the Symbol Layer box, enter the layer for the symbol.
15 Click OK, and then close the Description Key Manager dialog box.
16 From the Labels menu, choose Edit Label Styles and then click the Point Label Style tab.
Editing Point Label Styles
17 In the Name box, type Desckey style.
18 In the Data list, choose Point Number and click the Text button.
To create description keys (continued)
Steps Use to locate
116 | Chapter 4 Working with COGO Points
Using ExReference
Sea
Working with External Data References
If you want to override data in the point database when you use point groups, or if you want to label points with information other than that which is in the point database, then you can use External Data References (known as XDRefs). An XDRef is a link to a column of data in a Microsoft Access database.
For example, if you have borehole data with which you want to label the points, you can add the data to a Microsoft Access file, create the XDRefs, and then label the points with the data. Or, you can use the point object as a data-base display object for information other than point data. For example, you can label the point or override point data with database information, such as the abutting names and addresses or parcel areas. You must create an XDRef for each column of data that you want to use.
19 After {Number} in the text box, press ENTER to insert a carriage return.
20 In the Data list, choose Description and click the Text button.
21 Under Description Keys, select the DescKey Matching On check box, select the description key file, and select the Insert DescKey Symbol check box.
22 Click Save and then click OK.
23 From the Labels menu, choose Show Dialog Bar and make the Desckey point label style that you created the current point label style.
Selecting the Current Label Style from the Style Properties Dialog Bar
24 From the Points menu, choose Create Points ➤ Manual. Creating Points at Selected Coordinates
25 Select a location in the drawing for the new point.
26 When you are prompted for the description, type UP1A.
The description, UP1A, and the utility pole symbol are placed with the point, and the point and the symbol are placed on the specified layers.
To create description keys (continued)
Steps Use to locate
ternal Data s
rch Help for…
Working with External Data References | 117
Key Concepts
■ Data substitution in point groups with XDRefs is limited to point name, point label style, description, and elevation. However, you can add any data to point labels.
■ XDRefs never actually change the point database information. They only substitute information for that which exists in the database or they append data to the labels. However, if you use elevations from an external file, then those elevations, not the elevations within the point database, are used when creating a surface.
■ XDRefs can be made only to Microsoft Access databases. The Access data-base must be saved in Microsoft Access 97 format.
■ The XDRef database, XDRefs.mdb, which contains the links to the columns in external databases, is stored in the following folder and is used for all XDRefs in the project:
c:\Land Projects 2004\<project name>\cogo
To use XDRefs to label points
Steps Use to locate
1 Create a new project based on the default imperial or metric prototype.
Creating a Project
2 Select Map ➤ Database ➤ Data Sources ➤ Attach to display the Attach Data Source dialog box.
3 From the Files of Type list, select Microsoft Access Files (*.mdb), and select SampleUserDB.mdb in the following folder:
c:\Land Projects 2004\<project name>\cogo\UserDb
This sample file is copied into every new project that you create that is based on the default prototypes.
4 If the Map Project Workspace is not displayed, select Map ➤ Utilities ➤ Project Workspace.
5 From Project Workspace, right-click SampleTable1 and select Edit Table. Add some sample description data to the DESC1 column for points 1, 2, and 3, and then close the file.
NOTE The only column that is required in an XDRef table is the point number (PNO) column.
Using the Project Workspace
6 From Project Workspace, right-click SampleUserDB, and choose Detach from the shortcut menu.
When prompted, click Yes to detach the database.
118 | Chapter 4 Working with COGO Points
7 From the Points menu in Autodesk Land Desktop, choose Point Management ➤ XDRef Manager to display the XDRef Manager dialog box.
Using External Data References
8 From the Manager menu, choose Create XDRef to display the Create External Data Reference dialog box.
Creating an External Data Reference
9 Enter a name for the external data reference. This name should indicate the type of information you are linking to. For example, if you are linking to description data for boreholes, you can name the XDRef “Borehole-Desc1.”
10 Click to select the database.
11 Select SampleUserDB.mdb in the following folder.
c:\Land Projects 2004\<project name>\cogo\UserDb
After you select the database, the Table Name and Column Name fields become active.
12 From the Table Name list, select SampleTable1. This list shows all the tables that exist in the database that you selected.
13 From the Column Name list, select Desc1. This list shows all the columns that exist in the table that you selected. The dialog box should appear as shown in the following illustration.
14 Click OK to create the external reference.
To use XDRefs to label points (continued)
Steps Use to locate
Working with External Data References | 119
15 From the Labels menu, choose Edit Label Styles.
16 Click the Point Label Styles tab. Editing Point Label Styles
17 In the Name box, enter a name for the new label style, such as Borehole.
18 From the XDRef list, select the name of the XDRef that you recently created.
19 Click the Text button to add that XDRef to the label style.
For a borehole label, you may want to label the points with multiple descriptions and elevations. You can also add any other point data, such as point number, to the label style.
The upper-left section of the dialog box should appear similar to the following illustration:
20 Click Save to save the style, and then exit the dialog box.
21 From the Points menu, choose Point Settings. Click the Insert tab, and verify that the Use Current Point Label Style When Inserting Points check box is selected.
Changing the Point Insertion Settings
22 Click the Create tab and verify that 1 is the Current Number.
NOTE For this example, the new points you create in step 25 must be numbered 1, 2, and 3 in order to obtain their description from the XDRef.
Changing the Point Creation Settings
To use XDRefs to label points (continued)
Steps Use to locate
120 | Chapter 4 Working with COGO Points
ChanginZone TraSettings
Sea
Performing Geodetic Transformations on Points
Use the Autodesk Land Desktop geodesy commands to relate survey data to mathematical models of the earth.
Using the geodesy commands you can
■ Calculate the latitude and longitude, State Plane, or UTM coordinates of a point.
■ Convert point data that is in another coordinate zone into the current drawing’s coordinate zone when you import points.
■ Convert point data in a project from one coordinate system to another.
Hundreds of different zones are provided in Autodesk Land Desktop, includ-ing UTM projections, and NAD27 and NAD83 State Plane grids. You can also use commands to edit zones and create new zones.
You can use geodetic calculations, related to the current zone, whenever you have any high-order survey calculations to complete, or if you must tie a survey into either state plane coordinates or UTM map projections.
To relate the assumed local northing/easting coordinates of a survey to the selected current zone, you must set the Transformation Settings for the drawing.
23 From the Labels menu, choose Show Dialog Bar. Selecting the Current Label Style from the Style Properties Dialog Bar
24 Select the Borehole style as the current point label style.
25 From the Points menu, choose Create Points ➤ Manual to create three new points in the project.
The points are labeled with the XDRef information.
To use XDRefs to label points (continued)
Steps Use to locate
g the Geodetic nsformation
rch Help for…
Performing Geodetic Transformations on Points | 121
Key Concepts
■ The State Plane coordinates are expressed as grid northing and grid easting coordinates.
■ The assumed coordinates, local northing and local easting coordinates, are equivalent to the COGO point coordinates in the point database.
■ The Geodetic Calculator supplies “missing” information related to the current zone. For example, if you know the latitude and longitude of a point, then you can enter this information into the calculator to compute the grid northing/easting coordinates. You can then use this information to set the Transformation Settings for the drawing.
■ After you set the Transformation Settings for a drawing, you can enter the local northing/easting coordinates into the Geodetic Calculator to com-pute either the grid coordinates or latitude and longitude of any point.
Calculating State Plane Coordinates from a Known Latitude and Longitude
You can use the Geodetic Calculator to relate local northing and easting coor-dinates to a State Plane coordinate system by using a known latitude and longitude that you collect using a Global Positioning System (GPS) receiver.
After you calculate the grid coordinates, you can set the transformation set-tings for the drawing. This lets you calculate the grid coordinates or latitude and longitude of any point in the survey.
In the following task, two separate GPS latitude/ longitude readings are taken on two different points, and the local northing and easting readings of these points are recorded.
To calculate State Plane coordinates from GPS data
Steps Use to locate
1 From the Projects menu, choose Drawing Setup to display the Drawing Setup dialog box.
2 Click the Zone tab and select the current zone for the drawing.
Changing the Current Zone for a Drawing
3 Click OK to close the Drawing Setup dialog box.
122 | Chapter 4 Working with COGO Points
4 From the Points menu choose Point Utilities ➤ Geodetic Calculator to display the Geodetic Calculator dialog box.
Using the Geodetic Calculator
5 Enter the latitude and longitude of the first point that you observed with the GPS.
The calculator automatically displays the grid northing and grid easting coordinates for the point that is related to the current zone that you selected in step 2.
Make a note of these coordinates.
6 Enter the latitude and longitude of the second point that you collected and make a note of the grid northing and grid easting coordinates.
You can now use these grid northing and easting coordinates to set the transformation settings for the drawing.
7 Click OK to close the Geodetic Calculator dialog box.
To calculate State Plane coordinates from GPS data (continued)
Steps Use to locate
Performing Geodetic Transformations on Points | 123
8 From the Projects menu choose Transformation Settings to display the Geodetic Transformation Settings dialog box.
Changing the Geodetic Zone Transformation Settings
9 Select the Apply Transform Settings check box.
10 In the Reference Point section, enter the grid northing and grid easting coordinates for the first point that you calculated with the Geodetic Calculator.
Enter the local northing and easting coordinates for the same point. Or, if you already placed that point in the drawing, you can click the Reference Point button and select the point from the drawing. You can also enter the point number to retrieve the local northing and easting coordinates.
To calculate State Plane coordinates from GPS data (continued)
Steps Use to locate
124 | Chapter 4 Working with COGO Points
11 Repeat step 10 using the second set of grid northing and easting coordinates, but enter the information in the Rotation Point section.
12 Click OK to apply the transformation settings.
13 From the Points menu choose Point Utilities ➤ Geodetic Calculator.
Now you can use the Geodetic Calculator to query the grid northing/easting and latitude/longitude of any point in the survey.
Using the Geodetic Calculator
14 Enter the local northing and easting coordinates, and the grid coordinates and latitude/longitude are calculated automatically.
To calculate State Plane coordinates from GPS data (continued)
Steps Use to locate
Performing Geodetic Transformations on Points | 125
5
Working with Drawing and Editing ToolsIn this chapter
■ Working in model space and paper space
■ Autodesk Land Desktop lines and curves
■ Working with basic AutoCAD commands to create objects
■ Working with the Symbol Manager
■ Working with text
■ Digitizing
■ Working with editing tools
■ Modifying drawing objects
■ Attaching external drawings
To increase productivity, take some time to learn the
Autodesk Land Desktop drawing and editing tools. You
can work in different modes, snap to objects for
accuracy, and use grips to modify objects quickly.
127
Work in PModel Sp
Overview
Sea
Introduction
This chapter describes how to use the geometry creation and editing tools in Autodesk Land Desktop. Some topics include:
■ Working in paper space and model space.■ Working with layout viewports.■ Using drawing tools to create geometry.■ Capturing data by digitizing paper drawings or raster images.■ Editing objects and correcting mistakes.■ Creating blocks.
Working in Model Space and Paper Space
To enhance productivity, it is recommended that you are familiar with model space and paper space. In model space, you create drawings and design draw-ing elements; in paper space, you configure, or lay out, the drawing views on a sheet that represents the final plot.
The Model tab and layout tabs at the bottom of the drawing window control whether the drawing area is in model space or paper space. Each layout tab can display a different paper space drawing environment.
Click a layout tab to view a layout, and then click the Model tab to return to model space.
Model Space
When you start a drawing, you usually begin in a single, model space viewport where you design and create drawings. As you work in model space, you can switch at any time to paper space where you can set up a drawing sheet for plotting.
You can work in one or multiple viewports in model space. To make it easier to work on more than one portion of a drawing without having to constantly zoom or restore views, you can configure model space to use multiple, tiled viewports. Only one viewport, however, can be active at a time. Click inside a viewport to make it active.
aper Space and ace
of Layouts
rch Help for…
128 | Chapter 5 Working with Drawing and Editing Tools
To create tiled viewports
Steps Use to locate
1 From the View menu, choose Viewports ➤ New Viewports to display the Viewports dialog box.
Viewports Dialog Box
2 Select the name of the viewport configuration that you want to use.
3 Click OK to return to the drawing.
4 With the pointing device, click in a viewport to make it active.
Working in Model Space and Paper Space | 129
Work witViewport
Create La
Sea
Paper Space and Layout Mode
After you complete a drawing in model space, you can arrange drawing views, or layouts, to be printed or plotted. Switch to a layout by clicking a layout tab at the bottom of the drawing screen, or by clicking MODEL on the status bar. In a layout, you can create and arrange layout viewports (also known as floating viewports) that contain views of the drawings that you created in model space.
Viewports in paper space are different from tiled viewports. Paper space view-ports, or layout viewports, can be moved, resized, and can overlap and be plotted at the same time. This flexibility allows you to better create the final layout for plotting or printing.
When you choose a layout tab for the first time in a drawing session, a single viewport is displayed as a sheet with margins to indicate the paper size of the current, configured plotter and printable area of the paper.
Key Concepts
■ In paper space, you can place layout viewports anywhere on the drawing sheet. Each new layout, by default, has one layout viewport that fills the entire display, or you can design a layout sheet with multiple viewports.
■ When you use paper space to create text and dimensions, you can apply correct scaling relations between drawing objects and text in dimensions.
To create an irregular viewport in paper space
Steps Use to locate
1 To change to a layout, click a layout tab or click MODEL on the status bar.
2 From the View menu, choose Viewports ➤ Polygonal Viewport.
Create a Nonrectangular Viewport
3 Draw the viewport shape on the layout.
You can use straight line segments or curves to draw the viewport.
4 Type Close to join the last segment of the viewport boundary with the viewport start point.
5 Model space is regenerated and the drawing objects become visible in the layout viewport.
h Layout s
yout Viewports
rch Help for…
130 | Chapter 5 Working with Drawing and Editing Tools
Create La
Control VLayout V
Sea
Drawingand Spir
Sea
Controlling the Display in Layout Viewports
After you create layout viewports in the paper space layout, you can control the visibility of objects in the viewports in several ways. For example, you can freeze and thaw layers, hide lines, and use different views of the drawing, such as different magnification, orientations, or viewpoints.
After you create a layout viewport on a drawing sheet, you can move it, resize it, and overlap it with other viewports. You can use a view of tiled viewports within one floating viewport, and then arrange it with other viewports on the layout page.
Key Concepts
■ You can edit the contents of the layout viewport by returning to model space. To do this, click PAPER on the status bar.
■ Objects that are created in paper space, such as a border, are visible only in paper space and cannot be edited in model space.
■ To plot viewports with different scales, it is recommended that you add dimensions in paper space.
■ You can put dimensions and annotations on another layer, and you can make that layer visible or invisible.
■ You can turn off viewports that you do not want to plot. You can also turn off a viewport when you move or resize it to avoid regenerating the drawing.
Autodesk Land Desktop Lines and Curves
You can use several methods to draw lines and curves in a drawing. For example, you can use
■ Autodesk Land Desktop commands, such as Line, Curve, and Spiral, from the Lines/Curves menu.
When you use these commands, you can reference points in the COGO point database.
■ AutoCAD commands, such as LINE, ARC, and POLYLINE, to draw simple objects.
For more information, see “Working with Basic AutoCAD Commands to Create Objects” on page 134.
■ Autodesk Survey Command Line commands (if installed).■ Special Lines commands to create lines with symbols, such as tree lines
and fence lines.
youts
isibility in iewports
rch Help for…
Lines, Curves, als
rch Help for…
Autodesk Land Desktop Lines and Curves | 131
When you use the Autodesk Land Desktop commands, such as Line and Curve, you can draw lines and arcs by referencing COGO points in the project point database. You can then use point filters to select points by number or from the drawing area.
Line and Curve commands can be simple or complex. For example, you can draw a line by selecting two points, or you can draw a more complex line by drawing a best fitting line between points using the least squares adjustment method.
Key Concepts
■ Usually it does not matter how you draw objects. You can use the commands that work best for you. An exception is when you draw vertical curves or spirals as you design a roadway. To draw spirals, use Autodesk Land Desktop spiral commands; to draw vertical curves, use the Autodesk Civil Design vertical curves commands.
■ After you draw the basic geometry of lines and curves, you can use the Autodesk Land Desktop database definition commands to define the geometry to databases. For example, you can use the objects to define parcels or roadway alignments.
Drawing Spiral Curves
Spiral curves are frequently used in roadway design to achieve gradual transitions. Instead of having the constant curvature of an arc, a spiral curvature is adjusted for gradual curvature at the beginning and then increased curvature to the SC (spiral-to-curve) intersection.
132 | Chapter 5 Working with Drawing and Editing Tools
Autodesk Land Desktop supports four types of spirals: clothoid, quadratic, cosinusoidal, and sinusoidal. Each spiral type has a different rate of curvature, as shown in the following illustration.
For most purposes, you can use the clothoid spiral. However, when you design for extremely high-speed travel, such as for the rail systems of Europe and Japan, use spirals with quadratic, cosinusoidal, or sinusoidal curvature functions.
Key Concepts
■ It is recommended that you create spiral curves by using the spiral com-mands, rather than by using ARC or POLYLINE.
■ You can create spiral curves using speed tables. Superelevation informa-tion, or the E value, is associated with spirals created from speed tables. You can use this superelevation data in Autodesk Civil Design when designing superelevated roads.
Autodesk Land Desktop Lines and Curves | 133
Draw Lin
Draw Po
Use Orth(Ortho M
Sea
Special Lines
To help you distinguish features on a terrain, such as fence and tree lines, Autodesk Land Desktop has a Special Lines command that draws lines or curves using symbol linetypes. The following illustration shows a tree line, which is a line with a series of curves.
Special lines include styles for a shore line, various fences, walls, and railroad tracks. You can also add annotation or symbols to special lines.
Working with Basic AutoCAD Commands to Create Objects
You use basic AutoCAD drawing tools to create lines, polylines, curved objects, hatched areas, and text.
Key Concepts
■ Most drawing tools generally display prompts to specify a start point and then an endpoint. You can specify these points with the pointing device or by entering coordinates on the command line.
■ As you use drawing tools, it is important to pay attention to the prompts on the command line. Many drawing commands contain additional options.
■ You can use basic objects as reference. For example, polylines can define boundaries, and construction lines can define limits.
Lines
The line is the most basic and functional drawing object. You can draw a line as a single segment or as a series of segments. To start a new line segment at the endpoint of the last line drawn, enter the LINE command again and press ENTER.
es
lylines
ogonal Locking ode)
rch Help for…
134 | Chapter 5 Working with Drawing and Editing Tools
Draw Po
Modify o
Sea
Line segments can also contain arcs. You can draw multiple parallel lines and freehand sketch lines. You can draw lines in a variety of styles by using dif-ferent linetypes and colors. Each line segment is a single object. You can also draw a series of line segments as a single object, known as a polyline. For more information, see “Polylines” on page 135.
Key Concepts
■ Draw a line segment by specifying a start point and an endpoint. A line can be one segment or be composed of a series of connected line segments. You can close line segments by joining the start point of the first line segment with the endpoint of the last segment.
■ To draw lines with accuracy, enter coordinates on the command line.■ Specify settings such as object snaps or grid snaps to ensure precision. Use
orthogonal locking, or the Ortho mode, which restricts the cursor to the horizontal and vertical axis, and assists in constructing 90-degree corners.
■ To end the LINE command, you can press ENTER or ESC at any time. If you press ENTER twice, the LINE command is interrupted, and you can start a new line.
Polylines
Polylines are a series of line segments connected at vertices, or intersections, as shown in the following illustration.
The segments in a polyline are not separate objects; therefore, a polyline is created as a single object. Unlike standard line segments, polyline segments can be straight or curved, thin or wide, or tapered. When you edit a polyline, you change all its line segments at once instead of one at a time. After you select the polyline’s start point, you are prompted to select the following polyline options:
Specify next point or [Arc/Halfwidth/Length/Undo/Width]:
lylines
r Join Polylines
rch Help for…
Working with Basic AutoCAD Commands to Create Objects | 135
Draw Cu
Sea
Key Concepts
■ To create a curved segment in a polyline, select the Arc option and then use the pointing device to specify the arc endpoints. To return to drawing straight line segments, type L (Line) on the command line.
■ To change the width of a polyline segment, select the Width option and specify a width greater than 0. You can also taper the width within each polyline segment by selecting the Halfwidth option. Specify a width at both the start point and the endpoint of the segment.
NOTE To draw a solid wide line, make sure that the Apply solid fill option on the Display tab of the Options dialog box is selected, or type fill at the command line and select ON.
■ Specify the start point and endpoint of the polyline segments with the pointing device or by entering coordinates. To close a polyline (the start point of the first line segment joins with the endpoint of the last segment) use the Close option.
■ You can also create a polyline from the boundaries of overlapping objects or from an object that was drawn using lines and arcs by using the Boundary command.
■ To modify a polyline, choose Polyline from the Modify menu, or type pedit on the command line to display options for editing polylines.
Curved Objects
You can use various methods to create curved objects, such as circles, arcs, ellipses, and donuts.
Key Concepts
■ Create a circle by specifying a center point, radius or diameter, or tangent points. You can choose a method to create circles according to how you want to control the sequence of point selection.
■ There are several ways to create an arc, but one of the points that you specify is either the center point or the start point.
rved Objects
rch Help for…
136 | Chapter 5 Working with Drawing and Editing Tools
■ To draw an ellipse, you can specify center points or endpoints. The size of the ellipse is determined by its major (long) axis and its minor (short) axis. After you create the ellipse, you can move the cursor along one or both axes to adjust its size.
■ You can draw an elliptical arc by specifying endpoints and axis distance as if you were drawing a full ellipse. A start angle and an end angle that you specify define the arc’s start point and endpoint.
■ To create either filled rings or solid-filled circles, you can create donuts, which are closed polylines that have widths. Create a donut by specifying the inside and outside diameter and the center.
Curved Lines
To draw irregularly shaped curves, you can draw a spline. A spline is a smooth curve passing though or near a given set of points in a drawing.
You can create a spline by specifying points. You can close the spline so that the start and endpoints are coincident and tangent.
You may have to experiment with the placement of the start and end tangent points. After you draw a spline curve, you can edit it with grips.
To draw a curved line
Steps Use to locate
1 From the Draw menu, choose Spline. You are prompted to select a polyline object or specify a point.
Draw Splines
2 Specify points along a path where you want to create the curved line.
3 Press ENTER, and you are prompted for the start tangent and end tangent. These points determine how the spline is displayed.
4 Return the cursor to the start point of the spline to locate the start tangent point, and then do the same for the end tangent point.
Modify Splines
Working with Basic AutoCAD Commands to Create Objects | 137
OverviewPatterns
Create UHatches
Sea
Hatch Patterns
In a complex drawing, you can use hatch patterns to distinguish different components or areas in the drawing.
Key Concepts
■ You can choose from a variety of predefined hatch patterns, or you can define your own.
■ You can define an area to be hatched either by specifying a point inside a boundary, or by selecting an object to be hatched, if it is a closed object.
■ To create complex boundaries for hatching, create a closed polyline or region, or any closed object. You can use advanced hatching options to detect any areas (islands) inside the boundary and control whether they are hatched.
■ When you edit the hatch boundary, the hatch object adjusts to fit.■ To control where hatch patterns display in a drawing, place them on their
own layers.
To hatch an area
Steps Use to locate
1 From the Draw menu, choose Hatch to display the Boundary Hatch dialog box.
Boundary Hatch and Fill Dialog Box
of Hatch and Fills
nbounded
rch Help for…
138 | Chapter 5 Working with Drawing and Editing Tools
2 In the Boundary Hatch dialog box, click the pattern that is displayed in the Swatch box.
The Hatch Pattern Palette dialog box is displayed.
Use Predefined Hatch Patterns
3 Select a pattern, and then click OK to return to the Boundary Hatch dialog box.
4 To hatch an enclosed area, click Pick Points. To hatch objects, click Select Objects.
5 Specify a point inside a closed boundary, or select an object.
6 In the Boundary Hatch dialog box, click OK.
To hatch an area (continued)
Steps Use to locate
Working with Basic AutoCAD Commands to Create Objects | 139
Working with the Symbol Manager
Symbols are an important element in the preliminary design phase, in site drawings, and in completed as-built road plans. As a working tool, symbols, such as fire hydrants and benchmarks, can be placed in a site plan to produce the finished drawing. You can access over 700 symbols through the Symbol Manager and insert them into a drawings
Key Concepts
■ Symbol palettes and symbol blocks based on APWA (American Public Works Association) symbol standards have been added to Autodesk Land Desktop.
■ Symbols are organized into three levels in the Symbol Manager: sets, categories, and palettes.
■ Before you add symbols to a drawing, you can preview them in the Symbol Manager.
■ You can add symbols and create new symbol sets. You can create new symbols by editing existing symbols or by creating your own symbols.
To access symbols in the Symbol Manager
Steps Use to locate
1 From the Utilities menu, choose Symbol Manager. Symbol Management
2 In the Symbol Manager, locate a symbol to insert by selecting a Symbol Set, Category, and Palette.
Using the Symbol Category and Palette Dialog Box
3 Select the symbol either graphically or from the list.
4 Click OK to insert the symbol into the drawing.
140 | Chapter 5 Working with Drawing and Editing Tools
Overview
Work wit
Sea
Working with Text
An important part of drawing documentation is the text information, such as dimensions, specifications, labels, titles, and other annotation, that you can add. When you create single line or multiline text, the current text style is used. Each text style has associated fonts, heights, and any special effects, such as inserting text upside down or backwards.
To use different text styles, such as leroy, you must load them into the drawing by using the Text options in Drawing Setup, shown in the following illustration.
To select the current text style, use the Text Style dialog box, which you can access by selecting Text Style from the Format menu. As you select different
of Text Styles
h Text Styles
rch Help for…
Working with Text | 141
styles and settings, you can view a sample of the text in the Preview section of the dialog box.
After you have selected a text style, create text in the drawing by selecting either the Single Line Text or Multiline Text command from the Draw ➤ Text menu.
Key Concepts
■ You can adjust the text height and width (compressed or expanded). You can also specify display effects, such as upside down, backwards, or vertical, for the text.
■ Some text styles, such as Standard, are zero-height styles, which means they do not have a predefined text height. For these styles, specify a text height in the Height box.
■ The text can be rotated at an angle to align with angled lines in the drawing.
■ You can adjust the slant of the text by specifying the oblique settings for the text. For example, you can place text on a line drawn at a 30-degree angle by typing 30 for the oblique value of the text.
■ To insert short, simple text entries, use single-line text (TEXT command).■ For longer text entries, use a multiline text (MTEXT) command. You are
then prompted to define a rectangular area to indicate the text’s position in the drawing. To enter the text, and to customize how the text is
142 | Chapter 5 Working with Drawing and Editing Tools
displayed, use the Multiline Text Editor dialog box, shown in the following illustration.
Working with Curved Text
A curved text object is called CText (or AEC Curvetext). You can create, edit, or move curved text on any curve or circle object in a drawing.
Key Concepts
■ Select the CText grip and rotate the label around the curve. CText always remains legible. The text is flipped automatically, as necessary, so that you can read it in plan view.
■ To explode the CText to individual text objects, use EXPLODE.■ If you change the position of the curve or circle on which you have placed
the text, the text adjusts its position accordingly.
To create text on a curve
Steps Use to locate
1 From the Utilities menu, choose Curve Text ➤ Draw Curve Text, or type ctext at the command line.
Drawing Text on a Curve
2 Select the curve or circle object that you want to label.
3 Press ENTER to display the Curve Text Editor dialog box.
4 In the Text Above box, enter the text you want placed above the curve.
5 In the Text Below box, enter the text you want placed below the curve.
6 Select a text style. If you select a zero-height style, then also specify a text height.
Working with Text | 143
Attaching Notes to Objects
You can attach text or an external reference document to any AutoCAD object in a drawing by using Notes.
Key Concepts
■ You can add detailed information to a selected AutoCAD object by selecting the Text Notes tab in the Notes dialog box.
■ You can attach an external file (document, spreadsheet, image, or photo) to any AutoCAD object by selecting the Reference Documents tab in the Notes dialog box.
7 Specify an offset. The offset value is a factor that is multiplied by the text height to produce an offset distance.
Offset an Object
8 Click OK to draw the text on the curve.
9 Change the position of the label using grips, if necessary. If you change the position of the curve that you have placed the text on, the text adjusts its position accordingly.
Grip Editing Label Text
To attach text to an object
Steps Use to locate
1 From the Utilities menu, choose Notes. Attaching Text to an Object
2 Select the object in the drawing to which you want to attach a note.
3 Press ENTER to display the Notes dialog box.
4 On the Notes tab, enter the text you want to attach to the object.
5 Click OK to attach the text to the selected object in the drawing.
6 To view notes for an object, choose Notes from the Utilities menu, and then select the object.
To create text on a curve (continued)
Steps Use to locate
144 | Chapter 5 Working with Drawing and Editing Tools
Adding Leaders to a Drawing
Lines that connect annotation with objects in a drawing are called leaders. You can insert leaders that have text or symbols attached to them. There are two methods for adding leaders to a drawing. You can define the attributes of a leader with the annotation settings and then insert the leader in a drawing, or you can insert a predefined leader.
Key Concepts
■ You can define attributes of a leader by changing the Leader Settings.■ You can use a leader with predefined styles.■ You can insert a leader with text, describing the properties of an object.
To insert a leader that you define
Steps Use to locate
1 From the Utilities menu, choose Leaders ➤ Leader Settings to make changes to the default leader attributes.
Changing the Leader Settings
2 From the Utilities menu, choose Leaders ➤ Text Leader, and then select the type of leader you want to insert.
Inserting a Leader with Text
3 Specify a start point and endpoint for the leader.
4 Do one of the following:
■ If you are inserting a text leader, enter the text that you want to be displayed at the end of the leader.
■ If you are inserting a symbol leader, enter any symbol attributes that you want to be displayed in the leader symbol.
To insert a predefined leader
Steps Use to locate
1 From the Utilities menu, choose Leaders ➤ Predefined Leaders to display the Leaders dialog box.
Inserting Leaders with Variable Pointers
2 Select the leader that you want to insert and click OK.
3 Depending on the leader that you select to insert, specify the leader attributes.
Working with Text | 145
Digitizin
Digitizin
Sea
Digitizing
You can digitize paper documents or raster images, such as bitmap files. Digitizing is synonymous with vectorizing, which is the process of creating AutoCAD vectors by tracing paper documents or raster lines.
Vector objects are produced when you draw objects in Autodesk Land Desktop. For example, when you draw a line by using the LINE command, it is a vector object. Vector objects are described by a set of mathematical equa-tions, whereas raster data is made up of pixels. Raster data is produced when you scan a paper drawing or photograph with a document scanner. Autodesk Land Desktop cannot recognize raster lines and arcs as separate objects.
For example, if you have a raster image of contour lines, then you can insert the image into the drawing (at world coordinates and correct scale) and then use the Digitize Contours command from the Terrain ➤ Contour Utilities menu to trace the raster image on screen. If you have a paper contour map, then you can use a tablet and a table pointer, or puck, to trace the contours, creating polylines on screen that you can later turn into contour objects that you can use when building an existing ground surface.
Digitizing Methods
You can choose from the following digitizing methods and procedures.
■ You can digitize by using polylines, lines, and arcs. ■ To digitize contours, you can use the Digitize Contours command, which
draws straight line segments only. You can assign an elevation to the con-tour as you digitize it, and you can make this elevation relative to other contours you draw.
g Contours
g Tablets
rch Help for…
146 | Chapter 5 Working with Drawing and Editing Tools
Select Ob
CustomizSelection
Sea
■ You can specify to use a tablet to digitize when you set up Autodesk Land Desktop.
■ Use the advanced digitizing tools in Autodesk® Raster Design to digitize raster images and create contour objects. For more information about Raster Design, contact your authorized Autodesk dealer.
Key Concepts
■ You can rubber-sheet vectors by using the Map ➤ Tools ➤ Rubber Sheet command if their source (raster image or paper drawing) is distorted. For example, you can match points on the new vectors you created to control points in a drawing. You can also match points on an image frame (a vector object) to points in the drawing. For more information, see “Rubber Sheeting Two Maps” in the online Help.
■ When you convert raster objects to vector objects, the drawing can be easily modified. Vector objects can also reduce a project’s total file size.
Working with Editing Tools
To edit objects in the drawing, you can choose from the following two options:
■ Select the editing command first, and then select the objects that you want to edit.
■ Select the objects first and then select the editing command (noun-verb selection method).
Whether you choose the editing command first or later, you must distin-guish objects that you want to edit from others by creating a selection set. A selection set contains one or more objects that a command can act upon at the same time.
Key Concepts
■ You can group objects in a selection set according to properties such as color, linetype, lineweight, or layer.
■ You can apply more than one editing command to the same selection set.■ You can name and save a selection set of objects, known as a group.■ When you select one member of a group, all members are selected.■ To use the noun–verb selection method to select objects and then select
the editing command, the PICKFIRST variable must be set to 1.
jects
e Object
rch Help for…
Working with Editing Tools | 147
Creating a Selection Set with Filters
When you use the Build Selection Set command, you can create a selection set by setting up object property filters to specify the objects in a drawing you want to include in the selection set. Objects in the current drawing that do not satisfy the filter criteria are not part of the selection set.
Key Concepts
■ You can specify the object properties that you want to include in the filter by name.
■ You can select objects in the current drawing with the object properties that you want to include in the filter.
To filter objects by specifying properties
Steps Use to locate
1 From the Utilities menu, choose Build Selection Set to display the Build Selection Set dialog box.
Filtering Objects by Selection
2 Under Names in Drawing, click the button that corresponds to the property type that you want to include in the filter.
3 Select the property that you want to include in the selection set.
4 Click OK.
5 Click Build Selection to add all the objects in the current drawing that meet the filter criteria to the selection set.
6 Click Apply to accept the current selection set.
148 | Chapter 5 Working with Drawing and Editing Tools
Editing with Grips
The standard way to select objects in the drawing is to use grips. Grips are small boxes, or “handles,” displayed at various points on a selected object that you can use to edit the object. Each Autodesk Land Desktop object contains grips that you can use to stretch, copy, move, rotate, and change the height of an object.
NOTE To make sure that grips display, choose Options from the Tools menu, and then click the Selection tab. Under Grips, select Enable Grips. To help you distinguish between unselected and selected grips, specify different colors for Unselected grips and Selected grips.
The following illustration shows the grip points on objects and text.
To edit with grips
Steps Use to locate
1 To display grips, press ESC twice to clear any commands. Use Grips to Edit Objects
2 Click the object that you want to edit, and then click a specific grip.
3 Right-click and choose an editing command from the grip editing shortcut menu.
NOTE Some commands prompt you to enter further options on the command line.
Use Grip Modes
4 After you finish editing, press ESC twice.
Working with Editing Tools | 149
Correct M
Remove O
Sea
Change E
Sea
Correcting Mistakes
You can correct errors in several ways. Most editing commands require that you select drawing objects either before or after the editing process. However, the Undo, Redo, and Oops commands rely only on previous actions that you have taken. The following table describes the most frequently used methods of correcting mistakes.
Modifying Drawing Objects
You can easily revise drawings in Autodesk Land Desktop. You can use either the commands from the Modify menu, or you can use several editing com-mands in combination with grips. Select a specific grip, and then right-click to display the grip editing shortcut menu. By using the shortcut menu, you can move, mirror, rotate, scale, and stretch objects. The following sections describe the most common commands used to modify objects.
Frequently used editing commands
Command Access Description
undo Edit ➤ Undo, or type u on the command line.
Reverses the most recent action in the current drawing session. You can move back through as many actions as you want by entering a number on the command line. However, a more accurate way is to step back incrementally by typing 1 at the prompt.
redo Edit ➤ Redo, or type redo on the command line.
Reverses the UNDO command to reverse the most recent undo action.
erase Modify ➤ Erase, or type erase on the command line.
Removes selected objects from the drawing. Use any method to specify the objects to be erased.
oops Type oops on the command line.
Restores objects that were removed by Erase.
istakes
bjects
rch Help for…
xisting Objects
rch Help for…
150 | Chapter 5 Working with Drawing and Editing Tools
Copy Ob
Copy, OfObjects
Make Muwith Grip
Create anof Object
Sea
Move Ob
Align Ob
Use Preci
Sea
Copying Objects
You can copy objects to any location in the drawing independent of, or in relation to, the original object. To copy one or more objects, select one or more objects or a block, and then specify a start point (base point) and an endpoint (point of displacement).
Key Concepts
■ You can copy selected objects multiple times in succession by typing m (Multiple) on the command line.
■ To mirror an object, create a mirror line by specifying two points. The new object is placed along the line in a mirror image of the original object. You can either keep or delete the original object.
■ You can offset a copy of an object a specified distance from the original object. You can offset objects such as lines, arcs, circles, 2D polylines, ellipses, and so on. The offset object has the same linetype, color, and layer properties as the original object.
■ You can create an array of identical objects (multiple copies of an original) in a rectangular or circular (polar) arrangement. For a rectangular array, you can specify the number of rows and columns.
■ In a polar array, you place objects around the circumference of a circle or arc. You specify the center of the circle, the number of identical objects that you want in the array, and the angle, or rotation, of each object from the center.
Moving Objects
To move an object, select the object and specify a start point (base point) and an endpoint (point of displacement).
Key Concepts
■ The MOVE command is similar to the basic COPY command, but it does not leave the original object in place.
■ You can use various methods, such as snaps, coordinate values, and object snaps, to move objects with precision in a drawing.
■ You can move objects without changing their size or orientation.■ You can rotate objects using the ROTATE command after you specify a
start point (base point around which the object rotates), and a relative or absolute rotation angle. You can use the pointing device to position the object, or you can enter an exact angle value at the command line.
jects
fset, or Mirror
ltiple Copies s
Array s
rch Help for…
jects
jects
sion Tools
rch Help for…
Modifying Drawing Objects | 151
Resize orObjects
Use Grip
Trim or E
Sea
Create Br
Sea
Resizing Objects
You can change the size of objects by using commands from the Modify menu that stretch, scale, extend, lengthen, and trim objects.
Key Concepts
■ To stretch an object, choose Stretch from the Modify menu, select the object with a crossing selection, and then specify a base point and a point of displacement. To stretch an object with accuracy, use the Stretch grip mode in combination with object snaps or grid snaps, or enter relative coordinate values. For more information about using the crossing selec-tion method, search Help for “Move Objects.”
■ You can use various methods to scale objects with the same scale factor in the X and Y directions. You can enter a scale factor, or you can scale in relation to an existing object. When you use an object as a reference, you can either enter a scale factor or you can select two points to drag the object to the scale you want and then click to select it.
■ If you want an object to end precisely at an implied boundary (construc-tion line) or another object, you can extend the object.
■ You can cut an object so that it does not overlap another object by trimming it to the first object. To define the edge at which you want to trim the object, select a line, polyline, arc, circle, or other object.
■ You can alter the length of objects in various ways, such as specifying the distance to lengthen in units or as a percentage, entering the total length of the object, or dragging the object’s endpoint.
Inserting Breaks in Objects
You can erase a specified portion of objects, such as lines, circles, arcs, polylines, ellipses, splines, and construction lines. After selecting BREAK, you can choose one of two ways to break an object.
■ Use the pointing device to select the object at the first break point, and then select the second break point.
■ Select the whole object, type f to select the first point, and then select the second point.
In arcs and circles, the BREAK command always removes the specified part in a counterclockwise direction.
Reshape
Modes
xtend Objects
rch Help for…
eaks
rch Help for…
152 | Chapter 5 Working with Drawing and Editing Tools
Using theComman
Edit Subm
Sea
Using the Utilities Edit Commands
You can use the Utilities Edit commands to change blocks, text, and object properties. You can also perform a quick scale of an object or a layer, as well as erase all objects on a layer.
Key Concepts
■ You can make blocks and text smaller or larger in the drawing.■ You can change Z coordinates of selected objects to a specified value.
To rescale blocks and text
Steps Use to locate
1 From the Utilities menu, choose Edit ➤ Rescale Blocks/Text.
Rescaling Blocks and Text
2 Type the scale factor or reference that you want the block or text to display, and then press ENTER.
3 Type the rotation angle and press ENTER.
4 Select the objects that you want to rescale.
To set the Z coordinate of an object to a new elevation
Steps Use to locate
1 From the Utilities menu, choose Edit ➤ Flatten Z Values. Setting the Z Coordinate of an Object to Zero
2 Select the objects whose Z values you want to adjust.
3 Type a new elevation for the objects.
Utilities Editing ds
enu (Utilities)
rch Help for…
Modifying Drawing Objects | 153
Creating Blocks
A block is a group of objects that you can define as one object, or block defi-nition. For example, you could use individual objects, such as lines and curves, to draw a symbol. You can then define those objects as a block, which can be reused from drawing to drawing. If, at some point, you must modify the individual objects within the block, then you can explode the block.
Key Concepts
■ Use BLOCK to define blocks to exist in the current drawing only. Use WBLOCK to define blocks as .dwg files that are independent of the current drawing.
■ You can create a library of blocks in which each block is a frequently used combination of objects.
■ You can create custom blocks and save them as external files to use as symbols.
■ If you change the original block definition, then all references to the block definition are updated automatically. However, if you import a block definition from another file and that file is not attached as an external reference (xref), any changes you make to the block definition are not updated in the current file.
■ After you insert a block, you can scale, rotate, or explode it. When you explode a block, it is broken down into its component objects. You can then modify the objects or redefine the block.
You can use AutoCAD block creation and definition tools as shown in the following tasks.
154 | Chapter 5 Working with Drawing and Editing Tools
To create a block definition
Steps Use to locate
1 From the Draw menu, choose Block ➤ Make to display the Block Definition dialog box.
Overview of Blocks
2 In the Name box, enter a name for the block.
3 Click Select Objects. Use any object selection method to select the objects that you want to include in the block definition, and then press ENTER to return to the Block Definition dialog box.
4 Select Convert to Block to convert the original objects to a block definition. You can also select Retain to keep the original objects in the drawing, or select Delete to remove the objects from the drawing.
Create Blocks Within a Drawing
5 Click Pick Point to define an insertion base point. Insert Blocks
6 Click OK. The block is defined as an internal block, and exists in the current drawing only.
Modifying Drawing Objects | 155
Attaching External Drawings
You can link another drawing to the current drawing by using the external reference (xref) option. If you insert a drawing as a block, the block definition is stored in the current drawing, but it is not updated if the original drawing changes. However, if you attach a drawing as an external reference, then the current drawing is updated if the original changes.
Key Concepts
■ You can either attach or overlay an xref drawing.■ During a drawing session, you can keep the current drawing updated
while changes are being made to an attached xref drawing by periodically reloading the xref.
■ You can completely remove, or detach, an xref drawing from the current drawing.
■ To save memory and increase speed, you can unload an xref drawing that you are not using. The pointer to the xref drawing remains and you can reload it when you need it.
■ You can make an xref drawing a permanent part of the current drawing by binding it. Binding converts an xref to a block that is no longer updated when the original drawing changes.
To insert a block
Steps Use to locate
1 From the Insert menu, choose Block. Insert Blocks
2 In the Insert dialog box, select a block or a drawing file to insert as a block.
3 Specify the insertion point, scale, and rotation, and then press ENTER to insert the block.
TIP To view the insertion point for the block, type blipmode at the command line.
Insert Blocks and Hatches Using Tool Palettes
156 | Chapter 5 Working with Drawing and Editing Tools
To attach an xref drawing
Steps Use to locate
1 From the Insert menu, choose External Reference to display the Select Reference File dialog box.
Attach External References
2 Select the drawing file, and then click Open to display the External Reference dialog box.
3 Select Attachment and specify the external reference parameters, and verify that under Insertion point, the Specify On-screen check box is selected.
4 Click OK to select the insertion point in the drawing.
NOTE If you do not use all the xref drawing in the current drawing, then type xclip (clipping boundary) to remove a portion of an xref drawing from the display.
Clip External References and Blocks
Attaching External Drawings | 157
6
Working with SurfacesIn this chapter
■ Working with the Terrain Model Explorer
■ Creating surface data
■ Building surfaces
■ Editing surfaces
■ Working with surface output and visualization tools
You can use points, DEM files (digital elevation models),
contours, breaklines, and boundaries to generate a
model of the earth’s surface. From this model, you can
create contours and sections, and by comparing two
surfaces, you can calculate volumes.
159
Creating
Building
Adding Ta Surface
Sea
CreatingData to UGenerati
Using DESurface D
Sea
Introduction
After you have entered data into a project, you can create a surface model from that data. A surface model is a three-dimensional geometric representa-tion of the surface of an area of land. Surface models in Autodesk Land Desktop are made up of triangles, which are created when Autodesk Land Desktop connects the points that make up the surface data.
The triangles form a triangulated irregular network (TIN) surface. A TIN line is one of the lines that makes up the surface triangulation, as shown in the following illustration.
To create TIN lines, Autodesk Land Desktop connects the surface points that are closest together. These TIN lines interpolate surface elevations, filling in the gaps where no survey data or contour data is known, to create an approx-imation of the surface.
Using Point, DEM, Contour, Breakline, and Boundary Data in Surfaces
Random point data, points taken at a variety of elevations and coordinates as opposed to interpolated contour data, often makes the best surface data. To use points for a surface, you can select point groups, select COGO points from the drawing, or import point files. You can create point groups from the points in the COGO point database. Point files can be ASCII text files or
Surface Models
a Surface
IN Lines to
rch Help for…
Breakline se in Surface
on
M Files as ata
rch Help for…
160 | Chapter 6 Working with Surfaces
Editing S
Contour Surface T
Sea
Microsoft® Access database files. If you have blocks or lines at elevations in a drawing, then their coordinates can also be selected as point data to use in surfaces.
In addition to points, you can also build surfaces from DEM files (Digital Elevation Models), contour, breakline, and boundary data. You can have the contours treated as individual points where the contour vertices are used as surface points, or you can have the contours treated as breaklines that prevent triangulation lines from crossing the contours. Surface TIN lines typically do not cross contour lines.
To build a surface accurately, you must provide more information than points and contours. For example, to prevent surface triangulation across features such as roads or streams, you can define breaklines. Breaklines are constraint lines used by the model that represent abrupt changes in the surface. TIN lines can be drawn to and from breakline vertices, but they do not cross the breakline.
By including boundaries in the surface definition, you can control how the surface extends to its outer limits, and you can hide internal areas to prevent triangulation from occurring.
Surface Accuracy
When you gather data for the surface model, you must be thorough so that you create an accurate model.
At the beginning of a project, you can make a quick surface model by digitizing a contour map of the existing site, or by using a DEM file. If the project is more advanced, and you already have survey data, then you can use the point data from that survey to create a more accurate surface model.
If you do not have enough surface data, then the surface elevations may not be interpolated correctly. By being thorough, you can ensure that the surface output—such as contours, volumes, watershed models, profiles, and cross sections—is as accurate as possible.
urfaces
Data and riangulations
rch Help for…
Introduction | 161
Using theModel Ex
Creating
Managin
Sea
Working with the Terrain Model Explorer
The Terrain Model Explorer consolidates all the surface creation and manage-ment features in one place. You can use the Terrain Model Explorer to create, open, build, and view surfaces.
The left pane of the Terrain Model Explorer contains a Terrain and a Volume folder. To create a new surface, right-click the Terrain folder and choose Create New Surface from the shortcut menu. After you create a surface, a surface folder with icon is created below the Terrain folder. Click the surface icon to display the surface data icons. You can access commands by right-clicking the icons to display a shortcut menu.
Use the shortcut menus to add the surface data to the surface folder, and then build the surface.
The Volume folder in the left pane of the Terrain Model Explorer contains information about grid and composite volume surfaces that are created from the volume calculations commands on the Terrain menu. Use the Terrain Model Explorer to view properties about the volume surfaces, as well as open, close, and view volume surfaces.
You can keep the Terrain Model Explorer open while you use other com-mands. Use the buttons in the upper-right corner of the dialog box to minimize, maximize, and close the Terrain Model Explorer.
Terrain plorer
Surface Models
g Surfaces
rch Help for…
162 | Chapter 6 Working with Surfaces
Creatingand AddSurface F
Sea
Creatingto Use inGenerati
Sea
Creating Surface Data
Before you can build a surface, you must create surface data in the Terrain Model Explorer by using the shortcut menu commands, such as Add Point Group.
When you add the surface data into the Terrain Model Explorer, you are determining the objects to include in the surface. These objects can be point groups, point files, points, DEM files, breaklines, contours, and boundaries.
Key Concepts
■ When you import a point file into the Terrain Model Explorer, the point data is not added to the point database. The data is used exclusively for building the surface.
■ To add contour data to a surface, you must have contour objects or polylines in the drawing.
■ To add breaklines, you must use the commands on the Breaklines shortcut menu in the Terrain Model Explorer.
Creating Breaklines to Use in Surface Generation
Breaklines are constraint lines that represent abrupt changes in a surface, such as retaining walls, stream banks, and curb; or breaklines represent objects with known elevations, such as contours. You can use breaklines to prevent surface triangulation across these objects.
Breaklines prevent TIN lines from crossing the breakline. This is essential if the breakline represents a constant elevation, and you do not want eleva-tions to be interpolated across such a breakline. The breakline also forces retriangulation of the surface based on the breakline vertices.
Surface Data ing It to the olders
rch Help for…
Breakline Data Surfaceon
rch Help for…
Creating Surface Data | 163
The following illustration shows how a surface triangulates before and after breaklines are created. When you define breaklines, you can control triangu-lation with regard to abrupt changes in the terrain.
You can define three types of breaklines.
■ Proximity breaklines: Defines breaklines using the surface points nearest to the breakline that you draw. You do not have to snap to exact points.
■ Wall breaklines: Defines the elevations of a wall-type object on both sides of the wall. For example, triangulation is linked to the bottom of the wall on one side, and then begins again from the top of the wall on the other side.
■ Standard breaklines: Defines the breaklines using the exact points or polylines that you select.
164 | Chapter 6 Working with Surfaces
Creatingto Use inGenerati
Sea
MethodsSurface B
DefiningBoundarBuilding
Sea
Creating Contours to Use in Surface Generation
You can use vector contours, either polylines or contour objects, in surface generation. However, contour data differs greatly from data taken randomly in the field. Since contour map data is interpolated, the information may be less accurate than direct field data. The accuracy of the final surface model depends on the quality of both the contour map and the contour interval.
Unlike breaklines, which you create directly from within the Terrain Model Explorer, contours (as contour objects or polylines) must already be in the drawing in order to select them as surface data.
You can use contour data either as breaklines or as points when you add the contour data to the Terrain Model Explorer. When you add contour data to the surface folder, the Contour Weeding dialog box is displayed.
When the Create as Contour Data check box is selected, the contours are treated as breakline data, so no triangulation occurs across contours. When the Create as Contour Data check box is cleared, the contour vertices are treated as point data for the purposes of triangulation.
Creating Boundaries to Use in Surface Generation
Boundaries can help eliminate certain surface editing tasks.
■ Boundaries control how the surface TIN lines extend to the outer limits of a surface.
■ Boundaries hide internal areas of a surface.
Contour Data Surface on
rch Help for…
of Creatingoundaries
Surfaceies Aftera Surface
rch Help for…
Creating Surface Data | 165
For example, if a pond exists on the surface, you can either build the surface and then delete the triangulation lines that cross the pond, or you can create a boundary around the pond before building the surface so that the area of the pond is hidden. The same applies to outer surface boundary lines. You can either delete the TIN lines that extend beyond the survey limits after you build the surface, or you can create a boundary around the survey limits before building the surface.
The following illustration shows the effect of an outer boundary.
Building Surfaces
After you choose the information to include in a surface, you can build the surface. When you build a surface, all the surface data is processed and the program calculates the surface triangulation. The triangulation is calculated by combining the breakline, contour, DEM file data, and boundary data with the surface point data and interpolating the results.
Everything that you add to a surface folder in the Terrain Model Explorer can be used in the surface, but you can exclude certain data from build to build to examine different results.
166 | Chapter 6 Working with Surfaces
Key Concepts
■ You can have an unlimited number of surfaces in a project or drawing.■ Surfaces are stored in the following folder:
c:\Land Projects 2004\<project name>\dtm
■ You can access surfaces simultaneously across a network. The first user who opens the surface has read/write access to it. All other users have read-only access.
To build a surface
Steps Use to locate
1 From the Terrain menu, choose Terrain Model Explorer to display the Terrain Model Explorer dialog box.
Using the Terrain Model Explorer
2 Right-click the Terrain folder and choose Create New Surface from the shortcut menu.
Creating a New Surface
3 Open the new surface folder to display the icons.
4 Add the data to be included in the surface. This data can be points, DEM files, contours, boundaries, or breaklines. To add a point group to the surface, right-click the Point Groups icon and select the point group.
To add contour data to the surface, Right-click the Contours icon and generate the contour data.
Creating Surface Data and Adding It to the Surface Folders
Building Surfaces | 167
5 After you add all the surface data, Right-click the surface name and choose Build Surface from the shortcut menu to display the Build Surface dialog box.
Building a Surface
6 Enter a description for the surface.
7 Choose the surface data to use in the surface by modifying the Surface Data Options. You can also choose to build the watershed model, calculate extended statistics, and create an error file when building the surface.
8 Click OK to build the surface. A message box is displayed when the surface has been built. Click OK to continue.
To build a surface (continued)
Steps Use to locate
168 | Chapter 6 Working with Surfaces
CreatingModels
DrawingPaths onSurface
Sea
Building a Watershed Model
You can build a watershed model of the current surface either while building the surface or after building the surface. The program uses the surface TIN lines to calculate where water would flow along the surface.
You can then determine the watershed subareas, also known as catchment areas or regions. You can import boundaries into the drawing to delineate and number the watershed subareas, and you can determine the color of each type of watershed boundary by changing the color of the layer that the polyline boundary is assigned to.
After you build the watershed model, you can draw slope arrows to show the surface slopes, and use the Waterdrop command to draw polyline representations of the path that water would flow along the surface toward channels, as shown in the following illustration. If the channel splits, then new polylines are drawn to follow each water drop path.
Watershed subareas can have different types of drain targets. Drain targets of some subareas can be based on a boundary point, the point where water would drain off the surface. Drain targets of other subareas can be depression areas where the water flows.
Watershed
Water Drop the Current
rch Help for…
Building Surfaces | 169
Key Concepts
■ If the Watershed command determines that water from one TIN surface triangle could flow into more than one watershed subarea, then it splits the TIN triangle to make two triangles. This ensures that each watershed consists of complete triangles, and that the boundary of each watershed consists solely of TIN edges.
■ If you use contour data to build the surface, then be sure to select the Minimize Flat Triangles Resulting from Contour Data option in the Build Surface dialog box to minimize the number of flat triangles that make up the TIN surface.
To build a watershed model
Steps Use to locate
1 From the Terrain menu, choose Terrain Model Explorer to display the Terrain Model Explorer dialog box.
Create and build a surface model, if one does not exist.
Building a Surface
2 Click the plus sign (+) next to the surface name to display the surface data icons.
3 Right-click the Watershed icon and choose Calculate Watershed from the shortcut menu.
Creating Watershed Models
4 Set the watershed model options. You can specify a minimum depression and minimum area that a depression must have in order to be included in the model.
5 Click OK to calculate the watershed.
170 | Chapter 6 Working with Surfaces
6 Right-click the Watershed icon and choose Import Watershed Boundaries from the shortcut menu to display the Watershed Display Settings dialog box.
Importing the Watershed Boundaries into the Drawing
7 Select the options in the upper part of the dialog box to control the appearance of the watershed boundaries that are imported.
Select the Fill With Solids check box to import solid fill areas, or clear the check box to import polyline boundaries.
When you import polyline boundaries, you can also select the Display ID Numbers check box to insert the watershed ID numbers within the polyline boundaries.
Watershed Display Settings Dialog Box
8 Select options for layers, and click OK to draw the boundaries on the surface.
TIP Set each layer to a different color after using this command so you can easily distinguish what type of watershed is outlined.
9 To show how a drop of water would flow across the surface, you can trace that path in the drawing by choosing Water Drop from the Terrain ➤ Surface Utilities menu.
Select a point on the surface, and the Water Drop command draws a polyline that represents the path that water would take as it flows from that point toward the drain target.
Drawing Water Drop Paths on the Current Surface
To build a watershed model (continued)
Steps Use to locate
Building Surfaces | 171
Creating Finished Ground Data for Surfaces
Autodesk Land Desktop has many commands that you can use for creating finished ground data to use for surfaces. The following table summarizes a few of the point, 3D polyline, and contour grading methods you can use for creating finished ground surface data.
When you are ready to create the surface based on this grading data, you must add the surface data to the surface folder in Terrain Model Explorer. The following table shows how to process each type of grading data.
Methods for creating finished ground surface data
Point Grading 3D Polyline Grading Contour Grading
Create points at the vertices of a 3D polyline
Create 3D polylines by specifying an elevation or a slope
Create contours along a proposed slope or grade
Create points where two slopes or grades intersect
Fillet 3D polylines Create multiple offsets of a contour at a specified interval and grade until a specified distance or elevation is reached
Interpolate points between two selected points, based on total distance
Offset existing polylines in the drawing and apply elevational changes to the offset polylines
Copy existing contours that you can update with new grading data
Processing different types of surface data
Object How to process as surface data
2D Polylines Select as contours
3D Polylines Select as breaklines or as contours
Points Select as points or point groups
172 | Chapter 6 Working with Surfaces
Editing S
Sea
Editing Surfaces
After building a surface, you should evaluate its accuracy. Did the TIN lines generate as expected? If not, you can go back and define new surface data like points, breaklines, and boundaries. Or, if the changes are small, you can edit the surface TIN directly.
For example, you can
■ Flip the faces of triangles to match ridges or depression areas.■ Add TIN lines to force retriangulation.■ Delete TIN lines that extend beyond survey boundaries.■ Add, delete, move, and edit points.■ Add breaklines.■ Paste surfaces together.■ Change the overall elevation of the surface by an increment.
For example, you can add a TIN line, which forces the other TIN lines that it crosses to retriangulate. You can add points to a surface, which also forces the surface to retriangulate. You can also trim out surface TIN lines that are drawn across a building pad or pond. The following illustration is an example of flipping TIN faces.
To combine two or more surfaces into one surface, paste them together. For example, you can create a surface that represents only part of a site, such as a surface that contains the grading data for a building pad. After you build this surface, you can paste it into the existing ground surface to create a fin-ished ground surface that represents the entire site.
The surface TIN lines must be in the drawing in order for you to use the Edit Surface commands. Use the Import 3D Lines command from the Edit Surface menu to import surface lines you can edit. Be sure to set the surface you are working with as current. Only the data for the current surface is used when editing.
urfaces
rch Help for…
Editing Surfaces | 173
Edit Histo
Edit Histo
Sea
Edit History
Whenever you rebuild a surface, you must reapply the edits that you made to it. To save time, all edits that you make to a surface are saved in the Edit History folder in the Terrain Model Explorer.
The Edit History folder stores all the edits that you make to a surface so you can automatically repeat them when you rebuild the surface later.
You can open the Edit History folder to view the edits you have made to a surface, as shown in the following illustration.
When you select the Apply Edit History check box as you rebuild the surface, all previous edits are repeated in the order that you made them. You can also change the edit history list. To not repeat a step in the edit history, delete the item from the list.
Working with Surface Output and Visualization Tools
After you build a surface, you can use many different methods to output, display, and visualize the surface. For example, you can
■ Label slopes.■ Generate contours for the surface.■ View cross sections and profiles of the surface.■ Output volumes.■ Create a 3D rendering of the surface for presentation.■ Create a slope-defined model that shows areas color-coded by slope range,
indicating unbuildable land because of excessive slope.■ Create a model showing elevational banding of flood plain lines.
ry
ry Information
rch Help for…
174 | Chapter 6 Working with Surfaces
Surface S
Overall Sa Surface
Sea
Viewing Surface Statistics
Statistics for each surface are visible by clicking the surface name icon in the left pane of the Terrain Model Explorer.
The following illustration shows the statistics for a surface, including the Extended Statistics.
In the Surface Data section of the statistics, each data type displays the num-ber of points added to the surface. For example, in the previous illustration, 1701 points were added to the surface from a point group, and 431 points were added from contours.
Dynamically Viewing Elevational Characteristics of a Surface
When a surface is open, it is added into memory. You can retrieve elevational information as you move the pointing device across the surface. This is an excellent way to analyze surface characteristics without actually drafting objects into the drawing.
tatistics
tatistics for
rch Help for…
Working with Surface Output and Visualization Tools | 175
CreatingSections
Sea
Key Concepts
■ The surface does not need to be drafted in the drawing to obtain eleva-tional information from it.
■ Make sure that the proper surface is set as current.■ The elevation values are displayed in the status bar at the bottom of the
screen.
Viewing Quick Sections of a Surface
To examine the elevational characteristics of a surface along a line, arc, or polyline, you can create quick section views. You can use these sections to review the elevational relief of the site and to determine whether modifica-tions are required.
To create quick sections, select an existing object in the drawing, then right-click and select View Section from the shortcut menu. You can create section views from lines, curves, 2D and 3D polylines (including arc seg-ments), spline fit polylines, and circles.
The section is displayed in a separate window. From this section window, you can control properties that affect the appearance of the section, such as grid settings, vertical exaggeration, and surface colors.
To dynamically display surface elevations
Steps Use to locate
1 From the Terrain menu, choose Set Current Surface to make the surface model current.
Making a Surface Current
2 From the Inquiry menu, choose Track Elevations. Tracking Elevations
3 As you move the pointing device to a point, the elevation at that point on the surface is displayed on the status bar.
Tracking Northing and Easting Coordinates
Quick Surface
rch Help for…
176 | Chapter 6 Working with Surfaces
Support for Multiple SurfacesIf multiple surfaces are turned on, the section view is created from the currently selected multiple surfaces. Use the Multiple Surfaces On/Off and Define Multiple Surfaces commands on the Terrain ➤ Sections menu to control the use of multiple surfaces.
Key Concepts
■ If you grip edit the object from which you created the section view, the quick section views are dynamically updated. If you edit the surface, then you can update the section views using the Update Section Views command from the Terrain ➤ Sections menu.
■ You can display more than one quick section at a time. Each section view is initially displayed at the same location on screen. You can move the windows to see multiple sections at once.
■ You can copy quick sections to the clipboard or save them as Windows metafiles and then paste or insert them into the drawing.
■ You can also use a separate group of commands on the Terrain ➤ Sections menu to plot straight-line sections in a drawing. These commands are Define Sections, Process Sections, and Import Sections.
To view a quick surface section
Steps Use to locate
1 Select the current surface. Making a Surface Current
2 Draw an object, such as a polyline, from which to create the quick section.
3 Select the object, right-click, and choose View Quick Section.
NOTE You can also choose Sections ➤ View Quick Section from the Terrain menu to access this command.
Creating Quick Surface Sections
4 To modify the view in the section window, you can grip edit or move the object in the drawing. The section in the window is updated automatically.
Grip Editing Quick Section Lines
Working with Surface Output and Visualization Tools | 177
Creating Contours
Contours portray the elevational values of a surface at specified intervals, as shown in the following illustration.
You can use Autodesk Land Desktop to create existing ground or finished ground contours. To create contours, you can
NOTE You can use contours to represent features other than elevations. For example, contours can represent rainfall intensity, soil contamination lines, and so on.
Creating Contours from a Surface
As you create contours from a surface, use a contour style that controls how the contour and contour labels display. For example, a contour style controls
■ smoothing.■ grip display (for editing contours and contour labels).■ label text style.■ label position.
■ Generate contours from the current surface model.
■ Convert polylines to contours.
■ Vectorize contours on a raster image. ■ Digitize a paper contour map.
■ Copy contours. ■ Offset contours.
178 | Chapter 6 Working with Surfaces
When you create contours, you must choose a style. You can also specify elevation ranges, contour intervals, and whether to create the contours as AEC contour objects or polylines. All contour definition, editing, and label-ing commands work on both contour objects and polylines.
NOTE To edit AEC contour objects in another AutoCAD program (other than Autodesk Land Desktop), you must explode the contour objects because they are custom objects. Or, you can install the Object Enabler, which is available on the Autodesk Land Desktop CD-ROM.
When you create contours from a surface, you base the contours on a contour style. Use the Contour Style Manager to define and modify contour styles.
Key Concepts
■ Contour styles store groups of settings in the drawing so you can use them again without having to redefine the settings you want to use.
■ Choose a contour style when you run the Create Contours command from the Terrain menu.
■ You can use the Manage Styles tab to save contour styles to an external file and also to add contour styles from an external file. This is helpful when you use the same contour styles in more than one drawing or in different projects.
■ You can click inside the Preview window on the Contour Style Manager and adjust the view angle of the previewed contours by moving the pointing device.
Working with Surface Output and Visualization Tools | 179
To create contours from a surface
Steps Use to locate
1 From the Terrain menu, choose Create Contours to display the Create Contours dialog box.
Creating Contours from a Surface
2 Select the surface from which you can create contours. By default, the current surface is displayed in the Surface box.
3 Specify the elevation range.
4 Specify the vertical scale.
5 Specify the minor and major contour intervals.
6 Under Properties, choose either contour objects or polylines.
7 To create contour objects, under Properties, click Style Manager to display the Contour Style Manager dialog box.
Managing Contour Styles
Using the Contour Styles Manager
180 | Chapter 6 Working with Surfaces
Using a Surface Boundary to Contour Around a Building or Pond
Usually you do not draft contours inside a building foundation or water-filled pond. One way to prevent contours from being drafted within these features is to trim everything within the feature by deleting the surface lines in these areas.
Another method is to hide portions of the surface model using a surface boundary. By hiding certain areas, you can prevent the areas from being con-toured. When you create an internal boundary, the surface faces remain intact. They are hidden only until you remove the boundary.
Key Concepts
■ No elevational information for the surface is available while an area is hidden by a boundary.
■ Depending on how well the surface follows the boundary polygon, you may want to make the surface boundary act as a non-destructive breakline.
8 Use the Contour Style Manager dialog box to smooth contours, and to specify the contour appearance, the text style for contour labels, and the label position. You can also use this dialog box to save contour styles and add styles from other drawings.
9 Click OK to return to the Contour Style Manager dialog box, and then click OK to generate the contours.
10 You can label the contours using the commands in the Terrain ➤ Contour Labels menu.
Labeling Contours
To create contours from a surface (continued)
Steps Use to locate
Working with Surface Output and Visualization Tools | 181
To contour around a pond by using a surface boundary
Steps Use to locate
1 Select the current surface. Making a Surface Current
2 If the pond that you define as a boundary is not outlined by a polyline, then use the PLINE command to draw the boundary.
PLINE Command
3 From the Terrain menu, choose Edit Surface ➤ Surface Boundaries.
Defining Surface Boundaries After Building a Surface
4 Type Add to add a boundary, press ENTER, and then type No to not remove any existing boundaries.
5 Select the polyline boundary.
6 You can specify that anything inside the polyline is hidden (Hide) or shown (Show). For this example, specify Hide to hide the area inside the pond polyline.
7 You are prompted whether to create breaklines along the edges.
If you type Yes, a non-destructive breakline is created around the polygon boundary area.
8 Press ENTER at the Select polyline for boundary prompt to end the command.
The vertices on the boundary are added to the triangulation. The elevations for the breakline are retrieved from the surface model.
9 Type Yes to redraw the surface so you can review the surface edits.
10 Use the Create Contours command from the Terrain menu to create contours from the surface. As the contours are generated, you can see that they are not drafted within the polygonal boundary.
Creating Contours From a Surface
182 | Chapter 6 Working with Surfaces
Volume CMethods
Sea
Comparing Two Surfaces to Calculate Volumes
You can calculate volumes or depths between surfaces by comparing them. For example, you may want to compare existing ground surface data with as-built data. Or, if you have borehole data, then you may want to calculate the volumes between the top surface and rock.
Autodesk Land Desktop includes three volume calculation methods:
■ Grid method: Creates a volume surface that is based on a grid that com-pares elevational information between the first and second surface.
■ Composite method: Creates a volume surface that includes all the surface points from the first and second surface. The Z values in the new surface are the elevational difference between the first and second surface.
■ Section method: Calculates volumes based on sampled cross sections.
You can also calculate parcel volumes, which are based on parcels that exist within the larger site.
In all cases, you need two surface models. From the two surfaces, you must define a stratum, which specifies the two surfaces used in volume calculations. Before you can calculate volumes, you must define a site that represents the stratum area for which you want to calculate volumes.
Key Concepts
■ The volume results are only as good as the surface definitions. The more complete the surface data, the better the volume calculations.
■ The grid method offers a quick volume result. Because it is a grid, however, you can potentially miss surface irregularities, such as a curb or depressions, which would affect the volume results. This method creates a volume surface that you can view and manage from the Terrain Model Explorer.
■ The composite method uses all the data from the first and second surfaces. This method creates a volume surface, and the results are the exact surface difference total. This method creates a volume surface that you can view and manage from the Terrain Model Explorer.
■ The section method interpolates cross sections from the two surfaces of the current stratum, and generates volumes using one of two methods: Prismoidal or Average End Area. This gives you sections that you can plot to verify areas and submittals. This method does not create a volume surface.
alculation
rch Help for…
Working with Surface Output and Visualization Tools | 183
To calculate volumes
Steps Use to locate
1 Define at least two surfaces, such as existing ground and proposed ground.
Building a Surface
2 From the Terrain menu, choose Select Current Stratum to create a stratum that defines the two surfaces that you compare.
Defining a Stratum
3 From the Terrain menu choose Site Definition ➤ Define Site to define the site area.
A site is essentially a rectangular area in which all volume calculations are performed. It also defines the grid size that is used when creating a grid surface.
Defining a Site for Volume Calculations
4 To calculate volumes using the section method, select Terrain ➤ Section Volumes ➤ Sample Sections to generate the cross section data.
Sampling Section Data for Volume Calculations
5 Calculate cut/fill volumes for the site. Volumes are calculated based on the method that you choose.
■ To use the grid method, select Terrain ➤ Grid Volumes ➤ Calculate Total Site Volume.
■ To use the composite method, select Terrain ➤ Composite Volumes ➤ Calculate Total Site Volume.
■ To use the section method, select Terrain ➤ Section Volumes ➤ Calculate Volume Total.
Calculating Total Site Volumes Using the Grid Method
Calculating Total Site Volumes Using the Composite Method
Calculating Total Site Volumes Using the Section Method
184 | Chapter 6 Working with Surfaces
Using the
Using theMethod
Sea
Presenting Cut/Fill Results
You can create presentation graphics to help highlight cut/fill areas in a site. When you use the composite or grid surface volume calculation methods to calculate the volumes between two surfaces, a volume surface is made. This surface is the difference between the two surfaces, which you can use to demonstrate the cut/fill areas.
6 You can create volume reports, print the results, or include them in a table in the drawing by using commands from the Terrain ➤ Volume Reports menu, as shown in the following illustration.
Creating a Total Volume Table for a Site
7 If you used the section volume calculation methods, then you can plot the cross sections in the drawing by selecting Terrain ➤ Section Volumes ➤ Plot Single.
Plotting a Single Volume Section
To calculate volumes (continued)
Steps Use to locate
Grid Method
Composite
rch Help for…
Working with Surface Output and Visualization Tools | 185
Creatingthe Band
ChanginDisplay BElevation
Sea
Key Concepts
■ You can view and manage volume surfaces from within the Terrain Model Explorer.
■ You can view a grid of ticks and labels that indicate the cut/fill depth throughout the site.
■ You can create a range map that displays the cut areas in one color and the fill areas in another.
■ You can create cut/fill contours on a volume surface. The volume surface Z value is the cut/fill depth instead of an elevational value.
Creating a 3D Map to Present Elevation Conditions
After you create a surface, you can use several tools to help you view the surface in three dimensions. For example, you can use various elevation and slope commands from the Terrain ➤ Surface Display menu to insert 3D faces into the drawing. These commands place surface triangles that fall within a defined elevation or slope range onto specific layers. You can then make each layer a different color. For example, you can place portions of the site that fall within a 100' to 105' elevation range on a blue layer to distinguish the elevation range.
Key Concepts
■ You can draw the range view as 2D solids or 3D faces, and you can view the faces in plan or 3D perspective.
■ You can use banding methods, which automatically splits surface triangles to properly match the range that you define. In other words, if you
To present volumes results
Steps Use to locate
1 Select the volume surface as the current surface. Making a Surface Current
2 From the Terrain menu, choose Create Contours to create cut/fill contours.
Creating Contours from a Surface
3 If you used the grid method to calculate volumes, then select Terrain ➤ Grid Volumes ➤ Grid Volume Ticks to draw grid ticks that display the elevation difference between existing and proposed ground.
Creating a Grid of Ticks That Show Cut and Fill Areas on Volume Surfaces
3D Faces Usinging Method
g the Surfaceased on Ranges
rch Help for…
186 | Chapter 6 Working with Surfaces
created the triangle between points that range from 90'–120', then the program would break this into individual faces at 90', 100', 110', and 120'. This ensures that the elevational banding is properly presented. This does not modify the surface, but it breaks the plotted faces to match the elevational criteria.
Projecting 2D Lines onto a 3D Grid
You can project 2D objects such as lines, curves, and polylines from a flat drawing plane onto a 3D surface grid. This is an effective way to present information such as a road location, building outline, or property boundary.
Key Concepts
■ You can project lines, curves, and polylines onto the grid.■ The objects are drawn on a separate layer.■ For a smoother site, set the number of “facets” per grid face to a higher
number.■ If the site contains details such as walls or curbs, you should use the
3D Faces command on the Terrain ➤ Surface Display menu. This option imports all the surface triangles as 3D faces. All surface details show up on the imported faces.
To create an elevational range view
Steps Use to locate
1 Select the current surface. Making a Surface Current
2 From the Terrain menu, choose Surface Display ➤ Elevation Settings to define the elevational ranges, layers, and layer colors.
Where there is minimal elevational exaggeration, you can also define vertical scaling to help see site features.
Changing the Surface Elevation Shading Settings
3 Generate the range view by selecting an elevational range view command. From the Terrain menu, choose Surface Display ➤ Average - 3D Faces or Banding - 3D Faces.
Creating 2D Solids Using the Banding Method
Creating 3D Faces Using the Banding Method
4 To manage the layers on which you created the range views, select Terrain ➤ Terrain Layers ➤ Range Layers.
Managing the Range Layers
Working with Surface Output and Visualization Tools | 187
To project objects onto a grid
Steps Use to locate
1 Select the current surface. Making a Surface Current
2 Make sure you are working in plan view. Change to a View of the XY Plane
3 From the Terrain menu, choose Surface Display ➤ Grid of 3D Faces to create a grid of 3D faces. You have complete control over grid location, size, vertical exaggeration, and facets per grid face.
Creating a Surface Grid of 3D Faces
4 Select all lines, curves, and polylines to be projected, and then specify a layer to draw them on.
5 To view the site in 3D, you can use either the DVIEW or VPOINT command, or you can use the Object Viewer from the Utilities menu.
Using the Object Viewer
188 | Chapter 6 Working with Surfaces
7
Working with Alignments and ParcelsIn this chapter
■ Working with alignments
■ Working with parcels
Creating alignments and parcels with Autodesk Land
Desktop is a two-step process. First, you create the
geometry, such as the roadway centerlines and parcel
boundaries, and then you define the geometry as
alignments and parcels.
189
Horizont
The HoriDatabas
Sea
Introduction
You can draft horizontal alignments and parcels at any time during the project process. You can begin by drawing objects, such as lines, curves, spirals, or polylines, to represent the geometry of an alignment or parcel. Then, you can define an alignment or parcel to a database. All data is stored in an external database and all drawings in a project can access that data.
Because of the external database, you do not need to draft alignments or parcels in a drawing to reference them. After you define objects, you can delete them from the drawing. Then, if you must visually reference alignments or parcels, you can import them into the drawing.
Working with Alignments
The plan view of roadway geometry is called a horizontal alignment. For align-ments, you can define roadway centerlines and create offsets that represent lanes, shoulders, and rights-of-way. You can create station labels along an alignment, and generate stakeout reports for surveyors.
Because alignment definitions are stored in a database outside the drawing, you have the following added flexibility when managing alignments:
■ If other projects contain alignments that you want to include in a current project, then you can merge alignment databases and import alignments into a drawing.
■ If someone on a network needs write access to the alignment you have set as current, then you can close the alignment database or select a different current alignment while you keep a drawing open.
■ It is not necessary to keep alignment objects in a drawing. You can delete them and import the alignments only when needed.
You can edit the data in the alignment database by using the Alignment Editor. Any changes that you make to an alignment in the Alignment Editor are updated in the drawing. The Alignment Editor can also generate reports.
Autodesk® Civil Design provides advanced roadway design capabilities, such as profile and cross section design. For more information about Autodesk Civil Design, contact your authorized Autodesk dealer.
al Alignments
zontal Alignmente
rch Help for…
190 | Chapter 7 Working with Alignments and Parcels
Multi-User Alignment Database
The alignment database can be accessed by multiple people working over a network. Locking works on a per-alignment basis. To release the lock on an alignment, you can set a different alignment current or you can close the Alignment database.
To share an alignment database with someone using Release 1 of AutoCAD Land Development Desktop, you can save the alignment database in the previous format of the alignment database as a project.adb file. Choose the Save as .adb command from the Alignments ➤ Alignment Commands menu.
Drawing Alignment Geometry
Begin an alignment design by drawing alignment geometry. You need to draw an alignment centerline only—you can create offsets later by using an automated offset routine. To draw an alignment centerline, you can use line, arc, and spiral commands from the Lines/Curves menu, as well as AutoCAD commands such as ARC, LINE, PLINE, and FILLET. You can also draw align-ments as Autodesk Survey Figures either in the field using the Autodesk Survey Command Language to input the data in a data collector, or on the Autodesk® Survey command line.
When you draw the alignment, use object snaps to ensure that no gaps exist between each object that makes up an alignment.
To create spirals, use the Spiral commands from the Lines/Curves menu. If you know the intended speed for an alignment, then you can draw spirals using an AASHTO or user-defined speed table, which automatically calcu-lates superelevation information for an alignment.
Key Concepts
■ If you use the Lines/Curves menu commands instead of PLINE or LINE, then the lines, curves, and spirals are drawn tangent to their adjacent object.
■ You can define more than one alignment from the same alignment geometry.
Working with Alignments | 191
Defining an Object as a Road Alignment
By defining figure geometry as an alignment, all individual geometric com-ponents (lines, arcs, and spirals) become linked as a single object, and align-ment data is saved to the database in the project folder.
When you store this data in an external database, you can access the align-ments from all drawings in the project. After you define an alignment, it is not necessary to draft the alignment in a drawing. All commands that refer to the alignment geometry reference the database.
When you define an alignment, point data is not added to the point database. However, you can place points along the alignment using the
To create alignment geometry
Steps Use to locate
1 Create a layer on which the alignment centerline is to be drawn. Use a name such as “CL” for Centerline.
Create and Name Layers
2 Use one of the line drawing options from the Lines/Curves menu.
Drawing Lines
3 To add curves, use the curve commands from the Lines/Curves menu.
You can add a curve between two tangents, from the end of a tangent, and more. These options ensure that the curve is drawn tangent to the selected lines.
Drawing Curves
4 To draw a spiral, use one of the spiral commands from the Lines/Curves menu.
Drawing Spirals
192 | Chapter 7 Working with Alignments and Parcels
Create Points - Alignments commands from the Points menu, as shown in the following illustration.
Making an Alignment Current
When you work with alignments, make sure that the correct alignment is current. Alignment commands work only with a current alignment, and only one alignment can be current at a time. When you define an alignment, it becomes the current alignment automatically.
To define an alignment
Steps Use to locate
1 Draw the alignment geometry. Defining Alignments
2 If you drew an alignment geometry using lines, curves, and spirals, then select Define From Objects from the Alignments menu to define the alignment.
If you drew an alignment using a polyline, then select Define From Polyline from the Alignments menu.
When you define the alignment, you are prompted for essential information such as the alignment name, description, starting station, and objects that comprise the alignment.
Defining an Alignment from Objects
Defining an Alignment from a Polyline
Working with Alignments | 193
You can select the current alignment either from a drawing, from the Alignment Librarian, or by alignment number.
To display the Alignment Librarian, as shown in the following illustration, choose Set Current Alignment from the Alignments menu and when you are prompted to select an alignment, press ENTER.
Key Concepts
■ When you make an alignment current, a lock file is created for the align-ment so no one else can obtain write access to that alignment.
■ You can view the alignment locks by using the Project Manager command from the Projects menu. Click File Locks to view the project locks.
■ To release a lock on the current alignment, you can either make a different alignment current or you can use the Close Database command from the Alignments ➤ Alignment Commands menu to close the database and release the lock.
194 | Chapter 7 Working with Alignments and Parcels
Editing a Road Alignment
To edit an alignment, you can either modify the geometry and redefine the alignment, or you can modify the alignment data from within the Horizontal Alignment Editor.
To make an alignment current
Steps Use to locate
1 From the Alignments menu, choose Set Current Alignment.
The cursor turns into a pickbox.
Making an Alignment Current
2 Select the alignment using one of the following methods:
■ If the alignment is drafted in the drawing, then click the alignment with the pickbox.
■ When prompted to select an alignment, press ENTER, and then select the alignment from the Alignment Librarian.
■ When prompted to select an alignment, press ENTER. Click Cancel to close the Alignment Librarian, and then enter the number of the alignment to make it current.
Working with Alignments | 195
Use the Horizontal Alignment Editor to modify individual curve, tangent, and spiral geometry, and to generate reports based on the alignment. After you save the changes, drawing objects are automatically updated, so you do not need to redefine the alignment geometry.
Key Concepts
■ The Horizontal Alignment Editor is linked dynamically to the drawing. Changes that you make in the Editor update the alignment automatically in the drawing.
■ You can use the Horizontal Alignment Editor to modify PIs (Points of Intersection) and alignment curves and spirals.
■ The editor is similar to a spreadsheet. You must select inside the cell that you want to modify.
■ To change the alignment properties, such as the alignment layer, color, linetype, or description, use the Modify Properties command from the Alignments ➤ Alignment Commands menu.
To edit a road alignment
Steps Use to locate
1 Select the current alignment. Making an Alignment Current
2 From the Alignments menu, choose Edit to display the Horizontal Alignment Editor dialog box.
Editing Horizontal Alignments
3 To edit a curve, place the cursor in a cell at a curve point of intersection (PI), and then click Edit Curve.
Editing a Horizontal Alignment Curve
4 To edit a spiral, place the cursor in a cell at a spiral point of intersection, and then click Edit Spiral.
Editing a Horizontal Alignment Spiral
5 After you have finished editing, click OK to save all changes in the database and update the graphics.
196 | Chapter 7 Working with Alignments and Parcels
ImportinAlignmen
MergingDifferent
Sea
Deleting and Importing Alignments
If you do not want to view an alignment in a drawing, then you can do the following:
■ Turn off or freeze the layer that the alignment is on.■ Erase the alignment using the ERASE command.■ Use the Delete command from the Alignments menu.
Erasing the alignment does not remove the alignment database definition. To redisplay the alignment in the drawing, import the alignment.
You can use the Delete command to delete the alignment from only the drawing (similar to the ERASE command) or to delete the alignment from both the drawing and database. Select that data to delete on the command line. If you delete the alignment from only the drawing, then you can use the Import command from the Alignments menu to re-import it into the drawing.
If you delete the alignment from the database, then you can redefine the alignment from the drawing objects, if necessary. If you delete the alignment from both the drawing and the database, then you cannot restore the alignment.
Use the Import command to bring a defined alignment into a drawing; for example, when you want to bring project alignments into a new drawing in a project. You can also use the Import command to bring alignments into the drawing after you have merged alignments from another project into the current project’s alignment database.
To delete or import multiple alignments at a time, then use the Multiple Selections command from the Alignments ➤ Alignment Commands menu.
g and Deleting ts
Alignments from Projects
rch Help for…
Working with Alignments | 197
To delete multiple alignments from the drawing
Steps Use to locate
1 From the Alignments menu, choose Alignment Commands ➤ Multiple Selections to display the Multiple Alignments Librarian.
Importing or Deleting Multiple Alignments Simultaneously
2 Select the alignments that you want to delete.
3 Select one or more Delete Options. You can delete the alignment from the screen, the database, or both.
You can also delete any vertical files that are associated with the alignment. These are the alignment profile and cross section files that are created with Autodesk Civil Design.
Deleting Multiple Horizontal Alignments
4 Click Delete to delete the selected alignments. A confirmation dialog box is displayed. Click Yes to confirm the deletion.
5 If you want to set an alignment current before you close the Multiple Selections dialog box, then select the alignment name you want to set as current, and then click Select.
198 | Chapter 7 Working with Alignments and Parcels
Drafting Road Results
As you create a base map, you can complete a final drafting of an alignment by adding roadway offsets, roadway stationing, and station and offset spot labels.
You can also use the Autodesk Map commands to create a network topology of the alignments from which you can calculate the shortest paths to destinations, or show graphically the traffic volumes that travel along each alignment.
Key Concepts
■ All annotation is based on the current alignment in the database.■ To station or create offsets for an alignment, it must be defined to the
database.
To draft road results
Steps Use to locate
1 Select the current alignment. Making an Alignment Current
2 From the Alignments menu, choose Create Offsets to display the Alignments Offset Settings dialog box.
Creating Offsets for an Alignment
Working with Alignments | 199
3 Select the offsets that you want to create, and then enter names for them.
4 To define the offsets to the Horizontal Alignment Database, select the Define Offset Alignments check box.
5 Click OK to create the offsets.
6 From the Alignments menu, choose Station Display Format.
Changing the Station Display Format
7 Select the station format options, and click OK.
To draft road results (continued)
Steps Use to locate
200 | Chapter 7 Working with Alignments and Parcels
8 From the Alignments menu, choose Station Label Settings to change the station label settings.
Changing the Alignment Station Label Settings
9 From the Alignments menu, choose Create Station Labels to create station labels. The labels are displayed as shown in the following illustration.
Creating Station Labels on an Alignment
To draft road results (continued)
Steps Use to locate
Working with Alignments | 201
Working
Defining
Sea
Drawing
Sea
Working with Parcels
When you create base maps or work with subdivisions, you must define parcels of land. You can define parcels from survey figures, points, lines, curves, or polylines. Parcel boundaries define the area and the limits of each parcel. If you define parcels by area, then you can use the Parcel Sizing commands to create parcels of exact areas.
Like alignments, parcel definitions are stored in an external database so mul-tiple people can access them. Because parcel definitions are stored externally, you can delete the geometry in the drawing and still reference the parcel.
When defining parcels, you can label them with a parcel number, area, and description. To manage parcels, use the Parcel Manager command from the Parcels menu. You can use this command to report map check and inverse data, as well as to import, delete, and rename parcels.
After you define a parcel, you can calculate its earthwork volumes using the grid and composite volume methods. For more information about earth-work, see “Comparing Two Surfaces to Calculate Volumes” on page 183.
You can use the Autodesk Map commands to create a database of parcel numbers, owners, cost, and so on to help manage parcel maps.
Drawing Parcel Geometry
To draw the parcel boundaries, you can use the commands from the Lines/Curves menu, or other AutoCAD commands such as LINE or PLINE. You can also define parcel boundaries from points.
NOTE Do not use spirals in parcel boundaries. Spirals cause incorrect areas to be reported.
You can also use Autodesk® Survey to draw parcel boundaries as Autodesk Survey Figures. You can use the Autodesk Survey Command Language to input the data in a data collector, or you can input the data using the Autodesk Survey command line.
NOTE Be sure to draw the parcels as closed regions. If any of the joining lines has a break, then you cannot calculate areas.
with Parcels
Parcels
rch Help for…
Parcels
rch Help for…
202 | Chapter 7 Working with Alignments and Parcels
Sizing PaSpecified
Sea
If you use polylines to draw parcel geometry, then you must break crossing polylines before defining the parcels. Also, delete any duplicate lines that you may have drawn where two parcels abut each other. You can break crossing lines and erase duplicate lines by using the Autodesk Map Cleanup command.
Draw Parcel Geometry Based on AreaTo draw a parcel as an exact area, use the Parcel Sizing commands. Draw the parcel with only one open segment, and then use one of the Parcel Sizing commands to close the segment. Parcel Sizing commands include Slide Bearing, Radial, Swing on Line, and Swing on Curve.
The following illustration shows how a parcel is defined by using the Slide Bearing command.
Depending on the parcel settings, these commands can define the parcel to the parcel database, and they can also label the parcel that is calculated.
You cannot use the Parcel Sizing commands to modify a parcel that is already defined to the parcel database. To change a parcel definition, you must delete the existing parcel definition and redefine the parcel. For more information about deleting parcels, see “Managing Parcels” on page 205.
Defining Parcels to the Parcel Database
As with alignments, you must define parcels to the parcel database so that the individual geometric component points, lines, arcs, or polylines, become linked as a single object. This parcel data is stored in a database in the project folder.
rcels to a Area
rch Help for…
Working with Parcels | 203
When you define parcels to the database, you can label them and perform map check calculations on them, depending on what you specify in Parcel Settings.
To define parcels to the parcel database
Steps Use to locate
1 Draw a parcel using the PLINE command. Drawing Parcels
2 From the Parcels menu, choose Parcel Settings to display the Parcel Settings dialog box.
Changing the Parcel Settings
3 Under Options, select the Label Parcels as Defined and the Automatic Label Placement check boxes.
4 Under Parcel Numbering, select the Sequential On check box to number the parcels sequentially.
If you clear this check box, then you are prompted for the parcel number each time you define a parcel. You can use alpha-numeric characters for parcel numbers.
5 Under Parcel Numbering, select the Labels On check box to label each parcel with its number.
204 | Chapter 7 Working with Alignments and Parcels
Importinand Labe
Deleting
Removin
Sea
Managing Parcels
You can use the Parcel Manager to
■ Import, delete, and rename parcels.■ Report area, inverse, and map check information.
To access the Parcel Manager, shown in the following illustration, choose Parcel Manager from the Parcels menu.
6 Under Square Feet/Meters Labeling, select the Labels On check box to label each parcel with its area.
7 Click OK.
8 From the Parcels menu, choose Define from Polylines. Defining a Parcel from a Polyline
9 Select the polyline that represents the parcel. The parcel is then defined to the parcel database.
To define parcels to the parcel database (continued)
Steps Use to locate
g Parcel Linesls
Parcels
g Parcels
rch Help for…
Working with Parcels | 205
Key Concepts
■ Use the Rename option to assign alpha-numeric names to the parcels.■ Use the Import option to import parcels into a drawing if you have erased
the parcel lines or if you want the parcels to be visible in a different project drawing. Erasing the parcels with the ERASE command does not remove the parcel database definitions. To redisplay the parcels in the drawing, import them with the Parcel Manager.
■ Use the Delete option to permanently delete the parcels. This option deletes the parcel from the parcel database.
■ You can report parcel information such as area, perimeter, map check, and inverse results. After you review the results, you can either print them or save them to a text file for final reports.
■ If you created a parcel definition from an Autodesk Survey figure, then you can report additional data about the parcels by using the Autodesk Survey figure display, inverse, map check, and perimeter closure commands.
To report parcel areas
Steps Use to locate
1 Define the parcel to the parcel database. Defining Parcels
2 From the Parcels menu, choose Parcel Manager to display the Parcel Manager dialog box.
Managing Parcels
3 In the Select Parcel list, select one or more parcels about which you want to report information.
When you select a parcel, it is marked with an asterisk. In the following illustration, parcels lot1 and lot2 are selected.
4 Click Output Settings and select the report options, such as the report name and destination.
Click OK to close the Output Settings dialog box.
Changing the Output Settings - concept
5 Click Area to create an area report. Reporting Parcel Area, Inverse, or Map Check Data
206 | Chapter 7 Working with Alignments and Parcels
8
Listing and Annotating PlansIn this chapter
■ Listing object data
■ Labeling objects
To check object characteristics, you can perform inquir-
ies which list object data at the command line or in a
dialog box. To label objects with selected information,
you can create dynamic and static labels, and you can
create object tables that list detailed information about
tagged objects in the drawing.
207
Using theComman
Extract oGeometrfrom Obj
Sea
Introduction
To check object characteristics, you can perform an inquiry on a drawing object. An inquiry shows you information about the selected object on the command line, the status bar, or in a tracking window.
If you want a more permanent solution for identifying drawing objects—especially when you are ready to plot the drawing—you can label the draw-ing objects at any time during the drawing process. Autodesk Land Desktop can create dynamic labels, which update whenever you edit the drawing objects. If you do not want labels to update automatically, then you can create static labels.
To annotate a drawing manually, then you can create text (TEXT), multi-line text (MTEXT), or text on a curve (CTEXT). Both text and multi-line text do not move or update when a drawing changes; however, as a curve is modi-fied, the curve text moves with it. For more information about creating text, see “Working with Text” on page 141.
Listing Object Data
To quickly view data about objects, use the Inquiry commands. Autodesk Land Desktop has two types of inquiry commands:
■ CAD-based■ Autodesk Land Desktop-specific
CAD-Based Inquiry Commands
These commands include the following commonly used commands that you can select from the Tools ➤ Inquiry menu:
Inquiry commands
Command Function
Distance Measures the distance between two points.
Area Calculates the area and perimeter of objects or defined areas.
Inquiry ds
r Calculate ic Information ects
rch Help for…
208 | Chapter 8 Listing and Annotating Plans
Autodesk Land Desktop Inquiry Commands
To query Autodesk Land Desktop-specific objects, use the Inquiry com-mands. Most commands on the Inquiry menu are list-based, meaning that the information is displayed on the command line. Track North/East, however, uses a dynamic tracking window that updates when you move the pointing device.
Autodesk Land Desktop has several other specific, reporting and listing commands. For example, you can
■ List the raster images that are inserted into a drawing and locate the source files by using the Manage command from the Map ➤ Image menu.
■ List the alignments that are defined in the project by using the List Defined command from the Alignments ➤ Alignment Commands menu.
■ List the breaklines that are defined in the project by using the List Breaklines command from the Breaklines shortcut menu in the Terrain Model Explorer.
■ Show statistics for a surface model in the Terrain Model Explorer.■ Create alignment, stakeout, volume, and parcel reports.
Region/Mass Properties
Calculates and displays the mass properties of regions or solids.
List Displays information of selected objects.
ID Point Displays the coordinate values of a location.
Time Displays the date and time statistics of a drawing.
Status Displays drawing statistics, mode, and extents.
Set Variable Lists or changes the values of system variables.
Inquiry commands (continued)
Command Function
Listing Object Data | 209
To track the elevation of a surface
Steps Use to locate
1 Build a surface. Building a Surface
2 Make that surface the current surface. Making a Surface Current
3 From the Inquiry menu, choose Track Elevation. Tracking Elevations
4 Move the pointing device over the surface.
The surface elevation is displayed on the status bar. If you move the pointing device outside the surface area, then an out-of-bounds message is displayed.
To list the station and offset of a location in relation to the current alignment
Steps Use to locate
1 Define an alignment. Defining Alignments
2 From the Inquiry menu, choose Station/Offset Alignment. Listing the Station and Offset of a Location in Relation to the Current Alignment
3 Select a location in the drawing area that is adjacent to the current alignment.
The station and offset of the location is listed on the command line.
To list the alignments that are defined in the project
Steps Use to locate
1 Define at least one alignment. Defining Alignments
2 From the Alignments menu, choose Alignment Commands ➤ List Defined.
The defined alignments are listed in the AutoCAD Text Window.
Listing the Alignments Defined in the Current Project
3 To continue, press any key.
210 | Chapter 8 Listing and Annotating Plans
Using theComman
Labeling
Label Sty
Sea
Labeling Objects
You can label the lines, curves, spirals, and polylines in drawings by using the Autodesk Land Desktop labeling commands. Each object can have more than one label. You can customize label styles to apply to the drawing objects, or you can use one of the predefined label styles included with Autodesk Land Desktop. You can include the information either along an object, at a point next to the object, or in a table.
Depending on your requirements, you can choose from three different labeling methods:
■ Dynamic labels: Creates labels that update automatically.■ Static labels: Creates labels that never change as you move an object or
modify a style.■ Tag labels: Tags each object with a tag label and places detailed informa-
tion in a table.
All methods require you to select a label style, and then label the object.
Label Styles
To control the display of labels, and to specify the type of information that is labeled, you can set up label styles. For example, you can set up a label style which labels the distance and direction of a line and displays on top of the line. Whenever you modify a style that was used to create dynamic labels, the labels are updated to reflect the edited style.
Point label styles control the use of description keys for points, and they can also be formatted to label points with information that is located in external Microsoft Access databases.
For more information about label styles, see “Editing Label Styles” on page 217.
Labelsds
Objects
les
rch Help for…
Labeling Objects | 211
Accessing Labeling Commands
You can access the labeling commands in one of three ways:
■ Select commands from the Labels pull-down menu.■ Use the Object shortcut menu.■ Use the Style Properties dialog bar.
The Labels menu, shown in the following illustration, provides access to numerous labeling commands, such as those for labeling lines, curves, spirals, and points.
212 | Chapter 8 Listing and Annotating Plans
Using theDialog B
Sea
Object Shortcut MenuBy using the Object shortcut menu, you can have quick access to the labeling commands. Select the objects that you want to label, right-click, and then select a labeling command from the shortcut menu.
Style Properties Dialog BarTo choose the current label styles, you can use the Style Properties dialog bar to switch between tag and normal label styles, to change the label settings, and to edit label styles.
Labeling commands on the Object shortcut menu
Style Properties ar
rch Help for…
Labeling Objects | 213
To display the Style Properties dialog bar, select Show Dialog Bar from the Labels menu. You can dock the dialog bar either on the top or bottom, but not to the side, of the graphics window.
TIP To move the dialog bar into either the menu or the command line areas, but to not dock it, hold down CTRL as you move the dialog bar.
Key Concepts
■ You can label objects individually or as a group, and you can label any combination of lines, curves, spirals, and polylines simultaneously.
■ Polylines use the current line label style for straight segments, and the current curve style for curved segments. Only lightweight polylines can be labeled.
■ You can control label details, such as arrows, spacing, alternate units, and angle units, when you set up the label styles.
■ To label alignments, contours, and parcels, use the labeling commands from the Alignments, Terrain, and Parcels menus.
To label lines with dynamic labels
Steps Use to locate
1 Draw some lines by using the LINE or PLINE command. Draw Lines
2 From the Labels menu, choose Show Dialog Bar to display the Style Properties dialog bar.
Using the Style Properties Dialog Bar
3 Verify that the icon is displayed. When this icon is displayed, the Current Label Style list shows only regular label styles.
If the icon is displayed, the list of styles shows only tag label styles. You can click the tag icon to display the labels icon.
Selecting the Current Label Style from the Style Properties Dialog Bar
4 Click the Line tab.
5 Select a style from the list, such as Direction Above, Distance Below.
214 | Chapter 8 Listing and Annotating Plans
6 Click to display the Label Settings dialog box.
7 Click the General tab.
8 Verify that the Update Labels When Style Changes and the Update Labels When Objects Change check boxes are selected.
These check boxes control whether the labels are updated when you edit an object or label style.
The Update Labels When Objects Change check box must be selected if you want to create dynamic labels.
Specifying How Labels Are Updated
9 Click OK to return to the drawing.
10 Select the lines that you want to label.
11 Right-click, and then choose Add Dynamic Label from the shortcut menu.
Labels are added, as shown in the following illustration.
Creating Dynamic Labels
12 If you click a grip on one of the lines and drag it to a new location, the labels are updated with the new distances and angles.
To label lines with dynamic labels (continued)
Steps Use to locate
Labeling Objects | 215
To label lines with tag labels and create a table
Steps Use to locate
1 Draw some lines by using the LINE or PLINE command. Draw Lines
2 From the Labels menu, choose Show Dialog Bar to display the Style Properties dialog bar.
Using the Style Properties Dialog Bar
3 Verify that the icon is displayed. When this icon is displayed, the Current Label Style list shows only tag label styles.
If the icon is displayed, then the list of styles shows only regular label styles. You can click the label icon to display the tag icon.
Selecting the Current Label Style from the Style Properties Dialog Bar
4 Click the Line tab.
5 Select the Tag Number style.
6 Select the lines that you want to label.
7 Right-click, and then choose Add Tag Label from the shortcut menu.
8 From the Labels menu, choose Add Tables ➤ Line Table to display the Line Table Definition dialog box.
By default, the Column Definitions are set up to place line number, line length, and bearing in the table.
Creating a Line Table
Changing the Column Definitions of a Line Table
9 Click OK to create the table.
10 Select an insertion point for the table. This is the upper-left corner of the table.
The table is placed in the drawing.
216 | Chapter 8 Listing and Annotating Plans
Editing Label Styles
Autodesk Land Desktop includes several different default label styles. You can edit these styles if needed, and you can create new styles.
A label style controls the appearance of the label text, such as the style, label offset, text layer, and text justification.
A label style also controls what pieces of information the label contains, such as direction and distance. These are called data elements.
To edit a line label style
Steps Use to locate
1 From the Labels menu, choose Edit Label Styles to display the Edit Label Styles dialog box.
Label Styles
2 Click the Line Label Styles tab. Editing Line Label Styles
Labeling Objects | 217
3 From the Name list, choose the name of the Label Style that you want to edit.
4 When you select a style, the Text Above and Text Below sections of the dialog box display the selected data elements. The Preview area on the right shows you a preview image of this label.
If you want to modify any elements of the selected style, then you can enter modifications in the Text Above and Text Below text boxes, or delete existing text in these boxes. You can also select different data elements to place in the label.
5 To add an arrow, tick marks, or crows feet to the objects you are labeling, select the appropriate check boxes.
6 Under Text Properties, select a text style, specify an offset, select a layer, and specify the justification method for the label.
7 Click Save to save the label.
8 Click OK.
To edit a line label style (continued)
Steps Use to locate
218 | Chapter 8 Listing and Annotating Plans
9
Importing and Exporting Data in LandXML FormatIn this chapter
■ Using the LandXML Import and Export commands
■ Exporting data in LandXML format
■ Importing LandXML data
When you use the Import LandXML and Export
LandXML commands, you can export and import
points, surfaces, parcels, and alignments in LandXML
format using the LandXML schema. If you have
Autodesk Civil Design installed, you can export profile,
cross section, and pipe run data, and you can import
profile data.
219
Using the LandXML Import and Export Commands
LandXML is a data exchange standard for managing data, such as points, alignment geometry, and other information. It is based on the Extensible Markup Language (XML), a global standard for exchanging data via the Internet.
You can use the Import LandXML and Export LandXML commands to export and import point, surface, alignment, and parcel data in LandXML format, and to export pipe run data.
By transforming project data to LandXML format, you can do the following:
■ Exchange data. For example, you can import LandXML data into other software applications that support imported XML. The data can then be modified and delivered to customers and agencies in the required formats.
■ Transfer and archive data. For example, you can transfer data to another Autodesk Land Desktop project, or archive project data in a non-proprietary format.
■ Create custom reports. For example, you can transform the data into custom reports by applying XSL style sheets. See the www.landxml.org website for examples. You can also generate reports using Autodesk LandXML Reporting, a stand-alone reporting tool that is included with Autodesk Land Desktop.
■ Convert units. For example, you can export data from an imperial project, and then import it into a metric project to scale and convert values.
■ Translate and rotate coordinates. For example, you can use the Import LandXML and Export LandXML commands to globally adjust the eleva-tions of project data.
■ Identify project data that has changed. For example, if you change a project after exporting it, you can use the LandXML Import command (without actually importing data) to compare the current project to the exported LandXML file. Any differences between the project data are listed in the LandXML Import Comparison Results dialog box.
The Import LandXML and Export LandXML commands are based on the LandXML schema. For more information about the LandXML schema, go to www.landxml.org.
220 | Chapter 9 Importing and Exporting Data in LandXML Format
Exporting Data in LandXML Format
Using the LandXML Export command, you can export the following LandXML data from an Autodesk Land Desktop project:
■ COGO points■ Point groups■ Description keys■ Surfaces■ Parcels■ Alignments■ Profiles■ Cross sections■ Interactive Highway Safety Design Model (IHSDM) data■ Pipe runs
The following illustration shows the LandXML Export dialog box, which you can access by choosing Export LandXML from the Projects menu. Use the options in this dialog box to select the data to export and to specify Export Options and Point Reference settings.
Key Concepts
■ When you select the points to export, you can also choose to export the point groups and description key definitions.
■ When you select the surfaces to export, you can also choose to export the watershed definitions.
Exporting Data in LandXML Format | 221
■ When you select the alignments to export, you can also choose to export profiles, cross sections, and Interactive Highway Safety Design Model (IHSDM) data if Autodesk Civil Design is installed.
■ Use the Export Data Options to control the data precision, the imperial unit foot type, the units of exported angles and directions, and whether to export raw descriptions, full descriptions, or both.
■ Use the Export File Options to control the level of detail contained in the exported file. For more information, see “Outputting Minimal or Detailed Data” on page 222.
■ You can export point references for surfaces, alignments, and parcels. Point references substitute references to COGO points instead of using coordinates for the geometric points on an alignment or parcel. For more information, see “Exporting Point References” on page 223.
Outputting Minimal or Detailed Data
One of the options you can control by using the LandXML Export File Options is whether the exported data is minimal or detailed. To access the LandXML Export File Options dialog box, shown in the following illustra-tion, click the File button in the LandXML Export dialog box.
222 | Chapter 9 Importing and Exporting Data in LandXML Format
■ To output the minimum amount of data required to recreate the project data when importing the file, select the Minimum Output option under File Options.
Use this option when you intend to transfer the data to another Autodesk Land Desktop project or to another software program. When imported into another Autodesk Land Desktop project, the additional information created with the Detailed Output option is not used by the LandXML Import command.
■ To output all supported elements and attributes for the selected data types, select the Detailed Output option.
Select this option if you intend to create a formatted report of the data, or if you intend to use the data in a program that is not capable of calculating the information.
TIP If you want to use the data for a report, you can apply a style sheet to the data. To do this, select the Apply XSL Stylesheet check box in the LandXML Export File Options dialog box and specify a style sheet to use. You can also use Autodesk LandXML Reporting, a stand-alone application that is installed when you install Autodesk Land Desktop, to produce reports from LandXML data.
Exporting Point References
A point reference substitutes a COGO point (CgPoint element) that is within a specified tolerance distance for a known northing/easting coordinate of a line, curve, or spiral.
You can export point references for the geometric coordinates of surfaces, parcels, and alignments. To use point references, select the Surfaces, Parcels, and Alignments check boxes under Point References in the LandXML Export dialog box. Click the Advanced button to specify the tolerance value and to specify the points to use as references. You can also select the Export COGO Point References Only check box to export only those points that are used as point references.
NOTE You must export the COGO points that are used as point references in order to export the point reference data.
When you choose to export point references, the LandXML Export com-mand creates COGO point references, where possible, for the surface, parcel, and alignment geometry. This means that if the geometry of the surfaces, parcels, and alignments in the project match COGO point coordinates
Exporting Data in LandXML Format | 223
within a specified tolerance, the surface, parcel, and alignment coordinates are output in the LandXML file as references to those COGO points.
For example, in LandXML a parcel line element definition could appear as follows:
<Line><Start>5832.87775298 3944.16966215</Start><End>5632.87775298 3944.16966215</End></Line>
If you choose to create the COGO point references the definition would appear as follows:
<Line><Start pntRef="250" /><End pntRef="256" /></Line>
This shows the line connecting points 250 to 256. It is also valid for a coor-dinate geometry element to have a mix of pntRef and coordinate values as shown in the following example.
<Line><Start pntRef="250" /><End>5632.87775298 3944.16966215</End></Line>
This situation could occur for the endpoint if a COGO point is not within the specified tolerance.
To export data in LandXML format
Steps Use to locate
1 From the Projects menu, choose Export LandXML to display the LandXML Export dialog box.
Exporting LandXML Data from Autodesk Land Desktop
2 Select the data to export by using the Points, Surfaces, Parcels, and Alignments buttons.
NOTE To export the specified data, the check boxes next to the Points, Surfaces, Parcels, and Alignments buttons must be selected. To export pipe run data, the All Pipe Runs check box must be selected.
Selecting the Point Data to Export
Selecting the Surface Data to Export
Selecting the Parcel Data to Export
Selecting the Alignment Data to Export
Selecting the Pipe Data to Export
224 | Chapter 9 Importing and Exporting Data in LandXML Format
Importing LandXML Data
Use the LandXML Import command to import the following data into the current Autodesk Land Desktop project:
■ COGO points■ Point groups■ Description keys■ Surfaces■ Parcels■ Alignments■ Profiles
NOTE The LandXML Import command does not support cross sections or pipe data.
3 To export point references for surface, parcel, and alignment geometry, select the Surfaces, Parcels, and Alignments check boxes under Point References, and then click Advanced to set the tolerance value.
Changing the Point Reference Options
4 To set the data precision, the foot type (for imperial projects only), the units of exported angles and directions, and how point descriptions are exported, click Data under Export Options.
Changing the LandXML Export Data Options
5 To specify the location and detail of the exported file, the default schema location, and to select an XSL style sheet to apply to the data, click File under Export Options.
NOTE You can use Autodesk LandXML Reporting, a stand-alone application that is installed when you install Autodesk Land Desktop, to produce reports from LandXML data.
Changing LandXML Export File Options
6 Click Export, specify a file name, and click Save to export the data.
As the data is exported, the export progress is indicated on status bar at the bottom of the LandXML Export dialog box.
To export data in LandXML format (continued)
Steps Use to locate
Importing LandXML Data | 225
Importing LandXML data into Autodesk Land Desktop is a two-step process.
■ First, select the file to import and select options that prepare the data to be imported.
■ After the data is processed, you can select the specific items in the file to import.
The following illustration shows the LandXML Import dialog box, which you can access by choosing Import LandXML from the Projects menu.
Use the options in this dialog box to do the following:
■ Select the data types to import, such as points or alignments, by selecting the check boxes under File Contents. (You refine the data selection in a subsequent step).
■ Select the Translate/Rotate check box to specify translation and rotation values for the imported data.
■ Select the Select Region Boundary check box to limit the import to a selected region of the project.
■ Use Data Options to control the data imported into the current drawing, such as
■ Whether the foot type is U.S. Survey or International for imperial drawings.
■ Whether point descriptions are imported using the “code” attribute or the “desc” attribute.
226 | Chapter 9 Importing and Exporting Data in LandXML Format
■ Whether surfaces are imported with breakline data (which maintains original surface triangulation) or point data only (which is a quicker method).
■ Whether the imported objects are inserted into the drawing.■ Whether existing profile data is overwritten or whether data is merged.
Some of the options in this dialog box affect whether other dialog boxes are displayed during the data import process after you click OK.
For example, if you select the Translate/Rotate check box, then the LandXML Translate/Rotate dialog box is displayed, as shown in the following illustration.
Use this dialog box to specify a base point and translated point as well as a rotation angle for the data.
Importing LandXML Data | 227
If you select the Select Region Boundary check box, then LandXML Import Region Selection dialog box is displayed, as shown in the following illustration.
Use this dialog box to specify a region type and selection method. When you click OK, you are prompted to select the region from the drawing. The import of data into the project is then limited to the coordinates of this region.
If the LandXML file you are importing has different units than the current drawing, the LandXML Import Unit Conversion dialog box is displayed, as shown in the following illustration.
The Conversion Value box is filled in automatically with a standard conversion factor.
228 | Chapter 9 Importing and Exporting Data in LandXML Format
Import Results and Import SelectionAfter you have completed the steps of specifying the data types to import and specifying the various import options, the data is summarized in the LandXML Import Comparison Results dialog box, as shown in the following illustration.
Click OK to display the LandXML Import Selection dialog box, shown in the following illustration, in which you can refine the selected data to import.
Importing LandXML Data | 229
Use the options in this dialog box to select the points, point groups, descrip-tion keys, surfaces, parcels, and alignments to import, and then click Import to import the data into the current project.
Key Concepts
■ You can specify the data to import in two phases.
■ First, in the LandXML Import dialog box, specify the general data types to import, such as points.
■ Then, in the LandXML Import Selection dialog box, use the options to specify exactly the points (or other data) to import.
■ By using the LandXML Import Region Selection dialog box, you can limit the import of data to a specified region in the project. Use a polyline or a window selection to specify coordinates in the current drawing.
■ To import profiles, Autodesk Civil Design must be installed on your system.
To import LandXML data
Steps Use to locate
1 From the Projects menu, choose Import LandXML to display the LandXML Import Select File dialog box.
Importing LandXML Data into Autodesk Land Desktop
2 Select the LandXML file to import and click Open to display the LandXML Import dialog box.
3 Under File Contents, select the check boxes for the data types you want to import.
If the file does not contain a data type, then that check box is unavailable for selection.
230 | Chapter 9 Importing and Exporting Data in LandXML Format
4 Under Data Processing, select the Translate/Rotate check box to translate or rotate the values in the LandXML file. Select the Select Region Boundary check box to limit the import to a specified region in the project.
5 Under Options, click Data to specify the data to be imported into the drawing, how surface and profile data are imported, whether point descriptions are imported using the “code” or “desc” attribute, and the foot type for imperial drawings.
Changing the LandXML Data Options
6 Click OK to close the LandXML Import Data Options dialog box, and then click OK again to continue.
7 Depending on the options you selected and depending on the file units, the following dialog boxes may be displayed:
■ LandXML Import Unit Conversion■ LandXML Import Translate/Rotate■ LandXML Import Region Selection
Converting Units When Importing LandXML Data
Translating and Rotating LandXML Data
Importing LandXML Data Within a Region
8 Finally, the LandXML Import Comparison Results dialog box is displayed, which shows you the data in the file that is new or different compared to the current project. Click OK to continue.
LandXML Import Comparison Results
9 In the LandXML Import Selection dialog box, specify the points, point groups, description keys, surfaces, parcels, and alignments to import, and then click Import to import the data.
Selecting LandXML Data to Import
To import LandXML data (continued)
Steps Use to locate
Importing LandXML Data | 231
Glossary
2D polyline A polyline with all vertices at the same elevation.
3D face A 3D face is an AutoCAD object that represents the surface of a 3- or 4-sided area, with each vertex potentially at a different elevation. You can view TINs (Triangulated Irregular Networks) as 3D faces. Using the SHADE command, you can shade 3D faces. Using the RENDER command, you can render the 3D faces.
3D grid The 3D grid command projects the vertices of a 2D, regularly spaced, square or rectangular grid onto a TIN surface. The calculated elevations of the projected vertices are then used to build 3D faces. The smaller the grid, the more detailed the representation of the surface becomes.
3D polyline A polyline with vertices at varying elevations.
3D skirts Vertical 3D faces from the border of the surface to the base elevation.
A value (spirals) The spiral parameter A equals the square root of the product of the spiral length and the radius. This parameter measures the flatness of a spiral.
acre A measure of land: 160 square rods; 4,840 square yards; 43,560 square feet in a closed shape of any form.
alternate units A second dimension using another standard of measure. These labels are usually placed after the dimension in square brackets ([ ]). A common use of alternate units is to label a line's distance in feet with alternate units of meters.
angle The difference in direction between two convergent lines. In surveying, the angle is on a horizontal or vertical plane.
Angles are measured in several different ways. The major differences between them are the units of angular measurement and how they are referenced. The main units used are the degree, radian, and grad. Degrees are the result of dividing a complete circle into 360 equal parts. Grads are the result of dividing a complete circle into 400 equal parts. A radian is the angle subtended by an arc with a length equal to the radius of the circle.
233
The two major angular references that are used in Autodesk Land Desktop are the azimuth and bearing.
An azimuth angle is referenced from North, and is always measured clockwise. South of the equator, however, azimuth angles are not referenced to due north, but to due south.
A bearing angle is measured from either due north or south, with an east or west reference angle. For example, the notation N45°45'58'' E means that this angle was ref-erenced from due north and was turned 45 degrees, 45 minutes, and 58 seconds toward the east. Bearing angles can never exceed 90 degrees (PI/2 radians or 100 grads). In addition, bearings are usually referenced by quadrant number. A quadrant is any of the sections resulting from dividing a circle into four equal parts. Quadrant one is con-sidered to be the NE corner, and quadrants 2, 3, and 4 proceed clockwise.
Also, in AutoCAD, all lines have an angle in the X,Y plane, with 0 degrees typically to the right, or 3:00 on the dial, and all angles measured counter-clockwise.
arc A part of a mathematically defined circular curve.
area The quantity of plane space in a horizontal plane enclosed by the boundary of any polygonal figure.
assumed coordinates A set of coordinates assigned to a point that are not the actual point coordinates. All points are set relative to these coordinates. For example, the coordinates N5000, E5000 can be assigned to the beginning point of a traverse. Later, if the actual coordinates were found to be N4578.99, E20987.66, you can adjust the points relative to the actual coordinates.
assumed elevation An elevation assigned to a base point that is not the actual point elevation. All other points are set relative to this elevation. For example, an elevation of 200 may be assigned to the beginning point of a traverse. Later, if the actual eleva-tion was found to be 405.67, you can re-assign elevations relative to the actual, not the assumed, elevation.
AutoCAD login name When you install Autodesk Land Desktop, an AutoCAD login name is generated for you. This login name is based on your Windows login name, and is used by the program to manage the lock files for a project.
average end area A type of Section volume. The most common method of calculat-ing volumes. The average of adjacent cross section areas is multiplied by the distance between them. For drawings that use feet as units, the volume is reported in cubic yards; for drawings that use meters as units, the volume is reported in cubic meters.
The following formula is used when you select the average end area volume calculation method:
Sh
A A= +2
1 2( )
234 | Glossary
average method (Surface Display) You can use the Average method to create surface views that show the elevation or slope ranges of a surface. The average method uses a centroid-averaging calculation to determine which surface triangles belong in which range. This may result in ranges that appear ″saw-toothed.″ See also banding method (Surface Display).
azimuth A clockwise angle measured from a reference meridian. Also known as north azimuth. It can range from 0 to 360 degrees. A negative azimuth is converted to a clockwise value. See also south azimuth.
banding method (Surface Display) You can use the Banding method to create surface views that show the elevation or slope ranges of a surface. The Banding method splits surface triangles based on elevation ranges to create smooth bands. See also average method (Surface Display)
base elevation A reference plane for 3D skirts and the vertical factor for a surface. 3D skirts use the base elevation to determine the elevation at the bottom of the 3D skirts. If you apply a vertical factor for scaling a 3D view of a surface, then the surface is scaled vertically from the base elevation.
base point The point of coordinate control for the Autodesk Land Desktop coordi-nate system. This is the point on the Northing/Easting grid that is assigned to a point on the AutoCAD World Coordinate System X,Y grid. The base point setting is specific to each individual drawing, and typically starts with North = 0, East = 0, set on AutoCAD's X = 0, Y = 0.
You can use the base point setting to assign any northing/easting coordinate to any X,Y coordinate, effectively moving (but not rotating) the northing/easting grid over the X,Y grid. The northing/easting coordinates of the points in the database are unchanged by a base point manipulation. This feature is sometimes used when work-ing with a dataset with high coordinates to move the area of the northing/easting grid closer to AutoCAD's 0,0.
bearing An angle measured from North or South, whichever is nearest, with the added designation of East or West. The angle is always less than 90 degrees (PI/2 radians or 100 grads) and is usually referenced by quadrant number. For example, the notation N45°45'58'' E means this angle was referenced from due North and was turned 45 degrees, 45 minutes, and 58 seconds toward the East (in the first quadrant).
boundary (surface) A closed 2D or 3D polyline that limits the triangulation of the digital terrain model by not allowing TIN lines to cross it. Most common are outer surface boundaries constructed just outside the extremities of the dataset, eliminating unwanted interpolations across empty space where the surface has a concave shape. You can also use two types of internal surface boundaries: hide boundaries, to punch
Variable Value
S volume
h distance between sections
A1 area of section 1
A2 area of section 2
Glossary | 235
holes in a surface, (for example, a building footprint), or show boundaries, to create smaller surfaces by eliminating areas that fall outside the boundary.
breakline A breakline is used to connect the data representing a distinct surface feature, like a ridge line, edge of pavement, toe of a slope, centerline of a road, or flow-line of a ditch or stream. When a breakline is defined, the surface triangulation must follow the breaklines first, by placing triangle edges coincident with the breakline seg-ments. This ensures the feature in the model is accurately depicted. The rest of the interpolation is then performed based on proximity. Breaklines are typically critical to creating an accurate surface model, because it is the interpolation of the data, not only the data itself, that determines the shape of the model.
breakline points A breakline point is a point of surface data included in the defined breakline’s list of vertices.
bulge For contours that contain curves, the bulge value is a maximum mid-ordinate distance along a polyline curve. If the mid-ordinate distance is longer than specified, then points are added to better define the shape of the curve.
Polyline curves are not actually curves; they are small, straight segments that mimic the appearance of a curve. The bulge factor can add more vertices to a polyline curve, making it appear more curve-like. The smaller the value, the more vertices are added.
Used when creating contour data for a surface; not for creating contours.
catchment area The area tributary to a lake, stream, or drainage system.
centerline (CL) The center line of an alignment. Road lanes are created by offsetting the centerline a specified distance. When designing roadway templates, the centerline is usually the finished ground reference point.
chord A straight line connecting two points on a curve: the Point of Curvature (PC) and Point of Tangency (PT). The curve joins with a line or another curve at these points.
COGO Short for Coordinate Geometry.
COGO point object The point objects that you create using the Points menu commands (and other Autodesk Land Desktop commands that create points) can have several pieces of information associated with them. The point object has a point node and a point number, northing and easting values, elevation, description, and optional name. The point data is stored in an external point database, and all elements of a point object are inserted on the same drawing layer unless description keys are used.
composite surface volumes The composite volume method creates a surface that represents the depth of cut and fill over the site. You can use any of the Terrain com-mands that generates information based on a surface with the composite surface. For example, you can create contours or points based on depth of cut and fill.
When you calculate the volumes using this method, the surface is re-triangulated based on points from both surfaces. This method uses the points from both surfaces, as well as any location where the triangle edges between the two surfaces cross. It then calculates the new composite surface elevations based on the difference between the elevations of the two surfaces.
compound curve A curve consisting of two or more arcs of different radii curving in the same direction, which have a common tangent or transition curve at their point of junction.
236 | Glossary
compound spiral A spiral that provides a transition between two circular curves of different radii.
contour An imaginary line that connects points of the same elevation or value rela-tive to a specified reference datum.
contour data Contours are one of the major categories of data (others are points, breaklines, boundaries, and DEM files), that you can use to build a surface. Contour data is unique inasmuch as it is the only data type that weeding and supplementing factors are applied to. The Create As Contour Data check box in the Contour Weeding dialog box actually determines whether the contours are defined as point data (unchecked), or breakline data (checked).
coordinate transformation Also known as geodetic transformation. A coordinate transformation converts values established in one coordinate system and translates them to another.
coordinates By its mathematical definition, a point is a geometric entity with no length. To specify exactly where that point is in space, you must specify its location in three different coordinate planes: X, Y, and Z; or Northing, Easting, and Elevation.
cross section Section views taken at a 90-degree angle to the alignment.
curve correction In volume calculations, the length between the end areas on horizontal curves is taken from the length along the centerline curve. With curve correction, the length is taken from the path of the area's average centroid for a more accurate result.
curve to spiral (CS) A point where a curve meets a spiral is labeled as a CS.
datum A reference value. All elevations or coordinates are set relative to this value. In surveying, two datums (horizontal and vertical) are generally used.
For global coordinate systems, a datum refers to the ellipsoid information and the techniques used to determine positions on the Earth's surface. An ellipsoid is part of a datum definition.
decimal degree One of the five choices for degree units, decimal degrees express the minutes and seconds of an angle as its decimal equivalent. For example, 3°30'36'' equals 3.51 decimal degrees.
In contrast, when using the DD.MMSS convention, in which the numbers after the decimal are read as minutes and seconds, not decimal degrees, 3°30'36'' is entered as 3.3036, not 3.51. Care must given not to confuse the two methods, as they clearly yield very different results. See also degrees, minutes, seconds.
deflection angle A horizontal angle measured from an extension of the preceding line, right or left.
degrees, minutes, seconds A representation of an angle in degrees, minutes, and seconds in which a full circle contains 360 degrees, each degree 60 minutes, and each minute 60 seconds. A typical bearing in DMS measurement looks like: N45°45'58''E. Using this format, 3°30'36'' is entered as 3.3036.
DEM Digital Elevation Model (DEM) consists of an array of elevations taken on a reg-ularly spaced horizontal grid. You can get USGS (United States Geological Survey) topographic data in this form.
Glossary | 237
description keys When new point data is created in the point database, regardless of the method you use, the descriptions that you enter can be checked against a user-defined list of description keys. These consist of case-sensitive, literal character strings, with or without wildcards. Depending on how you set up the description keys, if a match is found, then:
■ The current description can be replaced with an alternate description.
■ The COGO point in the drawing that represents the record in the point database can be assigned to a specific layer.
■ A symbol can be placed at the node of the point.
■ The symbol can be assigned to a specific layer.
Using description keys to translate descriptions can help standardize point data if a variety of data sources are used. For example, descriptions of EROAD, EPAVE, ERD, and EDGEROAD can all be changed to EOP. The other layer and symbol options can greatly enhance automatic base plan generation and the overall organization of the drawing file.
digitize To digitize a paper drawing is to convert it into AutoCAD vector objects. Digitizing has traditionally been done by taping a paper drawing onto a digitizing tab-let and tracing over it using AutoCAD commands.
Alternately, you can trace bitmap files that are inserted in the drawing. Tracing bitmaps onscreen with AutoCAD commands is referred to as heads-up digitizing.
Whatever the method used, the end result is AutoCAD objects that you can place on layers, edit, and use as a data source for design work.
distance A length between two points. It can be expressed as either feet or meters, and can be a horizontal or slope distance. In some functions, a negative distance reverses direction.
drawing settings Drawing settings control many different command parameters in Autodesk Land Desktop. Each drawing in a project can have its own drawing settings. Drawing settings are broken down by feature. For example, there are drawing settings for points, terrain, and so on.
drawing template A drawing file with pre-established settings for new drawings and has the extension .dwt. Templates store layers, text styles, line types, dimension styles, and AutoCAD variables like Aperture. They can also store blocks, such as a border or a company logo.
A template also stores drawing setup values. For example, if you use the Drawing Setup Wizard or the Drawing Setup command to set up a drawing, and then save that draw-ing as a .dwt file, then the next time you create a new drawing based on the drawing template, all of the drawing setup values will be loaded.
dynamic labels Dynamic labels are labels that can change position, content, or style after you create them. Dynamic labels have the ability to auto-update whenever you edit the object the label is associated with, or whenever you edit the style of the label. You can turn off auto-updating options, and use commands to update the labels if desired. Or, you can convert the dynamic labels to static labels if you never want them to be updated. See also static labels.
E value (superelevation) The maximum allowable superelevation rate in either ft/ft or m/m. An E value of 0.10 equals a 10 percent grade.
238 | Glossary
easting A linear distance eastwards from the North-South line which passes through the origin of a grid. Equivalent to the X coordinate in an X, Y, Z coordinate system.
edit history When you edit a surface, your edits are recorded in an edit history which you can play back when you rebuild the surface. When the surface is rebuilt, the same edits are made in the order you made them.
elevation The vertical distance from a datum to a point or object on the Earth's surface. The datum is generally considered to be at sea level.
elevation banding The process of dividing a surface into user-defined elevation ranges and creating 2D solids or 3D faces on separate layers to represent the part of the surface that falls within each range.
end conditions Refers to the symbol at the end of lines or other objects. End condi-tion symbols can be arrows, crows feet, and so on.
entity Synonymous with object. Any vector object that appears in the drawing.
equations (stationing) Station equations are used to define points on an alignment where stationing is discontinuous.
existing ground An undeveloped terrain as it currently exists.
face A three-dimensional surface triangle. A face is represented by either a 3D face object or 3D line objects.
facet The planar face of a grid cell. Each grid cell has one, two, or four facets.
finished ground A digital terrain model of a proposed final design, and the represen-tation of that surface as linework on a profile or section. The proposed or actual terrain model of a developed terrain.
foot Unit of linear measurement. An international foot is based on the conversion 1 in. = 2.54 cm. while a US survey foot is based on 39.37 in. = 1 meter.
full description The description of a point after any point description key substitu-tion has occurred. See also raw description.
geodesic On a surface, the shortest line between two points. The line or curve from one point along an ellipsoid to another.
geodesy The science that determines the Earth's size and shape and the exact posi-tions of points on its surface.
geodetic Signifies a basic relationship to the Earth that takes into account the curvature of the Earth's sea level surface. For example, a geodetic distance is a distance or angle in which the Earth's curvature is taken into account, versus a distance or angle measured on a flat paper map.
geodetic transformation Also known as coordinate transformation. Converts values established in one coordinate system and translates them to a different coordinate system.
global coordinate system Describes how the Earth's sphere is projected onto a sheet of paper and converted to the Cartesian coordinate system. A global coordinate system can differ based on the projection type, datum, and units that are used. For example, a global coordinate system can be based on the Lambert Conformal Conic projection, the North American Datum of 1983, and metric units.
Glossary | 239
grade The slope of a surface, with the vertical rise or fall expressed as a percentage of the horizontal distance.
grads A system of measure in which one grad equals 1/100 of a 90° angle, or 360° = 400 grads.
grid A system of lines parallel to a given set of axes at a specific spacing. Grids are used in Autodesk Land Desktop to visualize surfaces and calculate volumes. A grid is also used for geodetic purposes.
grid azimuth At the point of observation, the angle in the projection's plane mea-sured between the central meridian of the plane coordinate projection system and a line containing the object sighted.
grid distance The distance between two points based on a coordinate zone, not on local northing and easting coordinates.
grid easting The easting coordinate based on a selected coordinate zone, versus the local easting, which is based on the surveyor's base point.
grid m size The dimension of the grid cell in the M direction (equivalent to the drawing's X-axis if grid rotation angle is 0).
grid n size The dimension of the grid cell in the N direction (equivalent to the drawing's Y-axis (if the grid rotation angle is 0).
grid northing The northing coordinate based on a selected coordinate zone, versus the local northing, which is based on the surveyor's base point.
grid surface volumes The grid method of volume calculation measures the differ-ence in elevation between two surfaces at each intersection in a user-defined grid. If only one surface exists at a grid intersection, then that point is not used in the volume calculation. Surface 2 in the defined stratum is always compared to surface 1. If surface 2 is lower than surface 1, then it is a cut condition, and if surface 2 is higher than surface 1, then it is a fill condition.
The difference in elevation between the surfaces at all the usable grid intersections is then used as the Z value for a new grid surface data point. For example, a grid point with a fill condition of 2.39 generates a surface data point with an elevation of 2.3, a grid point with a cut condition of 1.79 generates a surface data point with an elevation of -1.7. Autodesk Land Desktop then builds a grid volume surface, and compares it to a flat plane surface at elevation 0 to determine the cut and fill volumes.
grid tick A mark made at each sampled location in a volume grid. The ticks are placed on two different layers, depending on if they represent a cut condition or a fill condition, and are typically accompanied by labels showing the amount of cut or fill, similarly placed on separate layers. You can then use the ticks and labels to generate a color-coded graphic depicting the areas and amounts of cut and fill earthwork.
hectare A measure of area, generally relating to land, of 10,000 square meters or approximately 2.47 acres.
horizontal alignment A series of 2D coordinates (northings and eastings), con-nected by lines, circular curves, and/or spiral curves, that Autodesk Land Desktop stores as an external data file. This defined alignment, in conjunction with a surface, can produce the station, offset, and elevation data needed to generate profiles and/or cross-sections. You can station the horizontal alignment and create parallel offsets to represent features such as edges of pavement, sidewalks, or rights-of-way.
240 | Glossary
horizontal scale In the drawing setup, the horizontal scale controls the size of anno-tation placed in the drawing, including text, scaled blocks, and special lines. It does not affect the line lengths or point coordinates because they are always defined in real world coordinates, not to any scale. Neither does it affect the design data in the draw-ing or project files.
If you change the horizontal scale in the middle of a drawing session, then any anno-tation added subsequently is scaled accordingly.
interpolate The process of calculating the elevation of any point on an infinite imag-inary line that passes through two known horizontal and vertical control points.
intersection The point where two or more lines, arcs, figures, or objects join or cross in two- or three-dimensional space.
least squares A method of balancing a traverse in which the squares of the differ-ences between the unadjusted and adjusted measurements (angles and distances) are summed and reduced to a minimum. This method uses the error specifications in the current equipment settings to determine the expected source of errors, and weights the individual measurements accordingly.
lightweight polyline Optimized polyline first introduced in AutoCAD 14. These polylines list as “LWPOLYLINE” when you use the LIST command.
local easting The easting coordinate based on the surveyor's assumed horizontal base point, versus the grid easting, which is based on the global coordinate zone.
local elevation The elevation coordinate based on the surveyor's assumed vertical base point, or benchmark, versus a real world elevation value.
local northing The northing coordinate based on the surveyor's assumed horizontal base point, versus the grid northing, which is based on the global coordinate zone.
m direction The M and N directions are used for defining grids in Autodesk Land Desktop, due to the fact that a grid rotation angle can cause the grid axes to be different from either the X-Y axes or the Northing/Easting axes in the current drawing. The m direction is roughly equivalent to the X direction.
meter The basic metric measurement of length. In comparison to the international foot 1 in. = 2.54 cm.
middle ordinate On a circular arc, the distance from the midpoint of the chord to the midpoint of the subtended arc.
minimize flat faces Minimizing the flat faces of contours helps to ensure that trian-gulation does not occur from one point on a contour to another point on the same contour, creating flat ridges. A typical example is on a site that includes finger-like con-tours such as you might find along a stream. Minimizing flat contours prevents the surface model from triangulating between a contour on one side of the stream and a contour on the other side of the stream.
n direction The M and N directions are used for defining grids in Autodesk Land Desktop, due to the fact that a grid rotation angle can cause the grid axes to be different from either the X-Y axes or the Northing/Easting axes in the current drawing. The N direction is roughly equivalent to the Y direction.
NAD 27 zone North American Datum of 1927. A datum acts as a reference point, line, or surface for mapping. In general, NAD 27 uses feet as its unit of measurement.
Glossary | 241
NAD 83 zone North American Datum of 1983. A datum acts as a reference point, line, or surface for mapping. In general, NAD 83 uses meters as its unit of measurement.
non-destructive breakline Triangulation lines in a TIN do not cross a non-destructive breakline. Instead, new vertices are added to the breakline at the inter-section of each TIN line and the breakline. The new points create additional surface triangles. This is useful when you do not want the elevation of a surface to be interpo-lated inside an area that you know to be a constant elevation.
north rotation Means of specifying a north rotation or direction in AutoCAD drawing files. Bearings and azimuths are referenced from the drawing's north rotation.
object Any 2D or 3D vector figure that is displayed graphically in the drawing. This includes contours, points, lines, arcs, polylines, and so on.
offset distance A perpendicular distance from an object or point to a reference line or arc.
offset A distance measured, usually at a right angle from an established line, that is used to locate a new position. A positive number indicates a right offset, a negative number indicates a left offset.
offsets Can represent such things as edges of pavement, sidewalk lines, and shoulder lines for a road. You create these as either symmetric or asymmetric offsets from the alignment.
parcel A discrete piece of land. For example, a subdivision is comprised of numerous parcels. Synonymous with lot.
point database Autodesk Land Desktop uses a project point database to store the point information for a project. This file is named points.mdb and is stored in the project's \cogo folder (for example, c:\Land Projects 2004\<project name>\cogo). Autodesk Land Desktop prompts you to set up this point database whenever you start a new project.
point filters Key combinations that you can use to select COGO point objects in specific ways.
■ Type .g (dot g) to select a point by clicking on it.
■ Type .p (dot p) to select a point by typing the point number.
■ Type .n (dot n) to select a point by typing its northing and easting coordinates.
A point filter remains active until you turn it off by entering either the point filter again or another point filter.
point group Point groups are used to group the points in the project into smaller, more manageable units. You can use point groups for selecting points you want to edit, or for specifying which points to use in a surface. For example, you can create a point group that contains all of the points in a project or only those points that represent existing ground elevations.
Point groups are a collection of point numbers. When you use a point group, the point data is pulled from the point database for each point number in the group.
The point group definitions are stored in c:\Land Projects 2004\<project name>\cogo\<groups.mdb>.
242 | Glossary
point marker A point marker is a point location marker (like a dot or X) and text that usually indicates the point number, point description, and point elevation. When you create COGO points, point markers are created to represent the points on the AutoCAD graphics screen.
point node You can place point nodes in a drawing by using the AutoCAD POINT command. Point nodes are useful as reference points that you can snap to. You can specify a full three-dimensional location for a point. You can change the appearance or size of a point nodes using PDMODE or PDSIZE.
A point node is made up of only a point symbol and X,Y,Z data and is placed on the current layer. It does not have any associated northing, easting, or elevational data associated with it. It does not store point information in an external database. See also COGO point object.
point of curvature (PC) The point where an arc is drawn from a tangent.
point of intersection (PI) The point where two tangents meet on a horizontal align-ment. Curves and spirals also have points of intersection, which are based on where the tangents would meet if they were extended outward.
point of tangency (PT) The point where a curve meets a tangent.
point of vertical intersection (PVI) The point where two tangents meet on a vertical alignment.
polyface A 3-dimensional (polygon) mesh object. Each face is capable of having numerous vertices.
precision The number of decimals to the right of the decimal point. For example, 49.96 has a precision of two. Precision settings will round numbers. For example, if the precision is 2, a value of 4.926 is rounded up to 4.93. A value of 4.923 is rounded down to 4.92.
prime meridian The meridian at 0 degrees longitude. The prime meridian runs through the original site of the Royal Observatory at Greenwich, England, and is also known as the Greenwich meridian.
prismoidal volumes A type of Section volume. When using this method, a regular grid is overlaid on the two surfaces. The elevations on both surfaces are calculated at each grid intersection. The resulting face is then broken into two triangular prisms. This method is most accurate when both surfaces have some amount of variation within them.
The following formula is used when you select the prismoidal volume calculation method:
VL
A A A A= + +
31 1 2 2( * )
Glossary | 243
profile A longitudinal section based on a horizontal alignment. Also, vertical section of the surface of the ground along any fixed line which is usually parallel to the centerline.
project A project is a way to help you organize all the drawing files and support data files and settings that are associated with each job that you work on.
Every drawing is assigned to a project. A project can contain many drawings that share the same project files like the point database, the alignment database, the parcel data-base, and surface files.
prototype A prototype is a saved group of settings that you base a project on. You select a prototype every time you create a new project. Default prototypes are included with Autodesk Land Desktop: one is based on feet, another on meters.
You can save drawing settings to a prototype. After you save drawing settings to a prototype, then all new drawings that you create, based on that prototype, will be created with the new settings, making it easier to maintain standard program settings for your drawings and projects.
proximity breakline A polyline, representing a breakline, that is drawn without snapping to points in the drawing. The northing, easting, and elevation of the break-line vertices are determined from the nearest point contained in the surface point data, after generating the surface.
quadrant Bearings are usually referenced by quadrant number. A quadrant is any one of the sections resulting from dividing a circle into four equal parts. Quadrant 1 is the NE corner, and quadrants 2, 3, and 4 proceed clockwise around the compass.
raster Raster data is a series of dots, or pixels, that represents an image. This type of data is produced when you scan a paper drawing, blueprint, or a photograph. Raster images can be 2-color, grayscale, or color.
raw description The original description of a point, before any description key substitution has occurred. See also full description.
reverse curve A curve composed of a clockwise and counterclockwise curve, back-to-back in a horizontal alignment. These two curves form an S-shape.
right-of-way (ROW) When building an alignment, one crucial factor is the allow-able work area. Property lines of the property owners who reside adjacent to the con-struction site generally specify these limits, which are called right-of-way lines.
rubbersheeting Matching a distorted raster image or vector object to known vector points. Because a raster image, such as an aerial photograph, likely contains some dis-tortion, you can select control points on the raster image and match them to vector
Variable Value
V volume
L distance betweensections
A1 area of section 1
A2 area of section 2
244 | Glossary
control points (known points in the X,Y,Z coordinate system). You can also match vector-to-vector.
section volumes A method of calculating volumes. The section method calculates cross sections from two surfaces and generates volumes using either of two methods: Prismoidal or Average End Area.
setup profile (drawing) A saved group of drawing setup settings.
shortcut menu A menu that is displayed when you select an object and then click the right button of your mouse. Shortcut menus are context-sensitive so that only commands that are relative to the object that you selected are displayed.
site To calculate volumes, you must define the area that will be used in the volume calculations. This area is called a site, which you can define using grid cells. The site is limited to rectangular shapes. The site definition is used by the Grid, Composite, and Section volume methods, and is stored in the control file, {project}.gcf. This file also holds any site definitions for the project, and all the volume calculations.
sliver triangles Triangles that have comparably little area, resulting from the trian-gulation of three points in which one point is only slightly offset from the edge that is created from the other two points.
slope The incline or decline of a surface, expressed as a ratio of either horizontal distance to vertical distance or run to rise. For example, the ratio for a 2-to-1 slope is expressed as 2:1 (2’ of run to 1’ of rise).
south azimuth Azimuths south of the equator are referenced to due South clockwise.
speed table Common references that are found in various publications on highway design. A speed table for a horizontal alignment includes a design speed with a list of the following: degree of curve, radius, superelevation rate (e), spiral length or A factor for two-lane designs, and spiral length or A factor for four-lane designs.
spiral A curve comprised of short segments that does not have a consistent rate of curvature or radius.
In modern transportation design, vehicle dynamics, as well as safety and comfort con-siderations, dictate the need to avoid abrupt changes in horizontal curvature. Such changes, which are encountered either where a tangent meets a circular curve or at points of compound curvature, can be avoided by using spiral (or transition) curves. A spiral also provides the logical location for the introduction of superelevation, so that it is matched to the local curvature of the alignment at every point.
spiral to curve (SC) The point where a spiral meets a curve.
spiral to tangent (ST) The point where a spiral meets a tangent.
spot elevation Refers to the elevation of a single point in the drawing. Use spot elevations to define areas that are sparse in contour data when generating a TIN using the contour information. Areas that may also need spot elevations are the top of hills, valleys, and bottom of swales.
stakeout The process of placing stakes in the ground at control points on a site that is being developed. For example, after you place points in your drawing, or after you design an alignment, you can create stakeout reports that list the coordinates of each stake. Someone else can then use these stakeout reports to place (or adjust) the stakes at the site.
Glossary | 245
standard breakline A breakline defined from selecting consecutive points or point numbers, or selected 3D polyline or 3D line objects.
state plane The plane-rectangular coordinate systems for use in defining geodetic stations. A grid is imposed upon a map projection of a specified zone or area. Northing and easting coordinates in a state plane system are called Grid Northing and Grid Easting.
static labels Static labels are labels that never change position, content, or style after you create them. Static labels cannot be updated unless you change their update properties. See also dynamic labels.
stationing (chainage) Horizontal alignments are generally labeled to provide a ref-erence when talking about a specific point along the reference baseline. This labeling is called stationing and is marked out every 100 feet along the alignment (U.S. method). When referring to any point along the alignment, the station is given in hundreds of feet. For example, for information for a point that sits 1776.85 feet into a project, the station is 17+76.85. In the metric system, it is displayed in thousands of meters. For example, information for a point that sits 1776.85 meters into a project, is at station 1+776.85.
stratum The difference between two surfaces that exist in a drawing, usually the existing ground surface and a finished ground surface, and is used for calculating volumes.
superelevation Used on curves to compensate for the centrifugal force on a vehicle. In order to maintain safe, continuous operation of a vehicle, the traveling lanes are superelevated, or banked, around the curve.
supplementing distance The supplementing distance is the maximum distance between contour vertices. If the distance between vertices on a contour is greater than specified, then points will be added along the contour in equal increments that are less than or equal to the supplementing distance. Used when creating contour data for a surface; not for creating contours.
surface A triangular irregular network (TIN) of elevational data. The points of a surface are connected into triangles, which are then used to interpolate contours, and to generate profiles and cross-sections. A surface represents the ground condition at a particular time or event. For example, the existing ground surface defines a ground before it was modified, and a proposed or finished ground surface is based on a site design of proposed earthwork.
surface area The 3-dimensional (3D) area of a triangle face computed from the northing, easting, and elevation of each triangle point. The total surface area is the sum of the 3D triangle face areas within the surface boundary(s).
surface border The limits of a surface based on the 2-dimensional extents (minimum and maximum northing and eastings) of the triangulated surface data.
surface boundary The active area(s) of a surface defined from a closed polyline.
tag label Tag labels are shortened labels used to mark a line, curve, or spiral. By default, a line is tagged with L, a curve with C, and a spiral with S. Each line, curve, and spiral is also given a tag number. For example, your lines would be tagged with L1, L2, and so on.
246 | Glossary
After you label your objects with tags, you can create tables which display the tag num-ber and then list detailed information about the object. When you use a table, you can usually display more information about an object than you could if you were labeling the object itself.
tangent A straight line that touches a given curve at only one point, and does not intersect it (line slope equals curve slope at the point).
terrain A terrain model represents the surface of the Earth, either as it currently exists (existing ground or as-built), or at a future time (finished ground).
TIN Triangular Irregular Network. Created when you build a surface. A TIN is the most common method of interpolating elevational data. The points are connected into triangles which are used to interpolate for contours, and to generate profiles and cross-sections. The lines that make up the surface triangulation are called TIN lines.
triangle area The 2-dimensional (2D) area of a triangle face computed from the northing and easting of each triangle point. The total triangle area is the sum of all 2D triangle areas with the surface boundary(s).
trim (surface) The process of removing unwanted TIN lines from a surface, thereby removing triangles.
vector Vector data is a group of mathematical equations that generates lines, arcs, and so on. This type of data is produced when you draw objects in your drawing.
vertical factor A real number, other than 1.0, used to exaggerate the vertical repre-sentation of a surface. To determine the elevations of the surface, apply the vertical factor to the difference between the real elevation and the base elevation, then add the result to the base elevation.
vertical scale The vertical scale is compared against the horizontal scale to calculate the vertical exaggeration in profiles and cross sections. It does not actually change the scale that is used when the drawing is plotted.
volume surface A volume surface is created when you calculate volumes using the grid or composite methods. The surface is created from the two surfaces that make up the stratum. The elevational values of a volume surface are actually the difference between the two surfaces. For example, at point 1000,1000, the bottom surface has an elevation of 100, and the top surface has an elevation of 150. The elevation of point 1000,1000 on the volume surface is the difference between the two surfaces, which is 50.
In terms of cut and fill situations, if a point is in a fill situation, then the elevation of the volume surface at that point is a positive number. If a point is in a cut condition, then the elevation of the volume surface at that point is a negative number.
Because surfaces are generated from the grid and composite volume calculations, you can create cut and fill contours from a volume surface to show the depths of cut and fill, and you can use any of the surface display commands to view the surface.
wall breakline Represents terrain features such as retaining walls, curbs, bridge abutments, and so on. You can define these breaklines by selecting an existing polyline. The command extends this polyline by creating new polyline segments and vertices that are parallel to the original polyline, but offset at a very small incremented distance.
Glossary | 247
water drop trail A polyline representing the trail of a water drop as it follows the 3D triangle faces of the surface. The path of the water drop trail continues until it reaches an outflow area.
watershed The catchment area for rainfall that is delineated as the drainage area pro-ducing runoff. Base flow in a stream also usually comes from the same area.
weeding factors You can use the weeding factor settings to reduce redundant points along the contours by ignoring contour vertices that are close together or along a straight line. A larger distance and deflection angle will weed a greater number of points. Distance is an absolute measure and the angle is measured in degrees. The larger the distance value, the greater the number of weeded points. The weeding factors must be less than the supplementing factors.
A point on the contour is weeded by calculating its location in relation to the vertices before and after it. If the length between these three points is less than the weeding length value, and the deflection angle is less than the weeding angle value, then the middle point will not be added to the contour data file.
Used when creating contour data for a surface; not for creating contours.
weeding The removal of points along a selected polyline representing a contour. The weeding factors determine the amount of points removed. You can use weeding to reduce the amount of point information taken from the contours that may not be nec-essary to generate an accurate surface. See also weeding factors.
XDRef An XDRef is a pointer to a column of data in an external database. The data-base must be keyed by point number. Then when an XDRef is used to get a value for some attribute of a point, the point number is looked up in the database, and the value from the specified column is used, in place of the point's original attribute value.
z value Elevational value in an X,Y,Z coordinate system.
zero height text style An AutoCAD text style that has a height of zero assigned to it. For example, by default, the AutoCAD STANDARD text style is a zero-height style.
A zero-height text style requires you to specify the height each time you use the text style. In contrast, a fixed-height text style does not require you to specify the text height each time that you use it.
zone Synonymous with Global Coordinate System. The global coordinate system describes how the sphere of the Earth is projected onto a sheet of paper and converted to the Cartesian coordinate system. A global coordinate system can differ based on the projection type, datum, and units that are used.
248 | Glossary
Index
Aaccessing commands, 38Acrobat Reader 5.0
installing, 24viewing or printing PDF files, 22
addingfeatures after stand-alone installation, 31
administrator permissionsinstalling Autodesk Land Desktop
(stand-alone), 26Adobe Acrobat Reader 5.0
installing, 24viewing or printing PDF files, 22
alignment database, 191alignments, 190
deleting and importing, 197editing, 195exporting as LandXML data, 221importing as LandXML data, 225listing, 209making current, 193making into one object, 192offsetting, 199stationing, 199
annotation, leaders, 145anti-virus software, 26APWA symbol standards, 140arcs, 136ARX objects, 66
bounding box, 67ASCII point files, importing into project, 95associating drawings with projects, 6Authorization wizard, 28authorizing Autodesk Land Desktop in
stand-alone installation, 22
authorizing Autodesk Land Desktop, in stand-alone installation, 28
Autodesk Land Desktop, 2accessing commands, 38authorizing, in stand-alone installation, 28commands on command line, 47documentation, 12documentation available, in stand-alone
installation, 24drawing environment, 37exiting, 82menu palettes, 40new features, 3preference settings, 48preferences, 9projects, 6, 57prototypes, 7registering
in stand-alone installation, 28reinstalling, in stand-alone installation, 32repairing damaged stand-alone
installation, 32setting up drawing environment, 54shortcut icon, displaying on desktop for
stand-alone version, 27starting the program, 36status bar, 45templates, 8toolbars, 42
Autodesk Land Desktop 2004 Readme filedescription, 24opening after completing stand-alone
installation, 28Autodesk Land Desktop 2004 Stand-Alone
Installation Guide, description, 24
Index | 249
Autodesk Land Desktop CD Browserabout, 22documentation available on, 24installing Autodesk Land Desktop
(stand-alone), 26Autodesk Land Desktop Express Tools
Volumes 1–9installing, in stand-alone installation, 23
Autodesk Land Desktop Getting Started Guide, description, 24
Autodesk software license agreement, 26AutoSnap, 78AutoTrack, 80
Bbitmap files, digitizing, 146blocks, 154
scaling, 153symbols, 140
boundaries (surfaces), 165breaklines in surfaces, 161, 163breaklines, listing, 209breaks, inserting in objects, 152browsers
web, system requirements for, 23
CCAD point nodes, 86CAD points, converting to COGO points, 87catchment areas (watershed models), 169CD Browser
about, 22documentation available on, 24installing stand-alone version of Autodesk
Land Desktop, 26checking points, 106circles, 136clothoid spirals, 133COGO points, 84
creating, 86exporting as LandXML data, 221from CAD points, 87importing as LandXML data, 225point creation settings, 91See also points
color display, changing, 55command history, viewing, 48commands, accessing, 38
on command line, 47pre-defined menu palettes, 40pull-down menus, 39shortcut menus, 46status bar, 45text window, 48toolbars, 42transparent commands, 47
Compact installations, 27components (Autodesk Land Desktop )
adding custom, 31components (Autodesk Land Desktop)
adding custom, 31contours (surfaces), 165
creating, 178creating from surfaces, 178digitizing, 146grading methods, 172hiding in ponds and buildings, 181
converting units with LandXML, 220coordinate geometry. See COGO pointscoordinate zone transformations, importing
points, 100copying objects, 149, 151
multiple copies, 151cosinusoidal spirals, 133cross sections
exporting as LandXML data, 221quick views, 176
Ctext, 143curved
lines, 131, 137objects, 136text, 143
CUS (dictionary) filestext editor
selecting during stand-alone installation, 27
Custom Components page, 32Custom installations, 27custom objects
and proxy graphics, 67customizing
menu bar, 41menu palettes, 41
cut and fill areas, highlighting, 185
Ddamaged stand-alone installation, repairing, 32data files, settings, 53data, exporting in LandXML, 221database, points, 88DEM files, 161, 166
in surfaces, 160description keys, 112
example, 115exporting as LandXML data, 221importing as LandXML data, 225point markers and point labels, 113point settings, 114
description parameters (points), 114destination folder, specifying, 27dialog bar, label style properties, 213Digital Elevation Models. See DEM files
250 | Index
digitizingimages, 146methods, 146
disk capacitysystem requirements for stand-alone
installation, 25viewing available disk space, 27
display options, 55displaying toolbars, 42documentation
Autodesk Land Desktop 2004 Readme file, 24, 28
available on CD Browser, 22, 24donuts, 136drawing
setup, 8drawing aids, 75
hatch patterns, 138reference points, 77snap points, 77
drawing environment, setting up, 37drawing objects, 134
block definition, 154curved objects, 136polylines, 135text, 141
drawing settings, 9, 51points, 91prototypes, 58
drawing sheets, laying out for plotting, 131drawing tools
special lines, 134spiral curves, 132text, 141
drawingsadding external drawings, 156associating with projects, 6correcting mistakes, 150creating, 61modifying settings, 51opening, 66organizing layers, 72paper space, 131regenerating and redrawing, 72scaling the view, 70setup, 63sharing with other AutoCAD programs, 66using named views, 71viewpoints, 68
dynamic labels, 211dynamic view, 69
Eediting label styles, 217editing points, 102
selecting, 103
editing surfaces, 173edit history, 174
editing tools, 147correcting mistakes, 150creating selection sets, 148using grips, 149utilities commands, 153
ellipses, 136emailing stand-alone Autodesk Land Desktop
registration, 28erasing objects, 150errors, correcting, 150exiting the programs, 82Export to AutoCAD command, 3exporting LandXML data, 221
alignments, 221cross sections, 221parcels, 221points, 221profiles, 221surfaces, 221
exporting point references, 223Express Tools Volumes 1–9
installing, 23external data references (xdrefs), 117external drawings (xref), attaching, 156
Ffeatures, adding and removing after stand-alone
installation, 31fence lines (special lines), 134file paths, setting, 49filters
for layer groups, 74in selections sets, 148points, 100
finished ground data (surfaces), 172floating viewports. See layout viewportsfolders
destination, specifying, 27folders for prototypes, 60font styles, in text, 141Full installations, 27
GGeodetic Calculator, 121
calculating state plane coordinates, 122geodetic transformation (points), 121grips, editing objects, 149
Hhard disk capacity
system requirements for stand-alone installation, 25
viewing available disk space, 27
Index | 251
hardware requirementsstand-alone installation, 25
hatch patterns, creating, 138Help
accessing, 13how to use, 14, 16
history of commands, viewing, 48
Iicons
Autodesk Land Desktop shortcut, displaying, 27
importingalignments, 197, 225LandXML data, 225parcels, 225points, 95, 225profiles, 225surfaces, 225
inquiry commands, 208–209installation types, specifying, 27Installation wizard, 26installing Adobe Acrobat Reader 5.0, 24installing Autodesk Land Desktop (stand-alone)
about, 22adding components, 31adding features after installation, 31authorizing Autodesk Land Desktop, 28Autodesk Land Desktop 2004 Readme
file, 24, 28from CD Browser, 22, 26Compact installation, 27Custom installation, 27documentation available on
CD Browser, 22, 24Full installation, 27installation type, specifying, 27Land Desktop Express Tools
Volumes 1–9, 23Microsoft Internet Explorer, version
required, 23permissions required for installation, 26preparing for installation, 26with previous versions of Autodesk Land
Desktop, 23registering Autodesk Land Desktop, 28reinstalling, 32removing features after installation, 31repairing damaged installation, 32step-by-step instructions, 26system requirements, 25Typical installation, 27uninstalling Autodesk Land Desktop, 33upgrade version, 23
installing Land Desktop Express Tools Volumes 1–9, 23
Internet connectionsregistering and authorizing Autodesk Land
Desktop, 28Internet Explorer
version required for Autodesk Land Desktop installation, 24
Llabels, 211, 213
accessing label commands, 212editing, 217label styles, 211point labels, 86style properties dialog bar, 213
Land Desktop Express Tools Volumes 1–9installing, in stand-alone installation, 23
LandXML Reporting, 3LandXML schema, 220LandXML, using, 220
exporting data, 221import comparison results report, 229importing data, 225
layers, 74changing properties, 73creating groups, 74Layer Manager, 74saving in snapshots, 74using in drawings, 72
layout mode, 128layout viewports, 130
displaying objects, 131drawing scale, 70
leaders, annotation, 145license agreement (stand-alone installation), 26lines
curved, 137drawing, 131polylines, 135special lines, 134
linetypes, special lines, 134LISP files, text editor
selecting during stand-alone installation, 27
listing object data, 208
Mmacros, loading menu palettes, 40mailing stand-alone Autodesk Land Desktop
registration, 28Map project workspace
drawing environment, 37menu palettes
customizing, 41loading with a macro, 40selecting, 10, 40using, 9
252 | Index
MENULOAD command, 10, 41menus
custom menu bar, 41loading, 40pull-down, 39
Microsoft Internet Explorerversion required for stand-alone
installation, 24mistakes, correcting in drawings, 150model space, 128
switching to layout mode, 128modifying objects, 150
copying, 151inserting breaks, 152moving, 149, 151, 156resizing, 152using grips, 149
multiline text (MTEXT), 142multi-user alignment database, 191
Nnotes, attaching text to objects, 144NT Updates, 31
Oobject data, listing, 208Object Enabler, 66object snaps, 77Object Viewer, 68objects
and proxy graphics, 67custom, 67defining as road alignment, 192editing, 147labeling, 211, 213methods of selection, 147modifying, 150proxy objects, 66querying, 209
online Help, accessing, 13Oops command, 150options
drawing environment, 54window display, 55
overriding point data in point groups, 111external data references, 117
Ppalettes. See menu palettespanning an image, 69paper space, 128, 130–131
See also layout viewportsparcels, 202
calculating volumes, 183exporting as LandXML data, 221
parcels (continued)geometry, 202–203importing as LandXML data, 225managing, 205
PDF filesdocumentation available on
CD Browser, 24installing Adobe Acrobat Reader 5.0, 24viewing or printing, 22
permissions required for stand-alone installation, 26
persistent properties in point groups, 107perspective views, 68PGP files, selecting text editor during stand-alone
installation, 27plotting drawings, configuring, 128point database, 88
matching drawing points, 106multi-users, 91setting up, 90
point groups, 107checking status, 110exporting as LandXML data, 221importing as LandXML data, 225new features in Land Desktop, 107overriding point data, 111persistent properties, 107saving to prototype, 108updating, 110
point labels, 86point markers, 85
changing settings, 93description keys, 113
point references, exporting, 223points
COGO point objects, 86creating, 94creating point groups, 107creation settings, 91description keys, 112description parameters, 114editing, 102–103geodetic transformation, 121importing, 95marker settings, 93new features, 87point database, 88, 90point filters, 100point labels, 86point markers, 85settings, 91synchronizing, 106text settings, 93
polar array, creating, 151polylines, 135preference settings, 49
AutoCAD overrides, 49
Index | 253
preference settings (continued)data files, 53drawing setup, 50drawings, 51file paths, 49prototype, 52
preparing for stand-alone installation, 26Product Authorization wizard, 28product documentation available on
CD Browser, 22, 24profiles
exporting as LandXML data, 221importing as LandXML data, 225
project point databases, 88matching points to, 106setting up, 90
projects, 6, 57associating drawings, 6drawing setup, 63file locks, 59managing, 59prototypes, 52renaming, 59
properties, object and layers, 73prototypes, 7
default folder, 60introduction, 58managing, 60saving point groups to, 108settings, 52
proxy graphics, 66
Qquadratic spirals, 133querying drawing objects, 209
Rraster images
digitizing, 146listing, 209
raw descriptionspoint selection, 107
Readme file, 24, 28realtime zoom, 69rectangular array, creating, 151Redo command, 150redraw and regenerate drawings, 72reference points, 77
tracking, 80registering Autodesk Land Desktop (stand-alone
installation), 22, 28reinstalling Autodesk Land Desktop (stand-alone
installation), 32removing Autodesk Land Desktop (stand-alone
installation), 33
removing Autodesk Land Desktop features (stand-alone installation), 31
repairing damaged stand-alone installation, 32reporting data with LandXML, 220reports, from queries, 209reports, LandXML import comparison results,
229resizing objects, 149, 152roadway alignments, 190
defining objects, 192deleting and importing, 197editing, 195offsetting, 199stationing, 199
rotate objects with grips, 149rubber-sheeting vectors, 147running object snaps, 78running stand-alone Autodesk Land Desktop
registering Autodesk Land Desktop, 28shortcut icon, displaying on desktop, 27
Sscale factor, zooming, 69scale, in layout viewports, 70scaling blocks, 153schema, LandXML, 220sections, quick views of surface, 176selecting points, 103, 105
methods, 108selection methods (objects), 147selection sets, using filters, 148serial numbers
entering during stand-alone installation, 26obtaining, 22, 26
settings, 48data files, 53drawing setup, 50file paths, 49modifying in drawing, 51overriding AutoCAD commands, 49point creation, 91point marker, 93point text, 93points, 91prototypes, 52, 58window display, 55
setup profiles, 8sheets, laying out for plotting, 131shortcut menus, 46shortcuts
displaying Autodesk Land Desktop shortcut icon on desktop, 27
side-by-side installations of Autodesk Land Desktop, 23
single-line text, 142sinusoidal spirals, 133
254 | Index
snaps, 77software license agreement, stand-alone
installation, 26software requirements
stand-alone installation, 25special lines (linetypes), 134spiral curves, 132splines, 137Stand-Alone Installation Guide, description, 24Stand-Alone Licensing Guide, description, 24Start Up dialog box, 3, 36starting Autodesk Land Desktop, 36
display options, 55static labels, 211stretching objects with grips, 149subdivisions
parcels, 202summary, LandXML import results, 229surface grid, projecting 2D objects onto, 187surface models, 160
hiding contour lines, 181showing statistics, 209using Terrain Model Explorer, 162
surfaces, 166breaklines, 163calculating volumes, 183creating contours, 178cutting cross sections of, 176data, 163, 172displaying, 187editing, 173exporting as LandXML data, 221finished ground data, 172hiding regions, 181importing as LandXML data, 225viewing in 3D, 186viewing information about, 175vizualizing, 175watershed models, 169
surfaces, creating, 160boundaries, 165breaklines, 161contours, 165surface data, 163Terrain Model Explorer, 162triangulated irregular networks. See TINusing various data, 160
symbolsaccessing, 140associating with points, 112in special lines, 134using for description keys, 112
system requirementsstand-alone installation, 25
Ttabs, model and layout, 128tag labels, 211templates, 8Terrain Model Explorer, 162, 175
edit history (surfaces), 174text
attaching to objects, 144curved, 143inserting, 141multiline, 142single line, 142
text editorselecting during stand-alone
installation, 27text window, 48tiled viewports (model space), 128TIN (triangular irregular networks), 160toolbars, displaying in Land Desktop, 42tracking, 80transferring and archiving data with
LandXML, 220transformations, geodetic, 121translating and rotating coordinates with
LandXML, 220transparent commands, 47tree lines (special lines), 134Trimble Link, 30tutorial, Autodesk Land Desktop, 12, 17Typical installations, 27
Uunavailable features, in stand-alone
installation, 32Undo command, 150uninstalling stand-alone version, 33updating
point groups, 110points, 106
upgrading from earlier releasesside-by-side installations, 23
user information, entering during stand-alone installation, 26
user preferences, 9User's Guide, description, 24
Vvector objects, 146
from raster objects, 147vectors, rubber-sheeting, 147viewports
displaying objects, 131laying out a drawing sheet, 131layout, 130tiled (model space), 128
Index | 255
viewsObject Viewer, 68quick access from toolbar, 68saving, 74scaling, 70using named views, 71viewpoints, 68zoom and pan, 69
virus software, 26volumes
calculating cut and fill, 183calculating methods, 183cut and fill tick marks, 185
Wwaterdrop paths, 169watershed models
catchment areas, 169channel network, 169creating, 169drain targets, 169watersheds, 169
web browserssystem requirements for stand-alone
installation, 23
windowdisplay options, 55Object Viewer, 68
Windows NTuninstalling stand-alone Autodesk Land
Desktop on, 33Windows NT Updates, 31Windows XP
uninstalling stand-alone Autodesk Land Desktop on, 33
wizardsInstallation wizard, 26Land Desktop Express Tools Volumes 1–9
Installation wizard, 23Product Authorization wizard, 28
Xxdrefs. See external data referencesxrefs. See external drawings
Zzoom options, 69
naming and saving views, 71
256 | Index














































































































































































































































































![Skaffold - storage.googleapis.com · [getting-started getting-started] Hello world! [getting-started getting-started] Hello world! [getting-started getting-started] Hello world! 5.](https://static.fdocuments.us/doc/165x107/5ec939f2a76a033f091c5ac7/skaffold-getting-started-getting-started-hello-world-getting-started-getting-started.jpg)