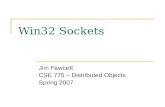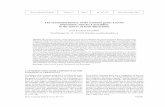LACERTA M -GEN Stand -Alone AutoGuider PC Win32 ......- 1 - LACERTA M -GEN Stand -Alone AutoGuider...
Transcript of LACERTA M -GEN Stand -Alone AutoGuider PC Win32 ......- 1 - LACERTA M -GEN Stand -Alone AutoGuider...

- 1 -
LACERTA M-GEN
Stand-Alone AutoGuider
PC Win32 application
User’s guide for the PC application:
LMG_SAAG_WinApp.2.50.exe
Created by Zoltan Tobler
Last updated on 27 November 2017
For usage with Firmware 02.50
Table of contents
REQUIRED ENVIRONMENT ............................................................................................................................ 3
INSTALLING THE FTDI D2XX DRIVER ................................................................................................................. 3
USAGE OF THE APPLICATION ........................................................................................................................ 4
CONTROLLING THE FIRMWARE ............................................................................................................................. 6
Reading the autoguider’s current firmware .................................................................................................... 6
Running the firmware ..................................................................................................................................... 7
Uploading a new firmware ............................................................................................................................. 7
MANAGING AUTOGUIDER FILES ............................................................................................................................ 9
Downloading files to PC ............................................................................................................................... 10
Processing files ............................................................................................................................................. 11
(Re-)processing a local file ........................................................................................................................... 12
OPTIONS OF THE CAMERA .................................................................................................................................. 13

- 2 -
Displaying the current hot pixel map............................................................................................................ 13
Creating a hot pixel map .............................................................................................................................. 14
REMOTE CONTROL OF M-GEN THROUGH USB ................................................................................................... 18
MISCELLANEOUS................................................................................................................................................ 19
FILE DATA CONTENT AND OUTPUTS ......................................................................................................... 21
THE RAW DATA FILE .......................................................................................................................................... 21
CSV FORMAT RAW TEXT FILE ............................................................................................................................. 22
HTML FORMATTED OUTPUT .............................................................................................................................. 26

- 3 -
1 Required environment
To run the application You need a 32/64-bit Windows operating system. An USB to serial
converter IC is placed into the Handcontroller to communicate with the PC. The driver of this
IC must be installed (only once) before running the application.
1.1 Installing the FTDI D2XX driver
The latest driver program can be downloaded from the homepage of the manufacturer
(FTDI) of the IC. (From here:http://www.ftdichip.com/Drivers/D2XX.htm )
Choose the latest, proper driver for Your Windows operating system (as a setup
executable) and for the proper IC, which is the FT232R. The driver version equal to or above
2.04.06 can be safely used.
After downloading the driver start it and it will install the driver if there was not before. If
You are asked to restart the computer do so. This installation must be done only once for a
computer, not required later. (Follow the FTDI’s application note on installing the driver if
having troubles!)

- 4 -
2 Usage of the application
The PC application does several functions for Your LACERTA M-Gen autoguider. There
is a main menu window, where You can choose what to do next.
Clicking on the “About...” button, information about the PC application pop up.

- 5 -
The PC application’s version show that highest verison number of the Firmware in the
device that it can handle. There is always a new PC application for each new Firmware
release. The users are advised to use the PC app. version equal to the running firmware to
avoid some incompatible behaviour.

- 6 -
2.1 Controlling the firmware
Selected by clicking on the “Firmware control” button. A new window appears.
On the left box information or error is displayed about the autoguider’s current firmware.
On the right, You can select a local firmware file (on Your PC) and get it uploaded into the
autoguider.
“Close” button goes back to the main menu window.
2.1.1 Reading the autoguider’s current firmware
Connect HC to the PC with the USB cable, and the Camera to the HC (optional). Turn on
the HC. Click on “Check versions” and after a short time version data are displayed:
HandController BOOT: $14
... firmware: $0220
Camera BOOT: $14
… firmware: $0220
Note that the HC enters BOOT mode to do this query, so the running firmware is stopped.

- 7 -
Don’t use this while You are autoguiding!
BOOT version numbers identify the hardware type. This doesn’t affect functionality of the
firmware, except that new hardware can’t run firmwares below 2.00 ($0200).
Old (type I) hardware’s BOOT versions are: $12/$13 and $11.
New (type II) hardware’s BOOT versions are: equal or above $14 for both.
Fw. version numbers format is $hhll and means firmware hh.ll. The file containing this
version of firmware is always named LMG_hhll.fw.
Trying to get the firmware numbers, when HC is not connected to PC or is turned off, will
report an error: FTDI: device not open in Write()
If the camera isn’t connected to the HC (properly or has some error), “can’t get camera boot
version:...” is displayed.
2.1.2 Running the firmware
After turning on the HC the firmware is executed automatically. If You are in BOOT
mode, ie. just updated the firmware, You can execute the new firmware by clicking on the
“Run” button.
If it is already running, nothing will happen.
On CRC error (when the program code integrity is lost somehow), “NO FIRMWARE” is
displayed on the LCD.
If the new hardware can’t run an old firmware, it displays “WRONG FIRMWARE”.
2.1.3 Uploading a new firmware
Connect HC to the PC with the USB cable, and the Camera to the HC. Turn on the HC,
preferably in BOOT mode (ESC held down). You shouldn’t be in BOOT mode, firmware
could be running, the upload procedure will enter BOOT mode automatically.

- 8 -
1. Select the local firmware file by clicking “...” (browse) button and Open it.
The version numbers that the file contains, are displayed below the filename
selected. If this is OK, You can go on.
2. Check the appropriate boxes:
HandController: to upload firmware into the HC
Camera: to upload firmware into the Camera
Default var.s: to get every variable initialized in HC (restored to factory
default).
Upload firmwares separately (HC and Camera) only when You had some trouble with them. Not
that mismatching firmwares will not work together. Firmwares in the same file are always matched.
In normal function the best is to leave the checkboxes as they were. (Default var.s
unchecked only.)
3. Click on “UPLOAD” button.
The upload will be in progress for a minute approx. If it has ended, “Done” is
displayed above the progress bar at the bottom, and the newly uploaded firmware
versions are read back.
WARNING: never plug out the USB cable or power-off the device during Firmware
uploading procedure. It may (very rarely) damage the boot program that makes the upload
possible and the device must be reprogrammed at factory that is not a part of the warranty.

- 9 -
2.2 Managing autoguider files
Selected by clicking on the “File control” button. A new window appears.
On the left side the file list is shown that are stored currently in the autoguider. If HC is
not connected to PC or turned on, the list is empty and buttons in the group box don’t have
any effect.The PC application can’t access the files in the autoguider (seen as there were no
files in it) if:
You are in the “File menu” of the autoguider;
there is an open file in the autoguider.
If the PC app. can access the files, the LCD displays “FILE exclusive mode”. The
autoguider’s functions are suspended.
“Refresh files” button is to re-read the file list. On the case the PC app. couldn’t access the
files at the time when this window is appeared, this button can be used to retry accessing the
files after You eliminated the excluding causes.

- 10 -
Use “Show deleted” option to display file entries that are deleted (and not overwritten yet).
Data content of these files may be overwritten by other files and so be wrong!
Checking/unckecking this option will refresh the available file list.
About the file list columns:
ID: the unique identifier of the file. Downloading this will create a folder named
this ID + “.dat.content” and the ID + “.dat” raw file in it.
Created: the creation time of the file.
Modified: time of the last opening of the file. If empty, the file was opened only
once.
state: letters about the state of the file. Meanings:
N - new file, not downloaded to PC yet or modified.
X - deleted file (entry)
2.2.1 Downloading files to PC
Select one or more (ie. Ctrl + left mouse button) files from the list. If only new or
modified (so not downloaded) files are to be donwloaded, click on “Select new files” and those
will be selected.
Click on “Download + process file(s)”. Downloading will be started. The time it
takes depends on the amount of data. The speed is about 12k bytes/sec. After each file is
stored in a local file, is getting processed immediately.
The local file storing scheme is the following:
let the file ID in this example be MG00000a
PC app. downloads the file data into memory,
creates a folder called MG00000a.dat.content\ in the app.’s working folder (by
default where it was started),
saves the raw data into the new folder, filename is MG00000a.dat (creates
backup file if existed)

- 11 -
processes the raw data file and creates some new output files in the new folder.
When downloading and processing is finished, You get back control over the window. The
progress state is shown meanwhile.
2.2.2 Processing files
This is done automatically right after downloading a file to PC. “Processing” means
creating some human-readable or formatted output files based on the raw data. You can read
detailed desciption of these in section 3.
The file “events.csv” is always (re)created during processing. (See 3.2)
The file “index.html” is created only when the “Generate HTML” checkbox is set. (See 3.3)
One or more Periodic Error file is created when “Generate Periodic Error” checkbox is on.
You must enter some data about your setup to create valid measure:
first the focal length of your telescope what was used for measuring (in
millimetres);
second the period of the used mount’s worm gear;
third the DEC coordinate of the used star, to correct RA axis. (Optional, means 0 if
left empty.)
There will new ‘pe?.csv’ files created, where ? stands for their index. Each file contains a
measure that is calculated from a data block of raw star positions. If there is less data (in time)
than one gear period, no calculation is made. If there is at least 1 period of data, it is processed
the following way:
o The drift due to incorrect polar alignment is compensated by a linear function;
o RA and DEC directions are calculated using linear regression, RA will be parallel to
the line fit;

- 12 -
o data is transformed to RA/DEC coordinate system, scaled to arcseconds, and written
to file.
2.2.3 (Re-)processing a local file
Click on “Use local file”. The button will remain pushed and a file open dialog appears.
Choose the raw .dat file, which is now displayed and selected as the input (instead of file(s)
on the autoguider).
Check and fill the edit boxes above as written in 2.2.2 Click on “Process local file above”,
processing will be done.
All the output files are stored in the same folder where the .dat file is.
Click on “Use local file” again to disable input as a local file.

- 13 -
2.3 Options of the Camera
Selected by clicking on the “Camera control” button. A new window appears. (See below
at 2.3.1 ) The HC will display “USB Camera Control mode” if succeed.
On the left, there is the place for displaying contents representing the CCD’s surface with
above the currently displayed content.
By default –when the mouse cursor is not over the area- the hot pixel positions are shown
that are uploaded to the Camera’s hot pixel map. This is empty for first. If the cursor is over
the area, it displays the last taken dark frame (1x1 binning mode), empty as well for first.
At right top the camera state is shown.
2.3.1 Displaying the current hot pixel map
To check the current hot pixel map of the Camera, click on “Read current” button. After
downloading the map, they are shown as simple dots.

- 14 -
“Statistics” gives some info about the amount of different hot pixel types. Single hot
pixels are surrounded with normal (non-hot) pixels. A grouped hot pixel is such that it has at
least one neighbouring hot pixel. These could be cosmetized as well but with less efficiency,
since there are less surrounding good pixel information. Not removable hot pixels are totally
surrounded by another hots, these are very rare and won’t be cosmetized at taking frames.
2.3.2 Creating a hot pixel map
To create a new hot pixel map the program needs a good
dark frame taken. Click on “Make dark”.
In the appearing dialog, enter the number of dark frames
to be taken. The more single dark frames are taken, the
more precise the resulting dark will be. (It is required
because of cosmic ray impacts or such instable hot pixels
that may get normal for a short time.) The single darks are
then stacked together with the Artificial Scepticism Stacking method.
Ensure that the CCD is not lit even a little bit. The exposures are 4 seconds long and taken
at high gain (sensitivity).
Click on “Take dark frame” to start the process, while You can see this progress indicator.
After finishing, the resulting dark frame can be seen (mouse over the area).
"Cancel" stops taking more darks and the procedure will be broken.

- 15 -

- 16 -
The displayed image is reduced in size by a factor of two, so each pixel shows the
maximum of a 2×2 pixel block of the CCD. That’s why You can see a lot of gray (“warm”)
pixels besides the hots. Maximum must be shown to see every single hot pixel left (not
cosmetized yet).
The image above is from a development piece of the MGen camera. In room temperature,
warmed up well. You can ignore the bunch of medium gray pixels, these are quite invisible
‘outside’ the night. Our goal is to remove the white ones, those are the hots.
There are two hot pixel maps in the Camera, one for 1×1 and one for 2×2 bininng mode.
The two sliders on the right are to set the amount of the hottest pixels to be cosmetized. While
You are moving the slider, the cosmetized dark frame can be seen on the left. Set both values
so that no more hot pixels can be seen.
On 2×2 mode, the dark frame seems to be less noisy. This is due to the fact that a single
hot or warm pixel is only ¼ part of a binned pixel. This mode requires less pixels to be
cosmetized. It’s Your choice.
The 2×2 dark is also more luminous. This is because the binned pixel is 4 times sensible
to the light and any signals. You can see some glowing on the upper left part, this is the
“footprint” of the CCD output amplifier circuit, it’s normal.

- 17 -
If You have set the amount of hot pixels (= pixels considered as hots), click on “Store new
map” and these will be uploaded into the Camera. From now the Camera will cosmetize these
pixels in 1×1 and 2×2 modes while taking guiding frames or searching stars. Note that hot
pixels are not removed in LiveView mode.
The Camera will not lose the hot pixel map at power-off or at firmware update, since it is
stored in a separate non-volatile memory. To disable hot pixel cosmetics, set and upload 0
hots for each binning modes.

- 18 -
2.4 Remote control of M-Gen through USB
There is a possibility to remote control the HandController using this Application. “Virtual
M-Gen UI” button provides a virtual User Interface window for You. This can be used
anytime, except when the M-Gen is in update (BOOT) mode.
The display here is exactly the same as on the HC’s LCD display.
The buttons are replaced by the PC’s keyboard with the following mapping:
M-Gen PC
ESC Escape
SET Enter
▲ ↑
▼ ↓
◄ ←

- 19 -
► →
(long ESC) Backspace
(long pressed ESC is used to toggle directly between the AutoExposure and Guiding screens)
On the right, the LED indicators’ state are displayed. The refresh rate may not be enough
to indicate every single flash of the autoguiding indicator (red) LEDs but they can be useful in
practice. This feature is not supported by older Firmwares than 2.20, in this case “no LEDs”
text is displayed and are shown dark / incative.
2.5

- 20 -
Miscellaneous
There are one or two direct signalling possibilities for the M-Gen:
Power ON: This sets the ESC button signalled for a short time and so can be
used to turn on the HC remotely. Works only if the HC is not already
turned on.
NOTE: this feature requires appropriate hardware and it is not included
in old M-Gens. (These have HC boot ID of $12 or $13.) Later M-Gens
support the power-on.
RESET: Does a hardware reset to the HC. Use this only in an emergency case!
Old M-Gens may be turned on this way, but take care that the HC is not
working already in any mode.

- 21 -
3 File data content and outputs
When You download a file from the device, a new directory is created with the name of
the file’s ID („MG” followed with the file’s unique ID, a 6-character hexadecimal number)
plus „.content”. The directory will be created into the application’s working directory.
File types that are created anyway at download time:
The RAW data stored in the device.
A RAW (but „human readable”) text format output that contains all the data items
in a formatted mode. This is a CSV file that can be parsed as a single text file or
opened by Microsoft Excel.
File types that are created optionally:
A well formatted HTML output file. This is a visual representation of the data
stored with diagrams, separated into different parts.
Periodic Error files, based on stored raw star position data blocks.
3.1 The RAW data file
The filename is the same as the directory’s but without the „.content”. This file would
be used for re-interpreting the old data files with the later PC application versions that might
generate more complex data sets or more (bugfixed) diagrams etc.

- 22 -
3.2 CSV format raw text file
The filename is always „events.csv”. This is a text file, may be interpreted by a user
program if some wants to. Microsoft Excell also opens it. Each line is splitted into columns by
the semicolon (;) character. Excell splits the line data into its columns by this.
This file holds „events” that have occured in the device. Most of them have timestamp to
be able to fully recover the operation of the device. Each line in this file holds one event’s
data. The first 3 columns is always the same as the header (very first row) says:
Date Time event
Date yy.mm.dd. format (year, month, day). Year is the last 2 digits of 20xx.
Time Seconds elapsed since the last midnight in 0.1 sec. resolution.
event The type of the stored event or data. This indicates how to interpret the
following columns’ data as described below.
Note: the date and time value is always that You have set up in the device. It’s Your
responsibility to enter the proper date and time before You open or create a file by the
device.
The Firmware ver. 2.50 generates the following events (formatted lines):
<OPEN>
The file has been (re)opened. The version number is written in the next column as
„file has been opened by FW version 2.50”.
<EOF>
Indicates End Of File. Must be only at the last row of the file. The next column of
this event gives information about the file-end:

- 23 -
„End Of File (msg = ’…’)”, where ’…’ stands for the cause of it. If empty,
the file was closed normally and could be re-opened later. If there is an error
message, the file is broken (wasn’t closed normally, the data stream is broken) and
can’t be re-opened.
AE change
AutoExposure has changed its state and the output signals.
The next column shows the new state, which can be:
o IDLE - the AE is idle
o WAIT - wait state („w” shown in its screen)
o ML - mirror lockup state („m” shown in its screen)
o EXP - exposure state („e” shown in its screen)
The 2nd following column shows the new AE output signals (the physical output
on the stereo jack connector). Can be:
o empty - neither signal is active
o FOC - focus signal is active only (middle pin pulled down)
o EXP - exposure signal is active only (inside pin pulled down)
o FOC+EXP - both signals are active
drift
A new guiding star position is read from the Camera (during autoguiding). The
„drift” is the offset to the guiding center where the star should be held at.
The next two following column contains the RA and DEC drift values measured in
pixel units as fractional numbers. (The drift is scaled to the CCD’s horizontal pixel
size which is 4.85μm because the pixel aspect ratio is not exactly 1:1).
The next two columns may be empty or store a fractional number (for RA and for

- 24 -
DEC). An empty column means that no new autoguiding signal were calculated
(and put out), in this case the device only accumulated the new position. This
happens only if the „Num” of an axis’ guiding parameters is set more than one.
If there is a value, it means the calculated correction signal length (in seconds) put
out to the ST-4 compatible output. (Note that this is the calculated value, a new
signal that happens before the previous signal elapsed will „overwrite” it.) A zero
value means that the autoguider signals are set to be inactive on that axis. The sign
of the value shows the direction of the new correction signal.
This event is only stored when the autoguiding is working (has been started), there
is a new guiding star position and the AutoExposure process is in the exposure
state.
position
The next two following column contains the star’s X and Y raw position of center.
It is generated when You were saving positions with inactive autoguiding. Note
that these X-Y coordinates are the raw CCD coordinates, what means the
following:
The Y coordinate must be multiplied with 4.65/4.85 = 0.9588 (= CCD pixel
aspect ratio) to have coordinates for a virtual square-pixel CCD.
For binned modes, the position is given in binned pixel units. The CCD
pixel aspect ratio (above) must be applied as well.
NOP
No OPeration. Used to separate such data blocks like the ’position’ above.
There are no following columns.
Variable
Stores the current value of some variable. The next column contains the variable’s
identifier (name) and the 2nd next column it’s value, which’s format depends on
the variable. The followings are stored in this version:

- 25 -
Name Value Description
gain 2…9 Camera gain
expo 50…4000 (ms) Camera expo.time
thr. 1…99 (%) threshold
RA * RA settings
DEC * DEC settings
* = new variable+value column pairs come as they can be seen at the RA/DEC
settings page (guiding screen, page 3 and 4).
ERROR: …
If the event starts with this string („ERROR:”) an unknown-type event is found in
the data stream or is some error in it. Always use the same (or a later) version of
PC Application as the firmware that stored data into the file in the device to avoid
such cases!

- 26 -
3.3 HTML formatted output
There is an embedded parser in the PC Application that interprets the stored events and
visualizes them.
The HTML is splitted into several sections, separated with horizontal lines. Currently only
one main type of section is available, the „Guided (external) exposure”.
Guided (external) exposure #n:
This is data and diagrams of one exposure that were done during an active autoguiding.
The number of it (#n) is counted by the parser. If an external exposure controller made M-Gen
saving guiding data, “external” is written and is numbered separately.
The date of starting the exposure can be seen next to the section name.
The „AutoExposure info” table shows the starting, ending time of the guided exposure
along with the time spent in non-idle state(s) between them. All the values are meant in
seconds with 0.1 step. For an external exposure, only the approximated start-end time is
shown.
The „Point spread” diagram shows all the guiding star positions got from the Camera. The
center of the diagram is the guiding center (where the star should be held). The background
grid has one pixel width resolution to show the effective spreading of the position.
Next to this there is some information about the guiding positions and actions: how many
positions were read from the Camera during the exposure, how many frames per second was
the actual frame rate (in average), and how many times were a new non-zero length correction
signal sent to the axes.
The „Guide star drifts” diagram is the same as the „Point spread” but the two axes (RA
(top), DEC (bottom)) separately as a function of the time (horizontal axis). Some statistical

- 27 -
data is shown for the data sets like mean and standard deviation. The full std. deviation
interval is drawn right to the diagrams.
The „Approx. tracking error of the mount” is what its name suggests. The effective
autoguider correction signals are used to reproduce the tracking error of the mount and/or the
effect of the polar misalignment. The diagrams’ scaling is given. The unit is seconds, because
it is independent of any of the used parameter settings, depends only on Your mount’s actual
correction speed.
Note that high backlash on an axis (typically on DEC) could confuse the approximated
„tracking error”.
Beware of accepting the diagrams content, it assumes the the mount is ideal, reacts well to
the shortest (32 ms) correction signal. If it’s not the case, the diagram accumulates (integrates)
much not reacted short signals and it could show much larger tracking error than the mount
had for real.