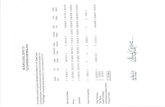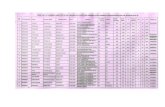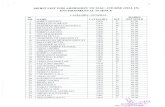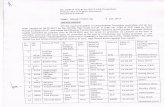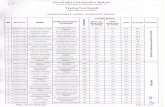LACERTA M -GEN Stand -Alone AutoGuider M -GEN Stand -Alone AutoGuider 8VHU·VPDQXDO for Firmware...
Transcript of LACERTA M -GEN Stand -Alone AutoGuider M -GEN Stand -Alone AutoGuider 8VHU·VPDQXDO for Firmware...
- 1 -
LACERTA M-GEN
Stand-Alone AutoGuider
User’s manual for Firmware 02.50
Created by Zoltán Tobler Last updated: 27 November 2017
Table of contents
1 ABOUT THE HARDWARE .............................................................................................................................. 2
1.1 PARTS OF THE DEVICE .................................................................................................................................... 2
1.2 POWERING THE DEVICE .................................................................................................................................. 4
1.3 ELECTRICAL CHARACTERISTICS ..................................................................................................................... 5
1.3.1 Specification of the HC and Camera ..................................................................................................... 5
1.3.2 Imaging specification of the Camera ..................................................................................................... 6
1.4 TURNING ON AND OFF THE DEVICE ................................................................................................................. 7
1.5 UPDATE MODE ............................................................................................................................................. 8
1.6 HARDWARE TYPES.......................................................................................................................................... 8
2 NEW FEATURES IN FW. 02.50 ....................................................................................................................... 9
2.1 PREVIOUS VERSION CHANGES ......................................................................................................................... 9
3 ABOUT THE USER INTERFACE ................................................................................................................. 11
3.1 BUTTONS AND LEDS .................................................................................................................................... 11
3.2 MAIN CONCEPTION OF THE USER INTERFACE ............................................................................................... 11
3.2.1 Menus .................................................................................................................................................. 12
3.2.2 Variables (parameters) ........................................................................................................................ 12
3.2.3 Profiles ................................................................................................................................................ 14
4 PARTS OF THE SOFTWARE, FUNCTIONAL UNITS .............................................................................. 15
4.1 AUTOGUIDING FUNCTION (AG) ................................................................................................................... 15
4.2 AUTOEXPOSURE FUNCTION (AE) ................................................................................................................. 16
4.3 RANDOM DISPLACEMENT (DITHERING) FUNCTION (RD) .............................................................................. 16
4.4 FILESYSTEM (FS) ......................................................................................................................................... 17
4.4.1 When is the file written? ...................................................................................................................... 17
4.5 COOPERATION OF THE FUNCTIONAL UNITS ................................................................................................... 19
5 MENU TREE..................................................................................................................................................... 20
5.1 SCREENS AND FUNCTIONS DETAILED ............................................................................................................ 21
5.1.1 AutoExposure (AE) screen ................................................................................................................... 22
5.1.2 AutoExposure program list screen ...................................................................................................... 24
5.1.3 Random Displacement (RD) screen ..................................................................................................... 27
5.1.4 Misc. screen ......................................................................................................................................... 29
5.1.5 Power off screen .................................................................................................................................. 35
5.1.6 Guiding menu screen ........................................................................................................................... 36
5.1.7 Guider setup screen ............................................................................................................................. 37
5.1.8 Star Search screen ............................................................................................................................... 38
5.1.9 Live View screen .................................................................................................................................. 40
5.1.10 Guiding screen ................................................................................................................................... 42
6 MORE DETAILED ABOUT... ........................................................................................................................ 54
6.1 ... CCD BINNING ........................................................................................................................................... 54
6.2 ... THE NEW IMAGE PROCESSING METHOD ................................................................................................... 55
- 2 -
1 About the Hardware
1.1 Parts of the device
The “LACERTA M-GEN Stand-Alone AutoGuider” (referenced as LMG) consists of the
following parts:
Handcontroller (referenced as HC). It has the whole user interface (buttons,
indicator LEDs, LCD) and does the main functions like Autoguiding, Random
Displacement, AutoExposure etc.
The display is a graphic, 128x64 dot negative LCD with backlight. Previous
versions have red while the new ones come with amber (orange) color due to the
much better contrast.
Note that there is a protector film on the display window, You must remove it
before the first use! This is quite invisible in dark when the LCD backlight is on,
some can let it on to protect the window from scratching and remove only if too
much scratch is visible yet.
The connetor panel is located at the bottom of the HC box:
These are the following from left to right:
- 3 -
o Canon EOS compatible shutter output (3.5mm stereo jack conn.)
o Camera port (RJ-45 type female conn., can be used any (max. 2m) UTP
cable too but the supplied cable is preferred. Note: NEVER try to use a UTP
cross cable!)
o DC power input (5.5/2.1mm size) (12V nominal, 9-15V), tip positive
(polarity-protected)
o ST-4 compatible autoguider output (RJ-12 type female conn.)
o PC communication port (USB-B mini 5-pin conn.)
Camera (head). This is a special device, can be used only with the LMG
Handcontroller. It’s function is imaging and doing several image processing steps.
To attach the Camare to the guider telecsope there is a 4-5mm thick T2
inside screw. Any T2→1.25” adapter can be used for 1.25” (31.7mm)
focusers. There is a 1.25” filter thread inside the T2 panel to attach some
filter or “dust preventor”.
At the back of the Camera there is the same type of connector as on the
HC (RJ-45 female).
The sensor is a high sensitivity monochrome CCD from Sony (with
ExView HAD technology). Due to its exremely low dark current (dark
noise) and the enhanced sensitivity in near infrared it doesn’t need cooling
and saves energy. These with the low readout noise gives the ability of
guiding on very faint stars or using small guidescope. The small pixel size
allows using shorter focal length for guiding compared to other systems.
(The CCD part number is ICX279AL-E.)
Note: ont the CCD there is the protector film by default. You must remove
it before the first use! Cleaning the CCD’s glass is done as for any other
optical surfaces. Avoid scratching! Don’t let any electrically conducting
material or liquid fall into the circuit, on the CCD and its pins. (The foam
around the CCD gives some protection.)
Supplied cables (this may vary):
- 4 -
o 1 piece of Camera cable, similar to a straight UTP cable. Used to connect
the Camera with the Handcontroller. It’s length is around 1.8-2m.
o 1 piece of “ST-4 autoguider” cable (white) to connect the Handcontroller
and the mount with ST-4 compatible autoguider input. About 1.5 meters of
length.
o 1 piece of USB-A (PC side) / USB-B mini5 (HC side) cable to the
connection with the PC. Used to update Firmwares, download data files or
control the HC.
o (Some release include an EOS shutter cable with 2.5mm and 3.5mm stereo
jack ending, 2m length. (Can be used directly for Canon EOS 550D for
example.))
1.2 Powering the device
In normal use: (during autoguiding)
The device needs a nominal 12V DC power source on the HC’s DC input connecor, which
is tip positive. This is essential for the Camera for imaging. 9-15V is also accepted but don’t
use higher voltage than 15V (peak voltage max. 18V)! The output power of the DC supply
must be minimum 2W (at 12V) but the supply may source higher currents than 160mA for a
short time (about 0.1s).
Be careful choosing the type of the DC power source, it MUST BE well stabilized or a
constant source. A battery, stabilized DC or switching regulator should be used! An
unfiltered, only AC-rectified power (which has a heavy transformer in it) may not supply the
device properly, this could lead to sudden reset/turn-off of the device or even damage the
input circuitry! (For example a 220V-input and 12V / 800mA-output rectified power supply
could easily source over 20V peak voltage at low load, which is harmful for the device!)
“Logic only” mode: (USB connection: Firmware update etc.)
If the Camera is not connected or will not be used for imaging the USB bus can also
supply the device’s logic circuit. All those functions are accessible that don’t need analog
power (imaging). Works for example: Autoexposure program, data file downloading,
Firmware updating but autoguiding (star search, LiveView etc.) will not.
NOTE: new type devices (boot version ≥ $14) may fail to update the Camera’s firmware
if the USB voltage is well lower than 5V. In this case, power the device also from its DC
input!
When the device gets power input (DC input or USB cable is plugged in) a short flash of
the four LEDs indicates this. The flash is also present at the Firmware update process when
the device is reset before the next update step.
- 5 -
1.3 Electrical characteristics
1.3.1 Specification of the HC and Camera
Values for HC with BOOT version $14 or above.
Note: All DC input current values are for a nominal 12V input. These currents
change with the input voltage.
Min. Typical Max. unit Notes
DC power supply 9 12 15 V 7
Active input current (no light)
(full light)
96 160 mA 1,3,4,5
109 160 mA 1,3,4,5
HC only input current (no light)
(full light)
27 mA 1
33 mA 1
Power-down mode with USB
w/o USB
10 mA
6 mA
ST-4 out. pull-down current 5.3 mA 6
Shutter out. pull-down current 1.1 mA 6
1 with connection to PC via USB 3 ‘active’ means an active Camera (autoguiding or LiveView)
4 the value changes as some parameters do (gain, exp.time)
5 there is a fuse in the HC
6 for a TTL low input level (below 0.8V @ 5V)
7 the peak input voltage MUST NOT exceed 20V!
Values for HC with BOOT version $13 or below
Min. Typical Max. unit Notes
DC power supply 9 12 15 V 7
Active input current 110-116 200 mA 1,2,3,4,5
HC only input current 27 mA 1,2
Power-down current with USB
without USB
9 mA
6 mA
RED display backlight 0 30 mA
AMBER display backlight 0 7 mA
ST-4 out. pull-down current 1.1 mA
Shutter out. pull-down current 0.5 mA
1 with connection to PC via USB 2 older devices may draw about 8mA more current due to the MCU
(see the table above for the other notes)
Note.: values shown gray are only informational and derived from the
design.
- 6 -
1.3.2 Imaging specification of the Camera ADU means: Analog to Digital conversion Unit (= a digital step)
e- means: electron
RMS means: standard deviation (statistical); Root Mean Square
Min. Typical Max. unit Notes
CCD active pixel area 752 × 582 pixel
3.65 × 2.7 mm
CCD pixel size 4.85 × 4.65 μm
Imaging depth 8 bit
Image conversion speed 2M pixel/sec max.
Conversion (min. gain (2))
(max. gain (9))
44 e-/ADU 1
1.75 e-/ADU 1
Readout noise at min. gain (2) 22 e- (RMS) 1
Readout noise at max. gain (9) 5.9 7.1 8.5 e- (RMS) 1,2,4
Average dark current 3.2 e-/px/sec 1,2
Pixel capacity 10k e- 1
Operating temperature -10 60 °C 3
1 the value is only informative but measured on some instances
2 at 23ºC CCD temperature
3 violating the limits is the responsibility of the User
The CCD and its environment heats itself a little bit if active (good for anti-dew).
The power dissapated in the HC is also rather useful than problematic.
4 typical value (mean) measured on 22 pieces of ‘random’ Camera instances.
The mean of deviation of this value between the instances is only 0.29 e-.
The limits were measured in some “extreme” instances.
The gain of the CCD’s analog output signal is called ‘gain’ generally and can be set in
the HC as a parameter. The scaling of this is defined so that 2 steps means one
magnitude difference in sensitivity. The full scale (from 2 to 9) cover 3.5 magnitudes
(×25). The table below shows the physical imaging parameters for each gain value
(approximately):
gain conversion
(e-/ADU)
pixel saturation
(e-)
1 70.0 16700
2 44.0 10500
3 25.7 6650
4 17.5 4200
5 11.0 2650
6 7.0 1670
7 4.4 1050
8 2.77 665
9 1.75 420
Note: gain 1 is not available from FW v2.00 due to
possible early pixel-saturation
- 7 -
1.4 Turning on and off the device
After the device is first supplied with power source it goes to sleep (power-down) mode,
nothing can be seen and there are no output signals. The cables can be safely plugged in or
out.
Turning ON the device:
Press ESC button! The program will start in application mode if the HC contains valid
Firmware. The version of it is displayed for 2 seconds, then the first screen appears (see
later). You can skip 2 sec. waiting with pressing ESC one more.
If the device does not contain valid Firmware (or it was faulty) it starts in update
mode, which is shown on the LCD. In the center of the display there is a “NO FIRMWARE”
text indicating the case.
If ESC is pressed continuously for more than 1 second the device starts in update
mode (1.5). Using this starting procedure is not required because the updater (PC
application) will force to restart the device in this mode. If You happen to enter this
mode, hold down SET for 1 second and the Firmware will try to start. This works until the
device communicates through USB, after this only an USB command can start the
firmware (using PC application).
From Firmware ver. 1.21 (or later) the device starts on the date and time settings
screen and the filesystem’s screen after that. This is needed to make You remember to set
or check the correct date and time at every startup and select a file to open if You want to
store data about the night (guiding, events etc.). If You don’t need these functions, two
more ESC keypresses after startup leads directly to the main menu.
Turning OFF the device:
In application mode: Navigate back to the main menu (with pressing ESC some times)
and select the power off item. It is essential to power off this way because it stops every
functional part properly (Camera), closes the open file and stores the parameter settings.
WARNING: simply plugging out the power cable is not recommended, mainly if the
Camera is actively working! Data loss or corruption in the open file or in the stored
parameters may occur.
If the device is in update mode and there is no operation in progress (mainly
Firmware update), You can power-off the device with detaching the power cable(s). (Be
sure there is no operation in progress shown by the PC application.)
WARNING: never plug out the power/USB cable during Firmware update! Doing so
can damage the boot program and it may be required to reconfigure the device at factory
(it’s not the part of warranty).
- 8 -
1.5 UPDATE mode
Also known as BOOT mode. The device always starts in BOOT mode by pressing ESC,
but doesn’t start the firmware if You hold ESC button for more than 1 second. If there is no
valid firmware on the device, UPDATE mode will start anyway with the text ‘NO
FIRMWARE’.
This mode is used to update the Firmware or download/refresh stored parameter data. The
PC application may make the running Firmware to enter this mode (even during autoguiding),
but from Fw. 2.20 it is allowed to do so, the open file will be closed and parameters get
stored.
1.6 Hardware types
There are two types of hardware of this device (HandController and Camera). The newer
will show a little X right to the ‘UPDATE MODE’ text to indicate the new hardware type.
Besides the HC will show a BOOT version of $14 or above and the Camera BOOT version of
$14 or above as well. (See PC app.’s manual how to check this.) Lower BOOT versions
indicate ‘old’ hardware.
Note that the new hardware can not run Firmware version older than 2.00 due to the
hardware change. Uploading such an old firmware will succeed but the HandController will
display ‘WRONG FIRMWARE’ in update mode.
The difference between the two hardvare types are the following:
the new can be turned on by remote (USB) while the old can not;
the new can be used with a (supplied) 6-wire cable while the old works only with a
8-wire one;
the new can’t run a Firmware below 2.00;
Types of the supplied camera-cables:
8-wire black “telephone” (flat) cable with black connector (Cbb)
6-wire yellow silicone-covered cable with black connector (Cyb)
8-wire yellow silicone-covered cable with white connector (Cyw)
same as Cbb but producted after the year 2014 (Cbb2)
any straight UTP Cat5e cable (any color), < 3m (U)
The table below is important only if You want to use different HC and Camera (not from
the same device pack). The HC and Camera is advised to be used always from the same pack,
the following configurations would work only:
Cbb
■──■
Cyb
■──■
Cyw
□──□
Cbb2
■──■
U
■──■
old HC, old Cam. ─ new HC, new Cam. () old HC, new Cam. () () () () () new HC, old Cam. X ─ X X X
─ = not working
() = must be working but not guaranteed
X = not working. The devices may be damaged!
- 9 -
2 New features in Fw. 02.50
o Exclusive AG output mode has been extended with variable dead time and it is
applied between each AG signal change. (This is a workaround for some mounts
that can be stuck in one direction while AG signal ‘suddenly’ changes to the
opposite way.)
o A constant 0.2s AG signal idle time is inserted between RD movement and AE
exposure end. (This is the same workaround for some mounts that don’t need
exclusive AG out mode but still could be stuck at dithering.)
o Fixed bugs in PC App:
CSV format selection (separator and decimal point mode) is fixed.
When calculating PE, day step (23:59 to 0:00) is handled well.
2.1 Previous version changes
From 02.42:
o A ‘factory reset’ possible from Fw., for all the variables in the device. (at Misc. /
Mode settings / …)
o Somewhat better star search results at high binning modes.
(An AutoExposure pause bug has been fixed in 2.41 release meanwhile.)
From 02.40:
o The polar alignment feature is now available for mounts without DEC axis.
o Optional “focusing mask warning” feature for AutoExposure to avoid telescope
time to be wasted because of the forgotten (not removed) mask.
From 02.30:
o A precise polar aligment function/screen is available. The method is the
‘declination drift’ or ‘Schneier’ method.
From 02.21:
o Fixed bug:
‘Disable direction’ type backlash compensation worked buggy.
From 02.20:
- 10 -
o Automatic shutdown (power-off) possible at a given time.
o DEC backlash “elimination” is possible. Two methods are offered.
o Calibration data can be restored after deletion, until a new calibration is done.
o Fixed bugs:
Calibration: is more precise at high exposure time; fixed ‘random
characters written’ on the screen for some rare error.
Exclusive AG out mode was wrong for the manual mode.
From 02.12:
o Astro Photography Tool is able to inform M-Gen about the externally controlled
exposure, so that M-Gen saves guiding positions to create guiding diagrams.
o (Mech./star) emulation mode is available. (It has been developed only for testing
indoor.) More on this at the switch’s description.
o After a calibration has failed / been stopped, the mount is restored to its starting
position (no backlash is assumed).
o Fw. version show on main menu header; DC input voltage can be seen at guiding
screen page 5/5, inside “more..” item.
o Fixed bug:
LiveView mode timed out if using at least 4x4 binning and more than ca. 3
seconds exposure.
- 11 -
3 About the user interface
All the screenshots in this document may be one of a previous firmware release and are
only for demonstration purposes. The only exceptions are the ones that are detailed written
about, in the screens’ paragraphs. These have a colored border.
3.1 Buttons and LEDs
On the front panel of the HC there are 6 buttons and 6 so-called indicator LEDs next to
them. The buttons are for navigation and controlling of the device while the LEDs indicates
some action of it for visual checking.
These are the following:
o ESC Functions: back, cancel or exit.
Main function: exiting from the current screen.
blue LED indicator: shutter focus line active - feedback (default).
o SET Functions: enter (into sub-menu), choose, set, activate, start editing.
Main function: activating the selected item on the screen.
green LED indicator: shutter exposure line active – feedback (default).
o UP, DOWN (arrows)
Functions: select prev./next item, inc./dec. digit (in editing mode), DEC manual
guiding.
Main function: navigation between the screen’s items.
red LED indicators: DEC axis correction output line(s) active. (Shows what is
physically on the autoguider output).
o LEFT, RIGHT (arrows)
Functions: changing the value of the selected item, (select prev./next item,)
moving the cursor (in editing mode), RA manual guiding.
red LED indicators: RA axis correction output line(s) active. (Shows what is
physically on the autoguider output).
3.2 Main conception of the User Interface
The display and controlling of the device is menu-based. By default there is always an
active screen, holding one selected item on it (for most of the screens). The selected item is
always shown inverse. (This is something like a cursor for the actual screen items.) The
selected item can be activated by pressing the SET button. Activating means entering to
editing mode (to change its value) or doing some function. By default You can change the
selected item (~”move the cursor”) with UP and DOWN buttons and in some cases LEFT and
RIGHT could also be used.
- 12 -
This “screenshot” below shows the main menu with the “Exposure” item selected on it:
Certain items behave differently. There are number, time and text types etc. Text type
items can lead to a submenu or are to do some function (like a button), while other (number or
time) types store a value that could be edited/changed and are called parameters or variables.
These are to setup, parametrize the device, to control its behaviour.
3.2.1 Menus
The HC has a fixed menu tree structure. From the main menu every submenu is
accessible with a subscreen at the end that is for some specific function. If an item leads to an
other (sub)screen it is called menu item.
Exiting from a screen is done with ESC button. When entering into a subscreen, the
selected item is memorized to set it as the selected item if You go back with ESC.
3.2.2 Variables (parameters)
There are many types of items on the screens. If an item holds a value its called variable
or parameter. Their value can be changed in editing mode. For demonstration there are some
example:
Example
A variable item is selected on the screen.
By pressing SET You can enter editing
mode (if it is allowed to be changed). The
bracket around the edited item indicates
the editing mode.
SET
Beginning of editing.
In this mode there is always a cursor that
selects one digit and is shown inverse. To
move the cursor on the digits LEFT and
RIGHT buttons can be used.
LEFT
Moving the cursor.
To change the value of the selected digit
use UP and DOWN buttons. Use
autorepeat of the buttons for faster
changing of the digit value.
UP
(more times)
Increasing a digit.
- 13 -
To store the new value press SET again.
The new value immediately takes place
in most of the cases. Doing so we also
leave the editing mode.
SET
Storing the new value.
To discard the new value edited (to hold
the old one) press ESC. This exits editing
mode. ESC
Discarding the new value.
The editing process is always done on a temporary variable so it does not affect anything if
You start an editing and then exit from it with ESC. During editing the device uses the
old/original variable value.
Types of the items or parameters:
Decimal
An integer value representing something (meant in some unit or indexes different
modes). Consists of fix number of digits (all these digit characters are shown
inverse when selected as above in the example), has limits (minimal and maximal
value). (If a limit is violated in editing mode by changing a digit’s value the value
is set to that limit independent of the edited digit.)
The example above shows this type of parameter.
Real
Real value with two-digit fractional part. Edited the same as for the decimal type.
Between the integer and fractional parts there is a dot character.
For example:
The selected “AG speed RA” item in this screen
is real-type with a value of 0.5.
Time
The default time-type variable is always meant in 0.1 sec unit and is displayed this
way.
For example:
The selected “exp.time” item on this screen is
time-type with a value of 3 minutes and 15.2
seconds.
In editing mode it behaves as the decimal type except that some digit’s maximum
is only 5 (ie. 59 for the minutes) and there are dot and double dot characters
between the digits.
- 14 -
Text
This type can not be edited as the other. Holds a fix text or the ‘value’ (state) of it
can be changed with the SET button. So the text can show the value or state of a
parameter.
Can be a so-called button item that does/starts
some function. Can be a submenu item to enter a
new screen (down in menu tree).
For example the main menu consists only of this
type of items.
Can be a so-called switch that can be altered by
the SET button. (This is a two-state parameter
item.)
For example: enabling functions or modes are
controlled by this type of items. Commonly a ‘-‘
character indicates the OFF and a ‘’ char. the
ON state.
Can be a special parameter that can have a few
number of fix values, displayed as a text.
For example on LiveView screen this item can
have only the “max.”, “avg.” and “havg” values.
The value of most of the parameters or variables are stored into EEPROM (non-volatile)
memory of the HC at power-off. At the next power-on they are initialized from here.
3.2.3 Profiles
Profile means the value of a set of variables / parameters, these are called profile
variables. The value of these can be set in each profile independently. Changing the active
profile will change the value of all these profile variables.
There are 3 separate profiles (number 0, 1 and 2). The active profile can be changed in the
misc. menu screen. If doing so the old profile setting is stored into memory and the new one is
loaded into the profile variables. The change of these takes effect immediately and so there
may be a question to stop the current autoguiding because all the guiding parameters are
profile variables.
A profile can be interpreted as a ‘trimmed’ set of parameters for each guiding solutions,
for example profile 0 for a guiding telescope, profile 1 for off-axis system and so on.
Non-profile (global) variables are not affected by a profile change. The parameters of the
AutoExposure program are of this global type for example. Profile variables are generally for
those variables that are needed for autoguiding.
- 15 -
4 Parts of the software, functional units
There are some well defined functional units in the device. In the next sections You can
read about these functional units for the sake of a better transparency.
4.1 AutoGuiding function (AG)
The main function of the device is Autoguiding. It has its own process (runs
independently of the other (including the User Interface)), handling the Camera is it’s job
exclusively so the program of the Camera is the part of this functional unit.
The guiding star’s image is processed by the Camera. The guiding program in the HC uses
the calculated star position to control the mount with the ST-4 compatible autoguider port.
There is a dedicated screen for Autoguiding, on which everything can be controlled that
directly affects guiding. This is the guiding screen, can be reached with two SET keypresses:
(Main menu) Guiding → (Guiding menu) Current guiding →
Guiding screen is indicated by a “GUI” text in the top right corner and a 48x48 pixel
window monitoring something on the left of the screen. There are more pages of this screen,
Important notes:
o If the Camera is active and there is a star in its guiding window (an area on the
CCD field), it will follow the star with repositioning the guiding window even if
the autoguiding is not started. Because of this the monitored image of the guiding
star (within the 48x48 pixel window) may be shown as replaced ‘immediately’ but
this does not affect anything, it is only made by display.
This star following is a part of the software, can’t be turned off.
If the followed star is lost (gets too dim by clouds or jumps out of the guiding
window by a mechanical push), the guiding window stays and waits for the star
appearing again in it (no automatic re-search is done). The user may search for the
star again (with LiveView or Star Search).
This could happen often if You touch and push the mount / telescope (or the
DSLR) by hand and it is not stable enough. After this the star may stabilize in its
old position (in guiding window) but the window may be repositioned as it wanted
to follow the star and that’s why the star is lost.
If autoguiding is active, the guiding window is stationary, does not follow the star,
since it should stay near the center. At permanent star lose no automatic re-search
takes place.
o If You started to use the Camera once, do not just pull out the Camera-cable, for
example to detach the Camera from the guide scope. Stop the Camera before. (See
5.1.10 page 5).
- 16 -
The Firmware handles sudden lose of the Camera but it is not safe to power-off it
that way, it might damage some circuit part in the Camera.
4.2 AutoExposure function (AE)
The Autoexposure functional unit is also a separate part of the software. On its dedicated
screen can be set up, started and stopped etc. The shutter signals generated by this functional
unit appear on the 3.5mm stereo jack output connector and can be directly connected to a
Canon EOS 550D or similar DSLR with such a shutter input (“open-collector” line). The
AE’s function is to shutter Your DSLR synchronized with the device’s functions.
The AE program runs totally independently of the other units by default. In this case it can
be used as a single automatic shutter device too, can be powered only from USB as well. The
only case when the AE is synchronized with other functional units is the Random
Disaplacement function enabled and the Autoguiding active.
The shutter program has two operational modes:
o Normal mode (default): all the shutter program parameters can be set and used
(wait time, mirror lockup time etc.), the DLSR shutter is controlled fully by the
LMG device.
o “AstroTimer” mode: this mode is mainly for cooperating with the external shutter
device called AstroTimer but other external device may be used.
In this mode the device does not generate shutter signals but other: the shutter
output is only active when the Random Displacement function is moving the
telescope, so it indicates the time when the external shutter device must wait.
In this mode there is only one parameter that can be set, the time period between
two RD movements. It is shown as the ‘exposure time’ of the program.
4.3 Random Displacement (dithering) function (RD)
Also known as “dithering”. It’s goal is to move the telescope (with relocating the guide
star) randomly between the imaging exposures, avoiding to image the object time to the same
sensor surface each time. This has several advantages:
Some untouched or ‘termporary’ hot pixels can be eliminated automatically at the
combination (‘averaging’) of the single frames. These pixels will be located at
different position on each frame relative to the object (after registering /
alignment).
Similar to this, overcompensated pixel caused ‘black holes’ are eliminated also
and the noise effect of ‘wrong’ dark frame subtraction is smoothed.
The non-uniformity of pixel sensitivity causes extra noise pattern that can be
suppressed (smoothed) too.
Using very short focal length objective and a sensor with Bayer-matrix color filter
can cause false coloured star spots as they are easily imaged into a single pixel. By
moving the image over the filter matrix will lower this ‘color noise’.
- 17 -
On photos taken without RD some small pattern of the background noise is a typical
effect. This may be caused by the changing gravitational flex in the system (using a guide
scope and a separate imaging telescope) or image movement (rotation) around the guiding star
due to not enough precise polar alignment.
Some effect of using a ‘noisy’ flat field is also smoothened by RD.
RD works together with the Autoexposure and Autoguiding functions, if enabled. At
disabled state it does not affect any part.
RD can be triggered through the USB interface, enabling an external program (for
example Astro Photography Tool) to dither with the MGen synchronized.
4.4 Filesystem (FS)
As its name shows it is a data storage function of the device. There is 2.088.960 bytes of
free Flash memory for the files’ data.
In the filesystem there can be a maximum of 16 file entries. Only one of those can be
opened at a time, which is accessed by all the processes (for data inserting). The open file
stores several types of data –dependent of the parameter settings- to store one or more night’s
events to make statistics, search for ‘bugs’ or just check the accuracy of the autoguiding (or its
parameters). May be used to optimize Your parameters ‘offline’.
The files have their own menu, where details can be seen (size, dates, downloaded state),
new file can be created, file deleted, opened or closed. It is advised to download these files to
PC as frequently as possible (with the PC application) to make enough free space for the
forthcoming nights.
There is a date and time settings screen, where the realtime clock (with date) is to be set.
This is essential for timestamping the files’ data to a proper identification of the stored data
later. After power-on this screen appears, after then the file menu when You can open a file,
for example the last opened or a new one. (If You skip opening a file, every function will
work but no data will be saved.)
4.4.1 When is the file written?
If a file is open, the following events/conditions triggers data to be saved into it:
A new star position measured, while AutoGuiding is enabled and AutoExposure is
in the exposure state: the ‘drift’ data is stored (RA/DEC offset). The stream of such
data will create guiding diagrams and data into the HTML output file.
Note that this is stored even if the MGen was informed that there is an external
exposure going and the AE is idle in the MGen. (For example by APT.)
A new star position is avalable while AutoGuiding is NOT working and the ‘save
pos’ switch is on: (See 5.1.10.5) the X-Y coordinate of the star is saved. These are
mainly used to record data for generating PE curve.
- 19 -
4.5 Cooperation of the functional units
The three main functional parts (AG, RD, AE) need to work synchronized if the RD is
enabled. This communication is shown below in a simple diagram (the time axis goes
downside):
Some behaviour read from the diagram:
If the RD is disabled (“Requiring new position” will fail) there is no
synchronization between AE and AG.
The RD as a program must be enabled only at one moment (the only horizontal
line), the movement is done using parameter values at that time moment. Changing
the parameters (or enabling/disabling it) any other time will not affect anything.
The Autoguiding works in a special mode when a displacement is in progress. It
starts to autoguide to the new position automatically with the current parameters
but the guiding is stopped right after both of the correction signals (axes) got
inactive at least for a moment since the start of the movement. The new star
position (that is not the exact calculated position) is then measured for max. 2
seconds and the guiding is continued in that position and the Autoexposure is left
to go on. (This method shorten the displacement time and gives more for imaging).
Autoexposure
(AE)
Random
Displacement (RD)
Autoguiding
(AG)
Wait state
(„w”)
Program start Requiring new position Start moving to new position
Autoguiding active
Special mode “Autoguiding” for RD
On new position
Autoguiding active Start Exposure
(„m” or „E”)
- 20 -
5 Menu tree
The menu is structurized around the function units. From the main menu You can access
these main functional units’ control screens, besides other subscreens and menus.
Here is a drawing of the important part of the menu structure.
(screenshots are only illustrations, actual fw. may differ)
To navigate in the menu use SET and ESC buttons. SET is to enter a subscreen while ESC
is to exit the current one. The previous screens and their selected items are stored in a stack,
by going back to them will hold the previous selection. By entering a new one will have the
default item selected on it.
Blue arrow shows an extra possibility to change directly between Guiding and
AutoExposure screens. This is called ‘long ESC’, ESC button pressed continuously for more
than 0.5 second.
To go to the main menu press ESC more times.
Main menu
Autoexposure Guiding menu Random Displ. Misc. menu
Guiding LiveView StarSearch Guider setup
…
Power off
…
- 21 -
5.1 Screens and functions detailed
Some explanation for the next (screen-descriptor) sections and its items:
With blue color the item as it apperas on the screen;
after it in caret, separated with comma (if it has):
o type of it (see 3.2.2);
o limits (minimum and maximum);
after the caret: information about the storage behaviour:
o if nothing stays here the item value (if any) is not stored anywhere;
o global = the variable item is stored but independent of the profiles;
o profile = the variable item is a stored profile variable and changed by a
profile change.
For each screen description section there is a screenshot from the device (right to the
section title) to identify the items more easily.
- 22 -
5.1.1 AutoExposure (AE) screen
To control the EOS-compatible shutter output
lines (3.5mm stereo jack). One program can be set
up at a time on this screen, started, paused /
continued and stopped.
The screen items are the following:
Shots to do: (decimal, 1 ... 999) global
The number of images to take in series.
wait time: (time, 0.5 ... 99:59.9 sec) global
Minimal wait time between the exposures. (The mirror lockup is a part of the
exposure.) This wait time could be more in real than the set value due to other
functions like enabled Random Displacement.
The very first wait time (before the first shutter exposure signal) is always 1 second.
Note: right before the end of the wait time the shutter focus line is active for the last
0.3 seconds to wake up the DSLR if it was in standby.
mirror lockup: (time, 0 ... 20.0 sec) global
”Mirror lockup” means: if the DSLR has a mirror lockup option and is active it will
only move the mirrors out of the optical path for the first shutter signal and the next
signal will start the real exposure. The ‘lockup’ of the mirrors can cause the
telescope/mount to oscillate for a short time.
If ML is activated in the DLSR this must be also set up in the device to be in synch.
This item is to do this. The mirror lockup time is always 0.2 second then the device is
waiting in the remaining time.
If this item is set to 0.0 it means the ML is disabled.
Note: independent of the value set the ML time (inluding wait phase) is at least 0.5
second, except if disabled (0.0).
exp. time: (time, 0.1 ... 99:59.9 sec) global
The desired exposure time.
Program #n or P#n: (button) global
Shows the currently shown program slot number (Program #n) if AE is inactive.
Shows the active program slot number (P#n) if AE is active.
Regardless its meaning, this item leads (by pressing SET) to the AE program list
screen (5.1.2).
Using LEFT/RIGHT buttons on this item, the shown program slot number can be
changed.
Start or Stop: (button)
- 23 -
Used to start or stop the program. At stopping the program is interrupted regardless to
its current state and the shutter lines go inactive immediately.
It is possible to stop the program while it and the DSLR is in ML state. In this case
they will be out of synchron, but the DSLR may timeout from ML state and the
synchron is okay from that time.
NOTE: You can start only the currently shown program, regardless to multi-type
program mode settings.
Pause or Continue: (button)
The program can be paused in the wait state (between the exposures). This item is
only shown when the program is running. If Pause is activated, a “P” character at the
left bottom part indicates that the program will be paused after the current exposure
ended. The item text will be ‘Continue’. The paused state gets active at the last 0.1
second of the wait state of the program.
At the paused state the program variables can be changed. (Meanwhile a running
program it is not allowed.) The ‘remaining time’ will stay at 1 second at paused state.
Activating ‘Continue’ will clear the paused state or the signal to pause before the next
exposition. If it was in paused state, the next exposure starts immediately.
Note: if the RD function is enabled the next movement is started before the program
reaches paused state.
The currently shown program slot number is displayed at the right top, in the header.
If an AE program is running the bottom line there is information
about the current state of the active program slot:
o on the left:
one character showing the current state of the AE program
w = wait time (is counted down);
m = mirror lockup time (is counted down);
E = exposure time (is counted down).
and the next one the actual (physical) shutter signals:
nothing = both shutter signals / lines are inactive;
Ο = only the shutter focus line is active;
Θ = both lines are active.
o in the middle:
the next or current exposure’s index and the exposures to do.
o the active program slot number, P#n. This can be different from the shown slot
number, which’s parameters are displayed currently.
o on the right:
the remaining time of the current state, in seconds (rounded up).
- 24 -
Below there are some example diagrams for the running of the AE program in different
cases. (Time axis is the horizontal line.)
Operation without ML (“mirror lockup” = 0.0)
Operation with ML
Operation without ML but with enabled Random Displacement
With ML the case is almost the same because ML can be interpreted as a part of the
„exposure” state.
See more in 4.5 about extra waiting due to RD.
5.1.2 AutoExposure program list screen
Here You can change or check the current AE
program slot and its mode, or start a multi-type
exposure program set.
From fw. 2.03, there are 4 individual AE
program slots. (Below 2.03, it’s like there was only the 1st slot.) Each has its own settings, like
AE state
Exposure line Focus line
Events
wait expo.
1 + ? sec exp sec
wait expo.
wait + ? sec exp sec
…
Req. new position
New position set
Req. new position
New position set
AE state
Exposure line Focus line
Events
wait expo.
1 sec exp sec
wait
wait sec
… ML ML expo.
exp sec
0.5 sec
ml. sec ml. sec
„Start”
AE state
Exposure line Focus line
„Start” Events
wait expo.
1 sec exp sec
wait expo.
wait sec exp sec
…
0.3 sec
- 25 -
‘shots to do’, ‘wait time’ etc. There is a mode for them displayed on this screen, which can be
changed by LEFT/RIGHT buttons. Mode defines the behaviour of a program slot when a
multi-type program set is started.
On this screen, a star indicates which slot is currently active.
Running ONLY ONE slot’s program:
Select one slot with the cursor and press SET. The slot is the currently active now.
Press SET again and the program can be edited at the AE screen, as earlier. After setting
the program, use the Start button.
Doing this way, this program slot is started only, regardless to its multi-type program
mode settings. All the exposures will be taken and the active program slot will remain the
same. After taking all the exposures of this slot, the AE will go idle (stopped).
Running MULTI-type program set:
Set up / edit all the program slots You want to use. Then change their program modes
with LEFT/RIGHT, set the active program slot (*) and start it with Start from * item.
The previous AE screen is shown, where You can see what the AE is doing.
The following behaviour is used for each program slot mode:
all: take all the exposures in this slot, then go to next slot
single: take a single exposure by this slot and go to next slot
-: do nothing, go to next slot (means: slot not used)
‘Go to next slot’ says, that the active slot number is increased by one. Wrapping is
used, 1 comes after 4.
When all the exposures are done in each used slot, AE stops. At starting time, the
‘exposures done’ counters are reset to zero for every slot.
Here is some example for better understanding. Program slots are set as shown below:
(program slot 4 is not used in the examples)
Taking two type of exposures, in separate blocks.
Start the program set as shown on the right.
First, all the expos from prg.slot 1 is taken (since it is active)
– 10 times 5-minute, with 3 sec. wait time
Next slot is 2, then all the expo.s from prg.slot 2 is taken – 20 times 2-minute
expos.
Next slots 3,4 are unused, all the expos are done yet in the program set, so AE will
finish.
Taking two type of exposures, alternating.
- 26 -
Start the program set as shown on the right.
First, one expo is taken from slot 1, then slot 2 is activated.
Second, one expo is taken from slot 2, then slot 1 is activated
again, since 3 and 4 are unused. This is repeated until no
more expos are left in slot 1 (after the 10th
cycle). Then all the remaining expos are
taken from slot 2, since it is the only one that is used and has expos left. The list of
taken expos looks like (using slot number):
1
st 2
nd 3
rd 4
th ... 19
th 20
th 21
st 22
nd ... 30
th
1 2 1 2 ... 1 2 2 2 ... 2
If You start this program set from slot 2 (shown at right), the
odd and even expos are swapped until the 20th
, since slot 2 is
activated at the very beginning.
Taking mixed exposures...
Start the program set as shown on the right.
First, slot 1 is used for a single exposure, then slot 2 is used
for all its exposures, then slot 3 is used for a single one too.
Since slot 2 is ‘done’ now, only slot 1 and slot 3 are used –
alternating-, until slot 1 is also ‘done’. Then slot 3 for the rest and finished.
The list of taken expos looks like:
1
st 2
nd 3
rd ... 20
th 21
st 22
nd 23
rd 24
th ... 39
th 40
th 41
st ... 50
th
1 2 2 ... 2 2 3 1 3 ... 1 3 3 ... 3
Pause can be used during a multi-type program set as well. The program will be
suspended in the last second of the wait time. You are able to edit the program slots this time.
If You are editing an other program slot than the active one, it is displayed separately. Note
that the P#n item at the bottom of the AE prg.list screen shows the active program slot, that
is currently used. You can’t change the active slot if AE program is running, but can change
the mode of the slots. After releasing the expos with Continue, the suspended expo is done
anyway, just as for the old “single slot” mode.
Notes:
Wait time, mirror lockup time can be different for the slots. Please make sure You set
proper values!
The very first wait time is always 1 second, right after starting a program set.
Multi-type program set is not available for AstroTimer mode. The last active slot is used,
when You enable AstroTimer mode.
You can use RD (dithering) with multi-type program set. RD will change for a new
position between every single exposure, during the wait time.
- 27 -
5.1.3 Random Displacement (RD) screen
About the meaning of RD see 4.3.
Below are the screen’s items and detailed
descriptions:
Enable: (switch) profile
To enable or disable the RD function.
If enabled, rigth after the currently running exposure (in AE) has ended this generates
a new guiding position for the guide star.
Uniform square or Square snake: (text) profile
The used method to generate the positions. The two above can be set.
width: (real, 0.01 ...99.99) profile
The width or size of the patterns. It is interpreted differently by the two modes.
Uniform square mode:
It means a quasi uniform distribution of points within a square. The pattern is
predefined and is designed to cover the whole area uniformly even at low number of
exposures.
The “width” stands for the width of the square’s sides, the unit is pixels (in the
Camera). (Note: the physical pixels are not exactly square shaped so the Y coordinates
(size) are scaled to be equal to X, which is the horizontal axis.) For example width=16
means a [-8..8] pixel interval for each axis relative to the autoguiding center (where the
AG has been started).
Square snake mode:
This pattern is not random but the pattern shown at right. It steps
on a square grid, the step size is always the same. The first step is to
right (RA axis) and the next steps are counterclockwise around the
previously used positions.
In this mode “width” is interpreted as the grid distance or one
step’s size. This has an other scale than the other mode, be careful and check the size
every time You change between the modes.
Each new guiding position coordinate is limited to 16 pixels close to the CCD surface’s
border, to avoid star lose.
A new displacement is generated by the Autoexposure program when it goes into wait
state. In this case the AE waits until the new position has been stabilized and continues the
program after it (see the example at the end of section 5.1.1).
- 28 -
The RD positions are fix so reproducable. The positions are indexed in the device that
starts from 0 at power-on. This first position (offset) is always (0,0). Later the index grows but
can’t be reset to 0 currently. If You stop the autoguiding and restart again, remember that the
star may be located somewhere but not where it was at starting the autoguiding. In this case
the autoguiding center changes and the new RD movements are done around that point.
The RD movement is not done exactly. The new position may differ from the calculated
one a little bit. This behaviour is to save time at RD movement, leaving more time for the
exposures.
- 29 -
5.1.4 Misc. screen
This screen holds every menu and settings that
may be accessed rarely.
Display: (submenu)
Leads to LCD and LED indicators’ settings.
Mode settings: (submenu)
This submenu contains switches for the different modes of operation of the functional
units.
Time & Date: (submenu)
The realtime clock (with date) in the device can be set up here. The filesystem uses
this for timestamping or e.g. the auto-shutdown function.
File menu: (submenu)
Handling the files in the DataFlash memory is done from here.
Active profile: (decimal, 0...2) global
The currently active profile’s index. Changing this value will replace all the profile
variable’s values. The current settings are stored into EEPROM memory before the
replacement.
- 30 -
5.1.4.1 Display settings screen
The LCD and LED indicators’ settings are here:
LCD backlight: (decimal, 0...99 %) global
The intensity of the LCD backlight brightness. The value is used in application mode
of the device, the LCD backlight is always on full in update mode.
contrast: (decimal, 0...9) global
Contrast for the LCD. By default it is 5 and is optimal in most of the cases.
Indicators’ setup: (submenu)
Here You can set the LED’s brightness for each color
(function). On this screen every LED will be lit to check their
brightness in place.
Currently the indicated events or states are constant, can’t be changed:
ESC (blue): shutter focus line active
SET (green): shutter exposure line active
directions (red): the RA autoguiding signals horizontaly (left-right), the
DEC signals vertically (up-down).
Each brightness can be next to the bright item in percentage of the full light.
Idle bright mean the value to be used (for all the indicators) when they are not active.
5.1.4.2 Mode settings screen
Here are some switches for the behaviour of
the functional units. These are:
AstroTimer mode: (switch) profile
Used to cooperate with AstroTimer shutter controller unit. If enabled, the
Autoexposure and so the EOS shutter output signals behave differently. The decription
of this mode see 4.2.
Exclusive AG out: (switch) profile
Meaning of the item: “exclusive AutoGuiding output signals for the axes”. If enabled,
only one axis is signalled for correction at a time. If the device wants to signal both
axes, the RA will be signalled first and the DEC after then, in other words the RA axis
is in priority to the DEC.
- 31 -
Note: it may occur that the correction (guider imaging) frequency is so frequent that
both of the correction signals could not be put out fully. In this case the new correction
signal gets active and the current is interrupted. It may delay the DEC corrections if
the RA must be corrected continuously.
dead time: (decimal, 0..248 ms (31 ms step)) profile
If Exclusive AG out mode is used, this value defines the wait time (no AG signal)
between the signal changes. The default value (used in preceding firmwares) is 62 ms.
Use LEFT and RIGHT buttons to change the value.
This is a workaround for some mounts that can’t recognize/handle perfectly sudden
AG signal direction changes.
AE mask warning: (switch) profile
This enables a warning before starting and AutoExposure program. The warning is
shown if the focuser mask is on or off the telescope. Only after one second can the
user affirm the start with SET button or cancel it with ESC.
Emulation mode: (switch) global
If this mode is checked, the Camera’s star data is ignored and the HC uses an emulated
mount and guiding setup, an “emulated star”. This is shown as a single dot in the
guiding window. A cross mark shows the current guiding center position. The guiding
window does not folow this “star”, it is held constant. This mode is very useful at
testing and getting acquainted with the functions in room.
Some latency by the mount, seeing and the effect of the integration time is also
emulated. There are no backlash in this system.
The emulated setup is the following:
- RA is horizontally - DEC is vertically
- Focal length is 180mm - AG speed is 0.5x
- RA is 0.8x DEC speed
Factory reset: (button)
Using this button You can reset ALL the saved parameters/variables in the device
back to factory (firmware) default. All active function will be stopped like
autoguiding, Camera will be turned off and file will be closed. After resetting the
variables, the firmware continues from this screen.
WARNING: please note that ALL variables are reset, regardless of what You know
about. You have to check and set them all again for all the profiles. Here’s a checklist
that could help You to do so:
− all 4 AutoExposure programs and prg. list
− latest calibration (need to do a new one), axis inversion
− RA/DEC guiding parameters and backlash
− image processing mode (resets to OLD and full window processing!)
− guider scope focal length, mount’s AG speed and CCD binning
− RD (dithering) settings
- 32 -
− working modes are reset (off, including mask warning)
− active profile is set to 0
− LED and LCD brightness and contrast is also reset
- 33 -
5.1.4.3 Date and time screen
You can set the realtime clock and date here.
The format is displayed on the screen: year-
month-day and hours:minutes.
The seconds are also displayed but can’t be
changed. After setting a new date the device
checks it and limits the day value. Always
recheck the displayed date after changing it.
This screen apears right after power-on (from Firmware 01.21). If the filesystem is to be
used set the date and time properly, timestamps will be instered into the file.
Note: changing the date ant time items takes place immediately. If a file is open and data
is being stored into it the timestamps will change suddenly causing the data flow getting a bit
confused. Only set a new date or time when no file is open or do it properly only once after
power-on.
5.1.4.4 Filesystem’s screen(s)
This screen is for showing and controlling the
files. After startup and the date and time setting
screen this screen appears. If You don’t want to
store data into file press ESC again to exit into
main menu. (The meaning of the files can be found
in 4.4.)
Files list screen: (the screenshot above)
There can be 16 file entries at a time. The list of the used file entries is shown in the first 6
rows of the screen. If there are more than 6 of them the list could be scrolled, an up- or
downward triangle shows on the left where the list can be srolled.
The content of the rows:
Date and time of creation. Might makes the identificaton of files easier.
At right (optionally) a sign about the state of the file. These can be:
o L: this file is the last opened one (there is no open file)
o OP: this is the currently open file
o *: the file is broken (has error). (Can not be opened, but a part of its
content may be donwloaded.) This can occur when an open file has
not been closed or written properly, for example at a sudden power
loss. (Checking the type of the error the PC application can be used.)
At the bottom (above the functions of the buttons) the free memory is displayed in
kilobytes and in percentage of the whole memory. (This is not refreshed, shows the state at
entering this screen.)
- 34 -
The files in the list are ordered by their unique ID. This value is constantly increasing
with every new file creation and gives the ability to indentify all new files from the older ones
(from even those that were downloaded to PC and then deleted). The newest file is always the
first file in the list (at the top of the other) regardless to its creation time value.
When there is no open file:
..and there is space for a new one, the first line will be “create new”, which will create
and open a brand new file by activating it (pressing SET if selected). This case is shown at the
screenshot. After a new file has been created the device exits the filesystem screen.
If there is no more space (free entry) for a new file, this option will be missing.
The “last opened” flag (“L”) can be used to identify which file has been used previously.
If the device was turned off and then on, open this file to continue data storage into a single
file. (It as advised to use one file for each night if possible.)
If a file entry’s row is selected the following options appear for the
buttons:
SET button: display the file’s details (new screen)
LEFT button: delete the file (with confirmation). This
question is shown:
With pressing SET You can confirm
the deletion while ESC cancels it.
If there is an open file:
...then this screen at right can be seen, there is no “create new”
option. The “OP” (“open”) flag shows which file is currently open. The
open file can’t be deleted at this moment but the others can.
File details screen:
To see the details about a file press SET on it in the files list screen.
An example of the details screen is shown at right. The displayed data is
the following:
State: the actual state of the file that can be:
o last opened: this file was opened last time (currently there is no open);
o OPEN: this is the currently opened file;
o closed: the file is closed (and so can be continued / reopened);
o broken: the file’s data is broken, can not be continued / reopened.
Creat: the date and time of its creation.
Modif: the date and time of its last opening (“modification”). If this row is empty
the file was open (created) only once yet.
- 35 -
Size: the size of its data content in kilobytes and in percentage of the whole
memory (rounded).
Downld.: the downloaded state of the file. After downloading the file with the
PC application it gets the value “yes”, otherwise it is “no”. Opening a
downloaded file will reset this state to “no” value to show it contains new data
appended to it.
The operation that can be done on the file is shown after “Options”:
If there is no open file, selecting the “Open” item and pressing SET button You
can open this file, except if it is broken.
If this file is open “Close” is shown and is used to close the
file. Data storage will be interrupted.
Or You can go back to the files list screen with perssing ESC or
activating the default “Back to list” item. The device goeas back to the files list screen
automatically also after an “Open” or “Close” operation.
5.1.5 Power off screen
This asks for power the device off (SET) or not
(ESC). Power off makes everything go inactive.
This is the advised mode to stop the device (before
plugging out power cable(s)) because it closes the
open file (if any), saves the parameter settings,
stops the Camera properly etc.
There is a half a second dead time before the device gets any button press to avoid
unwanted power-off. With ESC You go back to main meu.
YES: (button)
Turns OFF M-Gen instantly, regardless if auto-shutdown is checked or not. Be
careful!
Auto shutdown: (switch)
If checked, M-Gen will automatically stop the functions and turns off as soon as the
given time is reached. This time is shown (and editable) after the “at” (@) character,
while the current time is shown below it. You can check on this switch if the time is 2
minutes past “now” and is at least before 5 mintes to “now” (to avoid accidental
power-off).
The device asks for ensurement when activating auto-shutdown. Deactivation is done
by simply unchecking.
If You have set the shutdown time, press ESC to go back to main menu.
- 36 -
5.1.6 Guiding menu screen
This screen (and its subscreens) holds all the
functions and settings for autoguiding.
Current guiding: (subscreen)
This leads to the main Guiding screen (5.1.10.1).
Live View: (subscreen)
To enter LiveView screen, where the full CCD surface can be monitored in realtime.
Star search: (subscreen)
Leads to the automatic star searching function’s screen. Compared to the LiveView
this is more immune to single hot pixels and finds faint stars.
Guider setup: (submenu)
Holds the parameters of the guiding optics and the mount’s autoguiding settings.
- 37 -
5.1.7 Guider setup screen
This screen holds the parameters of the guiding
optics and mount, so “guider” in this context does
not mean the autoguider device. These values are
needed by some function that does not know
anything about the used system and giving the
values (approximately) helps them. Calibration is
such a function.
Obj. focus: (decimal, 50 .. 60000 mm), profile
The focal length of the guider optics used with the Camera, in millimeters.
AG speed RA/DEC: (real, 0.00 … 1.00), profile
The correction (autoguiding) speed (relative to sidereal rate) set in the mount’s
controller. Any non-standard rate can be set with 0.01 step size.
The RA speed can’t be set under 0.01x while for DEC it is allowed and means that
DEC speed always equals RA speed. (See the screenshot for the case.)
CCD binning: (1x1, 2x2, 4x4, 6x6), profile
The used physical CCD binning size. Change its value with LEFT and RIGHT
buttons. CCD binning change takes place only if You altered the value and You
are leaving this screen with ESC. Then the device will pop up a question to ensure.
If the anser is Yes, the Camera changes binning mode immediately (current
autoguiding and star following must be stopped and lost).
Changing the values take effect immediately if no calibration is in use. If there is no
calibration data, the operation mode below is active:
Axis aligned, manual setup:
If You want to set up the autoguiding manually, You can skip using calibration. In this
case this screen’s values give information about the actual correction speeds. The RA
direction must be horizontally (X axis) and the DEC vertically (Y axis) aligned.
The actual RA speed (spdRA*) changes as a function of the object’s DEC coordinate
(DEC). This RA speed must be calculated and set up by the user manually. The formula is the
following:
spdRA* = spdRA · cos(DEC)
- 38 -
5.1.8 Star Search screen
After setting some guiding parameter (that You
want to use) an automatic star searching function
can be started from here. The guiding parameters
are the imaging parameters like analog gain and the
guiding exposure time. This two main parameters
are responsible for the limiting magnitude and the
precision of determining the star position. These values are typically constant for a well tested
system.
image gain: (decimal, 2…9) profile
The analog gain value of the CCD’s signal. (See the table at 1.3.2)
expo.time: (decimal, 50…4000 ms) profile
The exposure time for the star search and later for the guiding, in milliseconds. The
maximum is 4 seconds, there is no reason to increase this limit.
New search: (button)
Starts a new star search with the given parameters. If the Camera is not working it is
started (taking some seconds) then the exposure time plus about 2.5 seconds for the
search procedure elapses. “Searching stars” text is displayed meanwhile.
Last results: (button)
Shows the last search’s results again, goes to the search result screen, which appears
after each new search. Hold valid information until some other Camera function was
not used.
The search result screen appears after a star serach, which can be
seen at right.
The top left big rectangle shows the entire CCD area. Every active
point (pixel) on it represents a found star, these are the hits. At top right
is the index of the currently selected hit and the number of them. (The first 16 are memorized
and shown only.) To select the next or previous hit, press UP or DOWN buttons. The selected
one is displayed with a tiny rectangle (see on screenshot). The index orders the found stars
nearly by their brightness. The first index must be the brightest star found.
The brightness value (approximated) is shown below the big window. The unit is A/D
conversion unit and gives the sum of them for all the star’s pixels.
To start following the selected star press SET button (“See →”). Then You can monitor
the star on the Guiding screen (5.1.10) where this action jumps.
Note: the smaller rectangle is for live viewing of the selected star’s CCD part, currently
not used, always empty.
If the search was inefficient, this is shown. You can start a new
search with the same parameters by pressing the SET button (“New
search”) or go back to the Star Search screen by pressing ESC and
change the parameters.
- 39 -
Other notes:
The automatic star search method uses a 16 pixel width window. Stars having this huge
image or defocused spots may not result in a hit point or more points close to eachother,
though a minimum of 8 pixels limit is used to avoid multiple detection.
Double stars within this size may be identified as single stars.
- 40 -
5.1.9 Live View screen
The screen does that it’s name suggests. The
entire CCD surface is monitored on the LCD in
realtime so far as a two-state display can: there are
on- (bright) and off- (dark) pixels on it. The on-
pixels show that the given part of the CCD is
brighter than a threshold value.
Each displayed pixel corresponds to a 10x10 pixel field on the CCD surface, its
‘brightness’ is derived from those. The method of calculation the brightness is described later.
gain: (decimal, 2…9) profile
The same variable as the “image gain” at the Star Search screen. (They are identical,
changing one makes the other change too.) (See at 1.3.2)
exp: (decimal, 50…4000 ms) profile
The same variable as the “expo.time” at Star Search screen, this is the exposure time.
(They are identical, changing one makes the other change too.)
Note: the frequency of refrshing the LiveView image can be higher than it would by
the exposure time set. This is because reading the 10x10 pixel field is done with 10
rows added in hardware and therefore it is more sensitive than at normal resolution. So
the used real exposure time in LiveView is always shorter than the desired value but
shows the same sensitivity as would at autoguiding.
thr: (decimal, 1…99 %)
Threshold value to discriminate the resulting pixels for display. The percentage is
meant to the 8-bit depth (50% will mean 128). The used threshold value is calculated
by an addition of the minimal value of the full LiveView image and this “thr”
variable’s value.
Generally a low threshold value can be used to show faint stars but not the background
noise. On the screenshot above only the background noise can be seen.
avg. or max. or havg: (special switch)
As written above, each resulting dislpayed pixel is derived from a 10x10 CCD-pixel
field. The 10 rows are added in hardware but there are different modes of processing
the 10 ‘horizontal’ pixels values, and the resulting pixel value will be:
avg. : the average of the 10 ‘horizontal’ pixels;
max. : the maximum of the 10 ‘horizontal’ pixels.
havg : ‘hot pixel rejected average’: the maximal value is replaced with the
surrounding ones in this 10 ‘horizontal’ pixel block.
The ‘average’ mode gives the best “resized” image content and is smooth enough but
it can suppress tiny stars that consist of only some pixels. So may hot pixels also be
suppressed.
The ‘maximum’ mode is for displaying every tiny or single pixels, which can be a
- 41 -
faint star so as a hot pixel, use this mode carefully. Moving slightly the telescope will
show which pixel is due to a star (it moves with the scope) and which is a hot pixel
(stays in place).
The new ‘havg’ mode can be used if single hot pixels are disturbing but don’t forget it
suppresses very faint star’s highest pixel value as well and they may become almost
invisible.
Select: (button)
Activating it a little window appears on the LiveView image
(inverted) that can be moved along the CCD area with the
direction buttons. (“Select window for ...” text is shown.) This
window selects the cropped window’s position when SET is
pressed again. The following of the star in it (if any) is started and the proper screen is
activated.
By pressing ESC You can exit this selection mode.
Guiding or Pol.algn: (special switch)
Tells which screen to go to after selecting the window. ‘Guiding’ goes to the latest
guiding screen and page while ‘Pol.algn’ goes to the polar alignment screen.
The LiveView function is especially useful to roughly focus the guiding optics. If a star’s
big spot is made to be small enough, selecting it will allow the focusing to be finalized on the
Guiding screen’s window in normal resolution.
The LiveView can be used for “manual star search”, in some cases it may be more
comfortable to do it in here than with the automatic StarSearch function.
If You change to the Guiding screen by selecting an area, the gain and exposure time
values are copied to the guiding parameters, as well as the threshold value but this is set at a
minimum value of 10 (avoiding background noise surely).
Note: there is some higher dark current present in the ‘vertical register’ of the CCD that
affects the read image. (The rows have growing offset.) This is compensated by software and
that’s why some horizontal ‘pattern’ (steps) may be seen on the LiveView image at low
threshold values. Don’t bother with it, it won’t affect guiding performance.
- 42 -
5.1.10 Guiding screen
One of the most important screens is this one.
From here You can start, stop, parametrize the
autoguiding, run the calibraton etc. Due to the
much function and parameters this screen is
splitted into pages that is displayed at the right
bottom as “pg ?/5”. Changing the page is done
with this item (LEFT or RIGHT/SET buttons).
On the Guiding screen there is always the guiding star (or other) monitored in the window
on the left. This is a 48x48 pixel window in a frame.
Below the frame its content type is shown, which can be one of the following: (Changing
it is done with the “<<“ item next to it.)
gui mask
The real CCD “image” of the guiding star. Those pixels are shown lit (bright) that
are above the threshold. (Actual threshold is calculated by adding ‘thresh.’ variable
to the minimum of the noise-suppressed background.)
In OLD image processing mode these pixels belong to the guiding star and are
involved in the calculation of the star position.
In NEW image processing mode ‘thresh.’ is only used to display the star.
This display mode can be seen at the screenshot above (showing only a
background noise).
Note: due to noise suppression single hot pixels are not visible on this image.
profile
A “vertical profile” of the raw image. The maximum pixel
value of the columns of the raw image is calculated and
shown in a “diagram”. The ‘zero’ (dark) level is near the top
and the saturated pixel level is on (or near to) the bottom.
The horizontal line in the window (inverted pixels) shows the actual threshold
value for each frame.
Note: the diagram is NOT a histogram but a “vertically projected map” of the raw
image. This mode could be used to trim the focus or roughly check the star’s PSF.
Note: using long exposure time more hot (or warm) pixels could be on the raw
image and so in this display mode too. If these are located “far” from the guiding
star and can’t be seen on the “gui mask” mode, they don’t affect guiding.
drifts
This is a time diagram (or history) of the drifts of the guiding
star, realtive to the guiding center where the star should be
- 43 -
held. The latest 48 drift values are shown for the latest 48 frames, for each axis.
One time step (one frame) is one pixel horizontally while vertically the drift values
are scaled to the tolerance limit set. The tolerance interval is shown right next to
the frame with two short lines, the size of it is ±4 pixels to the zero.
As the tolerance value is changed so changes the appropriate axis’ drift diagram’s
scaling instantly.
This diagram is called guiding curve too.
Note: the screenshot example does not show a real guiding curve on a star but on
the background noise pattern only.
At the top left of the screen there is a progress indicator character, which is “rotating
right” as the new frames come from the Camera. If this is still, the Camera does not work (at
least properly).
To avoid close stars (in the same guiding window) disturbing guiding, use the ‘partial’
image processing method or the NEW image processing mode. More on this at 5.1.10.4.
The guiding window “follows” the actual star in it (as written earlier). If the star closes
some edge of the window, the window is relocated to center the star in it. This star-centering
happens some time ie. during the calibration procedure. Don’t bother with it, it has no effect
on the guiding.
This star-following behaviour is only active if the star could move off the current window
(ie. calibration). In other cases it remains in the same position (ie. guiding active).
5.1.10.1 Main imaging page (1/5)
This page contains the parameters of imaging and the autoguiding
can be started and stopped from here.
The screen items are the following:
gain: (decimal, 1…9) profile
The same variable as the “image gain” at the Star Search screen. (They are identical.)
More on this value at 1.3.2. Changing the value takes effect imediately at the next
frame.
exp.: (decimal, 50…4000 ms) profile
The same variable as the “expo.time” at Star Search screen. (They are identical.) The
used exposure (integration) time for taking images for autoguiding.
thresh.: (decimal, 1…99 %)
The threshold value to discriminate star and non-star pixels for display. In the OLD
image processing mode, only the pixels above this are used for autoguiding.
Generally a value of 10% is useful and is above the noise at any gain (if the star fills
the dynamic range (check with “profile” display mode)).
- 44 -
AG start or AG stop: (button)
To start or stop the autoguiding.
When starting, the latest star position will be the guiding center, where the star is to be
held. Later the guiding center can be overwritten with a new value (for example by the
RD function). The position is always a fractional (any “subpixel” position is allowed).
The autoguiding can’t be started if the Camera sees no star.
<<: (button)
The display mode of the window at left is changed by this item (pressing SET on it),
see display modes at 5.1.10.
pg ?/5: (button)
By selecting this item and pressing LEFT, RIGHT or SET the active page of the
Guiding screen can be changed. This item can be found on each page at the same
position.
5.1.10.2 Calibration and alignment page (2/5)
The Calibration’s function is to determine the relationship between
the sky axes and the Camera coordinates and the actual correction
speeds for both sky axes. It is required to make the device know how the mount will react on
the autoguider signals and know how the guiding star will move on the CCD. This screen
contains the main elements of setting this ‘camera orientation’ data.
The screen items are the following:
Invert RA, invert DEC: (switches)
When enabled they invert the apropriate axis’ autoguider signal direction. It is
important to know that these inversions are made just before putting them physically
to the output and so they will invert all the signals generated by any part of the
software. If a calibration data is used, these need to be disabled. Inverting one of them
may be necessary only after a meridian-flip of the mount (pointing to the same point
of the sky but physically differently).
Manual: (button)
By pressing it the autoguider signals stop and the direction buttons can be used to
control them manually. On the screen a “MANUAL, ESC to quit” inverted text
indicates this manual control mode. You can exit this mode with pressing ESC.
Calibration: (submenu)
Enters the Calibration screen to show and start or delete the current calibration data.
Polar align: (submenu)
Enters the Polar Alignment screen, where the polar misalignment can be measured.
- 45 -
5.1.10.2.1 Calibration screen
The screen displays all of the current calibration data if there is
one. If there is no calibration data present, “no data” text is shown (see screenshot at right)
and two options are possible: starting a new calibration with the Calibrate button and
restoring the previous one with the Recall last item.
The calibration procedure is the following:
First the DEC axis is moved according to the settings given in “guider settings” screen
(AG speed DEC value). (This helps the calibration to move the desired amount without a
knowledge.) If the star moved a little (no backlash is on the DEC now) the measurement of
the DEC direction and correction speed is started. After it the RA axis’ direction and speed
can be measured now easier, the device supposes that the actual RA speed is equal or less
than the DEC’s. (Less due to the actual DEC coordinate where the mount points to.)
After all is finished, both the directions and speeds are stored as the calibration data. The
correction speeds precision can’t be checked diretly but the directions can. In an ideal case
these directions (vectors) are orthogonal to eachother but during the measurement the star
may drift some due to polar misalignment or due to the periodic error of the RA axis. (The
constant speed drifts are mostly corrected by the measurement method.)
After the calibration the orthogonlity measure is displayed on the screen as “ortho.”, in
percent. The interpretation of the resulting value is described later.
The calibration procedure can be interrupted any time by pressing ESC. The mount is
moved back to the start position, which can be interrupted as well. This is done too, after all
the calibration steps has run. (Assuming there is no backlash, it’s precise.)
If a calibration has run with no error, a calibration data is
present. The data consists of the directions (on the CCD’s surface)
of the two axes (RA and DEC) and their actual correction speeds.
This is displayed on the screen as on the screeenshot at right:
The two directions are shown in the “guiding window” that is now used for
displaying only these vectors. Both are normalized to equal length displayed.
RA and DEC’s correction speeds are shown at top right, in pixels per second unit
(px/s).
The next row shows the orthogonality measure of the two axes’ vectors. This is
calculated as follows:
RA and DEC vectors are normalized (to unit
length). Ther error (e) is the scalar multiply
of these vectors:
e = (RA · DEC) = cos(α)
The precision of the measurement, the
“orthogonality” (o) is:
o = (1 – e) * 100 %
RA
DEC
e
α
- 46 -
The o value is displayed on the screen as Ortho, in percent. If this is 100% the
orthogonality of the two direction vectors is perfect. The value can be selected but does not
have any function yet.
The error in optimal circumtances (no wind, good mount) is generally under some percent.
The orthogonality is well enough above 90%, this means that the angle betweent the axes is
less than 6 degrees. This has almost no effect on the guiding performance, even higher errors
may be useful for an accurate guiding.
In wind using weak or overloaded mount the value could be 60-80% only. It is not advised
to accept them (a new calibration should be started) except when so bad circumstances make
it almost impossible.
The Delete cal. button can be used to delete the current calibration data. It is required
before a new calibration proceure can be started. (This deleted data can be restored with
Recall last.)
5.1.10.2.2 Polar alignment screen
To set or make the mount’s polar alignment more accuate there is a
method called “Declination drift” or “Scheiner” method. Using this
screen’s functions You are able to do the required measurements and reduce Your polar
misalignment.
In brief about the polar misalignment error and the method:
In the case that the celestial polar axis (pole) is equal to the mount’s RA axis, Your
pole is precisely aligned. Any star in the telescope’s view will stay at the same DEC
position for any long time. (Nowt considering the air refraction etc.)
If Your pole is misaligned (ie. Some (say X) arcminutes off from the pole), a star on
the celestial equator in the telescope’s view will move on a circle shape (per day),
which’s radius is equal to the polar misalignment, X. So You measure these movements
close to the celestial equator and finetune the mount in Alt.-Az. to reduce the polar
misalignment error.
The method has two types of measuring, when we want to know the vertical
(altitude) component of the error or the horizontal (azimuth) one. So we correct on the
mount up/down or left/right respectively.
The user notes the amount of movement after every modification and measure to
know how many to turn the knobs etc. to correct for a given arcminute value. First, the
horizontal error is measured and finetuned until it reches near zero or can’t be set lower.
Then the same is done for the vertical error. Iterating this two steps will reduce polar
aligment error down to the mount’s limit.
The parameters and screen items are the following:
Pole: (string) profile
Here You can choose the hemisphere/visible pole, northern or southern.
Time: (real, 0.1 … 30 minutes)
- 47 -
The timeout of the next measurement.
Star: (string)
You must enter the direction here, where the star for the measurement is. This is
essential to get proper polar error direction displayed. (Southern/Northern, Eastern and
Southern part of the sky (near celestial equator) are the options.)
Calibrate: (button)
To get the proper component of the drift, the autoguider must know the direction when
the DEC axis goes towards the opposite (non-visible) pole. This button starts the
procedure (after choosing an option): the current position is measured (4 sec.), after
the user is asked to move the DEC or RA axis a little bit more off towards some
direction, then the DEC’s direction is calculated. This vector is displayed as a line
from the center of the view’s window.
Measure: (button)
Starts a new declination drift measurement.
LV: (button)
Switches directly to the LiveView screen. (LiveView’s window selection is
automatically set to return to this page.)
At Calibration, the user must give what axis he wants to use. If DEC is
selected, DEC must be moved off from the visible pole. For mounts having
only RA axis, two options are available, depending on if the guider’s optics
has a mirrored image or not. After selecting the proper one (see later), the calibration starts
and the user must follow the instructions. The direction buttons can be used to move the
mount (with the autoguider signals) but be sure that the mount goes to the proper direction
and not to the opposite. For RA options, the proper direction is when the tracking is stopped
or slowed down.
In short words, use “with RA inv.” option only if:
there is a diagonal mirror in the guiding system (ie. for refractors)
using an off-axis guider (ie. for Newtonians)
any other case where the image is mirrored. (An odd number of mirrors in the
optical system produces this.)
Elapsed time is displayed during a measurement (- 0:00 is displayed until the first star
position -), which can be cancelled by pressing ESC any time: in the first 5 seconds (or if less
than 2 star position got yet) the measurement is cancelled and old error stays displayed. Else,
a new polar misalignment drift value is calculated. This calculation may need some seconds if
there is a huge amount of data (high frame rate for long time). (Processing speed is about 1k
data/star points per second.)
If there is a new/previous error calculated, the right pole’s position (to the current one) is
displayed at the right bottom of the screen within an inverse box. The error unit is arcminutes.
The direction tells where the axis (intersecting the the ‘sky hemisphere’) should move if You
are facing the pole. For example if You are on the northern hemisphere, “Right” means that
the celestial pole is to the right (towards east) from Your mount’s current axis, so You should
turn the mount azimut clockwise. “Left” means the opposite. “Up” and “Down” is implicitly
similar for the altitude.
- 48 -
Example of a DEC calibration (on the northern hemisphere):
We calibrate with DEC Saving start position DEC should be moved
towards south
New vector calibrated
for DEC
Example of a DEC calibration with RA:
We calibrate with RA Saving start position RA should be moved to
east (slowing down)
New vector calibrated
for DEC
Example of the first measurement:
Set the parameters Measurement in progress Result is shown now (At cancelling, a
notification is shown)
NOTES:
Don’t forget that You must not flip the mount during a full alignment
procedure with the same DEC direction calibrated. If You change from an
eastern star to a western one for example and do a flip, a new calibration has to
be done before measuring. Else the opposite error direction will be displayed.
Don’t forget to have the proper focal length value entered on Guiding / Guider
setup screen. This is essential to calculate the right misaligment value.
The more time is used for measuring, the more accurate (noiseless) is the result.
Some arcminutes polar misalignment may only be measured in ‘a lot’ of
minutes. Precise result needs patience.
Calibration vector and Pole is saved as profile variable. Others has to be set as
they change time by time.
- 49 -
5.1.10.3 Guiding parameters page (RA and DEC: 3/5 and 4/5)
The next two pages have the same items, one page is for the RA and
one for the DEC axis’ parameters. These settings are independent for the
axes. These parameters define the guiding behaviour of an axis. The
parameters can be experienced with time and should be only trimmed
later for some fix guiding configurations.
The items for an axis:
Num: (decimal, 1...99) profile
The number of frames (or star positions) that should be averaged before a new
correction signal is calculated and sent to output. With this item it is possible to lower
the correction frequency or to increase the effective integration time.
For the RA axis this value is generally 1 causing no averaging and calculating
correction signal after each new frame. For the DEC axis the averaging may be used,
because there must be only low and constant drifts here. Averaging avoids chasing the
seeing on DEC.
Disabling DEC axis:
On DEC only, this value can be set to zero. Doing so You tell
the guider ignore this axis. Calibration will do run only for RA
axis, DEC vector is set by rotating the RA result vector 90
dergees right and so giving always 100% ortho. value.
If DEC is disabled, it is indicated as shown here. The DEC drifts are not shown but are
still being measured.
tol.: (real, 0.01 ... 9.99 pixel) profile
Abbreviation for “tolerance”. This is a threshold value in both directions to the center
(zero drift) that means an interval in which the device handles the drift with
‘tolerance’. There are more modes of behaviour inside the tolerance interval, which is
described later.
aggr.: (decimal, 1...200 %) profile
Abbreviation of “aggressivity”. This is a scalar factor that multiplies the calculated
correction signal’s length. This item trims the guiding “strength”, avoids oscillation
and compensates other anomaly (a wrong calibration) if set carefully.
At manual guiding parametrization (no calibration data is present) this allows the User
to set RA correction signal lengths according to the objects DEC coordinate. That’s
why the value is allowed to be over 100%.
Note: with calibration, using long exposure time (over 1 second) the typical value is
70-100%, using shorter correction frequency requires to lower this value to overcome
oscillation around the zero drift point. Be careful not to chase the seeing, use as much
integration time as many Your mount’s tracking error allows.
mode: (decimal, 0...2) profile
Some different guiding policy is available, this can be given by this item. These are:
- 50 -
0 Inside the tolerance interval there will be no correction signal but
outside of it the device will try to correct the drifto to zero.
1 Inside the tolerance interval there will be no correction signal but
outside of it the device will try to correct the drift back to the
tolerance border only.
2 The same as mode 0 but this singals even inside the tolernace border
as a function of the current drift to remove low-frequency component
of the guiding curve (the drift’s history).
This mode is more liable to cause oscillation, it may be compensated by
lowering the aggressivity or increasing the tolerance a little bit.
There is an “emergency” action for both axes. If the drift is beyond 3 times the tolerance
limit and is at least 1.0 (pixel), the averaging is turned off and correction signal is generated
immediately. This is for the case that the star is suddenly moved out of its position and is
needed to get it back to zero drift as fast as possible. Other causes can be wind, backlash and
mechanical errors in the mount. Currently this “emergency” behaviour is always active.
Handling DEC backlash:
If the DEC axis is not disabled, there is an option Backlash.
This leads to the special backlash screen (shown right). There are two
ways offered to deal with backlash (‘Dsbl.dir’ and ‘Compens.’)
Dsbl.dir: (switch) profile
“Disable direction”. This method is the following. You setup the mount (depending on
the object’s position) so that polar aligment is not correct and there is a slow drift in
DEC of the guidestar due to this. The mount has to follow the star in only one DEC
direction. With disabling the opposite direction’s correction signal, the worm gear of
the DEC (or other source of the backlash) is always in contact and moves the telescope
like there was no backlash.
This switch has three states:
- no disabling, both directions are enabled (normal guiding)
▲ “up” is disabled (the direction when You press UP in manual mode)
▼ “down” is disabled (...)
Compens.: (switch) profile
Enables compensation of the DEC backlash time. The backlash time is the actual
correction’s time of the mount without any movement, after You have reversed the
direction from a moving DEC. This time is constant while guiding and can be used
well only if the DEC backlash is predictably constant. For ‘unpredictable’ backlash
use lower compensation Time value so that it’s not higher than the lowest expected
backlash in DEC.
This switch (mode) has priority over the previous backlash-handling mode, if enabled,
Dsbl.dir is interpreted and shown as disabled.
The following two items on the screen defines the backlash time value.
- 51 -
Time: (real, 0 ... 99.99 seconds) profile
Holds the backlash time.
Apply: (decimal, 0 ... 99 %) profile
The physically applied percentage of Time value.
You can trim the applied backlash time with this. Doing a precise (or more) amount of
corrections may make the DEC oscillate (slowly) if the mount’s reaction is not that
exact.
Measure: (button)
Starts measuring the backlash time. It can be done only when there is no autoguiding
in progress and there is calibration data available. The measuring procedure is very
similar to the DEC calibration and can be interrupted. (If doing so, the mount is not
moved back to the original position.)
If the measurement is successful, the result is written into the Time item. In the case
of an error it is displayed. If zero is measured, the mount may have no or less backlash
than the seeing and polar misalignment’s drift during the procedure.
5.1.10.4 Extra page (5/5)
This page is reserved for miscellaneous settings and functions.
The screen items:
ImgProc.: (special)
Selects the image processing method. OLD and NEW are the options.
OLD is fully identical with the one used in the previous Firmwares (below 2.10).
NEW is a more complex method of measuring the star. It does not require a threshold
value and behaves always as ‘partial’ (see at the next item).
Full wnd. / Partial: (switch)
This sets the image processing details of the OLD mode. “Full wnd.” (=”full
window”) processes the guiding window image on the whole, so only one star should
be seen through the window. This was the default in the oldest Firmwares.
The other method is called “Partial”, which means that one star (point) and it’s
environment is processed only, other pixels are discarded. The next frame’s search
point is the previous frame’s (or latest known) star position. The search is done with a
growing-radius set of octagons, which ends when no more star pixels are found in the
last octagon’s pixels. The pixels ‘outside’ this shape are discarded (but still displayed).
Camera OFF: (button)
To turn ON/OFF the camera. Useful if You have to plug out the camera cable for
some purpose and then You can restart the star following from the latest position by
selecting ON from here:
- 52 -
(If You don’t see the star again after ‘Camera ON’, the guiding optics or mount must
be moved or rotated.)
more..: (subscreen)
Goes to the screen below (2nd
extra page).
If the NEW image processing mode is selected, the last FWHM
value (“diameter of the star”) is shown above the guiding window as
"W=□.□□", the unit is pixels. If star is not found on the last frame,
"W=?" is displayed.
5.1.10.5 Extra page 2
The rarely used extra parameters can be found here.
Save pos.: (switch)
If not checked (-) nothing is done. If checked () and autoguiding is not in progress,
each new absolute star positions (if any) are saved to the open file. Absolute means
that the raw CCD coordinates (X and Y) are used instead of RA/DEC. Coordinate
values are meant in the unit of CCD pixel. About pixel sizes see 6.
The PC application uses a block of this data to generate Periodic Error output files
automatically.
Output behaviour into the file is undefined (but not invalid) if leaving the switch on
and using the autoguider’s other functions.
wait: (decimal, 0…250 ms) profile
Wait time between the guiding exposures. The mounts’ reaction time is never ideal for
the autoguider signals. If there is a bright enough guiding star, this wait time can be
used to wait some until the mount can react and before the next guiding exposure
should start. Using adequate guiding parameters this value can be left constantly 0.
Negative: (switch)
If checked, this makes all the frames coming from the camera to be inverted, like it
was a negative film, even at LiveView.
Use this eg. when You want to guide on a sunspot. (Don’t let the autoguider “watch
the Sun” without a suitable filter and blending, it will burn out the device as would do
for Your naked eyes!)
Note that the star search function will fail, it is not designed for a negative image.
The DC in shows the current DC input voltage (about 0.2-0.3V less than the real due
to the polarity-protector diode).
- 53 -
An example for understanding the ‘Full wnd. / Partial’ modes:
Let we have a double star in the guiding window (probably using a short focal length
guiding scope). The full window processing calculates the following position:
The bottom star is the one we want to use for guiding. Accidentally
a close star appears in the guiding window as the mount moves
‘upwards’. In this case the calculated star center is false as You can
see. The four pixels inside the edges of the guiding window’s
frame shows that point (imagine a ┼ mark between the pixels).
Now we press SET on the “Full wnd.” item. A “choose point” text appears here and a
little cross in the guiding window. Using the direction buttons we select a starting point for
the partial method: we show the device which star we want to use for guiding, by pressing
SET. From now the star is choosen and the guiding frames will be processed only ‘partially’,
starting from the previous positions.
Check out the four position indicators. The bottom star is followed /
processed and the upper one does not affect the guiding.
Note that if there is only one star in the guiding window, the
“partial” method works the same as the “full window” so this could
be advised to be used in most of the cases.
If the NEW image processing method is selected, You can only set a new point for the
algorithm and “Partial” is always shown, because the NEW method involves the partial
feature.
About the position indicators: they are seen only when there is a star position calculated.
If no star (pixels) are found, the indicator dots are not shown.
- 54 -
6 More detailed about...
6.1 ... CCD binning
Hereby I try to describe the hardware binning operation modes of the Camera. The
following four modes can be selected:
Binning
mode
CCD area
(pixels)
Binned pixel size
(μm)
1 × 1 752 × 582 4.85 × 4.65
2 × 2 376 × 291 9.7 × 9.3
4 × 4 188 × 145 19.4 × 18.6
6 × 6 125 × 97 29.1 × 27.9
The default is 1×1, used in the Firmwares below 1.99.
Note that the guiding window is constant 48×48 pixels, for example at 6×6 binning mode
the guiding window covers half of the available vertical area (48 out of 97 pixels). You can
see the guiding window sizes on the LiveView screen when selecting the guiding window.
As the pixel size ‘grows’ (one binned pixel) so do the other parameters. The thermal dark
current is multiplied with the binning block size (N×N) but the total sensitivity of the binned
pixel changes the same way. There is some ‘amp glow’ (at left top) due to the CCD
construction, You could see this in LiveView with long exposure time. This also increases
with the binning as a part of the increased sensitivity. The left top area of the CCD may be not
used if the glow seems to be too hard.
Due to the increased horizontal transfer time (binned pixel), the readout noise grows some
with the binning size. My measures showed less than +40% for the 6×6 mode so the read
noise is still below 10 electrons for most of the Camera instances in any modes.
Using binning modes is advised only for long (above ~1.5m) focal length guiding scopes
or optics. Use binning only if Your guiding star is way too fast moving and has a ‘large spot’.
Don’t use it for short focal length guide scopes because it could only make the guiding
accuracy lower!
- 55 -
6.2 ... the NEW image processing method
From Firmware 2.10 this option is available on the extra (5/5) page of the guiding screen.
This method is much more complex than the default (OLD) one. I list the advantages and
drawbacks of this mode.
Advantages:
No need of a threshold value. (Only for display.)
By construction, the method automatically models the background and weights
star pixels.
Designed to tolerate unconventional star shapes. This gives less star position noise
and this does not depend on a “bad threshold setting”.
Practical for very hard separable doublets too.
Involved ‘partial’ mode.
Practical for processing one of a well separated doublet.
FWHM value approximation is available from the processing.
Simplified, “Full Width at Half Maximum” is a value giving the “diameter” of a
star image.
Practical to set an optimal focus.
Drawbacks:
Slower computation time. For a normal, small star, it takes only some hundredths
of a second and does not affect guiding accuracy. If only background noise is
present (eg. got cloudy), it takes tenths of a second to find “no star”. So this is only
a tiny drawback.
When the star gets way too dim, the method could find portions of the background
noise as a star and could give false position sometimes, instead of “no star found”.
Under some circumstances, even a “warm pixel” surrounded with accidental noise
could be sensed as a narrow, dim star.
If the star is too ‘fat’, FWHM would be much over 7-8 pixels, the algorithm will
see no star, even if it can be seen in the guiding window as a quite big white spot.
You’d better use OLD mode in this case.
To able to get a non-distorted subpixel position, any method requires a star FWHM much
larger than 1 pixel. If this requirement is not met, the image is undersampled. An ideal, fast
optics (over ~f/7) can easily produce this effect.
For guiding, we need an optimal star FWHM to get a well sampled image. The optics
must be somewhat aberrated (eg. a simple fast achromat) or set a little bit out of focus! The
optimal FWHM value is somewhere between 2 and 3.