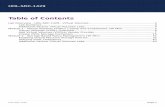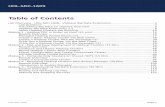Lab Overview - HOL-1710-SDC-5
Transcript of Lab Overview - HOL-1710-SDC-5

Table of ContentsLab Overview - HOL-1710-SDC-5 - vSphere Automation API and SDK...............................2
Lab Guidance .......................................................................................................... 3Module 1 - API and DCLI (45 minutes)............................................................................. 10
Introduction........................................................................................................... 11Invoke vCenter REST API calls with Postman Client. .............................................13Exploring DCLI features and workflow................................................................... 29
Module 2 - Python and the vSphere API (45 minutes)..................................................... 45Introduction........................................................................................................... 46Exploring the Python SDK Directory Structure ...................................................... 48Managing Virtual Machine using Python and vSphere Automation API .................52
Module 3 - Java and the vSphere API (45 minutes) ......................................................... 63Introduction........................................................................................................... 64Exploring the Java SDK directory structure ........................................................... 66Managing Virtual Machine using Java and vSphere Automation API .....................69
HOL-1710-SDC-5
Page 1HOL-1710-SDC-5

Lab Overview -HOL-1710-SDC-5 -
vSphere Automation APIand SDK
HOL-1710-SDC-5
Page 2HOL-1710-SDC-5

Lab GuidanceNote: It will take more than 90 minutes to complete this lab. You shouldexpect to only finish 2-3 of the modules during your time. The modules areindependent of each other so you can start at the beginning of any moduleand proceed from there. You can use the Table of Contents to access anymodule of your choosing.
The Table of Contents can be accessed in the upper right-hand corner of theLab Manual.
This Lab introduces you to vSphere Automation APIs and SDKs, which are new developerfriendly, simplified interfaces that allow for Virtual Machine creation, modification anddeletion via a consistent set of developer and automation tooling.
The lab is broken into 3 Modules which can be taken in any order:
Module 1 - API and DCLI(45 minutes - Basic)
This module shows the simplicity and ease of use in managing VMs with the vSphereAutomation API and Multi-Platform CLI.
Module 2 - Python and the vSphere API(45 minutes - Basic)
This module explores the tight integration between the new vSphere Automation SDKfor Python and Pyvmomi to perform common vSphere tasks in Python.
Module 3 - Java and the vSphere API(45 minutes - Basic)
This module explores the integration of Java with the vSphere APIs to perform a set ofvSphere tasks.
Lab Captains:
• Vinith Menon, Senior Cloud Automation Engineer, India (Modules 1, 2 and 3)• Jon Harris, Healthcare Architect, USA (Modules 1, 2 and 3)
This lab manual can be downloaded from the Hands-on Labs Document site found here:
http://docs.hol.vmware.com
This lab may be available in other languages. To set your language preference and havea localized manual deployed with your lab, you may utilize this document to help guideyou through the process:
http://docs.hol.vmware.com/announcements/nee-default-language.pdf
HOL-1710-SDC-5
Page 3HOL-1710-SDC-5

Introduction to the Scenario
Rainpole Systems is an electronics manufacturer located in Palo Alto, CA. Rainpoledesigns and manufactures electronic devices for use in everything from aircraftinstrumentation to home automation. Given the diversity of their product set, Rainpoleneeds to develop cloud-based IT services to support the increasing demands of thebusiness units.
Rainpole Systems in planning to use vCenter API's to automate the build, test anddeployment of their custom developed eCommerce application. They also plan toleverage the Python and Java SDK's for vCenter API's for IT DevOps to minimize thechance of errors impacting their production cloud environment.
VMware vCenter REST API's simplifies the automation of complex IT tasks and integrateswith REST clients like POSTMAN and also comes integrated with Java and Python viasdk's to adapt and extend service delivery and operational management, effectivelyworking with existing infrastructure, tools and processes. You have the most knowledgearound existing processes and have been tasked with coming up to speed on VMwarevCenter REST API's and starting down the path of automating existing processes.
As you work through the lab's use cases, you'll be assuming roles within a fictionalcompany, Rainpole, and addressing their business and IT challenges.
You will take on the roles of a Rainpole Cloud Administrator, a Rainpole Developer and aDevelopment Manager in this exciting lab exercise to experience how VMware vCenterAPI's can help make these goals a reality.
HOL-1710-SDC-5
Page 4HOL-1710-SDC-5

Location of the Main Console
1. The area in the RED box contains the Main Console. The Lab Manual is on the tabto the Right of the Main Console.
2. A particular lab may have additional consoles found on separate tabs in the upperleft. You will be directed to open another specific console if needed.
3. Your lab starts with 90 minutes on the timer. The lab can not be saved. All yourwork must be done during the lab session. But you can click the EXTEND toincrease your time. If you are at a VMware event, you can extend your lab timetwice, for up to 30 minutes. Each click gives you an additional 15 minutes.Outside of VMware events, you can extend your lab time up to 9 hours and 30
minutes. Each click gives you an additional hour.
HOL-1710-SDC-5
Page 5HOL-1710-SDC-5

Control Center
You should see the ControlCenter Desktop when you first log into the Lab.
At any point during this lab you can verify that you are on the Control Center Desktop byexamining the background wallpaper.
Applications Used For This Lab
We will be using the POSTMAN client for the REST workflows and the windows commandprompt for the JAVA and SDK Part.
HOL-1710-SDC-5
Page 6HOL-1710-SDC-5

Alternate Methods of Keyboard Data Entry
During this module, you will input text into the Main Console. Besides directly typing itin, there are two very helpful methods of entering data which make it easier to entercomplex data.
Click and Drag Lab Manual Content Into Console ActiveWindow
You can also click and drag text and Command Line Interface (CLI) commands directlyfrom the Lab Manual into the active window in the Main Console.
Accessing the Online International Keyboard
You can also use the Online International Keyboard found in the Main Console.
1. Click on the Keyboard Icon found on the Windows Quick Launch Task Bar.
Click once in active console window
In this example, you will use the Online Keyboard to enter the "@" sign used in emailaddresses. The "@" sign is Shift-2 on US keyboard layouts.
1. Click once in the active console window.
<div class="player-unavailable"><h1 class="message">An error occurred.</h1><div class="submessage"><ahref="http://www.youtube.com/watch?v=xS07n6GzGuo" target="_blank">Try watching this video on www.youtube.com</a>, or enableJavaScript if it is disabled in your browser.</div></div>
HOL-1710-SDC-5
Page 7HOL-1710-SDC-5

2. Click on the Shift key.
Click on the @ key
1. Click on the "@" key.
Notice the @ sign entered in the active console window.
Activation Prompt or Watermark
When you first start your lab, you may notice a watermark on the desktop indicatingthat Windows is not activated.
One of the major benefits of virtualization is that virtual machines can be moved andrun on any platform. The Hands-on Labs utilizes this benefit and we are able to run thelabs out of multiple datacenters. However, these datacenters may not have identicalprocessors, which triggers a Microsoft activation check through the Internet.
Rest assured, VMware and the Hands-on Labs are in full compliance with Microsoftlicensing requirements. The lab that you are using is a self-contained pod and does not
HOL-1710-SDC-5
Page 8HOL-1710-SDC-5

have full access to the Internet, which is required for Windows to verify the activation.Without full access to the Internet, this automated process fails and you see this
watermark.
This cosmetic issue has no effect on your lab.
Look at the lower right portion of the screen
Please check to see that your lab is finished all the startup routines and is ready for youto start. If you see anything other than "Ready", please wait a few minutes. If after 5minutes you lab has not changed to "Ready", please ask for assistance.
HOL-1710-SDC-5
Page 9HOL-1710-SDC-5

Module 1 - API and DCLI(45 minutes)
HOL-1710-SDC-5
Page 10HOL-1710-SDC-5

IntroductionIn this module, you will learn how to build and and invoke vCenter REST API calls usingPostman Client and DCLI.
If you have not already reviewed it, the Lab Introduction contains details about RainpoleSystems (our example company), as well as important information on text entry,multiple language support and on-screen keyboard configuration. If desired, you canclick here to review this information again.
This Module contains the following lessons:
• Invoke vCenter REST API calls with Postman Client : Learn how to build and invokevCenter REST API calls using the Postman client.
• Exploring DCLI features and workflow : Learn how to automate various vCenteradministrative tasks using Datacenter Command Line Interface (DCLI).
Introducing VMware vCenter REST API
vCenter REST API is a new developer friendly, simplified API which allows for VirtualMachine creation, modification and deletion via a consistent set of developer andautomation tooling. This will allow for consistent interaction with the API via the toolswhich make sense to the developer community or someone automating VMwareproducts
The focus of this lab session will be on vCenter REST API Calls.
Overview/Benefits
VMware helps enterprise IT overcome cloud management challenges with the followingdifferentiators:
• Achieving Fastest Time-to-Cloud Value: extensive out-of-the-box capabilities,extensible architecture and ability to leverage existing investments, enables youto create scalable private, public and desktop cloud services in just days
• Rapid Ecosystem Integration: a full spectrum of extensibility options thatempowers IT personnel to enable, adapt, and extend their cloud to work withintheir existing IT infrastructure and processes, thereby eliminating expensiveservice engagements while reducing risk
• Embracing Consumerization of IT: unifies disparate systems and processes into ahighly personalized, self-service experience governed by user and organizationalawareness, ensuring the exact needs of the user are met in the context of thebusiness
• Boosting IT Efficiency: VMware's advanced self-service and automationcapabilities lead to a significant reduction in operational expenditures (OpEx),
HOL-1710-SDC-5
Page 11HOL-1710-SDC-5

while organizationally aware governance enables a multi-tenant infrastructure,improving hardware utilization and eliminating capital expenditures (CapEx)
• Increasing Business Agility: enterprise IT is empowered to quickly enable cloudservices so that the business can react quickly to changing market demands andcapture market share
• Hybrid Cloud Automation: agnostic provisioning of hardware platforms, operatingsystems, hypervisors, management tools, and public clouds; vRealize Automationallows customers to rapidly stand up cloud services to deliver quick time to valuefrom your IT investments
HOL-1710-SDC-5
Page 12HOL-1710-SDC-5

Invoke vCenter REST API calls withPostman Client.vCenter REST API is a new developer friendly, simplified API which allows for VirtualMachine creation, modification and deletion via a consistent set of developer andautomation tooling. This will allow for consistent interaction with the API via the toolswhich make sense to the developer community or someone automating VMwareproducts, included in this are:
• Multiple SDKs• PowerCLI• Datacenter CLI (DCLI)• vRealize Orchestrator
This new feature of this API allow use of:
• Cluster - Get/List• Datacenter - Create/Get/List/Delete• Datastore Get/List• Folder - List• Host - Create/Get/List/Delete/Connect/Disconnect• Network List• Resource pool Get/List• VM - Create/Get/List/Delete
◦ Power Get/Start/Stop/Suspend/Reset◦ Hardware Get/Update/Upgrade
▪ Boot Get/Update▪ Device Get/Set▪ Disk Get/Set
▪ Cdrom - Create/Get/List/Delete/Update/Connect/Disconnect▪ Cpu Get/Update▪ Disk - Create/Get/List/Delete/Update▪ Ethernet - Create/Get/List/Delete/Update/Connect/Disconnect▪ Floppy - Create/Get/List/Delete/Update/Connect/Disconnect▪ Memory Get/Update▪ Parallel - Create/Get/List/Delete/Update/Connect/Disconnect▪ Serial - Create/Get/List/Delete/Update/Connect/Disconnect▪ Adapter
▪ Sata Create/Get/List/Delete▪ SCSI - Create/Get/List/Delete/Update
In previous versions of vSphere the primary API for management has been SOAP basedand used heavily by partners through SDKs and by Administrators via vCLI, PowerCLI orvRealize Orchestrator.
HOL-1710-SDC-5
Page 13HOL-1710-SDC-5

In today’s modern development world the API, Developers and Automation havebecome a focus of modern IT, the new vCenter REST API has been designed to fulfill theneeds of a modern API by providing a simple, modern and expansive API surface andconsistent tools and SDKs to access this.
During the workflows on the next pages you will realize that even if you are not adeveloper you will be able to make use of the API and tooling to automate some of yourVirtual Machine tasks.
Launching the Postman Client
Postman is a free application which can be used to organize and send requests to aREST based API, you will be using this during the steps below to work with this new API.
1. Launch PostMan by clicking the 'PostMan' icon present on the Desktop
Become familiar with Postman UI to call the vCenter API
Next you will explore the contents of each section of the Postman client
The below diagram explains what each section in Postman will be used for.
1. Gives us a list of pre-created REST actions we can use to send to the API. Thissection also shows a set of sample actions has been setup to show the vCenter REST APIwhich takes you through a common workflow and shows how simple and consistent it isto call the API and take a VM through its lifecycle. Postman has been configured with avariable in the place of the vCenter name, you will see {{vc}} which will translate tothe IP/Hostname of the VC we will use in the steps in modules.
2. Shows the HTTP method we will use to send the URI to API.
3. Shows the URI we will call to the API.
4. Shows the 'Send' button which when clicked send the request to vSphere APIs.
5. Shows the JSON data structure for calls that require input
6. Shows the response from the API once the Send button is clicked
HOL-1710-SDC-5
Page 14HOL-1710-SDC-5

7. Shows / Hides the Action Sidebar, Note : You might need to click on this tab ifthe REST actions tab is not visible due to mismatch in screen resolutionbetween HOL console and your PC.
HOL-1710-SDC-5
Page 15HOL-1710-SDC-5

Execute a Sample Workflow - Login to vCenter Server.
The following POST request will connect to the vCenter server. This action will act as theprerequisite for all the following actions
1. Select the “Login to vCenter” action
2. Click the “Send” button to send the API request, the user name and password arealready added to this request as a header.
3. You will see that we get a token returned succesfully from the API call.
Note : Credentials to connect to the vCenter Server have been pre importedinto the POSTMAN client
4. Click on the "Eye" icon to see the environment variables with their values.
Execute a Sample Workflow - Show Datacenter Summary.
The following GET request will report the datacenter summary.
1. Select the “Show Datacenter Summary” action
2. Click the “Send” button to send the API request.
3. You will see the ID of our Datacenter and the friendly name.
4. Make a note of the ID, we will use this in our next step
HOL-1710-SDC-5
Page 16HOL-1710-SDC-5

If you look at the method it is performing a GET, the URI for this call starts withhttps://{vc}/rest which is the location of the API, after this it uses /vcenter as this is avcenter object and then /datacenter.
This basic format is used throughout the API and as you use the API more you should beable to guess some of the conventions without always referring to the APIdocumentation.
Execute a Sample Workflow - Show Datacenter Details.
The following GET request will report the datacenter details for the datacenter id wemade a note of in the previous step.
1. Select the “Show Datacenter Details” action.
Take a note of the URI, this time it includes the same URI but appended is thedatacenter ID, now we can be more specific about the details we want to get from theAPI, you will notice this same convention as we follow the other actions in this list foritems such as datastores, folders, VMs etc.
2. Validate the datacenter ID in the URI (2) matches the picture above:“datacenter-21”.
3. Click the “Send” button to send the API request.
HOL-1710-SDC-5
Page 17HOL-1710-SDC-5

4. You will notice that the detailed information of the Datacenter is returned , in thiscase you will see the default hidden folders which are created when a datacenter iscreated which can be used for placement later..
HOL-1710-SDC-5
Page 18HOL-1710-SDC-5

Execute a Sample Workflow - Show Datastore Summary.
The following GET request will retrieve the datastores managed by the vCenter server.
1. Select the “Show Datastore Summary” action
2. Click the “Send” button to send the API request.
3. You will see that we are returned with a detailed information of the datastores.
HOL-1710-SDC-5
Page 19HOL-1710-SDC-5

Execute a Sample Workflow - Show all Folders.
The following GET request will list the details on the Folders.
1. Select the “Show the Folders” action
2. Click the “Send” button to send the API request.
3. You will notice that the detailed information of all the folders on the vcenter serveron are returned.
Execute a Sample Workflow - Find a folder for new VMusing filter
HOL-1710-SDC-5
Page 20HOL-1710-SDC-5

The following GET request will retrieve the default folder for VM which gets created inthe vCenter.
1. Select the “Find a folder for new VM using filter” action
You will notice the URI has changed to include a filter which filters firstly on the type offolder being “VIRTUAL_MACHINE” and secondly on the name of the folder being“Discovered Virtual Machine” this is the default folder which gets created by vCenter
2. Click the “Send” button to send the API request.
3. You will see that we get returned with an folder ID, we will make use of this ID inthe next steps.
Execute a Sample Workflow - Find a datastore for new VMusing filter
The following GET request will retrieve the default folder for datastore which getscreated on the vCenter server.
1. Select the “Find a datastore for new VM using filter” action
2. Click the “Send” button to send the API request.
HOL-1710-SDC-5
Page 21HOL-1710-SDC-5

3. You will see that we are returned with a datastore ID, we will make use of this ID inthe next steps.
HOL-1710-SDC-5
Page 22HOL-1710-SDC-5

Execute a Sample Workflow - Find a Resource Pool for newVM using filter
The following GET request will retrieve the default resourcepool ID for resourcepoolwhich gets created on the vCenter server.
1. Select the “Find a Resource Pool for new VM using filter” action
2. Click the “Send” button to send the API request.
3. You will see that we are returned with a resourcepool ID, we will make use of thisresourcepool ID in the next steps.
Execute a Sample Workflow - Create a simple VM
The following POST request will create a simple VM. This action will need inputs for thedatastore ID, folder ID and the resourcepool ID we reported from the previous step.
1. Select the “Create a simple VM” action
HOL-1710-SDC-5
Page 23HOL-1710-SDC-5

Before you run this workflow, Click on the "Body" tab you will see that the how themethod is now POST and that we have a body which includes some simple details as towhere to place our VM and what guest OS to use. See also that we are not specifying aname here, this really has been altered to take the bare minimum required to create aVM for this API, of course we can specify more but at the least we currently need tospecify these items. Update the details for the datastore ID, folder ID and theresourcepool ID we reported from the previous steps
2. Click the “Send” button to send the API request.
3. The send action should complete quickly.Click on the Authorization tab again, andyou will see a lower section that we get a ID returned for the virtual machine which getscreated.
Execute a Sample Workflow - Create a Fully Configured VM
The following POST request will create a fully configured VM. This action will needinputs for the datastore ID, folder ID and the resourcepool ID we reported from theprevious step.
HOL-1710-SDC-5
Page 24HOL-1710-SDC-5

Return to the POSTMAN tool
1. Select the “Create fully configured VM” action
Before you run this workflow, Click on the "Body" tab, you will see that the how themethod is now POST click on body and you will see that we have a body which includesan example of addition items which can be used to create a more fully featured VM. Seealso that we are not specifying a name here, this really has been altered to take thebare minimum required to create a VM for this API, of course we can specify more but atthe least we currently need to specify these items. review the details for the datastoreID, folder ID and the resourcepool ID we reported from the previous steps
2. Click the “Send” button to send the API request.
3. The send action should complete quickly.Click on the Authorization tab again, Youwill see that we get a ID returned for the virtual machine which gets created.
Execute a Sample Workflow - Show all VMs Summary.
The following GET request will retrieve details of VMs managed by the vCenter server.
HOL-1710-SDC-5
Page 25HOL-1710-SDC-5

1. Select the “Show all VMs Summary” action
2. Click the “Send” button to send the API request.
3. You will see that the detailed information of the VMs managed by the vCenterserver are returned.
4. Click the X to close postman
HOL-1710-SDC-5
Page 26HOL-1710-SDC-5

Verify the VM creation with vCenter WebClient
Once we have the simple VM and the fully configured VM created via the PostmanClient, now let us login to the vCenter server vcsa-01b and verify that they are present.
1. Launch Google Chrome by clicking the "Chrome" icon on the taskbar.
Verify the VM creation with vCenter H5 Client -(Continued)
1. Click on "RegionB vCenter" in the bookmarks tab and log in with the credentialsof username as "[email protected]" and password of VMware1!
HOL-1710-SDC-5
Page 27HOL-1710-SDC-5

Verify the VM creation with vCenter H5 Client -(Continued)
1. Click on "VMs and Templates" tab
2. Select the vcsa-01b.corp.local vCenter
3. Click on "VMs" tab
4. Verify the existence of the virtual machines
5. Minimize the Chrome Browser window.
HOL-1710-SDC-5
Page 28HOL-1710-SDC-5

Exploring DCLI features and workflow.Datacenter Command Line Interface (DCLI) is a command line designed to provideautomation and a troubleshooting for features exposed via the vSphere REST API. This isjust one of the interfaces which can be used to work with this API, others includePowerCLI, vRealize Orchestrator and various SDKs.
During the following steps you will learn how the knowledge of the API will easilytransfer to the CLI and vice-versa, you will see that this CLI can be used as a multiplatform CLI to work with vSphere and achieve basic automation and troubleshootingworkflows.
DCLI comes by default with the VCSA, vCenter for Windows and is available as part ofvCLI.
Connect to the vCenter server using DCLI and WindowsCommand Prompt.
1. Click on the Command Prompt icon on the taskbar
HOL-1710-SDC-5
Page 29HOL-1710-SDC-5

Connect to the vCenter server using DCLI and WindowsCommand Prompt Continued.
1. Type in the following command to open the DCLI directory
cd C:\LabFiles\vmware-dcli
2. Type in the following command to use DCLI to access the VMware Datacenter CLI(DCLI)
dcli.exe +server vcsa-01b +skip-server-verification
3. Hit Enter, you might be asked a user name and password, type [email protected] for the username and VMware1! for the password. Sayyes if you are asked to save the credentials. Once connected and at the appliance shell ,you will also see a list of namespaces that are available to use in DCLI
Note : DCLI can be used in both interactive and single command mode
Explore DCLI help
1. Type in the following command to explore DCLI help and hit enter key.
dcli.exe --help
HOL-1710-SDC-5
Page 30HOL-1710-SDC-5

2. You will see that the options can be used by providing a + to the DCLI command,these include the ability to output in many formats, run interactively, provide a server toconnect to and many more options, familiarize yourself with some of the functionality.
List VMs using DCLI
1. Type in the following command to list VMs and hit enter key. This commanddirectly maps to GET /rest/vcenter/vm. This will return a list of vms which are beingmanaged by the vcenter server
This command may ask you to provide credentials, remember this is being done throughvCenter so the [email protected] username and password of VMware1!
dcli.exe +server vcsa-01b +skip-server-verification com vmware vcenter vm list
2. You will see a list of VMs managed by the vCenter server .
HOL-1710-SDC-5
Page 31HOL-1710-SDC-5

Explore DCLI interactive mode and Report VM Data indifferent formats
Next you will use Interactive mode, this gives us added features such as shortening ofcommand namespace names, tab completion of names, tab completion of requiredoptions and more.
1. Type in the following command to use DCLI in interactive mode, you will notice theprompt change to dcli>, hit
dcli.exe +server vcsa-01b +skip-server-verification +i
You might be asked a user name and password, type in [email protected] for theusername and VMware1! for the password. Say yes if you are asked to save thecredentials. Once connected and at the appliance shell , you will also see a list ofnamespaces that are available to use in DCLI. To show we are now in interactive modeand we will also get a reminder of the namespaces we can use.
2. Type in the following command to list the vms managed by the vCenter in the DCLIinteractive mode, hit the enter key.
vm list
HOL-1710-SDC-5
Page 32HOL-1710-SDC-5

You can also use the options inside of interactive mode
3. Type in the following command to list the vms managed by the vCenter in simpleformat, hit the enter key.
vm list +formatter simple
4. Type in the following command to list the vms managed by the vCenter in jsonformat, hit the enter key.
vm list +formatter json
Explore available namespaces and help
DCLI also allows you to create and delete VMs,
HOL-1710-SDC-5
Page 33HOL-1710-SDC-5

1. Type in the following command to get a list of available commands, hit the enterkey. you will see the available commands listed are hardware, power, list, delete,create, and get
vm
2. To get more help on the command append a --help at the command end andobserve the syntax result obtained, Type in the following command
vm list --help
HOL-1710-SDC-5
Page 34HOL-1710-SDC-5

List Folders, Datastores and ResourcePools with DCLI
Type in the following commansd to report a list of folders, datastores andresourcepools available in the cluster using DCLI.
1. Type in the following command to report a list of folder
folder list
HOL-1710-SDC-5
Page 35HOL-1710-SDC-5

2. Type in the following command to report a list of datastores
datastore list
3. Type in the following command to report a list of resourcepools
resourcepool list
HOL-1710-SDC-5
Page 36HOL-1710-SDC-5

Export VM Data reported by DCLI in CSV format and exportit.
DCLI allows you to export the VM data in csv format and also export it to a CSV file.Youneed to exit from the DCLI interactive mode by typing in exit
1. Type in the following command to Report VM data in CSV format and export it to aCSV file named vmlist.csv
dcli.exe +server vcsa-01b +skip-server-verification com vmware vcenter vm list +formatter csv> vmlist.csv
2. Open up the file in notepad and view its content with the following command
notepad vmlist.csv
Create VMs using DCLI Shell script
We can bundle the commands we learned in the previous set of steps to create a shellscript which will go ahead and create a set of VMs using DCLI commands.
HOL-1710-SDC-5
Page 37HOL-1710-SDC-5

1. Click on the "Putty" icon placed on the "Windows Taskbar".
2. The Putty client should open up.
Create VMs using DCLI Shell script - (Continued)
We can bundle the commands we learned in the previous set of steps to create a shellscript which will go ahead and create a set of VMs using DCLI commands.
1. Login to vcsa-01b using the putty client, type in vcsa-01b in the host name tab.
2. Click on Open.
HOL-1710-SDC-5
Page 38HOL-1710-SDC-5

Create VMs using DCLI Shell script - (Continued)
1. Next login as root, and hit enter, you will not be prompted for a password
Create VMs using DCLI Shell script - (Continued)
Next lets make sure and clean up any existing credentials in the DCLI credential store.
1. Execute the below command to clear up the cred store, and hit enter key
dcli +server vcsa-01b +skip-server-verification com vmware vcenter vm list +credstore-remove
Note : You might see an error which states "Error: Couldn't find credstoreentry. Please pass correct user and server values", this error message can beignored.
Create VMs using DCLI Shell script - (Continued)
Next we need to add the credentials to connect to the vcenter server in the DCLIcredential store.
HOL-1710-SDC-5
Page 39HOL-1710-SDC-5

1. Type in the following command and type in the username [email protected] and password as VMware1!, and hit enter
dcli +server vcsa-01b +skip-server-verification com vmware vcenter vm list +credstore-add
The credentials provided are now saved for the session
HOL-1710-SDC-5
Page 40HOL-1710-SDC-5

Create VMs using DCLI Shell script - (Continued)
We can bundle the commands we learned in the previous set of steps to create a shellscript which will go ahead and create a set of VMs using DCLI commands.
1. Type in the following command to change your present working directory to root
cd ~
Next explore the contents of the shell script
2. Type in the following command to see the contents of createvms.sh script
cat createvms.sh
The contents of the script reported on the screen contains the DCLI script written tocreate 10 test VMs and list them.
Create VMs using DCLI Shell script - (Continued)
Now, lets invoke the script and create 10 VMs.
HOL-1710-SDC-5
Page 41HOL-1710-SDC-5

1. Type in the following command to invoke the DCLI shell script
./createvms.sh
Observe 10 vms created using the script, once the script finishes execution you wouldbe able to see the VMs created and listed in the putty session.
HOL-1710-SDC-5
Page 42HOL-1710-SDC-5

Verify the VM creation with vCenter H5 Client
Now, let us login to the vCenter server vcsa-01b and verify that the 10 VMs have beencreated.
1. Launch Google Chrome by clicking the "Chrome" icon on the taskbar.
Verify the VM creation with vCenter H5 Client -(Continued)
1. Click on "RegionB vCenter" in the bookmarks tab and log in with the credentialsof username as "[email protected]" and password of VMware1!
HOL-1710-SDC-5
Page 43HOL-1710-SDC-5

Verify the VM creation with vCenter H5 Client -(Continued)
1. Click on "VMs and Templates" tab
2. Select the vcsa-01b.corp.local vCenter
3. Click on "VMs" tab
4. Verify the existence of the virtual machines
5. Minimize the Chrome Browser window.
HOL-1710-SDC-5
Page 44HOL-1710-SDC-5

Module 2 - Python andthe vSphere API (45
minutes)
HOL-1710-SDC-5
Page 45HOL-1710-SDC-5

IntroductionIn this module, you will learn how to work with Python and vSphere API.
If you have not already reviewed it, the Lab Introduction contains details about RainpoleSystems (our example company), as well as important information on text entry,multiple language support and on-screen keyboard configuration. If desired, you canclick here to review this information again.
This Module contains the following lessons:
• Exploring the Python SDK Directory Structure : In this lesson you will explore andlearn about the contents of the Python SDK directory.
• Managing Virtual Machine using Python and vSphere Automation API : Learn howto automate Virtual Machine management using Python and vSphere AutomationAPI.
Introducing VMware vCenter REST API
vCenter REST API is a new developer friendly, simplified API which allows for VirtualMachine creation, modification and deletion via a consistent set of developer andautomation tooling. This will allow for consistent interaction with the API via the toolswhich make sense to the developer community or someone automating VMwareproducts
The focus of this lab session will be on vCenter REST API Calls.
Overview/Benefits
VMware helps enterprise IT overcome cloud management challenges with the followingdifferentiators:
• Achieving Fastest Time-to-Cloud Value: extensive out-of-the-box capabilities,extensible architecture and ability to leverage existing investments, enables youto create scalable private, public and desktop cloud services in just days
• Rapid Ecosystem Integration: a full spectrum of extensibility options thatempowers IT personnel to enable, adapt, and extend their cloud to work withintheir existing IT infrastructure and processes, thereby eliminating expensiveservice engagements while reducing risk
• Embracing Consumerization of IT: unifies disparate systems and processes into ahighly personalized, self-service experience governed by user and organizationalawareness, ensuring the exact needs of the user are met in the context of thebusiness
• Boosting IT Efficiency: VMware's advanced self-service and automationcapabilities lead to a significant reduction in operational expenditures (OpEx),
HOL-1710-SDC-5
Page 46HOL-1710-SDC-5

while organizationally aware governance enables a multi-tenant infrastructure,improving hardware utilization and eliminating capital expenditures (CapEx)
• Increasing Business Agility: enterprise IT is empowered to quickly enable cloudservices so that the business can react quickly to changing market demands andcapture market share
• Hybrid Cloud Automation: agnostic provisioning of hardware platforms, operatingsystems, hypervisors, management tools, and public clouds; vRealize Automationallows customers to rapidly stand up cloud services to deliver quick time to valuefrom your IT investments
HOL-1710-SDC-5
Page 47HOL-1710-SDC-5

Exploring the Python SDK DirectoryStructureThe VMware vCloud Suite SDK for Python enables programmatic access to vSphere.Access to capabilities exposed through the vSphere Web Services API is done using theopen-source pyVmomi project. The SDK includes python libraries for accessing newfeatures like Content Library and existing features like Tagging which did not support apublic API prior to latest release of vSphere.The SDK contains samples for the featuresmentioned above as well as samples to demonstrate how to interoperate with vSphereAPIs. If you want to look at the vSphere API samples,
The VMware vCloud Suite SDK for Python is intended for the following audiences:
• Developers who want to write new application(s) for future releases of vSphere.• Developers migrating an existing vSphere application to use new features.
The vCloud Suite Client SDK for Python provides client bindings, documentation,samples, and WSDL files. The following table shows the client directories and theircontents.
In this module we will explore the content of the Python SDK directory structure.
Exploring the Python SDK directory structure
1) Click the Windows Explorer icon on the taskbar
Exploring the Directory Structure for Python SDK - binDirectory
The bin directory consists of the following script files
• Main.Py - This is the python script that runs through all the setup and samplesand is used to pre-configure the environment which would act as our testbed.
Note : The above script is preconfigured in the HOL setup.
• run_sample.bat - To execute the Python command based sample scripts onwindows environment, you will need to use the run_sample.bat file.
• run_sample.sh - To execute the Python command based sample scripts on aUNIX/mac OS X environment, you will need to use the run_sample.sh file.
HOL-1710-SDC-5
Page 48HOL-1710-SDC-5

1. Explore the contents of the directory 'C:\LabFiles\VMware-vCloud-Suite-SDK-Python-6.5.0\client\bin' in the "Windows Explorer"
Exploring the Directory Structure for Python SDK - libDirectory
For python developers, client libraries are supplied for testing and developmentpurposes. All the supplied libraries are located under lib directory.
The lib directory consists of the following python libraries
• vapi_client_bindings-2.5.0.zip - vAPI runtime responsible for serialization/de-serialization of objects and wire protocol.
• vapi_common_client-2.5.0.zip - This library consists of the vAPI common clientcode.
• vapi_runtime-2.5.0.zip - This library consists of client stubs for vCloud SuiteAPIs.
1. Explore the contents of the directory 'C:\LabFiles\VMware-vCloud-Suite-SDK-Python-6.5.0\client\lib' in the "Windows Explorer"
HOL-1710-SDC-5
Page 49HOL-1710-SDC-5

Exploring the Directory Structure for Python SDK -samples Directory
The vCloud Suite Python SDK samples are located in the client sample directory'C:\LabFiles\VMware-vCloud-Suite-SDK-Python-6.5.0\client\samples\src\com\vmware\vcloud\suite\sample'.
The vCloud Suite Python SDK samples use a framework to facilitate different aspects ofusing the samples. Some of the framework capabilities are:
• Command line argument parsing.• Specifying mandatory and optional arguments for a sample.• Sample setup, execution and post-execution cleanup.• Information about samples.
The contents of the sub directory are as explained below
• The directory common consists of the samples common classes and abstractions.• The directory 'VIM\Helpers' consists of samples and utilities for accessing and
manipulating VC objects using pyVmomi.• The directory lookupservice contains samples for service discovery sample using
lookup service APIs• The directory workflow consists of various vAPI work flow samples• The directory inventory consists of samples for inventory APIs for retrieving
information about vCenter datastore and network objects.
1. Navigate to the directory listed above and explore the contents
HOL-1710-SDC-5
Page 50HOL-1710-SDC-5

Explore the contents of wsdl Directory
The vCloud Suite SDK for Python samples use the vCloud Suite Lookup Service to obtainthe URLs for other vCloud Suite services (SSO, vAPI, VIM, SPBM, etc.). The SDK containsthe Lookup Service WSDL files. The samples use the python SUDS client for accessingthe lookup service.
The Lookup Service WSDL files are located in the following SDK directory 'C:\LabFiles\VMware-vCloud-Suite-SDK-Python-6.5.0\client\wsdl'
The wsdl directory consists of the following files
• lookup.wsdl - Lookup Service WSDL files.• lookupservice.wsdl - Lookup Service WSDL files.
1. Explore the contents of the directory 'C:\LabFiles\VMware-vCloud-Suite-SDK-Python-6.5.0\client\wsdl' in the "Windows Explorer"
HOL-1710-SDC-5
Page 51HOL-1710-SDC-5

Managing Virtual Machine usingPython and vSphere Automation APIIn this module we will look at some sample python scripts which will illustrate the usageof Python with vSphere API for automating some common administrative actions.
We will also use PowerCLI to compare the results obtained via the script execution.
In this module we will explore the following.
testbed.py - This script file to build the Test bed consists of the pre-requisitesconfiguration which need to be present
create_vms.py - This python script file demonstrate how to create create a default,basic and complex VM using vsphere automation API.
memory.py - This python script file demonstrate how to change the memory setting fora VM using vsphere automation API.
cpu.py - This python script file demonstrate how to change the CPU setting for a VMusing vsphere automation API.
delete_vms.py - This python script file demonstrate how to delete the test vms createdusing vsphere automation API.
Explore the script file Testbed.Py
This script file consists of the python script which needs to be execute to create the testbed, also note that this script has been pre-executed for this lab to build the test-bed,we will go through the contents of the script.
1. The following image consists of a extract of the contents of this file, the followingmandatory settings need to be present in the file, which will be used to build the test-bed
config["SERVER"] = ""config["USERNAME"] = ""config["PASSWORD"] = ""config["ESX_HOST1"] = ""config["ESX_HOST2"] = ""config["ESX_USER"] = ""config["ESX_PASS"] = ""config["NFS_HOST"] = ""
HOL-1710-SDC-5
Page 52HOL-1710-SDC-5

Create VMs in the test-bed by using create_vms.py
1. Click on the Command Prompt icon on the taskbar
Create VMs in the test-bed by using create_vms.pyContinued
HOL-1710-SDC-5
Page 53HOL-1710-SDC-5

1. Navigate to the python bin directory 'C:\LabFiles\VMware-vCloud-Suite-SDK-Python-6.5.0\client\bin'
2. Type in the following command to create a set of VMs and hit enter.
run_sample.bat ../samples/src/com/vmware/vcloud/suite/sample/vcenter/vm/create_vms.py
3. The above command creates a set of 3 sample VMs, named default, basic andcomplex VM using vsphere automation API.
Note : The command should execute successfully and create three VMs
HOL-1710-SDC-5
Page 54HOL-1710-SDC-5

HOL-1710-SDC-5
Page 55HOL-1710-SDC-5

Verify the VM creation with vCenter WebClient
Once we have the VMs created via the python script now, let us login to the vCenterserver vcsa-01b and verify that they are present.
1. Launch Google Chrome by clicking the "Chrome" icon on the taskbar.
Verify the VM creation with vCenter H5 Client -(Continued)
1. Click on "RegionB vCenter" in the bookmarks tab and log in with the credentialsof username as "[email protected]" and password of VMware1!
HOL-1710-SDC-5
Page 56HOL-1710-SDC-5

Verify the VM creation with vCenter H5 Client -(Continued)
1. Click on "VMs and Templates" tab
2. Select the vcsa-01b.corp.local vCenter
3. Click on "VMs" tab
4. Verify the existence of the virtual machines
5. Minimize the Chrome Browser window.
Modify the CPU properties for VMs in the test-bed by usingcpu.py
The Python API's also allow you to modify certain CPU properties.
Open up the command prompt.
HOL-1710-SDC-5
Page 57HOL-1710-SDC-5

1. Type in the following command to alter the CPU properties for the Virtual Machines
run_sample.bat ../samples/src/com/vmware/vcloud/suite/sample/vcenter/vm/hardware/cpu.py
2. Once the command completes its execution it would effectively enable the CPUhot add, then disable the CPU hot remove and also modify the number of cores persocket in the VMs using vsphere automation API.
HOL-1710-SDC-5
Page 58HOL-1710-SDC-5

Modify the VM Memory setting in the test-bed by usingmemory.py
Open up the command prompt.
1. Type in the following command to alter the Memory for the Virtual Machines
run_sample.bat ../samples/src/com/vmware/vcloud/suite/sample/vcenter/vm/hardware/memory.py
2. Once this command executes this would effectively enable the Memory hotaddand also modify the VM memory to 8GB and revert the memory of the VM back tofrom 4GB using the automation API.
HOL-1710-SDC-5
Page 59HOL-1710-SDC-5

Delete VMs in the test-bed by using delete_vms.py
Open up the command prompt.
1. Type in the following command to alter the Memory for the Virtual Machines
run_sample.bat ../samples/src/com/vmware/vcloud/suite/sample/vcenter/vm/delete_vms.py
HOL-1710-SDC-5
Page 60HOL-1710-SDC-5

2. Once the above command executes successfully, it will delete the sample VMs wecreated earlier using the automation API.
HOL-1710-SDC-5
Page 61HOL-1710-SDC-5

Delete VMs in the test-bed by using delete vms.py -(Continued)
1. Maximize the Chrome Browser window (Not Shown)
2. Under Recent Tasks, three Delete virtual machine tasks will be listed.
3. Type sample in the search window and it will return no results.
HOL-1710-SDC-5
Page 62HOL-1710-SDC-5

Module 3 - Java and thevSphere API (45 minutes)
HOL-1710-SDC-5
Page 63HOL-1710-SDC-5

IntroductionIn this module, you will learn how to work with Java and vSphere API.
If you have not already reviewed it, the Lab Introduction contains details about RainpoleSystems (our example company), as well as important information on text entry,multiple language support and on-screen keyboard configuration. If desired, you canclick here to review this information again.
This Module contains the following lessons:
• Exploring the Java SDK directory structure : In this lesson you will explore andlearn about the contents of the Java SDK directory.
• Managing Virtual Machine using Java and vSphere Automation API : Learn how toautomate Virtual Machine management using Java and vSphere Automation API.
Introducing VMware vCenter REST API
vCenter REST API is a new developer friendly, simplified API which allows for VirtualMachine creation, modification and deletion via a consistent set of developer andautomation tooling. This will allow for consistent interaction with the API via the toolswhich make sense to the developer community or someone automating VMwareproducts
The focus of this lab session will be on vCenter REST API Calls.
Overview/Benefits
VMware helps enterprise IT overcome cloud management challenges with the followingdifferentiators:
• Achieving Fastest Time-to-Cloud Value: extensive out-of-the-box capabilities,extensible architecture and ability to leverage existing investments, enables youto create scalable private, public and desktop cloud services in just days
• Rapid Ecosystem Integration: a full spectrum of extensibility options thatempowers IT personnel to enable, adapt, and extend their cloud to work withintheir existing IT infrastructure and processes, thereby eliminating expensiveservice engagements while reducing risk
• Embracing Consumerization of IT: unifies disparate systems and processes into ahighly personalized, self-service experience governed by user and organizationalawareness, ensuring the exact needs of the user are met in the context of thebusiness
• Boosting IT Efficiency: VMware's advanced self-service and automationcapabilities lead to a significant reduction in operational expenditures (OpEx),
HOL-1710-SDC-5
Page 64HOL-1710-SDC-5

while organizationally aware governance enables a multi-tenant infrastructure,improving hardware utilization and eliminating capital expenditures (CapEx)
• Increasing Business Agility: enterprise IT is empowered to quickly enable cloudservices so that the business can react quickly to changing market demands andcapture market share
• Hybrid Cloud Automation: agnostic provisioning of hardware platforms, operatingsystems, hypervisors, management tools, and public clouds; vRealize Automationallows customers to rapidly stand up cloud services to deliver quick time to valuefrom your IT investments
HOL-1710-SDC-5
Page 65HOL-1710-SDC-5

Exploring the Java SDK directorystructureThe VMware vCloud Suite SDK for Java enables programmatic access to vSphere. Accessto capabilities exposed through the vSphere Web Services API is done using the vSphereManagement SDK. The SDK includes java libraries for accessing new features likeContent Library and existing features like Tagging.
The SDK contains samples for the features mentioned above as well as samples todemonstrate how to interoperate with vSphere APIs. If you want to look at the vSphereAPI samples, please refer to the vSphere Management SDK
Intended Audience
The VMware vCloud Suite SDK for Java is intended for the following audiences:
• Developers who want to write new application(s) for vSphere.• Developers migrating an existing vSphere application to use new features.
The client SDK contains Java libraries for the new features and the vSphere API, APIReference documentation and sample code. See the Client SDK README.
Exploring the Java SDK directory structure - Lib
1) Click the Windows Explorer icon on the taskbar
HOL-1710-SDC-5
Page 66HOL-1710-SDC-5

Exploring the Java SDK directory structure - Lib
The Lib directory consist of the Client SDK, samples, other jar files needed by thesamples
1.Browse to the directory 'C:\LabFiles\VMware-vSphere-Automation-SDK-Java\client\lib' and explore the contents
HOL-1710-SDC-5
Page 67HOL-1710-SDC-5

Exploring the Java SDK directory structure - Samples
The samples directory consists of vCloud Suite Client SDK Java client samples forvarious features and workflows.
1. Browse to the directory 'C:\LabFiles\VMware-vSphere-Automation-SDK-Java\client\samples\java\vmware\samples\vcenter\vm' and explore the contents
You will see a couple of files listed, we will use CreateVM.java for our sample tests.
Close Windows Explorer
1. Click the X in the top right corner of Windows Explorer to close the window.
HOL-1710-SDC-5
Page 68HOL-1710-SDC-5

Managing Virtual Machine using Javaand vSphere Automation APIIn this module we will look at a sample java script which will illustrate the usage of Javawith vSphere API for automating vm creation and deletion.
You can run the samples from the command line. The SDK provides the command linescripts run.sh (Linux) and run.bat (Windows).
As our Main Console VM is windows, we will use the run.bat command to execute thescript.
In this module we will explore the following.
CreateVM.Java - This script file will create and subsequently delete VMs from the vcenterserver.
Creating VMs using CreateVM.java
1. Click on the Command Prompt icon on the taskbar
Creating VMs using CreateVM.java
1. Navigate to the directory 'C:\LabFiles\VMware-vSphere-Automation-SDK-Java\client\bin'
2. Execute the following command
run.bat vmware.samples.vcenter.vm.CreateVM --server vcsa-01b.corp.local [email protected] --password VMware1! --datacenter RegionB01 --cluster RegionB01-COMP01--datastore RegionB01-ISCSI01-COMP01 --distributedportgroup VM-RegionB01-vDS-COMP--standardportgroup "VM-RegionB01-vSS-COMP" --isodatastorepath "[RegionB01-ISCSI01-COMP01] iso/Core-7.1.iso" --vmfolder "Discovered virtual machine" --cleardata false --resourcepoolResources
HOL-1710-SDC-5
Page 69HOL-1710-SDC-5

Executing this command will create a set of sample VMs and on the esxi hosts usingJava in conjunction with vsphere automation API.
The command should execute succesfully and create three VMs
Verify the VM creation with vCenter H5 Client
Once we have the VMs created via the Java script, now let us login to the vCenter servervcsa-01b and verify that they are present.
1. Launch Google Chrome by clicking the "Chrome" icon on the taskbar.
Verify the VM creation with vCenter H5 Client -(Continued)
1. Click on "RegionB vCenter" in the bookmarks tab and log in with the credentialsof username as "[email protected]" and password of VMware1!
HOL-1710-SDC-5
Page 70HOL-1710-SDC-5

Verify the VM creation with vCenter H5 Client -(Continued)
1. Click on "VMs and Templates" tab
2. Select the vcsa-01b.corp.local vCenter
3. Click on "VMs" tab
4. Verify the existence of the virtual machines
5. Minimize the Chrome Browser window.
HOL-1710-SDC-5
Page 71HOL-1710-SDC-5

ConclusionThank you for participating in the VMware Hands-on Labs. Be sure to visithttp://hol.vmware.com/ to continue your lab experience online.
Lab SKU: HOL-1710-SDC-5
Version: 20170414-064906
HOL-1710-SDC-5
Page 72HOL-1710-SDC-5