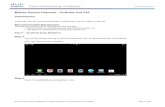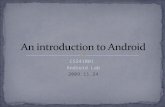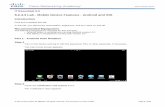Lab 1 - Android Course Archive
-
Upload
rozalia-lorincz -
Category
Documents
-
view
43 -
download
0
description
Transcript of Lab 1 - Android Course Archive

Android CourseArchive
Welcome
Syllabus
Assignments
Critical Analysis
Vision and Scope
Horizontal Prototype
Vertical Prototype
Code Review
Pre-Alpha
Web Ad
Alpha
Alpha Eval
Alpha Eval Eval
How-to's
Beta
Self/Peer
Assessment
Beta Eval
Extra Credit
Lectures
Labs
Lab 1
Lab 2
Lab 3
Lab 4
Lab 5
Lab 6
Lab 7
Sitemap
Labs >
Lab 1
Go to http://sites.google.com/site/androidappcourse/ for the
most up-to-date versions of these labs.
Intro
The goal of this lab is to learn the fundamentals of developing
Android Applications, from project creation to installation on aphysical device. More specifically, you should gain the
knowledge of how to use basic development tools to supportthe application development process, as well as the key
components of an Android application itself.
Objectives
Setup the Development Environment
Create a "Hello World" Android Application
Understand the various parts of an Android Project
Use the Android Emulator
Install and run the application on a physical device
Create a simple User Interface
Activities
1. Setting Up the Development
Environment
1.1 Download/Install the SDK
For in-depth instructions, visit Android Installation
Documentation. Otherwise, perform the following steps.
Go to http://developer.android.com/sdk/index.html.
Unpack to a convenient location - Remember the full
path to this location, we will refer to it as<android_sdk_dir> for the rest of the lab.
For example, on Linux your home directory is a
convenient location.
Lab 1 - Android Course Archive http://sites.google.com/site/androidcoursearchive/labs/lab-1
1 of 19 3/2/2012 11:27 AM

<android_sdk_dir> would then be
/home/<username>/android_dir.
Add the path to the <android_sdk_dir>/tools directory
to your system PATH
Linux (Lab Machines Running Fedora):
Using your favorite text editor, open the
.mycshrc file in your home directory.
1.
Add the following text to the end of the file:
set path=($path <android_sdk_dir>/tools)
2.
Open up a terminal, navigate to your home
directory and execute the following
command: source .mycshrc
3.
Windows:
Right-click My Computer.1.
Click Properties.2.
Click the Advanced tab.3.
Click the Environment Variables button.4.
Double Click Path under System
Variables.
5.
Add ;<android_sdk_dir>/tools to the end
of the Variable Values text field.
6.
Test your installation by running adb from the
command line. If you did everything right, you should
get a long list of help instructions.
1.2 Download/Install the Eclipse Plugin
It is recommended that you use Eclipse 3.4 or later
Lab Machines - Fedora Eclipse based on 3.4.2
The version of Eclipse used by the lab machines ismissing a vital component and requires adding an
additional Eclipse plugin in order to use theAndroid plugin:
Click the menu Help -> Software Updates.1.
Click the tab Available Software -> Add
Site button.
2.
Enter http://download.eclipse.org/releases
/ganymede into the Location field.
3.
Click OK button.4.
Enter WST Common UI into the5.
Lab 1 - Android Course Archive http://sites.google.com/site/androidcoursearchive/labs/lab-1
2 of 19 3/2/2012 11:27 AM

search/text box at the top of the window
(give it a second, it tries to search as youtype and its kind of slow).
Click checkbox next to WST Common UI.6.
Click the Install button.7.
Click the Next button.8.
Accept the terms, click Finish.9.
Restart Eclipse.10.
Follow the steps in the next bullet 3.4
Ganymede.
11.
3.4 Ganymede:
Click the menu Help -> Software Updates.1.
Click Available Software tab -> Add
Site button.
2.
Enter https://dl-ssl.google.com/android
/eclipse/ into the "Location" field.
3.
Click the OK button.4.
Click checkbox next to Developer Tools.5.
Click the Install button.6.
Click the Next button.7.
Accept the terms, click Finish.8.
Restart Eclipse.9.
3.5 Galileo:
Click Help -> Install New Software .1.
Click Add... button.2.
Enter a name for the site into the
Name field.
3.
Enter https://dl-ssl.google.com/android
/eclipse/ into the Location field.
4.
Click the OK button.5.
Click the checkbox next to Developer
Tools.
6.
Click the Next button.7.
Accept the terms, click Finish.8.
Restart Eclipse.9.
Point Eclipse to <android_sdk_dir>:
Lab 1 - Android Course Archive http://sites.google.com/site/androidcoursearchive/labs/lab-1
3 of 19 3/2/2012 11:27 AM

Click the menu Window -> Preferences.1.
Click Android from the Hierarchy view on the left
hand side.
2.
Enter <android_sdk_dir> into the SDK
Location field.
3.
Click the Apply button.4.
Click the OK button.5.
1.3 Download/Install the SDK Platform
Components
At the time of writing this lab there are are five different
versions of the Android Platform available, ranging from 1.1to 2.0.1. It is a best practice to develop for the oldest platform
available that still provides the functionality you need. Thisway you can be assured that your application will be
supported by as many devices as possible. However, you will
still want to download newer versions of the platforms so thatyou can test your applications against these as well. Due to
the size of each platform component you will only be requiredto download and develop on one platform for the whole class.
We will target Android 1.6, API 4. Before we can begindeveloping we must download and install this platform:
Select the menu Window -> "Android SDK and AVD
Manager", or click on the black phone shaped icon inthe toolbar.
Select Available Packages on the left hand side.
Expand the Google Android site in the "Site, Packages,and Archives" Tree.
Check the following items:
SDK Plaform Android 1.6, API 4 Revision 4
Google APIs by Google Inc., Android API 4,
Revision 4
Click Install Selected.
Accept the Terms for all packages and click InstallAccepted.
We're now ready to develop our application.
2. Create "Hello World" Application
2.1 Create a new Android Project
Open Eclipse.
Lab 1 - Android Course Archive http://sites.google.com/site/androidcoursearchive/labs/lab-1
4 of 19 3/2/2012 11:27 AM

Click the menu File -> New -> Project.
Expand the Android folder and select Android Project.
Name the project lab1<userID>
For instance, if you userID is jsmith, you would
name your project lab1jsmith .
You can change the location of where you would like to
save the project by un-selecting the "Default Location"check box, and supplying your own location.
Check "Android 1.6" from the Build Target List.
This identifies that the project is being built to be
compatible with Android versions 1.5 and later.
Its generally preferred that you choose the lowest
build number possible, so as to be compatible with
the largest number of existing systems in place.
This build target can be changed any time later on
through the Project Properties menu.
Fill in the Properties:
Application Name = Hello World!
This is the freindly name of the application,
that shows up on the device.
Package Name =
edu.calpoly.android.lab1<userID>
This is the namespace for the project, follows
standard Java conventions.
Create Activity = HelloWorld
This optional field will automatically create a
"Main Activity" class for the project. You can
think of the Main Activity as the Home Page
for your application.
Min SDK Version = 4
This specifies the minimum API Level on
which your application can run. By default
this is set to the API Level of the Build
Target Platform. As new API's are added to
newer Versions, their API levels increase as
well. A Program that uses an API Level of
four, won't be able to run on a Platform that
has a lower API Level.
Click "Finish".
3. Take a Tour of the Application
The application you've just created is very similar to other
java applications you may have created in eclipse. Look in the
Package Explorer side bar. Notice that the Android
Lab 1 - Android Course Archive http://sites.google.com/site/androidcoursearchive/labs/lab-1
5 of 19 3/2/2012 11:27 AM

Development Toolkit(ADT) has generated a number of folders
and files for you:
src: If you expand this out you'll see the package
hiearchy you previously entered. This is where yoursource code files will go.
HelloWorld.java: This is the auto-generated stubActivity Class with the name you entered into the
project creation wizard. We'll add some code tothis later.
Android 1.6: This is the version of the library you had
chosen in the project creation wizard. The applicationwill be built using this version of 'android.jar'
res: This folder will contain all of the resources (a.k.a.
external data files) that your application may need.There are three main types of resources that you will be
using and the ADT has created a subdirectory for each.
drawable: This folder will hold image andanimations files that you can use in you
application.
It already contains a file called icon.png
which represents the icon that Android will
use for your application once it is intalled
layout: This folder will hold xml layout files that
the application can use to construct userinterfaces. You will learn more about this later,
but using a layout resource file is the preferredway to layout out your UI.
It already contians a file called main.xml
which defines the user interface for your
'HelloWorld.java' Activity class. Double
clicking on this file will open up the Android
UI Editor that you can use to help generate
the xml layout files.
values: This folder will hold files that contain
value type resources, such as string and integerconstants.
It already contains a file called strings.xml.
Double clicking on this file will open up the
Android Resource Editor. Notice that there
are two strings in there already, one of
which is named 'app_name'. If you select
this value, on the right hand side of the
editor you should see the Application Name
you entered in the project creation wizard.
You can use this editor to add new resources
to your application.
gen: This folder will contain Java files that get
auto-generated by ADT. Notice that it already containsone file called "R.java".
R.java: Is a special static class that is used for
Lab 1 - Android Course Archive http://sites.google.com/site/androidcoursearchive/labs/lab-1
6 of 19 3/2/2012 11:27 AM

referencing the data contained in your resource
files. If you open this file you will see a number ofstatic inner classes for each of the resource types,
as well as static constant integers within them.Notice that the names of the member variables
are the same as the names of the values in yourresource files. Each value in a resource file is
associated with an integer ID, and that ID isstored in a member variable of the same name,
within a static class named after its data type.
The 'app_name' resource value has an ID
and is of value type 'string'. The ADT
automatically adds an integer constant to
the R.string class and names it 'app_name'.
assets: This folder is for asset files, which are quite
similar to resources. The main difference being thatanything stored in the 'assets' folder has to be accessed
in the classic 'file' manipulation style. For instance, you
would have to use the AssetManager class to open thefile, read in a stream of bytes, and process the data. You
will not be using assets quite as extensively as you will
be using resources.
AndroidManifest.xml: Every project has a file with
this exact name in the root directory. It contains all the
information about the application that Android will need
to run it:
Package name used to identify the application.
List of Activities, Services, Broadcast Recievers,
and Content Provider classes and all of their
necessary information, including permissions.
System Permissions the application must define in
order to make use of various system resources,
like GPS.
Application defined permissions that other
applications must have in order to interact withthis application.
Aplication profiling information.
Libraries and API levels that the application will
use.
default.propeties: Ths file contains all of the project
settings, such as the build target you chose in the
project creation wizard. If you open the file up, youshould see 'target=4', which is your build target. You
should never edit this file manually. If you wish to editthe project properties, do so by right-clicking the project
in the 'Package Explorer' panel, and selecting
'Properties'.
The project creation wizard has written the 'Hello World'
application for you already. A string resource containing thedisplay text has been placed into the res\values\strings.xml
file. The value is named 'hello'. The xml UI layout has beenadded to res\layout\Main.xml. While you can use the Android
Lab 1 - Android Course Archive http://sites.google.com/site/androidcoursearchive/labs/lab-1
7 of 19 3/2/2012 11:27 AM

Layout Editor to create your xml layout, you can also code
them manually yourself. Lets take a look at this file:
Right-Click on the file.
Select Open With -> Text Editor.
Notice the Top Level node, Linear Layout, which defines thestyle of layout this file will be using. This 'Linear Layout' is
perhaps the most basic, and speicifies that UI elements will belaid out in a continuous line. It has three properties,
orientation, width, and height.
Notice the Second Level node, Text Element, which defines a
UI element for displaying text. It has three properties, width,height, and the text to display. Notice that the text property is
not set to "Hello World!". Instead it is set to reference theresource value which contains the text we want to display. In
this case we are choosing to display the contents of the 'hello'value. We do this by using the '@' sybmol, followed by the
value type of the resource (which is a 'string'), followed by the
name of the value (which is 'hello').
4. Run "Hello World" on the Emulator
4.1 On the Emulator
Before we can run the application we need to setup anAndroid Vitual Device(AVD), or emulator, to run it on:
Select the menu Window -> "Android SDK and AVD
Manager", or click on the black phone shaped icon inthe toolbar.
Select Virtual Devices on the left hand side.
Click the New... button.
Give your AVD a name.
Select the target build that we would like to run theapplication on, "Android 1.6 - API Level 4".
Click Create AVD and close out the SDK/AVD Manager.
We're now ready to run our application.
Select the menu Run -> Run.
Note: The android may take a long time to start
up.
Contratulations! You"ve just created and an Android
Application.
4.2 On a Physical Device
Lab 1 - Android Course Archive http://sites.google.com/site/androidcoursearchive/labs/lab-1
8 of 19 3/2/2012 11:27 AM

Before we can run the application on a physical device weneed to modify the project, make a configuration change on
the phone, and install some drivers for the phone on ourdevelopment machine. We begin by making your project
declare itself as debuggable. It's possible to do this throughthe Android Manifest Editor that the ADT provides, however
doing this manually helps you understand the manifest better:
Project ModificationsFrom the Package Explorer double-click the file
AndroidManifest.xml.
Select the tab labeled
AndroidManifest.xml along the bottom.
Add android:debuggable="true" to the inside ofthe opening <application> tag.
Save the file and close it.
Phone Modifications
Turn the phone on.
Navigate to the Home screen.
Press MENU (the physical button on the device).
Select
Settings -> Applications -> Development.
Enable the USB debugging"option.
Installing the Android USB driversMac OS X: Don't need to install drivers, it should
just work.
Windows: Follow instructions here
Linux:Follow instructions here
Ensure the device is properly connected. Run the application
as you would normally. The "Hello World!" app should start onthe phone.
5. Simple Activity Classes
There are four major types of component classes in any
Android application:
Activities: Much like a Form for a web page,activities display a user interface for the purpose of
performing a single task. An example of an Activity classwould be one which displays a Login Screen to the user.
Services: These differ from Activities in that they haveno user interface. Services run in the background to
perform some sort of task. An example of a Serviceclass would be one which fetches your email from a web
Lab 1 - Android Course Archive http://sites.google.com/site/androidcoursearchive/labs/lab-1
9 of 19 3/2/2012 11:27 AM

server.
Broadcast Receivers: The sole purpose of components
of this type is to receive and react to broadcastannouncements which are either initiated by system
code or other applications. If you've ever done any workwith Java Swing, you can think of these like Event
Handlers. For example, a broadcast announcement maybe made to signal that a WiFi connection has been
established. A Broadcast Receiver for an email
application listening for that broadcast may then triggera Service to fetch your email.
Content Providers: Components of this type function
to provide data from their application to otherapplications. Components of this type would allow an
email application to use the phone's existing contact list
application for looking up and retrieving email address.
In this lab we will be focusing on what Activities are and how
they are used. We will cover the other components in laterlabs if you would like more information on these components
visit the Android overview page for Application Components.
In case you haven't figured it out by now, you have already
created one of these component classes. That's right, theHelloWorld class is an Activity Class. Its a simple user
interface designed to greet the user. In the section thatfollows we'll make our application more personal by adding a
new Activity class to ask for the user's name. We'll then
update the existing HelloWorld greeting Activity to displaythat name.
5.1 Getting the User's Name
To get the user's name you will be creating an Activity classwhich will allow the user to enter their name into a text field
and press a button when finished to proceed to the HelloWorld
greeting Activity. There are three separate steps toaccomplish here. You must first layout your user interface in
XML. Then you must create the Activity class to parse theinput from the user and initiate the HelloWorld Activity.
Finally you will have to reconfigure the application to use yournew name retrieval Activity on startup.
5.1.1 Create the User Interface
Android allows you to layout your user interfaces using asimple XML specification. We will go into more depth on this
topic in the next lab, so for now you will be setting up a basicinterface using four different GUI elements. Begin by creating
a new Android XML File:
Select the menu File -> New -> Android XML File.If Android XML File does not appear in the menu:
Select Other.
Expand the Android folder.
Lab 1 - Android Course Archive http://sites.google.com/site/androidcoursearchive/labs/lab-1
10 of 19 3/2/2012 11:27 AM

Select Android XML File and click Next.
Ensure the Project matches the name of your projectand that the folder is /res/layout.
Layout files should always go in this folder.
Enter "name_getter.xml" as the file name
The name of your layout files must only contain
lower case letters, the numbers 0-9, underscores
'_', or periods '.'
[a-z0-9_.]
Select the Layout radio button.
Select LinearLayout from the "Select the root
element..." drop down and click Finish.
By default the file will be opened to the Layout Editortab. Select the tab labeled name_getter.xml to switch
to the XML Editor.This should be located in the bottom left corner of
the Layout Editor.
Lab 1 - Android Course Archive http://sites.google.com/site/androidcoursearchive/labs/lab-1
11 of 19 3/2/2012 11:27 AM

Each GUI element derives from the View base class. The first
element was added for you when you created the XML layoutfile and selected LinearLayout from the dropdown menu. You
should be able to see an XML opening and closing tag labeledLinearLayout in the editor. Each XML layout file must have a
single root view tag, inside which all other view tags arenested. The LinearLayout tag tells Android to arrange
elements contained inside it in a straight line in the order inwhich they appear. Lets make a few modifications to the
LinearLayout by editing the attributes contained in the
opening LinearLayout tag:
Set the attributes labeled android:layout_width and
android:layout_height to "fill_parent" (Include the
quotes).
This tells Android that the LinearLayout should
take up all the available width and height on the
screen.
Add an attribute labeled android:orientation and set itto "vertical" .
This tells Android that elements nested inside the
LinearLayout should be laid out in a column, as
opposed to a single row as indicated by
"horizontal".
Lets add the other three UI elements to our XML layout file:
Switch back to the Layout Editor tab.
The three elements we will add all reside under the
Lab 1 - Android Course Archive http://sites.google.com/site/androidcoursearchive/labs/lab-1
12 of 19 3/2/2012 11:27 AM

folder icon labeled "Views"
This can be seen along the left hand side of the
previous figure, about halfway down
Scroll down to item labeled TextView.
Click and drag the TextView onto the blackcanvas.
The Layout Editor will pre-populate the label with
its auto-generated id, which may look somewhat
strange.
Repeat the previous step for the EditText andButton labels.
Remember, order matters for the LinearLayout.
This is what you want your UI to look like. However itmay not resemble this quite yet:
Switch back to the XML Editor to change the attributes
of the elements you just added.
Notice that all the UI elements you added are
nested within the LinearLayout Element.
There will always be only one root element. You
may, however, nest other Layout elements within
each other.
Editing the TextView element:
This is the label that prompts the user to enter
their name. It displays the value contained inthe android:text attribute.
Set this attribute to ask the user what their
name is.
Lab 1 - Android Course Archive http://sites.google.com/site/androidcoursearchive/labs/lab-1
13 of 19 3/2/2012 11:27 AM

The android:id attribute provides a variable
name for referencing this element from within thecode.
Id's are specified with the syntax of
the @+id/MyId01 .
MyId01 is the handle used to identify theelement from within your application code
via the Static R class.
Editing the EditText element:
This is the text field where the user will input
their name. It will default to contain the value setby the android:text attribute.
Remove this attribute, we don't need it.
The android:hint attribute provides a hint to the
user when the field is empty, and disappears whentext is entered.
Set this attribute to instruct the user toenter their name.
Either make a mental note of
the android:id attribute or provide your ownvariable name which you will use to reference this
element from within the code.
Editing the Button element:
This is the button that will allow the user tocontinue to the next HelloWorld greeting screen.
It displays the value contained inthe android:text attribute.
Set this attribute to something like "ok",
"next", or "submit".
Either make a mental note of the current value for
the android:id attribute or provide your ownvariable name which you will use to reference this
element from within the code.
5.1.2 Create the Activity Class
Using the HelloWorld Class from section 2.1 as an example,create a new class that extends android.app.Activity class and
implements android.view.View.OnClickListener interface.
Implement the OnClickListener interface by creating amethod stub with the following signature: public void
onClick(View v) .
We'll fill this method later
Declare a member variable of the type
Lab 1 - Android Course Archive http://sites.google.com/site/androidcoursearchive/labs/lab-1
14 of 19 3/2/2012 11:27 AM

android.widget.EditText
This will hold a reference to the text field in which
the user will enter their name, the same one that
you added to the name_getter.xml layout file.
Add a method with the following signature: public void
onCreate(Bundle savedInstanceState) .
This method will be called when the Activity starts
and is where initialization of local and member
data will be done.
Inside this method perform the following:
make a call
to super.onCreate(savedInstanceState)
This should always be done and is to ensure
that any necessary parent classinitializations are performed.
make a call
to this.setContentView(R.layout.name_getter)
When you created the XML layout file
earlier, the Android Eclipse Pluginautomatically added a static constant to the
static R.layout class in the R.java file underthe /gen folder. This constant variable has
the same name of the file and its value isused to identify the the layout file.
This call tells Android to create a screenbased off of the layout file.
Make a call to this.findViewById(R.id.<EditText
id>) and set your EditText member variableequal to the return value.
<EditText id> should be replaced with
the android:id that was specified in the
name_getter.xml layout file for the EditTextelement.
You will have to explicitly cast the return
value to the type of EditText as this methodonly returns objects of type Object.
This static constant value was added in the
same way as it was done for the
R.layout.name_getter value and serves the
same purpose.
Make a call to this.findViewById(R.id.<Button
id>) and set a local android.widget.Buttonreference equal to the return value.
<Button id> should be replaced with
the android:id that was specified in thename_getter.xml layout file for the Button
Lab 1 - Android Course Archive http://sites.google.com/site/androidcoursearchive/labs/lab-1
15 of 19 3/2/2012 11:27 AM

element.
Make a call to button.setOnClickListener(this) .
button should be replaced with the localButton reference you just retrieved.
Fill in the onClick method stub:
Retrieve the user entered text from the text fieldand keep it in a local String variable
Create an android.content.Intent object: new
Intent(this, HelloWorld.class) .
We'll use the Intent object to start the
HelloWorld greeting activity and pass itinformation
We'll discuss Intents in more depth in later
labs, essentially we use them to interact with
other application components.
You will use the Intent.putExtra(<key>, <value>)method to pass the user entered name to the
HelloWorld greeting Activity. This methodfunctions like a hashmap, where values can be
stored by associating them with a string key andlater retrieved with the same key. You can
retrieve this hashmap later by calling getExtras().
Make a call to <intent>.putExtra(<key>,
<value>) ,
<intent> should be replaced with the intentobject you just created.
<key> should be replaced with a string you
will use to access the user's name later.
<value> should be replaced with the users
name obtained from the text field. To obtainthe text from the EditText object, you must
call to <editTextobject>.getText().toString() .
Make a call to this.startActivity(<intent>)
This command will initiate the switch to the
HelloWorld greeting Activity.
5.1.3 Reconfigure the HelloWorld Application
The Android Manifest contains information on all of the
Applications components, including which component shouldbe used in different scenarios.We need to tell our application
to use the new activity on startup instead of the HelloWorld
Activity which it was previously using. Begin by Double-Clicking the AndroidManifest.xml file to open it
Lab 1 - Android Course Archive http://sites.google.com/site/androidcoursearchive/labs/lab-1
16 of 19 3/2/2012 11:27 AM

Like the Layout, file there is also a Manifest Editor.
Switch to the XML Editor by clicking theAndroidManifest.xml tab along the bottom of the
editor
Find the first opening <activity ... > tag and changethe attribute labeled android:name equal
from ".HelloWorld" to "<New Activity Class>"
Replace <New Activity Class> with the full
name of your new Activity Class.
Look at the android:package attribute inthe <manifest> tag, this declares the top level
package for the application. If your activity residesin a sub-package then you must also include the
sub-package in the name of your Activity class.
For example:
application package name in the manifesttag: android:package="my.app.basepackage"
"Activity1"
fully qualifiedclasspath: my.app.basepackage.Activity1
activity tag: <activity
android:package="Activity1"></activity>
"Activity2"
fully qualifiedclasspath: my.app.basepackage.subpackage.Activity2
activity tag: <activity
android:package="subpackage.Activity2"></activity>
The Intent Filter tag you see nested inside the
Activity tag is what tells the application that this
Activity is the Main, or startup, Activity.
Add the following opening and closing Activity tag
pair underneath the Activity tag pair you just modified,
nested inside Application tag:
<activity android:name="HelloWorld"></activity>
This declares to the Android device that the
application has an Activity component named
HelloWorld. If you don't add this tag Android will
not let you launch this Activity
At this point, you should be able to try running theapplication. The application should start up and display the
name retrieval activity you just created. You should be able to
enter your name in the text field and hit the button, afterwhich the old HelloWorld greeting activity should appear.
5.2 Greeting the User
Lab 1 - Android Course Archive http://sites.google.com/site/androidcoursearchive/labs/lab-1
17 of 19 3/2/2012 11:27 AM

Now that we've got the name retrieval activity completed letsupdate the HelloWorld greeting Activity to print out the name
the user entered. In the OnCreate method of HelloWorld.java:
Make a call to this.getIntent.getExtras() to retrieve
the hashmap in which you placed the user entered
name.
This will return an android.os.Bundle object whichacts like a hashmap.
You should check to ensure that this value is not
null.
Retrieve user entered name from the Bundle object.
Make a call to the
bundle's getString(<key>) method.
<key> should be replaced with the key String youused to put the user entered name into the
hashmap in the name retrieval Activity's onClick
method.
You should check to ensure that this value is notnull.
Get a reference to the TextView object in your main.xml
layout file.
Set the text of the TextView object to say Hello
<name>!
<name> should be replaced with the userentered name that you retrieved from the bundle
object.
Run your application.
6. Exporting Your Application
In order for your application to be run on a physical device, it
must be digitally signed with a certificate. The certificate doesnot need to be signed by a certificate authority like Verisign.
It's acceptable to use a self-signed certificate. As of now,you've only been executing your application on your physical
device by launching it through Eclipse. By doing it this way,
the Eclipse ADT Plugin has been signing your application withits own "debug" certificate. Signing with the "debug"
certificate is not acceptable for release to the general public.In this short section you will learn how to generate a new
keystore, compile your application as a ".apk" file, create acertificate, and sign it. For more details on the Application
signing you can view the documentation on the Android
Developer Site [click here].
For those of you who haven't taken a Security class or areunfamiliar with the idea of Keys, Certificates and how they
Lab 1 - Android Course Archive http://sites.google.com/site/androidcoursearchive/labs/lab-1
18 of 19 3/2/2012 11:27 AM

work, you can read more information about it on Wikipedia.
The Eclipse ADT plugin provides a simple Export Wizard that
automates the entire process for you. Follow the instructionson the Android Developer Site on how to Compile and sign
with Eclipse ADT. Make sure to read the short sectionfollowing this one on Securing Your Private Key. While it's not
that necessary for this lab, it will be important when yourelease an application to the public.
Make sure to keep track of your ".apk" file, you will behanding it in at the end of the lab as proof that you completed
the Lab.
7. Deliverables
To complete this lab you will be required to:
Provide a demonstration of your functional application
to Dr. Janzen or the Lab Assistant during Lab Hours no
later than the due date. Make sure to plan for thisaccordingly. Come ready to demonstrate at the
beginning of lab on the lab due date at the latest and
you should be fine.
1.
Submit your signed ".apk" file to the Digital Dropbox on
Blackboard. This effectively provides time-stampedevidence that you submitted the lab on time should
there be any discrepancy later on in the quarter. The
name of your application should be lab1<cal-poly-username>.apk. So if your username is jsmith,
then your file would be named lab1jsmith.apk.
2.
Complete the survey for Lab 1:
http://www.surveymonkey.com/s/JY2CKM7
3.
Primary Author: James ReedAdviser: Dr. David Janzen
Sign in | Recent Site Activity | Report Abuse | Print Page | Remove Access | Powered By Google Sites
Lab 1 - Android Course Archive http://sites.google.com/site/androidcoursearchive/labs/lab-1
19 of 19 3/2/2012 11:27 AM