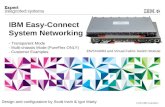L BAT-Connect Communicator IN I L GUI D E Connect Family · 3. Enter panel programming mode using...
Transcript of L BAT-Connect Communicator IN I L GUI D E Connect Family · 3. Enter panel programming mode using...

Verify proper enrollment and operation using your control panel’s installation manual.
IN
STALL
GU I D E
IBAT-Connect Communicator Connect Family
BAT-Connect is a device that connects to security panels and provides interactive services, home automation, and the ability to update the user interface.
Features• Three network connectivity paths: cellular, ethernet,
and Wi-Fi
• Provides interactive services, home automation, and the ability to update the user interface on existing panels without panel replacement
• Full interactive support of Honeywell Vista and DSC Power Series panels
• Telco event capture and reporting on most legacy panels using phone line emulation
• Keyswitch arming for remote control of most legacy panels
• 2-way voice alarm verification for most legacy panels
• Optional remote control is available via the Alula app from the App Store or Google Play™
Installation Overview1. Set up an account in the AlulaConnect portal.
2. Program the panel to use the BAT-Connect. (Refer to the programming section for your panel.)
3. Mount the BAT-Connect to a wall using the mounting holes on the back plate.
4. Wire the panel to the BAT-Connect. (Refer to the wiring diagram section for your panel.)
5. Set up the network communication path.
• Maximum cable length to the panel:18 gauge wire = 350 feet22 gauge wire = 130 feet24 gauge wire = 75 feet
Wall Tamper Screw(Do not overtighten mounting)
Mounting Screws
Cover Securing Screw
Tie Wrap Holes
Wiring Breakouts
Note: if 2-way voice will be used, the network communication path must be ethernet or Wi-Fi. Cellular can be used as back-up; however, does not support 2-way voice.
Connecting via ethernet:Plug in cable and ensure ethernet LED is on.
Connecting via cellular:Verify cellular LED is on and verify signal strength. (See page 9 for signal strength.)

Honeywell® Vista™ Programming
1. Set up an account in the AlulaConnect portal.2. Add the MASTER CODE to the primary account user before connecting the BAT-Connect. This is
required for the BAT-Connect to be able to properly configure the system settings. 3. Disarm the system (all partitions).
4. Enter panel programming mode using the installer code and program the following:
5. Exit programming mode and power down the Vista system.6. Connect the Vista system and BAT-Connect as shown in the wiring diagram on the next page. 7. For Vista 21IP panels, Internal IP/GSM jumper needs to be set to “OFF”. 8. Power up the Vista system.
6. Mount and enroll Touchpads if needed. (Refer to Touchpad install guide for additional information). Note: it is recommended to keep one original keypad in the system.
7. Installation is complete. After installing BAT-Connect, or modifying any panel programming, verify proper operation and reporting of all event codes using your control panel’s installation manual.
(Continued)Connecting via Wi-Fi:
1. Enable WPS on router.
2. Press and hold WPS button until WiFi LED flashes on BAT-Connect.
3. Unplug the ethernet cable (if used). After approximately 1-2 minutes, the Wi-Fi LED will turn on. Wi-Fi network credentials are now saved in BAT-Connect.
4. If the Wi-Fi LED does not turn on after 2 minutes, then WPS was not successful. Repeat steps 1-3.
5. If WPS is unavailable, Wi-Fi credentials can alternately be entered in the AlulaConnect portal.
6. Reconnect ethernet cable (if used).

Honeywell® Vista™ Programming
1. Set up an account in the AlulaConnect portal.2. Add the MASTER CODE to the primary account user before connecting the BAT-Connect. This is
required for the BAT-Connect to be able to properly configure the system settings. 3. Disarm the system (all partitions).
4. Enter panel programming mode using the installer code and program the following:
5. Exit programming mode and power down the Vista system.6. Connect the Vista system and BAT-Connect as shown in the wiring diagram on the next page. 7. For Vista 21IP panels, Internal IP/GSM jumper needs to be set to “OFF”. 8. Power up the Vista system.
AUI 2:• If the panel supports AUI, verify that AUI2 is enabled using field *189.• If the panel does not support AUI, then interactive control and status of the alarm panel
must be done using a virtual keypad. See Keypad 8 configuration below. • If another device is using AUI 2, that device must first be moved to a different AUI
address. The other device should be moved to AUI 1 for Vista 15P and AUI 1, 3, or 4 for Vista 20P, Vista 21IP, or Safewatch Pro.
Keypad 8:• Verify that Keypad 8 is enabled for all partitions that are enabled in the alarm panel
using field *196.
RIS:
• Vista panels that have a *91 field that supports RIS need to have RIS disabled. No action is required if RIS is not supported.
Keypad lockout:• Vista 15P and 20P panel versions 10.21 and later have the keypad lockout feature
enabled by default. It is recommended this feature be disabled to prevent possible keypad lockout conditions if the system master code in the BAT-Connect is not synchronized with the master code in the Vista panel.
• *188 to disable keypad lockout. • If it is required to have the keypad lockout feature enabled, it is critical that the system
master code be set up as a user for this account before connecting the module to the panel (see step 2 above). Also, all changes to the system master code must be done at AlulaConnect or with the Alula app, not at the Vista keypad. Failing to do this may result in a keypad lockout condition.
Event capture:• Configure the panel for event reporting via IP/GSM or telco event capture using panel
programming items *29 and *55. Vista 15P and 20P panels with firmware of 3.0 or earlier should always use telco event capture.
• Telco event capture is required if 2-way voice will be used for alarm verification.• IP/GSM event capture:
*29 = 1, 0 *55 = 1
• Telco event capture: *29 = 0, 0 *55 = 0
Note: If the system has Touchpads enrolled and panic alarms are needed on the Touchpads, zone types for zones 95, 96 and 99 must be configured in the panel as follows, using *56:• zone 95: 24 hour silent or audible (zone type 6 or 7)• zone 96: fire (zone type 9)• zone 99: 24 hour auxiliary (zone type 8)

• The Vista system will be busy for 50-60 seconds after power up before it will automatically program. Programming of the panel will only be performed if the panel supports AUI.
• BAT-Connect will set the following fields automatically: * Opening report (*65) = 1 (enabled) * Closing report (*66) = 1, 1 (stay closing and away closing reports enabled) * Alarm cancel report (*68) = 1 (enabled) * AC power restoral report (*73) = 1 (enabled)* Low Battery restoral report (*74) = 1 (enabled)
9. Once the keypad(s) display DISARMED Ready to Arm, installation is complete.10. Verify proper operation and reporting of all event codes using your control panel’s installation
manual.
Compatible Panels• Vista 10P • Vista 15P• Vista 20P• Vista 21IP • Safewatch Pro 3000
Honeywell Vista Wiring for Interactive Control and Event Reporting
• Vista control panels require connection to panel bus only. Tip/ring connections are required only if telco event capture reporting or 2-way voice alarm verification is used.
• Tip & Ring should not be wired to BAT-Connect using the same multi-conductor cable as the panel bus wiring. Tip & Ring should be in a separate cable.
• See below for supported Vista panels. If Vista panel is not listed, please contact Alula Support.
OPENCOLLECTOR PC-LINK
TD OC2 OC1
ØØØØØØØØØØØØPHONEPOWERRS485 COMM
TIPGND 12V Y INB
BAT-CONNECT
VISTACONTROL
PANELØ
ØØ
Ø -
BLACK
+RED
DATA INGREEN
DATA OUTYELLOW
4
5
6
7
RD RING A G IN
ØØ
TIP
RING
Tip/Ring connections required only for telco event capture or 2-way voice

DSC® Power Series™ Programming
1. Set up an account in the AlulaConnect portal.
2. Add the MASTER CODE to the primary account user before connecting the BAT-Connect. This is required for the BAT-Connect to be able to properly configure the system settings.
3. Disarm the system (all partitions).
4. Enter panel programming mode using the installer code and program the following:
5. Exit programming mode and power down the DSC system.
6. Connect the DSC system and the BAT-Connect as shown in the wiring diagram on the next page.
7. Power up the DSC system.
• The DSC control panel will begin automatic configuration. Panel keypads will be
unavailable during this time.
8. Verify proper operation and reporting of all event codes using your control panel’s installation manual.
Note: During normal operation, BAT-Connect will occasionally use the panel bus for some system tests. Typically, this lasts for 5-6 seconds. During this time, panel keypads will be unavailable.
Note: DSC Power Series panels may use different programming locations or the option may not be available. Always refer to the installation manual of the specific panel for programming locations and options.
• Enable Communicator ([380]:[1])• Enter a Telephone Number ([301])• Enter Account Number ([310])• Verify 1st Telephone Number is enabled in Call Direction Options ([351]-[376]) • Verify Master Code Not Changeable is Disabled ([015]:[6])• Verify Access Code Required for *1, *2, *3 menus is disabled ([022]:[1])• Verify that keypad lockout is either zero (disabled) or higher than 6 ([012])• If you have removed any bus devices, perform a Module Supervision Reset ([902])• Set Communicator Format to Contact ID ([350])• Verify the panel is properly set up for Contact ID event reporting• To enable reporting of the Period Test Transmission, program the “Periodic Test
Transmission” ([348]:[4]) and the “Periodic Test Transmission with Trouble” ([348]:[3]) reporting codes to “02”(optional)
Note: if installing the PC-Link cable for uDownloader, verify T-Link is enabled.

DSC® Wiring for Interactive Control and Event Reporting
• DSC control panels require connection to panel bus and Tip & Ring.
• Tip & Ring should not be wired to BAT-Connect using the same multi-conductor cable as the panel bus wiring. Tip & Ring should be in a separate cable.
• See below for supported DSC panels. If DSC panel is not listed, please contact Alula Support.
Compatible Panels• PC580 (Power 432)• PC1555 (Power 632)• PC1555MX (Power 632)• PC5010 (Power 832)• PC5020 (Power 864)• PC1616• PC1832• PC1864
OPENCOLLECTOR PC-LINK
RD TD OC2 OC1
ØØØØØØØØØØØØPHONEPOWERRS485 COMM
RING TIPGND 12VG IN Y INA B
BAT-CONNECT
DSCCONTROL
PANEL
ØØ
ØØ
ØØ
BLACK- AUX
RED+ AUX
GREEN
YELLOW
TIP
RING

Generic Alarm Panel Wiring for Event Reporting
Generic Alarm Panel Programming
1. Set up an account in the AlulaConnect portal.
2. Disarm the system (all partitions).
3. Enter panel programming mode using the installer code and program the following:
4. Exit programming mode and power down the system.
5. Connect the system and the BAT-Connect as shown in the wiring diagram below.
6. Power up the system.
7. Verify proper operation and reporting of all event codes using your control panel’s installation manual.
• Enter a Telephone Number into the Central Station Phone Number field• Enter Customer Account Number• Enter Reporting Codes • Program panel to transmit events in Contact ID format
• Any control panel can be supported for event reporting as long as it provides Tip & Ring connection and transmits events in Contact ID format.
• Tip & Ring should not be wired to BAT-Connect using the same multi-conductor cable as the panel wiring. Tip & Ring should be in a separate cable.
OPENCOLLECTOR PC-LINK
RD TD OC2 OC1
ØØØØØØØØØØØØPHONEPOWERRS485 COMM
RING TIPGND 12VG IN Y INA B
BAT-CONNECT
GENERICALARMPANEL
ØØ
ØØ
- AUX
+ AUX
TIP
RING

Generic Alarm Panel Keyswitch Arming Requirements
• An arming status output on the alarm panel will be used to signal to the BAT-Connect (Y IN terminal) that the panel has entered Arm/Disarmed state.
• A 2k pull-up resistor must be installed from Y IN to 12V.• BAT-Connect requires the arming status output to be stable for more than 3 seconds to
register an arming level change. • The output level when the panel is disarmed is learned by the BAT-Connect by pressing and
holding the enroll button until the Device Link LED begins to flash. The disarm output level can only be enrolled one time. If the level is enrolled incorrectly, change it by defaulting the BAT-Connect.
• The panel’s arming status output typically must be programmed for keyswitch operation. Refer to the specific panel manual for keyswitch output operation setup instructions.
• The BAT-Connect provides an open collector output OC1 that is pulsed for 1 second when an arm or disarm command is received from the Alula platform.
• OC1 must be connected to the panel’s keyswitch input.• The panel’s keyswitch input typically must be programmed for keyswitch operation. Refer to
the specific panel manual for keyswitch input operation setup instructions.
Generic Alarm Panel Keyswitch Arming Set-Up Procedure and Wiring1. Disarm the panel.
2. Connect Y IN and OC1 as described above and in accordance to specific directions described by the panel’s keyswitch arming documentation.
3. Program the panel as specified in its documentation.
4. With the panel disarmed, press the enroll button on the BAT-Connect.
5. Arm the panel for 10 seconds, then disarm the panel for at least 10 seconds. The BAT-Connect will not enable keyswitch arming until an arming cycle is performed.
Operation Events are reported to the Alula server and the central station. All events use Contact ID
reporting codes.
Ensure that the required events are enabled for reporting. See panel programming sections above.
Remote control of the system can be done through the Alula apps on Honeywell Vista and DSC panels. Arming and disarming control and status apply only to partition 1. Keyswitch arming can be used for remote control of any alarm panel that can be configured for keyswitch arming.
Enroll/Reset button will enable Device Link enroll mode if held for 2 seconds (Device Link LED will flash), reset the BAT-Connect if held for 5 seconds, and if held for approximately 10 seconds will factory default the BAT-Connect.
LED indicators
LED Indication
Power Pulses every second
Panel BusFlashing fast - attempting to discover panel typeFlashing slow - panel identified, attempting to connect to panelOn - connected to panel
Device Link Flashing - Device Link enroll mode is enabledOn - Device Link network is operational
Cellular, Wi-Fi, Ethernet
Off - interface not usedFlashing slow - attempting server connection using this interfaceOn - connected to server using this interfaceShort blink every 2 seconds (cellular LED only) - this is a backup interface, last test was successful
UpdateOff - no connection to serverFlashing - update is in progressOn - all firmware is up to date
Cellular signal bar LEDs indicate the quality of the cellular connection. A minimum of two signal bar LEDs is recommended.
Number of Signal Bar LEDs Lit Cellular Signal Strength
0 Bad (0-6)
1 Marginal (7-11)
2 Acceptable (12-16)
3 Good (17-21)
4 Best (22+)
Note: during a 2-way voice session, the first two cellular LEDs will flash.
• All LEDs flash on then off twice when the BAT-Connect is factory defaulted.
OPENCOLLECTOR PC-LINK
RD TD OC2 OC1
ØØØØØØØØØØØØPHONEPOWERRS485 COMM
RING TIPGND 12VG IN Y INA B
BAT-CONNECT
GENERICALARMPANEL
ØØ
ØØ
- AUX
+ AUX
TIP
RING
PANEL ARMINGSTATUS OUTPUT
KEYSWITCH INPUTØ
Ø
2kResistor

Operation Events are reported to the Alula server and the central station. All events use Contact ID
reporting codes.
Ensure that the required events are enabled for reporting. See panel programming sections above.
Remote control of the system can be done through the Alula apps on Honeywell Vista and DSC panels. Arming and disarming control and status apply only to partition 1. Keyswitch arming can be used for remote control of any alarm panel that can be configured for keyswitch arming.
Enroll/Reset button will enable Device Link enroll mode if held for 2 seconds (Device Link LED will flash), reset the BAT-Connect if held for 5 seconds, and if held for approximately 10 seconds will factory default the BAT-Connect.
LED indicators
LED Indication
Power Pulses every second
Panel BusFlashing fast - attempting to discover panel typeFlashing slow - panel identified, attempting to connect to panelOn - connected to panel
Device Link Flashing - Device Link enroll mode is enabledOn - Device Link network is operational
Cellular, Wi-Fi, Ethernet
Off - interface not usedFlashing slow - attempting server connection using this interfaceOn - connected to server using this interfaceShort blink every 2 seconds (cellular LED only) - this is a backup interface, last test was successful
UpdateOff - no connection to serverFlashing - update is in progressOn - all firmware is up to date
Cellular signal bar LEDs indicate the quality of the cellular connection. A minimum of two signal bar LEDs is recommended.
Number of Signal Bar LEDs Lit Cellular Signal Strength
0 Bad (0-6)
1 Marginal (7-11)
2 Acceptable (12-16)
3 Good (17-21)
4 Best (22+)
Note: during a 2-way voice session, the first two cellular LEDs will flash.
• All LEDs flash on then off twice when the BAT-Connect is factory defaulted.
• All LEDs flash on then off twice when the BAT-Connect is factory defaulted.• When you change panel types, you must default the BAT-Connect.

Pro Tips• Do not mount inside of a metal can. The cellular and Wi-Fi antennas need to be in free air to
communicate.
• Mount as high in the building as possible to optimize cellular strength.
• An auxiliary power supply may be used to power BAT-Connect. This power supply must have a backup battery to provide power if AC power fails. Ensure voltage is 12 VDC.
• The uDownloader which allows for uploading and downloading of alarm panels can be found at AlulaConnect.com.
• Ensure the alarm panel is configured for 2-way voice support. For 2-way voice, telco event capture event reporting must be used. Refer to the alarm panel installation manual for additional information.
• The BAT-Connect supports up to 49 users, or the maximum supported by the alarm panel. Consult your alarm panel installation manual for additional information.
TroubleshootingSymptom Troubleshooting Steps
Panel Bus LED Blinking
General1. Incorrect wiring.2. Unsupported panel version.3. Unsupported panel model.4. Panel is in Installer Program Mode.
Honeywell Vista1. AUI not enabled.2. AUI used for some other function.3. LRR not enabled.4. Another LRR or IP/GSM device connected to panel bus.
Ethernet, Wi-Fi, and Cellular LED
Flashing Slow
1. If registration information changes after the BAT-Connect is powered up, perform a factory default.
2. For Wi-Fi and ethernet, ensure internet connectivity at the router.
Ethernet LED Off1. Confirm cable connected.2. Ensure router is powered.3. Ensure UDP ports 1234 and 1235 are open in router/modem settings.
Wi-Fi LED Off 1. Ensure router is powered.2. Ensure Wi-Fi credentials are correct.
Cellular LED Off Verify sufficient signal strength for cellular (see below).
Supervisory Trouble
Information
Honeywell Vista - LRR Fault/bF error1. Verify panel is 4.0 or later.2. Verify that no other LRR devices are connected to the panel bus.
No Alarm CS Reports
1. Incorrect wiring.2. Confirm communication format is Contact ID.
Poor Cellular Signal Strength
1. Make sure antenna is securely snapped into the circuit board.2. Reposition the unit (move or rotate).3. Move the unit higher in the building.4. Move the unit away from metal objects (appliances, ducts).5. Move the unit closer to a window.6. Move to one of the below higher performance antenna options.

Antenna OptionsInternal antenna - RE048
• Good Performance• Offers a compact solution
Wall Drop antenna - RE036• 8-foot antenna• Better performance• Antenna can be hidden in the wall
Wall Drop antenna - RE036-0• 1-foot antenna• Better performance• Antenna can be hidden in the wall

Side Mount Antenna - RE046• Best performance• Offers optimal cellular performance
Other cellular antenna options• Nearson T6155AM-LTE-S• Taoglas TG.30.8113
• Laird DBA6927C1-FSMAM
Antenna Removal and Installation
1. Pull up gently on the internal antenna’s connector to release it from the cellular module.
2. Remove the internal antenna.
3. Break out the plastic plug in hole at top of enclosure.
4. Install the large (MMCX) end of the supplied cable in hole in top of enclosure, and secure with supplied nut.
5. Snap the small end of the supplied cable into the circuit board.
6. Thread the high gain antenna to the MMCX connector at top of enclosure.

THIS PAGE IS INTENTIONALLY LEFT BLANK

THIS PAGE IS INTENTIONALLY LEFT BLANK

THIS PAGE IS INTENTIONALLY LEFT BLANK

47-0068-00 • RevC • 2020-01-14 Tech Support Line • (888) 88-ALULA • (888) 882-5852
alula.net
FCC NOTICEThis device complies with Part 15 of the FCC rules. Operation is subject to the following two conditions:(1) This device may not cause harmful interference.(2) This device must accept any interference that may be received,
including interference that may cause undesired operation.Changes or modifications not expressly approved by Alula could void the user’s authority to operate this equipment.RF Exposure:To satisfy FCC RF Exposure requirements for mobile and base station transmission devices, a separation distance of 20 cm or more should be maintained between the antenna of this device and persons during operation. To ensure compliance, operation at closer than this distance is not recommended.Cellular FCC ID: XMR201707BG96Wi-Fi FCC ID: 2AC7Z-ESPWROOM32D
TRADEMARKSAlula is a trademark owned by Alula Holdings, LLC. Alula products will function with one of either Honeywell or DSC systems. However, no Alula product is produced by, endorsed by, nor is officially associated with Honeywell or DSC. Alula recommends verifying proper enrollment and operation, per control panel installation instructions, at installation.
AT&T is a trademark of AT&T Intellectual Property II, L.P. Verizon is a trademark of Verizon Trademark Services LLC. Honeywell is a registered trademark owned by Honeywell International Inc. DSC is a registered trademark owned by TYCO.Google Play is a trademark owned by Google LLC.
IC NOTICEThis device complies with Industry Canada license-exempt RSS standard(s). Operation is subject to the following two conditions:(1) This device may not cause interference, and(2) This device must accept any interference, including interference that may cause undesired operation of the device.Le présent appareil est conforme aux cnr d’Industrie Canada applicables aux appareils radio exempts de licence. L’exploitation est autorisée aux deux conditions suivantes:(1) L’appareil ne doit pas produire de brouillage, et(2) L’utilisateur de l’appareil doit accepter tout brouillage radioélectrique subi, même si le brouillage est susceptible d’en compromettre le fonctionnement.Cellular IC: 10224A-201709BG96Wi-Fi IC: 21098-ESPWROOM32D
Physical
Housing DimensionsWeightMounting FastenersCover Securing Screw
8.5 x 5.0 x 1.3 inches (21.6 x 12.7 x 3.3 cm)10.0 ounces (283.5 g)#6 screws and wall anchors (included)#4 screw (included)
Device Specification
Reported IndicationsCurrent DrawInput Voltage
Cover Tamper, Wall Tamper100mA (Nominal)9 - 14 VDC
Environmental
Operating Temperature Maximum Humidity
32°F to 120°F (0°C to 48.9°C)85% non-condensing relative humidity
Models
BAT-CONNECT-VBAT-CONNECT-A
BAT-Connect, VerizonBAT-Connect, AT&T
Certification
BAT-CONNECT-VBAT-CONNECT-A
FCC, IC, VerizonFCC, IC, AT&T
Specifications
Specifications subject to change without notice
Scan QR for most up to date manual, features, and compatibility