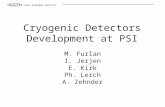Kurzweil 3000 Version 10 - High Tech · PDF fileKurzweil 3000 . Version 10 . Training Guide ....
Transcript of Kurzweil 3000 Version 10 - High Tech · PDF fileKurzweil 3000 . Version 10 . Training Guide ....

Kurzweil 3000
Version 10
Training Guide
Developed by Myra Lerch & Kate Houchin
Disabled Student Programs & Services
Butte College
March 2008

DSP&S Butte College
Kurzweil 3000, v. 10 Contents & Training Sequence
Page
Scanning & Reading
Background & Scanning..................................................................1
Reading ..............................................................................................3
Foreign Languages (optional)..........................................................7
Adjusting Colors & Caret ...............................................................9
References: Definition, Synonym, Syllables, & Spell..................11
Basic Keyboard Commands ..........................................................14
Study Skills & Writing
Study Skills: Highlighting..............................................................15
Study Skills: Footnotes (optional) .................................................21
Printing ............................................................................................23
Writing: Basics & Spell Check......................................................24
Writing: Word Prediction .............................................................26
Fill in the Blanks (optional) ...........................................................31
Internet: Reading the Web ............................................................33
Saving Scanned Materials
Saving Options ................................................................................35
Saving: Kurzweil File .....................................................................36
Saving: MP3 File.............................................................................44
Individual Profile............................................................................51

Background & Scanning
DSP&S Butte College
Background & Scanning Kurzweil 3000
BACKGROUND:
Allows user to scan material & see it on computer screen as it is read aloud
• Provides auditory access to print for students with reading difficulty
• Helpful for different learning styles:
⇒ Scanning & reading: o Visual verbal o Auditory
⇒ Highlighting: o Visual nonverbal o Kinesthetic
Helps with retention; provides information through two channels
In general, we retain approximately:
• 20% of material through auditory channel alone
• 30% of material through visual channel alone
• 50% of material through both auditory & visual channels combined
Provides study skills features
Reads Microsoft Word documents & Internet aloud
• Ability to read web pages depends on how they were created
A FEW TIPS . . .
If you highlight your text, use yellow, green, or blue markers. • Orange or pink highlighting will mask scanned text.
If you underline, do not let lines cross over text.
Students often prefer using their own headphones in mainstream settings. Purchase headphones with volume control on the cord.
1

Background & Scanning
2
TO LAUNCH PROGRAM:
1. Turn on equipment:
• Turn on scanner, then computer
2. On the desktop, double-click Kurzweil 3000 TO SCAN:
1. Place materials in scanner • Place materials face down, lining up edge of page with edge of glass
2. Close lid: If necessary, put slight pressure on lid while scanning
3. Scan:
• Click Scan on toolbar, <OR>
• Keyboard: F9
OPTION: For smaller books, you can scan two pages at a time (turning book sideways):
Scan menu > Two Page Mode
Kurzweil will still display the pages individually TO RESCAN:
If original scan is unacceptable: Scan menu > Rescan Page TO SCAN MULTIPLE PAGES:
1. Put additional page(s) in scanner & click Scan
2. Once finished scanning additional pages: • Click Down Arrow next to Page edit box to view previous page,
<OR> • Click Up Arrow to view next page, <OR>
• Click 1 for first page

Reading
3
DSP&S Butte College
Reading Kurzweil 3000
TO READ: To start reading - 2 methods:
1. Click Read / Pause button on toolbar, <OR>
2. Keyboard: F3
READING OPTIONS: Read Mode: 1. Continuous: Starts at beginning and reads to final page (Default) 2. Self-paced: Reads one unit before stopping – Example: paragraph 3. Word by word: Reads one word, then stops
⇒ Preferred setting: ________________
Reading Unit: 1. Word 2. Phrase 3. Line 4. Sentence (Default) 5. Paragraph
6. Heading (Consider this to preview a chapter by hearing headings) 7. Highlight (Reads only the text you have highlighted)
⇒ Preferred setting: ________________
WPM: 1. Sets reading speed; click up/down arrow to adjust
2. Range: 35 - 600 WPM
⇒ Preferred setting: ________________ WPM
Zoom: 1. Sets magnification level; click up/down arrow to adjust 2. Range: 25 - 2000%
Suggestion: Optimize display by sizing text to fill screen width 1. View menu > Fit To > Text Width (Default) <OR> Keyboard: F5

Reading
4
TO CHANGE SPEAKER:
1. Tools menu > Options <OR> Keyboard: <Ctrl> + F1
2. Click Reading in Side Menu
3. Select Speaker - Speaker options may include the following:
• Default Male & Female voices (several listed)
• Carol Justin Nicky • Crystal 16* LH Michael Peter • Mike 16* LH Michelle Reed
• Gramps Microsoft Mary Sandy
• Grandma Microsoft Mike Shelley
• Grandpa Microsoft Sam VW Kate**
• Jane Nanny VW Paul**
*AT&T & **NeoSpeech voices: many listeners prefer them
4. Click Test Speech to hear sample, then click OK when finished
⇒ Preferred setting #1: __________________
⇒ Preferred setting #2: __________________

Reading
5
TO CHANGE PRONUNCIATION:
This option lets you change the way Kurzweil pronounces a word
1. Select the word you want to change 2. Tools menu > Pronunciations 3. The selected word appears in Word to be Spoken box 4. In Pronunciation box, type the way you think word should be pronounced 5. Checkmark Case Sensitive if you want the change to apply only to word
when it is capitalized or lower case 6. Click Test to hear the original and new pronunciation: “(Original word)” will be pronounced “(New version)” 7. If pronunciation is ok, click OK
8. If pronunciation is not ok:
o Type another version in Pronunciation box o Then repeat Steps 5, 6, and 7

Reading
6
TO MAGNIFY SPOKEN WORD: This option puts a window on screen that magnifies each word individually (or several words) as it is spoken.
• More effective at slower reading speeds
1. View menu > Magnify Spoken Word
2. Adjusting the Magnify Spoken Word window:
• Window can be adjusted to display several words
o Use slider bar on right
o Range: 1-15 words (see examples above)
• Window can be resized by clicking & dragging its edge
• Window can be moved by dragging its title bar
⇒ Preferred setting: Magnify Spoken Word On / Off (Circle one)
3. Color options:
• Tools menu > Options • Magnifier in Side Menu • Adjust text, background, font & click OK
⇒ Preferred settings: Text: ____________________________
Background: ____________________________
Font: ____________________________

Foreign Languages
7
DSP&S Butte College
Foreign Languages Kurzweil 3000
OVERALL SETUP – 3 MAIN CHANGES:
1. Set up scanner
2. Choose reading language
3. Choose speaker
TO SET UP SCANNER:
1. Tools menu > Options <OR> Keyboard: <Ctrl> + F1
2. Click Scanning in Side Menu
3. Click Language menu & select the scanning language you want
4. Click Apply
TO CHOOSE READING LANGUAGE:
1. Click Reading in Side Menu
2. Click Language drop-down menu & select the language you want
Options: • English (Default) • Spanish • French • German • Italian • Portuguese • Finnish

Foreign Languages
8
TO CHOOSE SPEAKER:
1. Choose Speaker:
• The specific list of speakers will depend on the language you have selected
• Example: For Spanish, speakers include Carlos, Pilar, Abuelo, Abuela, and others
2. Click Test Speech to hear sample (spoken in that language) 3. Click OK when finished
⇒ Preferred setting: ________________

Colors & Caret
DSP&S Butte College
Adjusting Colors and Caret Kurzweil 3000
TO ADJUST COLORS:
1. Tools menu > Options <OR> Keyboard: <Ctrl> + F1
2. Click Image in Side Menu
3. Reading Color:
In Colors section, select Reading option:
• Green on Yellow (Default)
• Green on Cyan
• Blue on Magenta
• Red on Magenta
⇒ Preferred setting: __________________
9

Colors & Caret
10
4. Selection Color:
• Affects color of word you select (Example: for definition)
• Click Selection drop-down menu and select a color from list
⇒ Preferred setting: ________________
5. Background Color: Changes color of background for scanned text
• White (Default)
• Rose
• Peach
• Sky
• Gray
• Slate
• Granite
⇒ Preferred setting: __________________
6. Caret Color: (Caret = cursor)
Click Caret drop-down menu and select a color from list ⇒ Preferred setting: ________________
7. Caret Width: (Caret = cursor)
Click in Caret Width area, then click & drag Slider to desired width
• Range: 1 - 10 (Default = 3)
• Recommended width: 5 – 6 for greater visibility
• Keyboard: Use Left or Right arrow keys to adjust value
⇒ Preferred setting: ________________
8. Click Apply (or click OK if finished)

References DSP&S Butte College
References: Definition, Synonym, Syllables, & Spell
Kurzweil 3000
• You may want to set Read Mode to Continuous (if you use Self-paced)
• You can enlarge the text in these windows through the Zoom feature
o Click up/down arrows to adjust
DICTIONARY CHOICES:
• Default: American Heritage - Fourth Edition
• Kurzweil 3000 offers access to 12 dictionaries, some of which translate between languages (Example: English → German).
• To change dictionary: o Reference menu > Select Dictionary
D EFINITION:
1. Click the word you want (to position caret in front of it)
2. Click Definition on toolbar <OR> Keyboard: <Ctrl> + D
3. Click Read to hear definition
4. Click Close button (X) when finished
5. Option: Click a word in definition & get a definition of that word
11

References SYNONYM:
1. Click the word you want (not all words will have synonyms)
2. Click Synonym on toolbar <OR> Keyboard: <Ctrl> + Q
3. Click Read to hear synonyms
4. Click Close button (X) when finished
SYLLABLES:
1. Click the word you want
2. Click Syllables on toolbar <OR> Keyboard: <Ctrl> + Y
3. Kurzweil will read word by syllable
4. Click Pronounce to hear word again
5. Click Done when finished 12

References
13
SPELL:
1. Click the word you want
2. Click Spell on toolbar, <OR> Keyboard: <Ctrl> + L
3. Kurzweil will:
• Say the word, • Spell it aloud while displaying each letter as it is spoken, • Then say the word again
4. Click Spell to hear word spelled again
5. Click Done when finished TO LOOK UP YOUR OWN WORD:
1. Reference menu > Look Up Word I Type
2. Type word & click Definition, Synonyms, or Syllables (or Picture)
3. Click Read
4. Click lower Close button (X) when finished

Keyboard Commands
DSP&S Butte College
Basic Keyboard Commands Kurzweil 3000
F1 = Help F2 = Back to previous reading unit (Example: previous sentence) F3 = Start / Pause Reading F4 = Forward to next reading unit (Example: next sentence) F5 = Fit view to text width F6 = Fit view to text height F7 = Zoom in by 10% (increases size) F8 = Zoom out by 10% (decreases size) F9 = Start new scan F11 = Increase reading speed F12 = Decrease reading speed <Ctrl> + F1 = Options dialog box Add your own keyboard shortcuts: _________ = _____________________________________ _________ = _____________________________________ _________ = _____________________________________
14

Highlighting
15
DSP&S Butte College
Study Skills: Highlighting
Kurzweil 3000
BACKGROUND:
• Lets you highlight text & distill out most important material
o You can then print highlighted material as a study guide
• Four highlight colors available
• Use with Study Skills toolbar displayed on screen
TO DISPLAY STUDY SKILLS TOOLBAR:
1. Click green bar on left end of toolbar
<OR>
1. Right-click any toolbar
2. Highlight Study Skills in pop-up menu
3. Click Large in submenu to put large-icon Study Skills toolbar on screen
NOTE: BEFORE highlighting, if you plan to indent highlighted text to show
levels of importance:
decide which colors you plan to use for which purpose, and change indent values (see example, page 16)

Highlighting
16
EXAMPLE: ORIGINAL TEXT & HIGHLIGHTED TEXT WITH INDENT Original text:1
Central to spatial intelligence are the capacities to perceive the visual world accurately, to perform transformations and modifications upon one’s initial perceptions, and to be able to re-create aspects of one’s visual experience. One can be asked to produce forms or simply manipulate those that have been provided. Even as musical intelligence consists of rhythmic and pitch abilities which are sometimes DISSOCIATED from one another, and as linguistic intelligence consists of syntactic and PRAGMATIC capacities which may also come uncoupled, so, too, spatial intelligence emerges as an amalgam of abilities.
EXAMPLE: Setting up indent (see above paragraph)
Content
Color Indent amount
Main idea
Yellow No indent
Supporting details
Green 1.0”
Vocabulary
Cyan 2.0”
EXAMPLE: Highlighted text with indent
(Main idea – identified in bold above) Central to spatial intelligence are the capacities to perceive the visual world accurately, to perform transformations and modifications upon one’s initial perceptions, and to be able to re-create aspects of one’s visual experience.
(Supporting details – identified in italics above) Produce forms or simply manipulate those that have been provided Spatial intelligence emerges as an amalgam of abilities
(Vocabulary – identified in ALL CAPS above) dissociated pragmatic
1 H. Gardner, Frames of Mind. New York: BasicBooks, 1983.

Highlighting
17
TO INDENT HIGHLIGHTED TEXT: (See example, p. 16)
• This feature indents highlighted text according to color
• Helps organize highlighted text in order of importance
1. Tools menu > Options <OR> Keyboard: <Ctrl> + F1
2. Click Highlighters in Side Menu > Extract Setup
3. For each highlight color, click Indent text box, delete current value, & type the indent value you want for that color
4. Click OK, then click OK in Highlighters dialog box

Highlighting
18
TO HIGHLIGHT TEXT:
1. Click a Highlighter button on Study Skills toolbar:
• Yellow, Green, Cyan, or Magenta
• Mouse pointer becomes a highlighter pen
2. Click and drag pen to highlight desired text
3. To change colors, click another highlighter button
4. To stop, click Highlighter button again
TO ERASE HIGHLIGHTING:
1. Click Erase on Study Skills toolbar
2. Click and drag pen over highlighted text to erase highlighting
TO READ HIGHLIGHTED TEXT:
1. Click Reading Unit box on Reading toolbar (Example: Sentence,
Paragraph)
2. Click Highlight
3. Click to place caret at beginning of highlighted text
4. Click Read
TO PRINT HIGHLIGHTED TEXT:
1. Click Print on Toolbar
2. Click Highlighted Text (otherwise, will print entire page)
• NOTE: Click Force Black and White if you don’t want your printout to have gray shading
3. Click Print

Highlighting
19
TO EXTRACT HIGHLIGHTED TEXT & SAVE AS SEPARATE DOCUMENT:
1. File menu > Extract Annotations
2. In Extract dialog box, click Highlights
3. Under Highlights, click to uncheck any highlight color you did not use
(Example: Magenta)
4. Click OK
5. Result:
Creates a new document that contains highlighted text
Text is shown with original highlight colors

Highlighting
20
TO SAVE EXTRACTED TEXT AS SEPARATE DOCUMENT:
1. Insert your flash drive or floppy disk 2. Click Save on toolbar <OR> Keyboard: <Ctrl> + S
3. In Save As dialog box:
• Click Save in box & click Removable Disk or 3½ Floppy (A:)
• Double-click File name box & type your file name (no extension)
• Click Save as type box & click MS Word
• Click Save

Footnotes
DSP&S Butte College
Study Skills: Footnotes Kurzweil 3000
BACKGROUND:
• Lets you attach footnotes to specific items in document
• Easier to use with Study Skills toolbar
• Enable Editing (in Edit menu) must be checked
TO DISPLAY STUDY SKILLS TOOLBAR: (Click green bar on toolbar)
TO ADD NOTE:
1. Click to position caret where you want note attached
2. Click Footnote on Study Skills toolbar, <OR>
Keyboard: <Shift> + F5
3. Result:
• Puts a Note anchor (number) at caret position
• Displays area for you to write notes
4. To have note read aloud as you type:
• Tools menu > Options <OR> Keyboard: <Ctrl> + F1
• Click General
• In Speak As Typing section, place checkmark next to what you
want: o Characters, Words, Sentences o You can choose more than one (or none)
• Click OK
21

Footnotes
22
TO CLOSE NOTE: 1. Click Close on Study Skills toolbar, <OR> Keyboard: <Shift> + F6 TO VIEW AND READ NOTES: 1. Double-click the Note anchor (number) attached to a footnote 2. Associated footnote will appear and will be read aloud 3. When finished, click Close on Study Skills toolbar TO PRINT NOTES: 1. Click Print 2. Under Print Options, click Notes 3. Click Print
TO DELETE NOTES:
1. Click the Note anchor (number) attached to note you want to delete. This will turn the number red.
2. Click Delete on Study Skills toolbar 3. Do you want to permanently delete the selected footnote? Click Yes

Printing DSP&S Butte College
Printing Kurzweil 3000
STANDARD PRINTING:
1. Click Print on toolbar <OR> Keyboard: <Ctrl> + P
2. Under Print Options, select one of the following:
• Document • Notes • Highlighted Text
3. Click Print PRINTING IN LARGE PRINT:
NOTE: All images will be lost when printing in large print
1. Save as MS Word or Rich Text Format document:
• File menu > Save As
• In Save As dialog box, type your new file name
• In Save as type box, click MS Word or Rich Text Format
• Click Save, then click Yes to “All images will be lost”
2. Display the Writing Toolbar:
• Click blue bar on toolbar
3. Change font size:
• Press <Ctrl> + A to select entire document
• Use writing toolbar to choose the font face and size you want
4. Print:
• Click Print on toolbar, select Document, then click Print
23

Writing
DSP&S Butte College
Writing: Basics & Spell Check Kurzweil 3000
Reads your writing aloud as you type
TO DISPLAY WRITING TOOLBAR:
To use the writing option, you need the writing toolbar:
1. Click blue bar on left side of toolbar
<OR>
1. Right-click any toolbar
2. Click Writing in menu
TO CHOOSE WHAT IS READ ALOUD AS YOU TYPE:
1. Tools menu > Options <OR> Keyboard: <Ctrl> + F1
2. Click General in Side Menu
3. In Speak As Typing section, checkmark what you want spoken as you type:
All characters / Whole words / Whole sentences
4. Click OK
⇒ Preferred setting: All characters / Whole words / Whole sentences / None (Circle one or more)
TO START A DOCUMENT:
1. Click New on toolbar
2. On Writing toolbar, adjust font:
• Generally, instructors prefer Times New Roman, size 12
• Font face: ___________________
• Font size: ________ pt.
TO READ A DOCUMENT:
24 Use the Kurzweil reading options to read your document

Writing
25
SPELL CHECK:
NOTE: Kurzweil begins spell check at caret position and checks entire document
1. Click Spell Check on Writing toolbar
2. Spell check dialog box:
• Word: Displays the word in question • Change To: Suggests replacement word • Suggestions: Click a suggested word to hear it read aloud
3. Options:
• Skip: Keep word as it is & continue Spell Check
• Change: Replace with word in Change To box
• Read: Reads words in Suggestions aloud
• Add: Stores this word in dictionary
• Skip All: Do not flag this word whenever it appears in this document
• Change All: Replaces all occurrences with word in Change To box
TO SAVE A DOCUMENT AND OPEN IT IN MS WORD:
1. Put in your flash drive (or floppy disk)
2. Click Save on toolbar
• Save In: Removable disk (or 3½ Floppy) • File name: Type new file name • Save as type: MS Word
3. Click Save & close Kurzweil; use MS Word to make additional changes

Writing
DSP&S Butte College
Writing: Word Prediction Kurzweil 3000
WORD PREDICTION:
Completes a word after you begin typing
Reads words aloud when you click them (in Word Prediction window)
Keeps track of your word choices and adjusts its word list accordingly
To use:
1. Click Word Prediction on Writing toolbar
2. As you type, watch Word Prediction window
3. If the word you want appears:
• Click number next to word, <OR>
• Press corresponding number on Number keypad, <OR>
• Press <Ctrl> + number of that word
⇒ Preferred setting: Word Prediction On / Off (Circle one)
26

Writing
WORD PREDICTION: PHONETIC SPELLING
Additional feature: Will also recognize words spelled phonetically
• Examples:
Spelled correctly Spelled phonetically
school skool
knew new
(your word?)
To use the phonetic spelling feature:
1. Click Word Prediction on Writing toolbar
2. Tools menu > Options
3. Click Word Prediction in Side Menu
4. In Options: Word Prediction dialog box, checkmark:
Use phonetic spelling for word prediction lookup
5. Click OK
27

Writing
WORD PREDICTION: PHONETIC SPELLING (Continued)
Test this feature with words you tend to spell phonetically
⇒ Preferred setting: Phonetic spelling feature On / Off (Circle one)
⇒ Words you tend to spell phonetically:
Your spelling Correct spelling
28

Writing
WORD PREDICTION: HOMOPHONES
Homophones: Words that sound the same, but are spelled differently
• Example: there / their / they’re
Highlights homophones in Word Prediction window
TO USE:
1. Tools menu > Vocabulary Lists
2. Click to checkmark the Homophone list you want to include
NOTE: Each list also includes words from the lower-level list
• Homophone I: Words misused at Elementary grade level Example: bear / bare
• Homophone II: Words misused at Middle School level Example: allowed / aloud
• Homophone III: Words misused at High School level Example: assent / ascent
3. Click Options
4. Click to checkmark:
Highlight these words in word prediction window
5. Click a Highlight Color
6. Click OK, then click OK again
Click homophone to have it read aloud & hear definition
Double-click homophone to see comparison:
⇒ Preferred setting:
29Off / Homophone I / Homophone II / Homophone III (Circle one)

Writing
30
WORD PRE
n Word Prediction window
O USE
DICTION: CONFUSABLES
Highlights commonly-confused words i• Example: lose / loose
T :
ls menu > Vocabulary Lists
s list you want
1. Too
2. Click to checkmark the Confusable
NOTE: Each list also includes words from the lower-level list
• Confusable I: Words confused at Elementary grade level Example: does / dose
• Confusable II: ddle SchoolWords confused at Mi level
• Confusable III
Example: conservation / conversation
: Words confused at High School level Example: vicious / viscous
3. Click Options
ark4. Click to checkm :
rds in word prediction window
again
Click confusable to have it read aloud & hear word it is confused with
Highlight these wo
5. Click a Highlight Color
6. Click OK, then click OK
Double-click confusable to see comparison
• Example: Says “loose” confusable with “lose”
:
Preferred setting: e I / Confusable II / Confusable III (Circle one)
⇒Off / Confusabl

Fill in the Blanks
DSP&S Butte College
Fill in the Blanks Kurzweil 3000
BACKGROUND:
• Lets you scan pages in workbook & hear your answers read aloud
• Listen to your work:
Read instructions aloud Read an item and complete it Read completed item
• Use with Writing toolbar
TO DISPLAY WRITING TOOLBAR:
1. Click blue bar on left end of toolbar
TO SET UP:
1. Scan text and the related fill-in-the-blank workbook pages
2. Tools menu > Fill in the Blanks
3. Result: o Puts orange markers at beginning of each blank to be filled in
T O FILL IN THE BLANKS:
1. Click Read to hear a workbook item
2. Click the orange marker to make it hollow, and type your answer
3. Click Read again to check your answer by having the completed item read aloud
TO PRINT ASSIGNMENT:
1. Click Print on toolbar
2. Click Document (if needed)
3. Click Current Page (if needed)
4. Click Print
31

Fill in the Blanks
32
PRACTICE: FILL IN THE BLANKS & WRITING
PE 120 Quiz 1
Part I: Please fill in the blanks, choosing your answers from the following list:
agility circuit atrophy dumbbells barbells endurance
1. The ability to persist in physical activity is called _______________. 2. A prescribed program by which an individual moves from station to
station is called a _________________.
3. Steel bars usually six to seven feet in length with removable metal collars are called ____________________.
4. A decrease of muscle tone is described as _______________.
5. A scaled-down version of barbells is called ___________________.
6. The capacity to change direction and position rapidly is called
_____________.
Part II: Short-answer essay: Please write the procedure for setting up an exercise program for a client with asthma.

Reading the Web
DSP&S Butte College
Internet: Reading the Web Kurzweil 3000
NOTE: Depending on how they are created, some web pages cannot be read by the Kurzweil 3000.
TO READ THE WEB:
1. Read menu > Read the Web
Result: • Launches Mozilla Firefox, and • Puts Kurzweil toolbar near top of screen
NOTE: You may need to click Reload button as needed. FOR BLACKBOARD USERS (if necessary):
1. Tools menu > Options
2. Click Reading in Side Menu
3. Under Read the Web (lower right): • Click Mozilla Firefox, then click OK
OPTIONS:
• Read/Pause
• Definition
• Syllables
Preferred settings:
Read Mode
Read By
WPM
33

Reading the Web
34
DEFINITION:
1. Click the word you want (to put caret on it)
2. Click Definition on Kurzweil toolbar
3. Click Read on toolbar
4. Click Close button (X) when finished
SYLLABLES: 1. Click the word you want (to put caret on it)
2. Click Syllables on Kurzweil toolbar
3. Kurzweil will say the word, breaking it down into syllables

Saving Options
35
DSP&S Butte College
Saving Options Kurzweil 3000
You have 3 main options for saving a scanned file:
Option Visual output?
Graphic images?
Auditory output?
Media? How to access it?
Microsoft Word
Yes No No/Yes Flash drive or floppy disk
Microsoft Word (or Kurzweil for auditory output)
Kurzweil (KESI file)
Yes Yes Yes Flash drive or CD
Kurzweil (Professional or LearnStation)
MP3
No No Yes Flash drive or CD
MP3 player
SAVING AS AN MS WORD FILE (FLASH DRIVE OR FLOPPY DISK)
• File can be opened in MS Word
• Text cannot include notes; delete any notes
• See directions, page 25
SAVING AS A KURZWEIL FILE (FLASH DRIVE OR CD)
• Graphic images will be saved – will retain same appearance
• KESI file can be read by either Kurzweil program:
o Kurzweil Professional: Scan & read o Kurzweil LearnStation: Read only
• See directions, page 36
SAVING AS AN MP3 FILE (FLASH DRIVE OR CD)
• Results in an audio file – for listening only
• MP3 file can be listened to on an MP3 player or most computers
• See directions, page 44

Saving: Kurzweil File
36
DSP&S Butte College
Saving: Kurzweil File Kurzweil 3000
For this option, you need a flash drive or CD (CD-R or CD-RW).
NOTE: If you use a CD-R, be careful not to close the session.
This will allow you to:
• Save your file as a Kurzweil file (KESI, or .kes)
• Save additional files or delete files at a later time
• Read the files at any time using the Kurzweil 3000 (Professional or LearnStation)
This process involves:
1 Scan text
Flash drive
2 Save file directly to flash drive
3 Burn file onto CD
Premier CD
CreatorRoxio Easy CD
Creator
Nero
2Save file to the Desktop
CD

Saving: Kurzweil File
37
SAVING TO CD:
(1) Scan text (2) Save file to Desktop:
1. Click Save on toolbar
2. In Save As dialog box:
• Save in: Desktop
• File name: (Your choice – be specific)
• Save as type: KESI File Format (*.KES)
• Click Save: This will save the file as a Kurzweil (.kes) file
3. Close Kurzweil

Saving: Kurzweil File
38
(3a) Burn the file onto a CD
Using Premier CD Creator:
1. Insert CD
2. Launch Premier CD Creator:
• Start > Programs > Assistive Technology > Premier Burning Software
• In Premier window, click Make a Data CD
3. Select File:
• CD-Recorder menu > Import Previous Session
• Select a Drive: C: [SYSTEM]
• Select a Folder: Click + next to Documents & Settings folder
o Click + next to lrc230 u(and a number)
o Click Desktop
• Select a File:
o In right frame, click the file you want
o Click Add File – this places file in Selected Files frame

Saving: Kurzweil File
39
4. Click Write
Write to Disk dialog box:
• Select text box next to Volume Name & delete current words
• Type your last name
• Click Write Disc – wait while it writes to CD & closes session
5. “Writing is complete!”
• When you see this message, click OK
• CD will pop out
• Click Done
• Close Premier Data CD dialog boxes
6. Check file on CD, then delete it from Desktop (see p. 41)

Saving: Kurzweil File
40
(3b) Burn the file onto a CD
Using Roxio Easy CD Creator:
1. Insert CD
2. Double-click Roxio Burning Software on the Desktop
3. Select a Project: • Highlight: make a data CD • Click: data CD project
4. Data CD Project dialog box:
• Click to select the file you want • Click Add • Click to select New Disc in left frame; type your last name & press Enter • Click record (red button)
5. Next dialog box: Click Start Recording
6. Click OK when both progress bars display 100%
7. Close Easy CD Creator windows
8. Check file on CD, then delete it from Desktop (see p. 41)

Saving: Kurzweil File
41
(3c) Burn the file onto a CD
Using Nero:
1. Insert CD
2. Launch Nero: Double-click Nero icon on the Desktop
• Highlight Data icon • Click Make Data Disc • Nero Express window will be displayed – this takes awhile
3. Click Add button on right
4. Select Files & Folders:
• Click the file you want to select it • Click Add • Click Finished
5. Click Next
6. Select name in Disc name field & type your name
7. Click Burn • Click OK: “Burn process completed successfully”
8. Click Next - CD will pop out, then click Exit
9. Click No: “Do you want to save your project?”
10. In Nero window, click Exit
11. Check file on CD, then delete it from Desktop (see below)
Check file on CD, then delete it from Desktop:
Kurzweil 3000: (either Professional or LearnStation)
1. Launch Kurzweil 3000 & click Open on toolbar
2. Look in: Select appropriate drive
3. Click file to select it
4. Click Open and read as you normally would
Delete file from Desktop:
1. Right-click icon for your KESI file, then click Delete
2. Confirm File Delete: Click Yes, then Empty the Recycle Bin

Saving: Kurzweil File
42
SAVING TO FLASH DRIVE:
(1) Scan text
(2) Save file directly to flash drive:
1. Click Save on toolbar
2. In Save As dialog box:
• Save in: Removable Disk (or brand name on flash drive)
• File name: (Your choice – be specific)
• Save as type: KESI File Format (*.KES)
• Click Save: This will save the file as a Kurzweil (.kes) file
3. Close Kurzweil
Check file on flash drive:
Kurzweil 3000: (either Professional or LearnStation computer)
1. Launch Kurzweil 3000
2. Click Open on toolbar
3. Look in: Select appropriate drive
4. Click file to select it
5. Click Open and read as you normally would

Saving: Kurzweil File
43
READING KURZWEIL FILES CREATED BY ALTERNATE MEDIA SERVICES:
• This service may be provided through DSPS if you qualify for Alternate Media
• For this option, you need to have Kurzweil files saved on a CD (or flash drive).
• You can read these files with either Kurzweil program:
o Kurzweil Professional (Scan & Read)
o Kurzweil LearnStation (Read Only)
Kurzweil Files (.kes):
1. Insert CD (or flash drive)
2. Launch Kurzweil 3000
3. Adjust settings according to your individual preferences
4. Click Open on toolbar
5. Look in: (choose appropriate drive)
NOTE: If you have Alternate Media services, the material is usually divided into folders:
• Front Matter
o Examples: Table of Contents, Preface, Introduction
• Chapters o Examples: 01 Chapter.kes, 02 Chapter.kes, etc.
• Back Matter o Examples: Index, Glossary
• MP3 (optional)
6. Click the folder you want (Front, Chapters, or Back) & click Open
7. Click the file you want & click Open
8. Use Kurzweil as you normally do to read the file
9. NOTE: If you want to use additional options—for example, highlighting—save the file to Drive C.

Saving: MP3 File
DSP&S Butte College
Saving: MP3 File Kurzweil 3000
For this option, you need a flash drive or CD (CD-R or CD-RW).
NOTE: If you use a CD-R, be careful not to close the session. This will allow you to:
• Save your file as an MP3 file (.mp3)
• Listen to the files using an MP3 player or software on your computer
o Example: Windows Media Player
This process involves:
1 Scan text
Flash drive
3Move audio file
to flash drive
4 Burn file onto CD
Premier CD
CreatorRoxio Easy CD
Creator
Nero
2Create audio
file
CD
3
Move audio file to Desktop
44

Saving: MP3 File
SAVING TO CD:
(1) Scan text
(2) Create audio file:
1. File menu > Audio Files > Create Audio File
2. In Create Audio File dialog box:
Create Audio File From - Select:
o Entire Document o Page Range (then specify Starting & Ending Page #) o Selected Text
Reading Voice:
o Select your preferred reading voice & speed
Output File:
o Format: Select MP3 (Default) o Quality: Good / Better / Best (start with Better) o File name:
Name the file – be specific Add .mp3 extension (if necessary)
Click OK: All output files will be placed on Drive C (in Kurzweil
Output Audio folder)
45o Close Kurzweil

Saving: MP3 File
(3) Move audio file to Desktop:
1. Wait a few minutes for audio file to be created
2. On the Desktop, double-click folder Kurzweil Output Audio
3. Click & drag your file onto the Desktop
4. Close Output Audio window
(4a) Burn File to CD
Using Premier CD Creator:
1. Insert CD 2. Launch Premier CD Creator:
• Start > Programs > Assistive Technology > Premier Burning Software
• In Premier window, click Make a Data CD
46

Saving: MP3 File
47
3. Select File:
• CD-Recorder menu > Import Previous Session
• Select a Drive:
o C: [SYSTEM]
• Select a Folder:
o Click + next to Documents & Settings folder
o Click + next to lrc230 u(and a number)
o Click Desktop
• Select a File:
o In right frame, click the file you want
o Click Add File – this places file in Selected Files frame
4. Click Write
Write to Disk dialog box:
• Select text box next to Volume Name & delete current words
• Type your last name
• Click Write Disc – wait while it writes to CD & closes session
5. “Writing is complete!”
• When you see this message, click OK
• CD will pop out - Click Done
• Close Premier Data CD dialog boxes
6. Check file on CD, then delete it from Desktop (see p. 49)

Saving: MP3 File
(4b) Burn File to CD
Using Roxio Easy CD Creator:
1. Insert CD
2. Double-click Roxio Burning Software on the Desktop
3. Select a Project: • Highlight: make a data CD • Click: data CD project
4. Data CD Project dialog box:
• Click to select the file you want • Click Add • Click to in left frame to rename disc; type your last name & press Enter • Click record (red button)
5. Next dialog box: Click Start Recording
6. Click OK when both progress bars display 100%
7. Close Easy CD Creator windows
8. Check file on CD, then delete it from Desktop (see p. 49) 48

Saving: MP3 File
49
(4c) Burn File to CD
Using Nero:
1. Put CD in recordable CD drive
2. Launch Nero: Double-click Nero icon on the Desktop
• Highlight Data icon & click Make Data Disc
• Nero Express window will be displayed – this takes awhile
3. Click Add button on right
4. Select Files & Folders:
• Click the file you want to select it
• Click Add
• Click Finished
5. Click Next
6. Select name in Disc name field & type your name
7. Click Burn
• Click OK: “Burn process completed successfully”
8. Click Next - CD will pop out
9. Click Exit
10. Click No: “Do you want to save your project?”
11. In Nero window, click Exit
12. Check file on CD, then delete it from Desktop (see below)
Check file on CD, then delete it from Desktop:
My Computer
1. Double-click My Computer on the Desktop 2. Double-click drive with CD 3. Double-click the MP3 file & listen
Delete file from Desktop:
1. Right-click icon for your MP3 file, then click Delete 2. Confirm File Delete: Click Yes, then Empty the Recycle Bin

Saving: MP3 File
50
SAVING TO FLASH DRIVE:
(1) Scan text
(2) Create audio file (see directions, p. 45)
(3) Move audio file to flash drive:
1. On the Desktop, double-click the folder Kurzweil Output Audio
2. Insert flash drive
3. Double-click My Computer on the Desktop
4. Double-click drive with your flash drive
May be identified as Removable Disk
5. Click & drag MP3 file from Kurzweil Output Audio window to the window
displaying your flash drive
6. Close My Computer & Output Audio windows
Check file on flash drive:
Using computer with MP3 software:
1. Insert your flash drive
2. On the Desktop, double-click My Computer
3. Double-click drive with your flash drive
4. Double-click the specific MP3 file to open it
5. Click buttons to play, pause, etc.

51
DSP&S Butte College
Individual Profile Kurzweil 3000
READING:
• Read mode: Continuous Self-paced Word by word
• Read by: Word Line Heading Highlight Phrase Sentence Paragraph
• WPM: __________ WPM
• Speaker: _____________________ (1st choice)
_____________________ (2nd choice)
• Magnify spoken word: On / Off
COLORS: • Reading color:
o Green on Yellow o Green on Cyan o Blue on Magenta o Red on Magenta
• Selection color: ______________
• Background color: ______________
• Caret color & width: ______________ & _______
WRITING: • Font face & size: __________________________ & _______ pt.
• Speak as typing: All characters / Whole words / Whole sentences / None
WORD PREDICTION: • Word prediction: On / Off
• Phonetic spelling: On / Off
• Homophones: Off / Homophone I / Homophone II / Homophone III
• Confusables: Off / Confusable I / Confusable II / Confusable III