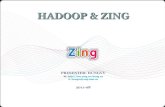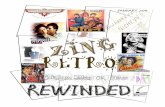KNK Zing / Zing Air con Make The Cut...1 KNK Zing / Zing Air con Make The Cut1 6 de octubre de 2017...
Transcript of KNK Zing / Zing Air con Make The Cut...1 KNK Zing / Zing Air con Make The Cut1 6 de octubre de 2017...

1
KNK Zing / Zing Air con Make The Cut1
6 de octubre de 2017 Este manual es basado en Make The Cut (MTC), versión 4.6.1. Debido a las actualizaciones regulares de MTC, le recomendamos no imprimir todo este documento, sino leerlo en la pantalla o imprimir sólo aquellas páginas que necesite en un momento dado.
Donde Comenzar
• Gracias por elegir una cortadora de troquel digital Klic-N-Kut. Antes de usar una cuchilla en su nueva cortadora, le sugerimos que lea los capítulos 1 y 2 y vea los videos proporcionados a través de enlaces en estos dos capítulos.
• Si usted tiene problemas con el funcionamiento de la KNK, apague la alimentación y busque una solución en este manual. Tenga en cuenta que el apéndice B es una sección de solución de problemas. Si continúa teniendo preguntas o problemas técnicos, póngase en contacto con su proveedor de KNK Zing lo antes posible.
• Para ayuda adicional, visite nuestro grupo de Yahoo en: http://groups.yahoo.com/group/KNK_Zing/ y nuestro foro de apoyo en: http://knkusa.com/forums/.
• Joe Rotella, propietario de Create & Craft, creó un excelente video de una hora para los nuevos propietarios de KNK Zings:
____________________________________________________ © 2011, 2012, 2013, 2014 Accugraphic Sales, Inc., All Rights Reserved

2
Table of Contents
KNK ZING / ZING AIR CON MAKE THE CUT1 ............................................................................................................................................ 1
DONDE COMENZAR .................................................................................................................................................................................... 1
9. IMPRESIÓN Y CORTE ............................................................................................................................................................................. 3
9.01 QUE ES UNA IMPRESIÓN Y CORTE (PNC)? ........................................................................................................................................... 3 9.02 ¿QUÉ ES UNA CALIBRACIÓN PNC? ...................................................................................................................................................... 3 9.03 PROCEDIMIENTO PNC PARTE 1: CONFIGURACIÓN E IMPRESIÓN ............................................................................................................ 4
Opción de Modo Retrato........................................................................................................................................................................................... 7 9.04 PROCEDIMIENTO PNC PARTE 2: ALINEACIÓN Y CALIBRACIÓN ............................................................................................................. 10
Alineación del Láser con las Marcas de Registro ............................................................................................................................................... 10 Ajuste del Desplazamiento (offset) del Láser....................................................................................................................................................... 12
9.05 CONSEJOS PARA IMPRIMIR Y CORTAR ............................................................................................................................................... 13 9.06 ESCENARIOS DE IMPRESIÓN Y CORTE ................................................................................................................................................ 13
9.06.1 Cortar Múltiples Imágenes PNC en la Misma Página ............................................................................................................................... 13 9.06.2 PNC Con Una figura de Contorno Más Grande que la Imagen Impresa ................................................................................................. 14 9.06.3 PNC Con Una Figura de Contorno Menor que la Imagen Impresa.......................................................................................................... 15 9.06.4 PNC con una Figura de Contorno que se Superpone a la Imagen Impresa .......................................................................................... 17 9.06.5 PNC con una Línea de Corte Insertada ...................................................................................................................................................... 18
9.07 IMPRIMIR Y CORTAR SIN IMPRIMIR DESDE MTC ................................................................................................................................. 20 9.07.1 Impresión Desde Otro Programa ................................................................................................................................................................ 20 9.07.2 Aplicaciones PNC con Imágenes Existentes ............................................................................................................................................ 20

3
9. Impresión y Corte
9.01 Que es una Impresión y Corte (PNC)?
• El proceso de impresión y corte implica la impresión de una imagen desde MTC a cualquier impresora que usted posea y, luego, con la ayuda del láser de la Zing, cortar la imagen o las imágenes con una precisión perfecta. A continuación, se presentan tres tipos típicos de aplicaciones de impresión y corte, pero hay otros tipos. Asegúrese verificar la Sección 9.06 y 9.07:
• Recortar los bordes reales de la imagen impresa(s):
• Cortes fuera de los bordes, pero siguiendo las formas de la imagen impresa(s):
• Los cortes siguen una figura diferente a la de la imagen impresa(s):
9.02 ¿Qué es una calibración PNC?
• Para obtener resultados precisos de Impresión y corte, usted debe ajustar la calibración del Desplazamiento del Láser (Laser Offset). Esto no es nada más que determinar qué tan lejos está la luz láser en su KNK en relación con la punta de la cuchilla. Debido a que el láser es instalado manualmente en un pequeño orificio dentro del carro de la cuchilla, la distancia de la luz láser a la punta de la cuchilla variará de un Zing a la otra. También, usted deseará utilizar el mismo porta-cuchilla con todas sus aplicaciones de
La imagen es cortada con precisión a lo largo de los bordes impresos
La imagen es cortada en la misma forma, pero se desliza fuera de los bordes impresos
Una figura personalizada es cortada alrededor de la imagen impresa.

4
PNC, ya que la distancia también puede cambiar con sostenedores más grandes o más pequeños en diámetro.
• La distancia es medida en mm en una dirección X y en una dirección Y:
• Esta calibración sólo necesita realizarse una vez, para un portacuchillas dado y, luego, usted puede grabar esta calibración en caso de que usted necesite instalar MTC en una nueva computadora o que usted tenga que reformatear el disco duro de su computadora actual. Las unidades son en mm ya que son más fáciles de medir en distancias muy pequeñas.
• El complemento Zing tiene un conjunto de números de calibración predeterminados que estarán cerca de los números finales, pero no exactamente iguales. Para acceder a estos números, haga clic en el pequeño icono de llave inglesa que se indica a continuación y se abrirá la ventana Calibrate (Calibrar):
• El proceso implica realizar y repetir una impresión y corte (PNC) para ver cuánto usted necesita ajustar los valores X e Y para obtener resultados perfectos. Y usted DEBE ser capaz de obtener PNC perfecto! : )
9.03 Procedimiento PNC Parte 1: Configuración e impresión
• ¿Qué usted necesita antes de comenzar un PNC?
En primer lugar, usted necesita una imagen para imprimir, una impresora y el portacuchillas que usted planea utilizar para todos los PNC. El diámetro del portacuchillas afectará la calibración del láser. Nota: Si usted está importando una imagen para ser usada, consulte el Capítulo 6 para obtener detalles sobre el proceso de seguimiento de píxeles.
¡Usted necesita estar bien descansado! Usted No querrá comenzar a aprender el proceso de PNC cuando está cansado, estresado o con prisa. Dominar un PNC viene cuando usted tiene el tiempo de repetirlo cerca de 4 veces corrido. En ese momento, usted no sólo habrá repetido el proceso suficientes veces para sentirse muy cómodo con el orden de los pasos, pero usted tendrá la calibración perfeccionada y estará listo para hacer las PNC futuras con rapidez y facilidad.
Haga clic en la llave para abrir la ventana de calibración
Laser Offset
IMPORTANTE: No utilice velocidades altas al realizar PNCs muy precisos, incluyendo la siguiente calibración. Ajuste ambas velocidades Cut y Up Speeds a 11 (utilice 9 en la Zing original).
X Offset (Desplazamiento X)
Y Offset (Desplazamiento Y)
Punto láser Punta de la Cuchilla

5
• Si bien es posible hacer PNC en modo vertical o horizontal, es muy recomendable que usted seleccione la misma orientación que usted suele utilizar para su otro corte en MTC. Si usted prefiere trabajar en modo vertical, por favor vaya a la sección Portrait Mode Option (Opción de modo Retrato).
Opción de Modo de Paisaje
• Para comenzar, cree un tapete nuevo personalizado que esté configurado para tamaño carta o A4 o cualquier tamaño que vaya a ser su impresión. Consulte la Sección 3.04 si usted necesita instrucciones para crear un tapete personalizado. Desactive el cuadro Margins (Márgenes). Para el tamaño carta, haga el Ancho 11" y la Altura 8.5". Para A4, ajuste el Ancho a 11.69" y la Altura a 8.27".
• Puesto que usted está leyendo la sección Opción de modo de Paisaje del manual del usuario, ajuste el tapete virtual a Landscape (Paisaje) y seleccione su nuevo tapete personalizado.
• ¿Cuál es la mejor imagen para usar para la calibración de Laser Offset (desplazamiento láser)? Una flecha es ideal porque usted podrá verificar rápidamente si usted tiene la impresión correctamente colocada en el tapete de corte. Además, es una gran figura para ver cómo ajustar los números de calibración X e Y. Usted puede utilizar casi cualquier imagen, pero para seguir el resto del tutorial con mayor facilidad, se recomienda una flecha de la biblioteca de Basic Shapes (Figuras básicas):
• Observe que la flecha apunta hacia arriba en la pantalla. ¡Asegúrese de que su flecha también está apuntando hacia arriba! Posteriormente, cuando usted imprima la flecha y coloque el papel en el tapete, la flecha estará apuntando a la derecha al usted insertar el tapete en la Zing.
• Luego, vaya a File>Print Setup, seleccione la impresora que usted va a utlizar, y ajuste la Orientación a Paisaje (Orientation a Landscape):
• Luego, vaya a File>Print Options y marque los siguientes cuadros:
Escoja Landscape
Las dimensiones del tapete deben coincidir con la impresión
Importe una flecha y girela hacia arriba
Seleccione (Paisaje)Landscape
Seleccione su impresora
Haga clic en Aceptar (OK) cuando haya terminado
Verifique el tamaño del papel
IMPORTANTE: Haga que la flecha tenga al menos 6" de alto (como se muestra a continuación) para una calibración precisa.

6
• Después de hacer clic en Aceptar, usted debe ver los bordes verdes en el Tapete Virtual, indicando cómo la impresió será ubicada en el tapete y donde la flecha será impresa. Si la flecha está fuera de los bordes verdes, muévala de modo que caiga dentro de los límites:
• Vaya a File>Print Preview y usted podrá ver la flecha más las cuatro marcas de registro que deben alinearse con los límites de la flecha:
Aquí se muestra información sobre la configuración actual de su impresora.
Las líneas punteadas en verde indican la parte de la pantalla que se imprimirá .
Clic aquí para imprimir
Verifique cuidadosamente esta vista previa. ¿Ve usted las cuatro marcas de registro? (las flechas rojas señalan las 4 marcas de registro) ¿Conseguirá usted lo que usted necesita impreso? (Tenga en cuenta que la opción Wireframe se desactivó para esta captura de pantalla para que la imagen se pudiera ver más claramente en este tutorial).
Cuatro marcas de registro deben aparecer en las esquinas del cuadro delimitador .
Haga clic en Aceptar (OK) cuando haya terminado
Marque esta opción si usted desea sólo un contorno de la flecha impresa (¡para ahorrar tinta!)
Marque estas tres casillas
Opción para cambiar el color del contorno de la imagen
Establezca en 0, ya que esto no aplica a los cortadores KNK .

7
• Siempre asegúrese de poder ver las cuatro marcas de registro antes de continuar ya que son parte integral del proceso PNC. Si su vista previa de impresión coincide con la anterior y ve las cuatro marcas, haga clic en el botón Imprimir (Print). También verifique que lo que se está imprimiendo es lo que usted necesita. Por ejemplo, usted pudo haber añadido una figura adicional para cortar, pero usted no desea que esta aparezca en la impresión. Aquí es donde usted querrá utilizar la función de Capas para controlar lo que se imprimirá, así como que será cortado más tarde.
• Es posible que usted desee imprimir varias (4 o 5) copias, ya que usted deseará repetir este proceso varias veces para obtener los ajustes de calibración perfectos.
• Después de imprimir, coloque la impresión en el tapete. Como usted se encuentra de frente a la Zing, la impresión debe estar en el tapete en una orientación vertical con la flecha apuntando hacia la tapa final derecha de la máquina:
• ¡Vaya a la Sección 9.04 para continuar con los siguientes pasos!
Opción de Modo Retrato
• Para comenzar, cree un nuevo tapete personalizado que esté configurado para tamaño de carta o A4 o cualquier tamaño que tenga su impresión. Consulte la Sección 3.04 si usted necesita instrucciones para crear un tapete personalizado. Desactive el cuadro Margins (Márgenes). Para el tamaño carta, haga el Ancho 11" y la Altura 8.5". Para A4, ajuste el Ancho a 11.69" y la Altura a 8.27".
• Ya que usted está leyendo la sección Opción de modo Retrato del manual del usuario, ajuste el tapete virtual a Portrait (Retrato) y seleccione su nuevo tapete personalizado.
• ¿Cuál es la mejor imagen para usar para la calibración de Laser Offset (desplazamiento láser)? Una flecha es ideal porque usted podrá verificar rápidamente si usted tiene la impresión correctamente colocada en el tapete de corte. Además, es una gran figura para ver cómo ajustar los números de calibración X e Y. Usted puede utilizar casi cualquier imagen, pero para seguir el resto del tutorial con mayor facilidad, se recomienda una flecha de la biblioteca de Basic Shapes (Figuras básicas):
¡Fije el origen en la esquina inferior derecha de la impresión, utilizando el láser!
Coloque su impresión en el tapete de corte en esta orientación .
Introduzca el tapete en esta dirección en la Zing
IMPORTANTE: Haga que la flecha tenga al menos 6" de alto (como se muestra a continuación) para una calibración precisa.

8
• Observe que la flecha está apuntando hacia la derecha en la pantalla. ¡Asegúrese de que su flecha también apunta a la derecha!
• Luego, vaya a File>Print Setup, seleccione la impresora a usar, y establezca Orientation a Portrait:
• Luego, vaya a File>Print Options y marque las siguientes casillas:
• Después de hacer clic en OK (Aceptar), usted debe ver los bordes verdes en el tapete virtual, indicando cómo la impresión será ubicada en el tapete y donde la flecha será impresa. Si la flecha está fuera de los bordes verdes, muévala de modo que caiga dentro de los límites:
Seleccione Portrait
Las dimensiones del tapete deben coincidir con la impresión
Importe una flecha y compruebe que esté orientada hacia la derecha
Seleccione Portrait
Seleccione su impresora
Haga clic en OK cuando haya terminado
Verifique el tamaño del papel
Click on OK when done
Marque esta opción si usted desea sólo un contorno de la flecha impresa (¡para ahorrar en tinta!)
Marque estas tres opciones
Opción para cambiar el color del contorno de la imagen
Establezca en 0, ya que esto no aplica a las cortadoras KNK.

9
• Vaya a File>Print Preview y usted podrá ver la flecha más las cuatro marcas de registro que deben estar alineadas con los límites de la flecha:
• Siempre asegúrese de que sted puede ver esas marcas de registro antes de continuar ya que son parte integral del proceso PNC. Si su vista previa de impresión coincide con la anterior y ve las cuatro marcas, haga clic en el botón Print (Imprimir). También verifique que lo que se está imprimiendo es lo que usted necesita. Por ejemplo, usted pudo que haya añadido una figura adicional para cortar, pero usted no desea que aparezca en la impresión. Aquí es donde usted querrá utilizar la función de Capas para controlar lo que se imprimirá, así como lo que será cortado más tarde.
Aquí se muestra información sobre la configuración actual de su impresora.
Las líneas punteadas en verde indican la parte de la pantalla que se imprimirá.
Haga clic aquí para imprimir.
Verifique cuidadosamente esta vista previa. ¿Ve usted las cuatro marcas de registro? (las flechas rojas señalan las 4 marcas de registro) ¿Conseguirá usted lo que usted necesita impreso? (Tenga en cuenta que la opción Wireframe se desactivó para esta captura de pantalla para que la imagen se pudiera ver más claramente en este tutorial).
Cuatro marcas de registro deben aparecer en las esquinas del cuadro
delimitador.

10
• Es posible que usted desee imprimir varias (4 o 5) copias, ya que usted deseará repetir este proceso varias veces para obtener los ajustes de calibración perfectos.
• Después de imprimir, coloque la impresión en el tapete, en la misma orientación que ve en la ventana principal e inserte el tapete en la Zing. Como usted se encuentra de frente a la Zing, la impresión debe estar en el tapete en una orientación vertical con la flecha apuntando hacia la tapa final derecha de la máquina:
9.04 Procedimiento PNC Parte 2: Alineación y Calibración
Alineación del Láser con las Marcas de Registro
• Haga clic en el icono Cut Project With para ir a la ventana de corte. Si usted aún no ha realizado un corte de prueba, hágalo ahora utilizando el ajuste Knife Point (punto de cuchillo) o WYSIWYG. Realice el corte de prueba en un lugar que no sea parte de su corte final o utilice un desecho del mismo material que usted está cortando.
• Después de que el corte de prueba tenga éxito, haga clic en la ventana Set Blade Origin. Mueva la luz láser hasta que esté directamente sobre la esquina inferior derecha de la impresión, como se indicó anteriormente. Haga clic en Finished para establecer el origen.
• En Cut Type (Tipo de corte), seleccione Print And Cut (Imprimir y cortar). También establece sus velocidades de Cut (corte) y Up Speeds (subida) a 11 (9 en Zing original). Con el fin de obtener resultados PNC perfectos y repetibles, usted debe asegurarse de que no está moviendo el tapete de corte demasiado rápido a través de la cuchilla. Además, yo no uso la guía del tapete del lado izquierdo durante impresiones y cortes (PNC). Por lo tanto, afloje ese poste y deslícelo a la extrema izquierda, fuera del camino.
• Haga clic en Cut Project y el láser se moverá automáticamente a una distancia muy corta de la primera marca de registro. Se abrirá la siguiente ventana:
¡Fije el origen en la esquina inferior derecha de la impresión, utilizando el láser!
Coloque su impresión en el tapete de corte en esta orientación.
Introduzca el tapete en esta dirección en la Zing
Este punto parpadeará en rojo. Tenga en cuenta la orientación de esta pantalla en relación con su impresión en el tapete. Esta será la marca de la parte superior derecha cuando se enfrente a la KNK porque su flecha debe apuntar a la derecha.
Controla el tamaño del paso para cada movimiento de la tecla de flecha
Haga clic en Next (o presione la tecla Enter) después de mover el láser a la esquina de la marca de registro
Haga clic en las flechas para mover la luz láser (o use las flechas en el teclado)
IMPORTANTE: Ajuste las velocidades de Corte y Subida a 11 (9 en Zing original)

11
• Asegúrese de que el láser se haya movido a una pulgada o menos de la marca de registro indicada por el punto rojo parpadeante mostrado arriba. Si no es así, usted deseará revisar los pasos que usted ha utilizado hasta ahora para asegurarse de que usted tiene todas las mismas configuraciones mostradas y que usted tiene su impresión en el tapete en la misma orientación que se mostró anteriormente.
• El siguiente paso es mover el punto láser de modo que esté precisamente en la esquina de la marca de registro impresa. Esta ventana es muy similar a la ventana Set Blade Origin. Haga clic en las teclas de flecha de la pantalla o utilice las teclas de flecha del teclado. Importante: una vez que usted esté cerca de la marca, disminuya el ajuste Move By (Mover por) a 4 para que tenga un control preciso de la alineación. Una vez que el punto láser está en lugar, haga clic en Next (Siguiente) o presione la tecla Enter.
• El láser se moverá hasta la proximidad de la siguiente marca de registro y la luz roja parpadeante en el programa se moverá al mismo punto relativo:
• Repita el proceso con la marca de registro final:
• Después de hacer clic en Finished, se abrirá la siguiente ventana y le recordará que usted debe esperar hasta que el corte haya terminado antes de volver a la ventana Cut with Klic-N-Kut Zing:
Este punto ahora estará parpadeando en rojo
Una vez más, haga clic en estas flechas o sus flechas del teclado hasta que el punto del laser esté encima de la marca del registro.
Una vez que la luz esté centrada en el punto de la marca reg, haga clic en Next o presione la tecla Enter .
Este punto ahora estará parpadeando en rojo
Mueva la luz láser hasta el punto del punto impreso.
Otra vez, haga clic en estas flechas o sus flechas del teclado hasta que el punto del laser esté encima de la marca de registro.
Una vez que la luz esté centrada en el punto de registro, haga clic en Finished o presione la tecla Enter
Usted notará que la intensidad de la luz láser cambiará cuando esté encima de las líneas negras impresas. ¡Esto puede ser muy útil!

12
• Una vez que usted haga clic en OK (Aceptar), la figura de la flecha se cortará.
Ajuste del Desplazamiento (offset) del Láser
• Una vez finalizada la impresión y corte, examine dónde se hicieron las líneas de corte con respecto a las líneas impresas. Si el desplazamiento es lo suficientemente grande, utilice una regla de mm para medir. Si el desplazamiento es muy pequeño, entonces la estimación estará bien a medida que usted perfecciona su calibración.
• En el siguiente diagrama, las líneas rojas representan las líneas de corte y las líneas negras representan las líneas impresas. Utilice este diagrama para determinar si sus valores de Desplazamiento deben elevarse o bajarse para su láser:
• Modifique sus valores de desplazamiento (Offset) X e Y en la ventana que se muestra al final de la Sección 9.02. Comience con ajustes de 1 mm (como se muestra arriba). Cuando introduzca un número inferior a 1, recuerde incluir un 0. Por ejemplo, no introduzca ".4". Introduzca "0.4".
• Es una buena idea mantener un seguimiento de los valores anteriores, para que usted pueda saber qué dirección cambiar para las pruebas de calibración posteriores. Recuerde que usted debe esperar obtener resultados perfectos, así que siga ajustando los valores de X e Y hasta que usted llegue allí. Después de ajustar por 1 mm, usted tendrá que ajustar por 0.5 mm y aún más pequeño para que sea perfecto.
• Usted puede encontrar que un lado está alineado pero el otro no. Por ejemplo, la línea de corte puede estar perfectamente alineada con la línea de impresión en el lado inferior de la flecha, pero quizás 0.5 mm por encima de la flecha a lo largo del lado superior. Ajuste la calibración según el lado que esté fuera.
• Una vez que el PNC es perfecto, anote estos valores X e Y en caso de que compre un nuevo equipo o tenga que reformatear su disco duro
• Una vez que el PNC es perfecto, anote estos valores X e Y en caso de que compre un nuevo equipo o tenga que reformatear su disco duro.
Si la línea de corte roja está por debajo de la línea de impresión negra, entonces disminuya el valor de X.
Si la línea de corte roja está por encima de la línea de impresión negra, aumente el valor de X .
Si la línea de corte roja está a la izquierda de la línea de impresión negra, aumente el valor de Y. (Nota: Y es un número negativo
Si la línea de corte roja está a la derecha de la línea de impresión negra, entonces disminuya el valor de Y. (Nota: Y es un número negativo)
La línea roja es más baja que la línea negra: cambie X de 0.3 a -0.7 (nota: agregue el signo negativo)
La línea roja es más alta que la línea negra: cambie X de 0.3 a 1.3
La línea roja queda a la izquierda de la línea negra: cambie Y de -24.0 a -23.0 (un aumento a un número negativo).
La línea roja está a 1 mm a la derecha de la línea negra: cambie Y de -24.0 a -25.0 (una disminución a un número negativo).
IMPORTANTE: Cuando usted esté listo para probar este proceso en una imagen raster real, no olvide desactivar la opción Wireframe en File>Print Options.

13
9.05 Consejos Para Imprimir y Cortar
• Cuando trace pixeles de imágenes importadas, las líneas de trazo no estarán necesariamente perfectamente alineadas con la imagen. Esto puede resultar en pequeños trozos de blanco que aparecen en ciertos puntos, lo que sugiere que la PNC no era precisa. Acercar cerca la imagen para que pueda ver la línea de seguimiento siguiendo el contorno de la imagen. Mire los mismos lugares donde la PNC no siguió la imagen perfectamente. Esto podría ser la causa de la PNC imprecisa. Hay tres maneras de lidiar con esta situación:
Vuelva a trazar la imagen importada, utilizando un ajuste Resample. Esto resultará en un ajuste más ceñido a la línea de trazado del gráfico original.
Utilice Node Editing y Segment Editing para mover las líneas de trazado para que se ajusten mejor al gráfico original. Esto se trata con detalle en la última parte de la Sección 7.13.
Cree una línea de inserción para usarla para cortar en lugar de la línea de trazado original. Esto se presenta en la Sección 9.06 - PNC con una Línea de Corte Insertada.
• Si un PNC no es preciso y la causa no es la alineación de las líneas de trazado, entonces intente bajando la velocidad. Si el tapete se mueve varias veces, dentro y fuera de la cuchilla, puede producirse un ligero desplazamiento lateral, especialmente a altas velocidades. Intente disminuyendo Cut y Up Speeds.
• Recuerde que la calibración del Desplazamiento láser (Laser Offset) es específica para el tipo de portacuchillas que se está utilizando. Por lo tanto, si usted cambia de marca, la calibración del láser tendrá que ser modificada.
• Si su flecha de prueba está cortando perfectamente, indicando así que tiene la calibración correcta, pero su próxima impresión y corte está muy lejos, entonces tal vez su situación es algo fuera de lo común. Revise la siguiente sección que cubre diferentes escenarios en los que se necesitarán unos cuantos pasos adicionales al configurar las capas para su impresión y corte.
• No es necesario establecer el origen ni siquiera poner la impresión en el tapete antes de iniciar el
procedimiento PNC. ¡Mire este vídeo para una manera de hacer el proceso un poco más rápido!
9.06 Escenarios de Impresión y Corte
9.06.1 Cortar Múltiples Imágenes PNC en la Misma Página
• Al realizar un PNC de varias imágenes (ya sea todas las imágenes iguales o imágenes diferentes), el procedimiento es el mismo. Se imprimirá un conjunto de cuatro marcas de registro a lo largo de los bordes exteriores del área delimitada de TODAS las imágenes de la página:

14
9.06.2 PNC Con Una figura de Contorno Más Grande que la Imagen Impresa
• En la Sección 9.01, se mostraron otras dos aplicaciones PNC. En un caso, se cortará un contorno exterior. En el otro, se añade una figura alternativa, tal como la figura de la etiqueta que se muestra a continuación.
Añadir un Contorno
• Usted desea añadir un corte de contorno y eliminar la línea de corte de la vaca, que se creó durante el trazado de píxeles, de modo que el único corte de línea será el contorno. Para hacer esto:
Seleccione la figura y utilice Shadow Function (la función Sombra) para añadir un contorno alrededor de su imagen. Consulte la Sección 8.05 para obtener instrucciones sobre el uso de esta función.
Asegúrese de que la imagen de trama (la vaca, en este ejemplo) esté en una capa más alta que la de la sombra a cortar.
Seleccione la imagen de vaca y la sombra y aplique la función Weld (soldadura) de Magic Toolbar (Barra de herramientas mágica). La línea de corte interna desaparece dejando la imagen de trama original ahora llenando Shadow Layer (la capa de sombra):
PNC de múltiples imágenes en modo horizontal
PNC de imágenes múltiples en modo vertical
El contorno se añade usando Shadow Layer
Se ha añadido la figura de etiqueta
Imagen contorneada con sólo una sola línea de corte exterior.

15
• El proceso de corte procede como se describe en la Sección 9.04.
Añadir una Figura Alrededor de la Imagen
• En el otro caso, con la figura de etiqueta añadida alrededor de la imagen original trazada, se puede usar el mismo proceso siempre y cuando la figura exterior sea blanca. Sin embargo, si se prefiere un fondo de color, entonces el proceso es un poco diferente:
Coloree la etiqueta, como desee. En este caso, la etiqueta es coloreada rosa:
Coloque la vaca dentro de la figura, asegurándose de que la vaca está visible. Luego, seleccione ambos y aplique la función Texture Snapshot en Magic Toolb (la Barra de herramientas mágica). Esto hace que la imagen de la vaca sea parte del relleno de textura de la etiqueta:
• El proceso de corte procede como se describe en la Sección 9.04.
9.06.3 PNC Con Una Figura de Contorno Menor que la Imagen Impresa
• En esta situación, se va a cortar una figura que es más pequeña que los límites externos del gráfico importado. Por ejemplo, supongamos que se desea un borde festoneado como la línea de corte:
Se va a añadir y a cortar un festón interior. Imagen Original importada
Desde las líneas de límite usted puede ver que hay dos figuras: la etiqueta de color rosa y la imagen de la vaca. La figura de la vaca se cortará si no está oculta.
Luego de aplicar Texture Snapshot, solo hay una figura: la etiqueta con un relleno rosado, más la imagen de la vaca. La figura de la vaca no se cortará.

16
• Como no se necesitará nada fuera del festón, esa parte será eliminada. Esto se hace primero ubicando el festón sobre la imagen y luego moviendo la capa del feston a su propia capa y al fondo en la barra de capas (Layers Bar):
• Luego, seleccione ambos, la imagen original y el festón (o utilice Ctrl + A para Seleccionar Todo) y, luego, aplique la función Join de la Magic Toolbar. El festón ahora aparecerá en la parte superior:
• Inmediatamente aplique la función Break desde Magic Toolbar (la Barra de herramienta Magica). La imagen original ahora aparece, pero con la figura del festón alrededor de ella:
• Haga clic en otra parte de la pantalla para que no se seleccione nada. Luego, haga clic en la imagen y arrastre una imagen lejos de la otra:
El Festón se mueve a la capa inferior para que esté detrás de la imagen original.
Se añade y se alinea una figura de festón, según se desee.

17
• Ahora se puede borrar el original y duplicar la versión festoneada (si se desea) y realizar el proceso PNC, como es normal.
9.06.4 PNC con una Figura de Contorno que se Superpone a la Imagen Impresa
• Esta situación es similar a la anterior, sin embargo, en este caso, el festón se superpone a los bordes de la imagen impresa de tal manera que es más pequeña en una dirección pero más grande en la otra:
• En este caso, se aplica el mismo método Join y Break como se mostrado en el ejemplo anterior. Asegúrese de que la figura del corazón se colorea como usted desea y está en la capa inferior. Después de aplicar las dos funciones, arrastre una figura lejos de la otra:
• Una vista preliminar muestra que sólo se imprimirá el gráfico original. Observe cómo se imprimen las marcas de registro basado en el gran rectángulo blanco:
Una figura de corazón debe ser agregada y cortada .
Imagen original importada
Ahora se puede eliminar este original .
Nueva versión festoneada
La imagen original importada se puede descartar u ocultar
La figura está lista para PNC

18
• Después de la impresión, proceda con el proceso habitual.
9.06.5 PNC con una Línea de Corte Insertada
• Esta situación puede parecer idéntica a la presentada en 9.06.3. La diferencia es que la línea de trazado original no será eliminada porque no es deseable eliminar partes de la imagen original. Mediante el uso del siguiente método, se introduce una asignación de sangrado.
• Un trazado de píxel puede tener áreas donde la línea de trazado (línea de corte) estará fuera de la imagen original. Esto es especialmente cierto en las esquinas internas estrechas o en las curvas cerradas de la imagen. Esto produce áreas blancas que aparecen alrededor de la impresión y corte:
• Al final de la Sección 7.13, se mostró cómo usar la edición de nodos y segmentos para corregir la línea de trazado para que se ajuste mejor a la imagen original. A veces, sin embargo, puede ser necesario editar más de lo que sería práctico hacer. En estos casos, se puede crear una línea de corte insertada. Mientras que el mismo método presentado en la Sección 9.06.3 podría ser utilizado, en este caso se desea tener lo que se denomina una asignación de sangrado (un margen de error para el corte), permitiendo que la imagen original más grande aún se imprima.
• Seleccione la imagen trazada y acceda a la función Shadow Layer (Sombra de capa) de cualquiera de las siguientes maneras:
Haga clic en el icono Shadow Layer en Magic Toolbar
Presione Ctrl+H
Haga clic derecho en la pantalla y seleccione Shape Magic>Shadow Layer
Vaya a Edit>Shape Magic>Shadow Layer.
• Seleccione el Shadow Width (Ancho de Sombra) deseado usando un número negativo para crear un recuadro. Tenga en cuenta que esto es normalmente menos de 0.03". Seleccione una opción Corner Join y consulte de nuevo la Sección 8.05 como referencia. Haga clic en Accept (Aceptar) cuando haya terminado.
Las flechas rojas indican espacios alrededor de la oreja izquierda de nuestra vaca donde áreas blancas se mostrarían cuando se cortan. La línea original de trazado no encaja perfectamente con la imagen en esos puntos .

19
• Por lo general, estas líneas de inserción están muy cerca de las líneas de traza originales y el corte de ambas líneas podría provocar problemas de corte, como rasgaduras o tiras finas de papel sueltas. Por esa razón, usted querrá desactivar las líneas de traza originales para que no se corten. Sin embargo, las marcas de registro están atadas a estas líneas de rastreo originales porque son más grandes que las nuevas líneas de inserción. Si usted simplemente apaga la capa original impresa cuando inicia el proceso PNC, la impresión y el corte no funcionarán correctamente. Pero, hay una manera fácil de hacer que esto funcione.
• Mueva la nueva capa de línea de corte insertada a la parte inferior de la Barra de Capas para que esté detrás de la imagen original importada.
• Añada un rectángulo blanco grande al proyecto. Si la página se va a llenar con varios objetos, entonces el rectángulo debe rodear todas las imágenes. Si sólo hay una imagen, entonces el tamaño del rectángulo puede ajustarse a esa imagen. Coloque en su propia capa y mueva a la parte inferior:
Si hay varias imágenes:
Observe cómo la nueva línea insertada se cortará claramente dentro de la imagen impresa para que no aparezcan áreas blancas alrededor del recorte.
Un rectángulo es colocado alrededor de la imagen original y su inserción.
Un rectángulo se coloca alrededor de todas las imágenes y sus inserciones.
La imagen original debe estar en la capa superior
Las imágenes originales deben estar en lacapa superior
Inserción de Sombra
Inserción de Sombras
Rectángulo blanco circundante
Rectángulo circundante
Seleccione el tipo de Corner Join.
Establezca Shadow Width (el ancho de sombra) deseado utilizando un número negative para crear una sombra insertada.
Haga clic en Accept cuando haya terminado.

20
• La capa rectangular debe estar encendida tanto para la impresión como para el corte. Debido a que la capa de sombra insertada se oculta detrás de las imágenes originales, esta también se puede dejar encendida para imprimir. Sin embargo, cuando esté listo para cortar, la imagen original debe estar oculta de manera que sólo el rectángulo circundante y la capa de línea de corte insertada se envíen a cortar.
9.07 Imprimir y Cortar Sin Imprimir Desde MTC Las siguientes secciones cubren situaciones de PNC en las que no se realizará ninguna impresión desde MTC.
9.07.1 Impresión Desde Otro Programa
• A veces los usuarios prefieren diseñar e imprimir desde un programa de computadora diferente. En esta situación, el mejor curso de acción es agregar un rectángulo que completamente encierra las imágenes que se imprimirán y posteriormente se cortarán de MTC. Las cosas clave a recordar son:
El tamaño del rectángulo que se agregue debe ser un tamaño específico y anotado para que se pueda agregar un rectángulo idéntico en MTC. Los bordes de este rectángulo definirán las ubicaciones de las marcas de registro para el proceso PNC.
Si se utiliza un programa vectorial (por ejemplo, Adobe Illustrator, Corel Draw, Inkscape) y la(s) figura(s) es/son definida(s) en este programa, entonces, exporte ambos, el rectángulo y las figuras cortadas. MTC puede importar .eps, .ai, .pdf y otros formatos. Consulte el Capítulo 4 para obtener más información sobre la importación y exportación. Además, al usted importar el archivo, cambie el tamaño de todo al mismo tiempo, de manera que el rectángulo exterior coincida con el tamaño exacto que utilizó al crearlo.
Si se utiliza un programa de trama (por ejemplo, Elements, Word, Paint), entonces usted deberá escanear su impresión y luego utilizar la opción Pixel Trace (Trazado de píxeles) en MTC para importar la imagen de modo que las figuras de corte se puedan agregar al archivo. En este caso, cree un rectángulo exterior para que coincida con el escaneado, tanto en tamaño como en ubicación. Esto es importante porque el escáner puede haber escaneado en un tamaño ligeramente diferente y los resultados serán más precisos al hacer coincidir las dimensiones del rectángulo con lo que el escáner lee.
9.07.2 Aplicaciones PNC con Imágenes Existentes
• ¡Con MTC, incluso es posible hacer una impresión y cortar sin ninguna impresión implicada en absoluto! Dos de estas situaciones son: (1) Cortar las figuras que han sido dibujadas o estampadas a mano y (2) Cortar las imágenes impresas de una revista, calendario, periódico, etc.
Todas las capas se dejan activadas para la impresión (aunque la capa de sombra es opcional)
Desactive la capa de imagen original para el proceso PNC. Asegúrese de que se está mostrando la capa de sombra (corte de inserción), así como la capa de rectángulo
Esconda

21
• Al igual que en la sección anterior de Impresión Desde Otro Programa, lo único que se necesita es un rectángulo que se imprima o dibuje en la página que abarca las imágenes que usted desea cortar. Ese rectángulo podría ser preimpreso en hojas de papel o cartulina para usarse para estampar o dibujar imágenes o podría imprimirse en el papel/cartulina después de que las imágenes estén estampadas o dibujadas o incluso se podría utilizar un objeto rectangular para dibujar a mano los límites del rectángulo. Lo importante es que las esquinas sean ángulos rectos precisos.
• Una vez que usted tenga el rectángulo en la página, escanee la imagen en MTC y Pixel Trace (Trazado de píxeles). Luego, gire las figuras, según sea necesario, de modo que las líneas del rectángulo estén perfectamente alineadas con la cuadrícula del Tapete Virtual. En otras palabras, asegúrese de que las líneas horizontales del rectángulo son perfectamente horizontales y las líneas verticales del rectángulo son perfectamente verticales.
• Realice el proceso PNC como de costumbre. Las esquinas del rectángulo sirven como marcas de registro.

22
Expresiones de Gratitud
Por favor, envíe un correo electrónico [email protected] si se encuentran errores en este manual o si usted tiene sugerencias de adiciones o cambios. Quisiera agradecer a las siguientes personas por las correciones a este manual. ¡Sin la ayuda de ellos, este manual estaría plagado de errores tipográficos! También aprecio enormemente sus cambios sugeridos para hacer las cosas más claras, más consistentes y más precisas: Ann Hunting Deb Manis Elisabeth Bier Laury Vaden Nelda Sturgill Ted Rauenbuehler Tom Maskus También quiero dar las gracias a las siguientes personas por el aporte técnico y/o videos: Liz Ackerman Andy Heinlein: http://www.make-the-cut.com/ Diane Hiscoe: http://scrapitcmh.blogspot.com/ Maggie Hen: http://knkzingreview.com/ Michelle Hessler: http://www.paperthreads.com/ Brenda Josselet: http://www.digitalcuttersplus.com/ Judy Keating Lynn Keniston Fred Muraca: http://www.skatkatz.com.au/ Joe Rotella: http://www.createncraft.com/ Rebecca Stewart Bryan Williams Chad Youngblut: http://knkusa.com/ ¡Y un gran agradecimiento a mi familia y amigos por su paciencia y su apoyo por mi pasión Klic-N-Kut! Sandy McCauley