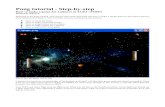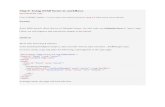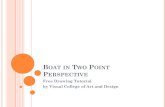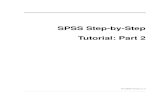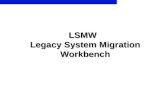Step by step KNK tutorial
Transcript of Step by step KNK tutorial

Step by step cutting on KNK MAXX Software Make the Cut!, a vector designing software rich in functionality, can be used to develop a file for cutting into materials like vinyl and paper. You can also import files from applications like Adobe Illustrator , Corel Draw, Rhino, etc. This tutorial covers importing vector art and operation of the KNK machine. To learn more about the features in Make the Cut! you can read the online user manual at http://www.iloveknk.com/0um/KNKZing/KNKZingwithMTCUserManual.pdf Open the application “Make the Cut!”
Once you have a file created/ imported, there are 3 ways to cut files: Knife Blade, WYSIWYG (What you see is what you get), and Printer and Cut. The CSU Fab-Lab promotes that you use the Knife Blade Application Knife Blade: The most common setting and what we will be covering in the tutorial. WYSIWYG: Is an abbreviation for What You See Is What You Get. This is the mode recommended when you need to cut shapes in very specific locations on your material (such as custom cut outs on greeting cards). Print and Cut: This mode uses registration marks to align cut paths to a printed image.

Import a vector file File>Import>Vectore PDF/PS/EPS/AI or by clicking the pdf icon.
Select your file and click to place it in the workspace. Once you have your object placed it can be scaled and rotated. Click the object to reveal different transformation controls.

In knife point mode the cut will always start from the bottom right corner of the design regardless of placement on the virtual mat. It is important to make sure that the design will fit on the sheet of material it is being cut from. Use rulers at the top and left ensure the design is the correct size.
To cut the design go to Cut Project With…>Klic-N-Kut Series or Ctrl+Shift+C This will bring up the KNK settings window. The Most important settings for cut quality are force and speed. Multi-Cut is used for thick material that requires multiple passes. A chart of recommended setting can be found on the desk top of the KNK laptop.

Hardware The blade height for the KNK is set manually. Turn the back of the blade holder clockwise to extent the blade and counter clockwise to retract the blade.
(Page 25 from KNK user manual)
After adjusting the setting and blade height run a test cut on your material. Turn on the KNK Maxx with the toggle switch located by the power cord on the left. Adhere your material to the sticky mat and lock down with the rollers Press the Online Button Use the arrow buttons to navigate to the desired test location Set the origin with the center button Press the test button Inspect the test and adjust settings as needed. Sometimes the KNK machine interprets files in an unexpected way. It is recommended that you always run a piece of scrap material first. MAKE THE CUT!