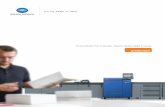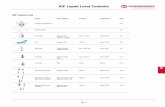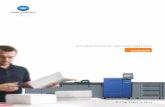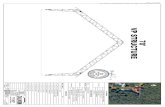KIP Windows Driver Installation & User...
Transcript of KIP Windows Driver Installation & User...
KIP Windows Driver Installation & User Guide
No part of this publication may be copied, reproduced or distributed in any form without express written permission from KIP. 2017 KIP. V9
- 1 -
KIP Windows Driver Installation & User Guide
No part of this publication may be copied, reproduced or distributed in any form without express written permission from KIP. 2017 KIP. V9
- 2 -
KIP Windows Driver Installation & User Guide
No part of this publication may be copied, reproduced or distributed in any form without express written permission from KIP. 2017 KIP. V9
- 3 -
KIP Windows Driver Installation & User Guide
No part of this publication may be copied, reproduced or distributed in any form without express written permission from KIP. 2017 KIP. V9
- 4 -
Contents 1 Introduction ................................................................................................................................................................. 5 2 WPD loaded Locally ..................................................................................................................................................... 2
Prior to Install .............................................................................................................................................................. 2 Installation and Setup (Automatic) ............................................................................................................................. 3
3 WPD Network Share ..................................................................................................................................................... 5 Prior To Install ............................................................................................................................................................. 5
4 WPD Network Share with Group Policy ....................................................................................................................... 6 Prior To Install ............................................................................................................................................................. 6
5 Uninstalling the Windows Driver – Automatic .......................................................................................................... 7 6 Uninstalling the KIP Windows Driver - Manually ..................................................................................................... 8 7 Printing Preferences ................................................................................................................................................ 12
a. Printing Preferences Main Screen ...................................................................................................................13 8 Driver Use................................................................................................................................................................. 23
7.1 Using the Driver from Adobe - Example ...........................................................................................................23 7.2 Using the Driver from AutoCAD - Example ......................................................................................................25
Appendix 1 ...................................................................................................................................................................... 27 Manually removing the Windows driver. .................................................................................................................27
Appendix 2 ...................................................................................................................................................................... 28 Maintain Driver Preferences ....................................................................................................................................28 Disable Postscript Passthrough ...............................................................................................................................29
Appendix 3 ...................................................................................................................................................................... 31 Using Role Based Access Control (RBAC) with the KIP Windows Driver ............................................................31
Appendix 4 ...................................................................................................................................................................... 33 Setup Local/Shared Templates for use in the KIP Windows Driver ......................................................................33
Appendix 5 - KIP Windows Driver in a Citrix Environment .......................................................................................... 37 1 - Installing driver on print server ...........................................................................................................................37 2 - Installing driver on Citrix Virtual Desktop from server share ............................................................................45 3 - Installing KIP printer driver locally on Citrix virtual desktop..............................................................................47 4 - Installing driver on physical PC and having printers auto-populate on virtual desktop ..................................52
KIP Windows Driver Installation & User Guide
No part of this publication may be copied, reproduced or distributed in any form without express written permission from KIP. 2017 KIP. V9
- 5 -
1 Introduction
The new generation KIP System K Windows Driver® is Microsoft WHQL certified, meeting exact standards of reliability and quality. The functional and intuitive graphic user interface and expanded features provides the user with a wide range of standard and special functions when printing from Windows based applications
The KIP System K Windows Driver® can be used with the entire range of KIP Printers from any Windows based application for both Color and B&W print applications.
2-way communication with KIP systems Displays current media information and real time system status 64 & 32 Bit operating system compatibility Label documents with user name, job number and data tracking information Job accounting and data tracking information Windows 7 Experience
1.1.1 Requirements:
The KIP Windows driver for KIP System K is WHQL certified for
- 32 & 64 bit Windows 7, Windows 8 & Windows 10 - 32 & 64 bit Windows 2008 Server - Windows 2008 Server R2 - Windows Server 2012 - Windows Server 2012 R2 - Windows Server 2016
NOTE:
Microsoft .Net Framework 4.5 is required on all operating systems to be included in the driver package (distributable).
1.1.2 Supported Operating Systems
• Windows 7
• Windows 8
• Windows 10
• Windows Server 2008
• Windows Server 2008R2
• Windows Server 2012
• Windows Server 2012 R2
• Windows Server2016
KIP Windows Driver Installation & User Guide
No part of this publication may be copied, reproduced or distributed in any form without express written permission from KIP. 2017 KIP. V9
- 2 -
2 WPD loaded Locally Prior to Install The following steps MUST be performed to use the new Windows driver.
Install scenario 1: Driver is loaded locally on each workstation (not shared from server):
Step Action Illustration
1. At the workstation run the KIP Windows Driver Installer.
2. When the Installer opens select the Gear in the bottom left corner.
3. This will open the screen to the Aggressive Removal Logging Tool. Select Begin
4. This will remove the KIP Windows Driver from the workstation.
5. REBOOT THE WORKSTATION – THIS STEP MUST BE COMPLETED!
6. Once the workstation has re-started run the KIP Windows Driver Installer again.
7. Follow the steps in next section - Installation and Setup (Automatic)
KIP Windows Driver Installation & User Guide
No part of this publication may be copied, reproduced or distributed in any form without express written permission from KIP. 2017 KIP. V9
- 3 -
Installation and Setup (Automatic) The Following section describes the Installation of the KIP System K Windows Driver® Please follow the Step-by-step procedure for correct installation
Step Action Illustration
1. Open the Windows Driver folder and double click the WPD Pro icon.
2. If asked to authorize select “Yes”.
3. If Automatic is selected Installer will search network for System K printers. Once IP is selected from Host Name or IP Address pull down menu, the other fields will populate automatically. Click Begin to commence installation.
Specify Driver output has the ability to set either PostScript or GL2/RTL. The selected output type can also be locked to that type only by seolecting the “Restrict Driver Output Type” Check box.
Note: If Manual is selected User must specify Printer Name, Hostname or IP Address and Printer Model.
KIP Windows Driver Installation & User Guide
No part of this publication may be copied, reproduced or distributed in any form without express written permission from KIP. 2017 KIP. V9
- 4 -
Step Action Illustration
4. Once Complete the driver installation will display Success!
A message to reboot may also be displayed.
5. REBOOT THE WORKSTATION IF PROMPTED – THIS STEP MUST BE DONE!
6. When Done Installing select the “Quit” button to Close the installation. Reb
7. The Driver is now installed and should be present in the Devices and Printers folder.
KIP Windows Driver Installation & User Guide
No part of this publication may be copied, reproduced or distributed in any form without express written permission from KIP. 2017 KIP. V9
- 5 -
3 WPD Network Share Prior To Install The following steps MUST be performed to use the new Windows driver.
Install scenario 2: Driver is shared from server:
Step Action Illustration
1. Detach all Clients (MUST BE DONE) from shared printer object
2. Reboot All Clients (MUST BE DONE)
3. Remove currently installed driver on server by launching the windows driver installer and selecting the Gear in the bottom Left corner.
4. This will open the screen to the Aggressive Removal Logging Tool. Select Begin
5. This will remove the KIP Windows Driver from the server.
6. REBOOT THE SERVER – THIS STEP MUST BE COMPLETED!
7. Once the server has re-started run the KIP Windows Driver Installer again.
8. Follow the steps in section 2 Installation and Setup (Automatic)
KIP Windows Driver Installation & User Guide
No part of this publication may be copied, reproduced or distributed in any form without express written permission from KIP. 2017 KIP. V9
- 6 -
4 WPD Network Share with Group Policy Prior To Install The following steps MUST be performed.
Install scenario 3: Driver is deployed via Group Policy from server
Step Action Illustration
1. Un-Publish in Group Policy
2. Reboot all Client Workstations, or run gpupdate /force to propagate policy changes.
3. Remove currently installed driver on server by launching the windows driver installer and selecting the Gear in the bottom Left corner.
4. This will open the screen to the Aggressive Removal Logging Tool. Select Begin.
5. This will remove the KIP Windows Driver from the server.
6. REBOOT THE SERVER – THIS STEP MUST BE COMPLETED!
7. Follow the steps in section 2 Installation and Setup (Automatic)
8. Re-Publish in Group Policy
KIP Windows Driver Installation & User Guide
No part of this publication may be copied, reproduced or distributed in any form without express written permission from KIP. 2017 KIP. V9
- 7 -
5 Uninstalling the Windows Driver – Automatic The following section describes the automatic Uninstallation of the KIP System K Windows Driver®. Please follow the Step-by-step procedure for correct installation
Step Action Illustration
1. Open the KIP Windows Driver installation package – Double Click the SYSWPD.exe
2. Click the Gear in the lower left corner.
3. When the Aggressive Removal Logging window opens select Begin. Once “Success” message has been received close the windows driver application and reboot (always a good step to reboot).
Removal will begin
KIP Windows Driver Installation & User Guide
No part of this publication may be copied, reproduced or distributed in any form without express written permission from KIP. 2017 KIP. V9
- 8 -
6 Uninstalling the KIP Windows Driver - Manually The following section describes the manual Uninstallation of the KIP System K Windows Driver® Please follow the Step-by-step procedure for correct installation
Step Action Illustration
4. Open Devices and Printers
5. Select the device to be removed and then click Remove Device. Select “Yes” for the Remove Device Screen.
KIP Windows Driver Installation & User Guide
No part of this publication may be copied, reproduced or distributed in any form without express written permission from KIP. 2017 KIP. V9
- 9 -
Step Action Illustration
6. Stop the Spooler – Right click on the “My Computer” Icon and select Manage.
• Select Services
• Select Print spooler from the list of services
• Select “Stop”
7. Browse to the following location: C:\Windows\System32\spool\ drivers
• Open the w32x86 folder (if 32 bit)
• Open the x64 folder (if 64 bit)
8. Open the “3” Folder
KIP Windows Driver Installation & User Guide
No part of this publication may be copied, reproduced or distributed in any form without express written permission from KIP. 2017 KIP. V9
- 10 -
Step Action Illustration
9. Remove all files that start with:
• Dart
• Gala
• Grdp
• Gvdp
• Microsoft
• Msvcp
• Msvcr
• SystemK
• Vccorlib
10. Go to Start\Run and type “Regedit”
11. Once open navigate to the following location: HKEY_LOCAL_MACHINE\SYSTEM\ CurrentControlSet\Control\Print\ Environments\Windows NT x86\ Drivers\Version-3\KIP 7170K Delete this folder. Note: final folder name will vary depending on the KIP Printer installed.
KIP Windows Driver Installation & User Guide
No part of this publication may be copied, reproduced or distributed in any form without express written permission from KIP. 2017 KIP. V9
- 11 -
Step Action Illustration
12. Next go to the following location: HKEY_LOCAL_MACHINE\SYSTEM\ CurrentControlSet\Control\Print\ Printers\KIP 7170K Delete this folder. Note: final folder name will vary depending on the KIP Printer installed.
13. Start the Spooler – Right click on the “My Computer” Icon and select Manage.
• Select Services
• Select Print spooler from the list of services
Select “Start”
14. REBOOT THIS STEP IS NECESSARY!
KIP Windows Driver Installation & User Guide
No part of this publication may be copied, reproduced or distributed in any form without express written permission from KIP. 2017 KIP. V9
- 12 -
7 Printing Preferences
1
6
2 3
8
17
13
9
4 5
10
14
18 15
11
19 20
16
7
21
12
25
22
23
24 26 28 27
29
KIP Windows Driver Installation & User Guide
No part of this publication may be copied, reproduced or distributed in any form without express written permission from KIP. 2017 KIP. V9
- 13 -
a. Printing Preferences Main Screen Component Function
1. Media
Allows for the selection of available media currently loaded in the KIP Printer.
2. Page Size
Allows for the selection of the original size of the document to be printed.
3. Copies
Allows for the selection of the number of copies to be printed.
KIP Windows Driver Installation & User Guide
No part of this publication may be copied, reproduced or distributed in any form without express written permission from KIP. 2017 KIP. V9
- 14 -
Component Function
4. Quality/Color Mode
• Allows for the selection of the quality of the output from 5 preset options. Also user configured Print Quality settings will be listed here.
• Set Color Mode, Choose from Black and White (1bit), Gray (8bit) and Color (24bit) modes for printing.
5. Accounting
For accounting purposes the User Name, Job Number and Description fields can be used to enter information that will then be logged.
6. Finishing
Allows for the selection of available finishing options, Top, Rear, Fold (if a folder is attached)
KIP Windows Driver Installation & User Guide
No part of this publication may be copied, reproduced or distributed in any form without express written permission from KIP. 2017 KIP. V9
- 15 -
Component Function
7. Paper Scale
Allows for the selection of Pre-Configured sizes or the entry of a specific Percentage.
8. Collation
Allows for the collation of sets. Select from Default, Off, On, Reverse and Smart Stacking. On – 1, 2, 3 Reverse – 3, 2, 1 Smart Stacking – First page always on top, regardless of paper exit.
9. Pens (GL)
Used for the setting of a specific .pen table to be applied to HPGL\2 files.
KIP Windows Driver Installation & User Guide
No part of this publication may be copied, reproduced or distributed in any form without express written permission from KIP. 2017 KIP. V9
- 16 -
Component Function
10. Secure Print
Secure Print has the following options:
• None - Job is sent to the printer and prints out.
• Pin - Allows for the entry of a code number (up to four digits) to be entered. If used this code will be necessary to release the files at the printer user interface.
• User – When selected job will be sent with the Users name. It will be necessary for that user to login on the KIP touchscreen to release the job.
11. Source
Select from Roll or Cut Sheet (if active and available)
12. Image Scale
Allows for the specific scaling of the output on the selted sheet.
KIP Windows Driver Installation & User Guide
No part of this publication may be copied, reproduced or distributed in any form without express written permission from KIP. 2017 KIP. V9
- 17 -
Component Function
13. Stamp
Allows for the selection of a specific stamp to be applied to all sheets printed in the job.
14. Send To
Allows for the selection of how the files will be sent: Default, Printer and On Hold
15. Remove Borders
Allows the user to enable the ability to remove any white borders.
16. Orientation
Choose from: Prtrait or Landscape
KIP Windows Driver Installation & User Guide
No part of this publication may be copied, reproduced or distributed in any form without express written permission from KIP. 2017 KIP. V9
- 18 -
Component Function
17. Mirror
Allows the user to Mirror the image on the output file.
18. Invert
Allows the user to invert the image.
19. Trim at Image
Allows the user to Clip the image to size.
20. Alignment
Choose from: Left Right or Center
KIP Windows Driver Installation & User Guide
No part of this publication may be copied, reproduced or distributed in any form without express written permission from KIP. 2017 KIP. V9
- 19 -
Component Function
21. Printer Status
Displays realtime status of the KIP Printer.
22. Toner
Displays realtime status of the remaining Toner.
23. Media
Displays real time status of the available media currently loaded in the KIP Printer
24. Template
Allows the user to create templates that can be used at anytime to load in specific configurations.
KIP Windows Driver Installation & User Guide
No part of this publication may be copied, reproduced or distributed in any form without express written permission from KIP. 2017 KIP. V9
- 20 -
Component Function
25. Image Quality
Brightness – Slider controlls brightnes from -20 (dark) to +20 (light). Green to Red Adjust – Slider controlls Gren to Red color from -20 (Green) to +20 (Red). Blue to Yellow Adjust – Slider controlls Blue to Yellow colors from -20 (Blue) to +20 (Yellow). Note: If the the windows driver is used in Black and White mode these sliders do not affect the output.
26. Collaspe/Expand
Used to Collapse or expand the main properties window of the Driver.
27. Cancel
Closes out of the screen
28. OK
Set changed settings.
KIP Windows Driver Installation & User Guide
No part of this publication may be copied, reproduced or distributed in any form without express written permission from KIP. 2017 KIP. V9
- 21 -
Component Function
29. Options
Displays available Options (see section below for explanation of Options)
30. Options Explained
• Enable Status Query – If on, status of the printer will be checked periodically.
• Refresh Status – Manually refreshes the status of the printer. Mode – KIP Script Output Format KIPScript (emulates Postscript output) when printing from applications that function best when outputting Postscript data. For example: Adobe Acrobat functions best when using Postscript output. Other graphics applications including Adobe Photoshop, Microsoft PowerPoint and Excel work well with KIPScript output.
KIP Windows Driver Installation & User Guide
No part of this publication may be copied, reproduced or distributed in any form without express written permission from KIP. 2017 KIP. V9
- 22 -
KIP GL Output Format KIPGL (emulates HP-RTL) when printing from CAD applications that may not have a pre-built compatible driver. The KIPGL output can be further enhanced by making changes to the pen table on the KIP via KIP PrintNET. Features like line width compensation and RTL dither allow users to achieve exceptional quality when using the KIPGL output format.
• Job Separator – Job Separator prints after the entire job has finished
• Maintain Driver Preference – See Appendix 2 • Disable Passthrough – See Appendix 2
• Driver Version – Displays Current Driver Version
• IP Address – Displays Current IP Address
KIP Windows Driver Installation & User Guide
No part of this publication may be copied, reproduced or distributed in any form without express written permission from KIP. 2017 KIP. V9
- 23 -
8 Driver Use
7.1 Using the Driver from Adobe - Example
In this example Adobe Pro X will be used.
Step Action Illustration
1. Open the Adobe Application
2. Go to File and then to “Open” or select from the “Open a Recent File” selection.
3. Go to File and Select Print and choose the KIP Printer.
4. To use the available options select the Properties button.
KIP Windows Driver Installation & User Guide
No part of this publication may be copied, reproduced or distributed in any form without express written permission from KIP. 2017 KIP. V9
- 24 -
Step Action Illustration
5. Once the Properties button opens make desired changes.
6. Select Expand for more options.
Note: see the Above section for descriptions of options.
7. Select OK
8. Select Print to send the File to the KIP Printer.
KIP Windows Driver Installation & User Guide
No part of this publication may be copied, reproduced or distributed in any form without express written permission from KIP. 2017 KIP. V9
- 25 -
7.2 Using the Driver from AutoCAD - Example
For this example AutoCAD 2012 was used.
Step Action Illustration
1. Open the AutoCAD Application
2. Click on the “A” in the top Left corner. When the Drop down window opens select Print.
3. Select the KIP Printer Driver From the available printers list.
4. To use the available options select the Properties button.
5. Select the Custom properties button
KIP Windows Driver Installation & User Guide
No part of this publication may be copied, reproduced or distributed in any form without express written permission from KIP. 2017 KIP. V9
- 26 -
Step Action Illustration
6. Once the Properties button opens make desired changes.
7. Select Expand for more options.
Note: see the Above section for descriptions of options.
8. Select OK
9. Select Print to send the File to the KIP Printer.
KIP Windows Driver Installation & User Guide
No part of this publication may be copied, reproduced or distributed in any form without express written permission from KIP. 2017 KIP. V9
- 27 -
Appendix 1 Manually removing the Windows driver. In some instances it may be necessary to manually remove the KIP Windows driver from the Server/Workstation. The following steps will help ensure that all of the pieces have been successfully removed.
Instructions for removing driver:
1) Remove print queue in Devices and Printers 2) Stop/start spooler 3) Remove driver in Printer Server Properties 4) Stop spooler 5) Clear “C:\windows\system32\spool\drivers\(w32x86 or x64)\3\temp” directory 6) Start spooler
Note: If there is a problem with either step 1 or 3 the following may also be necessary.
Go to Start\Run and type Regedit and browse to the following locations:
Win 7 32bit
HKEY_LOCAL_MACHINE\SYSTEM\CurrentControlSet\Control\print\Environments\Windows NT x86\Drivers\Version-3\Remove KIP Printer folder here
HKEY_LOCAL_MACHINE\SYSTEM\CurrentControlSet\Control\print\Environments\Windows NT x86\Printers\Remove KIP Printer folder here
Win 7 64bit
HKEY_LOCAL_MACHINE\SYSTEM\CurrentControlSet\Control\print\Environments\Windows x64\Drivers\Version-3\Remove KIP Printer folder here
HKEY_LOCAL_MACHINE\SYSTEM\CurrentControlSet\Control\print\Environments\Windows x64\Printers\Remove KIP Printer folder here
KIP Windows Driver Installation & User Guide
No part of this publication may be copied, reproduced or distributed in any form without express written permission from KIP. 2017 KIP. V9
- 28 -
Appendix 2 Maintain Driver Preferences
When the Maintain Driver Preferences box is checked (turned ON); the document to be printed will utilize the printing preferences set from the application being used which will then become the default for this application and other applications as well. This function has benefits for applications that may utilize batch printing such as:
• Autodesk Revit • Adobe • Photoshop • Microstation
Example of Functionality:
With Maintain Driver Preferences not checked (turned OFF) The KIP Window Driver was installed and the default settings were set to the following …
• Paper Size set to 24x36in. • Orientation set to Portrait.
The print options in Adobe will reflect the KIP Driver defaults set during the install even if the Paper size and Orientation is changed for any instance of printing.
KIP Windows Driver Installation & User Guide
No part of this publication may be copied, reproduced or distributed in any form without express written permission from KIP. 2017 KIP. V9
- 29 -
With Maintain Driver Preferences checked (turned ON) The print options in Adobe will now reflect the settings set during the last instance of printing. In this case the last page size in the Adobe application was set to 18X24.
By going to the installed printers (Windows 7 Icon\Devices and printers) printing preferences you can verify the new default settings. The new default settings are now set to the following…
• Paper Size set to 18x24in. • Orientation set to Portrait.
With the Maintain Driver Preferences turned ON, the change made in the application has become the new global default for the driver.
Disable Postscript Passthrough "Disable Postscript Passthrough", when checked, forces the Windows Driver to render PostScript data directly, preventing capable application(s) from generating its own Postscript data. Some programs, such as Corel Draw, Word, Excel, etc. can render Postscript data natively which may cause conflict in certain situations.
"Disable Postscript Passthrough”, forces PostScript rendering to be handled exclusively by the driver.
KIP Windows Driver Installation & User Guide
No part of this publication may be copied, reproduced or distributed in any form without express written permission from KIP. 2017 KIP. V9
- 30 -
NOTE
The KIP PDF option is required for printing KIPScript data. Please contact your local KIP dealer for
details.
NOTE
Certain applications work better depending on the Output Format.
• Applications using heavy raster or photographic data work best with KIPScript type output.
Examples: Adobe Acrobat products, Adobe Illustrator Products, Adobe Photoshop Products and
Corel Draw based products.
• Microsoft applications generally work well with either output format. Examples: Microsoft Word,
Excel, Project.
KIP Windows Driver Installation & User Guide
No part of this publication may be copied, reproduced or distributed in any form without express written permission from KIP. 2017 KIP. V9
- 31 -
Appendix 3
Using Role Based Access Control (RBAC) with the KIP Windows Driver If the RBAC is being used to create specific roles for individual users these roles will apply when printing from the KIP System K Windows Driver (SYSKWPD) as well.
There are two main Roles that can be applied to the SYSKWPD, Color User and B&W User. If a role is created (using the KIP Accounting Center application) and is then assigned to a user’s login they will only have these abilities when printing from SYSKWPD. The bellow screen shots show what happens if the user does not have the rights to print in either B&W or Color.
Black & White Only User – This user only has the ability to print with B&W output. When the wants to print they will be prompted to enter the required data. Ore if they want to go to Printing Preferences they will be prompted for required. Here all three fields are required:
Once logged in they will be able to make the necessary changes prior to sending their file to the KIP Printer. The user “Tony” is a B&W only user. When logged in only BlackWhite and Gray are available selections.
KIP Windows Driver Installation & User Guide
No part of this publication may be copied, reproduced or distributed in any form without express written permission from KIP. 2017 KIP. V9
- 32 -
Here the user “Steve” is a Color Only User – This user only has the ability to print with Color output. When a Color File is selected and then the user tries to print in B&W mode the following message appears:
Once logged in they will be able to make the necessary changes prior to sending their file to the KIP Printer. The user “Steve” is a Color only user. When logged in color mode as well as BlackWhite and Gray are available selections.
KIP Windows Driver Installation & User Guide
No part of this publication may be copied, reproduced or distributed in any form without express written permission from KIP. 2017 KIP. V9
- 33 -
Appendix 4
Setup Local/Shared Templates for use in the KIP Windows Driver The KIP Windows Driver has the ability to create templates that can be used at a later time.
When creating a template the user will have the choice of saving the template in one of two ways:
1. Locally – the template created will be saved to the local workstation and will only be available for use from that workstation.
2. Shared - the template created is shared to all clients connected to a shared instance of the Printer.
Note: The ability to save/delete shared templates is dependent upon the NTFS security permission ‘Manage this printer’ assigned for the user(s)/group(s) against the shared printer object.
To create a Local Template, follow these steps:
Step Action Illustration
1. Open Devices and Printers, Right click on the Printer Icon, Select ‘Printing Preferences’.
2. Once the Preferences window opens make desired setting selections. Here the following are set:
• Paper size – 12x18
• Quality – CAD/Gray
3. Select the Save Button
KIP Windows Driver Installation & User Guide
No part of this publication may be copied, reproduced or distributed in any form without express written permission from KIP. 2017 KIP. V9
- 34 -
Step Action Illustration
4. Enter the name for the template and select OK.
Note: The template will be saved locally to the workstation where it is created.
5. The new template will now be available in the dropdown list.
KIP Windows Driver Installation & User Guide
No part of this publication may be copied, reproduced or distributed in any form without express written permission from KIP. 2017 KIP. V9
- 35 -
To create a Shared Template, follow these steps:
Step Action Illustration
1. Open Devices and Printers, Right click on the Printer Icon, Select ‘Printing Preferences’.
2. Once the Preferences window opens make desired setting selections. Here the following are set:
• Paper size – 24x18
• Quality – CAD/B&W
3. Select the Save Button
4. Enter the name for the template and
select the Icon to share the template (it will turn green) Note: The ability to save/delete a shared template is dependent upon the NTFS security permission ‘Manage this printer’ assigned for the user(s)/group(s) against the shared printer object.
Select OK.
Note: The template will be shared for other users attached to the shared instance. If the icon to share the template is not active, the user does not have permissions to save the template as a shared template.
KIP Windows Driver Installation & User Guide
No part of this publication may be copied, reproduced or distributed in any form without express written permission from KIP. 2017 KIP. V9
- 36 -
Step Action Illustration
5. The new template will now be available in the dropdown list.
Note: Shared templates will have the Icon next to it.
KIP Windows Driver Installation & User Guide
No part of this publication may be copied, reproduced or distributed in any form without express written permission from KIP. 2017 KIP. V9
- 37 -
Appendix 5 - KIP Windows Driver in a Citrix Environment
1 - Installing driver on print server Connect to print server. Can be physical server or Citrix Virtual Server Desktop.
KIP Windows Driver Installation & User Guide
No part of this publication may be copied, reproduced or distributed in any form without express written permission from KIP. 2017 KIP. V9
- 38 -
Manual Install:
Open print manager
Right click printer and select add printer
Select Add a TCP/IP or Web Services Printer by IP address or hostname
KIP Windows Driver Installation & User Guide
No part of this publication may be copied, reproduced or distributed in any form without express written permission from KIP. 2017 KIP. V9
- 39 -
Enter IP address and select Next
Select install new driver and click next
KIP Windows Driver Installation & User Guide
No part of this publication may be copied, reproduced or distributed in any form without express written permission from KIP. 2017 KIP. V9
- 40 -
Select have disk
Browse to KipSystemK.inf and select Open
KIP Windows Driver Installation & User Guide
No part of this publication may be copied, reproduced or distributed in any form without express written permission from KIP. 2017 KIP. V9
- 41 -
Select the printer model and click next
Enter printer name and sharing settings
KIP Windows Driver Installation & User Guide
No part of this publication may be copied, reproduced or distributed in any form without express written permission from KIP. 2017 KIP. V9
- 42 -
Click finish to finalize installation
Optional: Open Manage Sharing for KIP Printer and select list in directory to be automatically be discovered when adding the printer to the client
KIP Windows Driver Installation & User Guide
No part of this publication may be copied, reproduced or distributed in any form without express written permission from KIP. 2017 KIP. V9
- 43 -
KIP Windows Driver Installation & User Guide
No part of this publication may be copied, reproduced or distributed in any form without express written permission from KIP. 2017 KIP. V9
- 44 -
Automatic Installation
Run SYSKWPD.exe, enter your settings and click begin
Open Printer Properties of KIP 860 and select Sharing tab. Check the box labeled Share this printer. Optional: check box to list the printer in directory.
KIP Windows Driver Installation & User Guide
No part of this publication may be copied, reproduced or distributed in any form without express written permission from KIP. 2017 KIP. V9
- 45 -
2 - Installing driver on Citrix Virtual Desktop from server share Load Citrix Desktop VM
Option 1:
Start, Run, then type the sharepath the to the KIP printer installed on the server. Click OK and the connection to the shared printer will be established.
KIP Windows Driver Installation & User Guide
No part of this publication may be copied, reproduced or distributed in any form without express written permission from KIP. 2017 KIP. V9
- 46 -
Option 2:
If the option to list the printer in the directory was enabled you can open devices and printers, click add printer and select it from the list.
KIP Windows Driver Installation & User Guide
No part of this publication may be copied, reproduced or distributed in any form without express written permission from KIP. 2017 KIP. V9
- 47 -
3 - Installing KIP printer driver locally on Citrix virtual desktop Load Citrix virtual desktop (Win 7 or Win 10)
Option 1:
Run the SYSKWPD.exe, enter the settings and click begin.
KIP Windows Driver Installation & User Guide
No part of this publication may be copied, reproduced or distributed in any form without express written permission from KIP. 2017 KIP. V9
- 48 -
Option 2:
Install manually using kipsysk.inf
Open devices and printers and select add a printer. Choose Add a printer using TCP/IP address or hostname.
Enter the IP address and click next
KIP Windows Driver Installation & User Guide
No part of this publication may be copied, reproduced or distributed in any form without express written permission from KIP. 2017 KIP. V9
- 49 -
Select Have disk and browse to kipsystemk.inf
Select the printer model and click next
KIP Windows Driver Installation & User Guide
No part of this publication may be copied, reproduced or distributed in any form without express written permission from KIP. 2017 KIP. V9
- 50 -
Give the printer a name and click next
Select Do not share this printer and click next.
KIP Windows Driver Installation & User Guide
No part of this publication may be copied, reproduced or distributed in any form without express written permission from KIP. 2017 KIP. V9
- 51 -
Select Finish to complete the installation
KIP Windows Driver Installation & User Guide
No part of this publication may be copied, reproduced or distributed in any form without express written permission from KIP. 2017 KIP. V9
- 52 -
4 - Installing driver on physical PC and having printers auto-populate on virtual desktop The printers that are installed on a PC/Server hosting a virtual desktop session can be auto-populated on the virtual machine. For example, I am using a notebook running Windows 7 x64 to host a Windows 10 x64 virtual desktop. All or some of the printers installed on the host will automatically populate in the devices and printers of the virtual desktop depending on the policy settings in Citrix Studio. By default, the policy is set to auto-populate ALL printers, but this can be changed by the System Admin.
To check or change these settings, launch the Citrix Studio on the controller running XenServer.
Select Policies, then Edit Policy…
KIP Windows Driver Installation & User Guide
No part of this publication may be copied, reproduced or distributed in any form without express written permission from KIP. 2017 KIP. V9
- 53 -
Select Auto-Create client printers and select Edit
Any of the following options can be selected