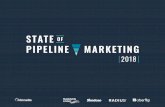KIP MULTI TOUCH SOFTWAREkipnews.kip.com/_Public/Legacy/KIP8MultiTouchGuide.pdfKIP Multi-Touch...
Transcript of KIP MULTI TOUCH SOFTWAREkipnews.kip.com/_Public/Legacy/KIP8MultiTouchGuide.pdfKIP Multi-Touch...

KIP MULTI TOUCH SOFTWARE


KIP Multi-Touch Software
No part of this publication may be copied, reproduced or distributed in any form without express written permission from KIP. 2014 KIP.
- 2 -
User Login/Quick Search .................................................................................................................................................................. 6 Copy Mode – Black and White ....................................................................................................................................................... 6
Main Screen ................................................................................................................................................................................ 7 Simple Copying .......................................................................................................................................................................... 9 Select Mono Copy Mode ......................................................................................................................................................... 9 Select Size Mode ........................................................................................................................................................................ 9 Select Original Image Type .................................................................................................................................................... 11 Copy Count ............................................................................................................................................................................... 11 Media ......................................................................................................................................................................................... 12 Length ........................................................................................................................................................................................ 13 Size .............................................................................................................................................................................................. 14 Insert Original ............................................................................................................................................................................. 15 Original ....................................................................................................................................................................................... 17 Original Size Mode ................................................................................................................................................................... 17 Original Type ............................................................................................................................................................................. 18 Quality ........................................................................................................................................................................................ 18 Automatic .................................................................................................................................................................................. 18 Threshold .................................................................................................................................................................................... 19 Sharpness ................................................................................................................................................................................... 19 Copy Count ............................................................................................................................................................................... 20 Arrows - Count Increase / Decrease .................................................................................................................................... 20 Number Pad - Count Increase / Decrease ......................................................................................................................... 20 Set Copy .................................................................................................................................................................................... 21 Clear ........................................................................................................................................................................................... 22 Concurrent Print ........................................................................................................................................................................ 23 Set Copy Editor ......................................................................................................................................................................... 24 Preset Schemes ......................................................................................................................................................................... 24 Advanced Options .................................................................................................................................................................. 25 Mirror ........................................................................................................................................................................................... 25 Invert ........................................................................................................................................................................................... 25 Copy Quality Settings .............................................................................................................................................................. 25 Fold ............................................................................................................................................................................................. 26 Stamp ......................................................................................................................................................................................... 27 Lead Edge Adjustment ........................................................................................................................................................... 27 Trailing Edge Adjustment ........................................................................................................................................................ 28 Width ........................................................................................................................................................................................... 29 Auto ............................................................................................................................................................................................ 30 Manual Roll Selection .............................................................................................................................................................. 30 Enabling Cutsheet .................................................................................................................................................................... 31 Cut Sheet ................................................................................................................................................................................... 32 Copying to Multiple Cutsheets .............................................................................................................................................. 33 Media Remaining ..................................................................................................................................................................... 33 Installing Roll Media ................................................................................................................................................................. 34 Length ........................................................................................................................................................................................ 35 Auto ............................................................................................................................................................................................ 35 Standard .................................................................................................................................................................................... 35 Zoom ........................................................................................................................................................................................... 37 Preset Percentages .................................................................................................................................................................. 37 Percentage Key Pad ............................................................................................................................................................... 38 Page Size Zoom ........................................................................................................................................................................ 38 Auto Zoom ................................................................................................................................................................................. 39 Clear ........................................................................................................................................................................................... 39 Start ............................................................................................................................................................................................. 39 View Last .................................................................................................................................................................................... 39
Multi-Touch Viewer .......................................................................................................................................................................... 40 Using Area of Interest features in Copy modes .................................................................................................................. 40

KIP Multi-Touch Software
No part of this publication may be copied, reproduced or distributed in any form without express written permission from KIP. 2014 KIP.
- 3 -
Using Area of Interest Features in Scan modes ................................................................................................................... 40 Using Area of Interest Features in Print modes .................................................................................................................... 41 Using the Multi-touch Viewer for Area of Interest ............................................................................................................... 43 To Print an Area of Interest from the Multi-touch Viewer: ................................................................................................. 47 To Save an Area of Interest from the Multi-touch Viewer: ................................................................................................ 49 Recall Job .................................................................................................................................................................................. 54 Stop / Reset ............................................................................................................................................................................... 54 Interrupt ...................................................................................................................................................................................... 54 Log Off ........................................................................................................................................................................................ 54 Image Shift (2300 Only) ........................................................................................................................................................... 54
Scan Mode – Monochrome ........................................................................................................................................................... 55 Select Scan Mode .................................................................................................................................................................... 55 Simple Scanning ....................................................................................................................................................................... 57 Select Size Mode ...................................................................................................................................................................... 57 Select Original Image Type .................................................................................................................................................... 57 Select Format ............................................................................................................................................................................ 58 Select Mailbox ............................................................................................................................................................................... 59 Insert Original ............................................................................................................................................................................. 61 Retrieve the File ........................................................................................................................................................................ 61 Main Screen .............................................................................................................................................................................. 62 Original ....................................................................................................................................................................................... 63 Original Size Mode ................................................................................................................................................................... 63 Original Type ............................................................................................................................................................................. 63 Original Size ............................................................................................................................................................................... 64 Automatic Size .......................................................................................................................................................................... 64 Exact Size ................................................................................................................................................................................... 64 Manual Size ............................................................................................................................................................................... 65 Hard Drive Space Monitor ...................................................................................................................................................... 67 Rotation ...................................................................................................................................................................................... 67 Quality ........................................................................................................................................................................................ 67 Automatic .................................................................................................................................................................................. 67 Threshold .................................................................................................................................................................................... 68 Sharpness ................................................................................................................................................................................... 68 DPI ............................................................................................................................................................................................... 69 Format ........................................................................................................................................................................................ 69 Advanced Settings .................................................................................................................................................................. 70 Mirror ........................................................................................................................................................................................... 70 Invert ........................................................................................................................................................................................... 70 Stamp ......................................................................................................................................................................................... 71 Leading Edge Adjustment ...................................................................................................................................................... 72 Trailing Edge Adjustment ........................................................................................................................................................ 72 Print Enabled – Concurrent Print ............................................................................................................................................ 74
Mailbox Command Center* .......................................................................................................................................................... 75 Selecting a Mailbox ................................................................................................................................................................. 75 Creating a New Mailbox (Local) ........................................................................................................................................... 75 Share Setup – Workstation/Server ......................................................................................................................................... 77 Network Location (SMB/CIFS) – KIP Setup ............................................................................................................................ 77
Contents – * Feature not applicable to KIP Network Printer Only

KIP Multi-Touch Software
No part of this publication may be copied, reproduced or distributed in any form without express written permission from KIP. 2014 KIP.
- 4 -
Home Screen
1
2
4
3
5
6
7
8
9
1310
11
12

KIP Multi-Touch Software
No part of this publication may be copied, reproduced or distributed in any form without express written permission from KIP. 2014 KIP.
- 5 -
Button Name Function
1. Copy (Black and White) This button directs the user to the mono Copy screen
2. Scan (Black and White This button directs the user to the mono Scan screen
3. Print (Black and White) This button directs the user to the mono Print screen
4. Print Queue This button directs the user to the Print Queue screen
5. Copy (Color) This button directs the user to the Color Copy screen
6. Scan (Color) This button directs the user to the Color Scan screen
7. Print (Color) This button directs the user to the Color Print screen
8. Guides/Help This button directs the user to the User Guides/Help Screen
9. Accounting This button directs the user to the main login screen
10. Scanner Online Indicates current scanner status
11. Roll Information Displays size, type, and amount remaining of media
12. Printer Online Indicates current Printer Status
13. Toner Status Indicates current Toner Status

KIP Multi-Touch Software
No part of this publication may be copied, reproduced or distributed in any form without express written permission from KIP. 2014 KIP.
- 6 -
User Login/Quick Search
Administrators have the ability to require users to log in to the system in order to use it. It is possible to
make all or just specific fields required. An integrated search feature within the KIP software allows
operators to quickly drill down to the information they need right at the touchscreen interface! By
selecting the search button below any of the KIP Track fields on the KIP touchscreen, operators may
instantly search for a specific name, job number or project description to immediately resume wide
format document productivity.

KIP Multi-Touch Software
No part of this publication may be copied, reproduced or distributed in any form without express written permission from KIP. 2014 KIP.
- 7 -
Copy Mode – Black and White
Main Screen
Note: Depending on the KIP model purchased, your screens may have 1, 2 or 4 roll selections and the
model number may be different. This does not change the overall operation of the KIP Digital
Copy/Scan/Print System.
1
4
2
6
9
12
8
11
10
13
5
3
16
14
7
15
17

KIP Multi-Touch Software
No part of this publication may be copied, reproduced or distributed in any form without express written permission from KIP. 2014 KIP.
- 8 -
Button Name Function
1. Original Type User Selects the type of original to copy. Also select Eng/Arch Modes
here.
2. Image Quality Select Auto or Manual Image adjustments
3. Media Width Displays Media type and quantity installed. Includes Cut Sheet
Functions and Media Selection
4. Cut Mode Allows for the selection of auto mode for paper size or the selection of
Standard cut lengths.
5. Zoom Manual and automatic zoom ratios set.
6. Stacking Determines whether the output will be stacked to the front of the back
of the printer.
7. Copies Select the quantity of prints and sets designation.
8. Set Options Choose from Copy, Set Copy and Set Copy Concurrent Print
9. Reset Clears the image buffer and resets the system to default settings.
10. Preset Allows for the saving of settings as individual presets or as the default
setting
11. View Last The last scan / job can be viewed
12. Recall Job/Edit Job Images can be recalled and edited from the last job for reprint. Please
this feature may be disabled by the administrator to prevent any
unauthorized copies.
13. Advanced Invert , mirror, stamps, folds, and edge adjustments preformed /
displayed in this button (sub screen)
14. Interrupt If active, allows the user to interrupt the Print Queue to get a urgent
copy printed.
15. Folder Options If a Folder is present, folder options can be selected here.
16. Log Off Displayed if KIP Track enabled to Log off current user
17. Home Returns to the Home Screen

KIP Multi-Touch Software
No part of this publication may be copied, reproduced or distributed in any form without express written permission from KIP. 2014 KIP.
- 9 -
Simple Copying To copy, please follow these basic steps. The following chapters have details on adjustments and
parameters that the user can change to modify the copies as required.
Select Mono Copy Mode On the upper left region of the Operator Panel, select “COPY”.

KIP Multi-Touch Software
No part of this publication may be copied, reproduced or distributed in any form without express written permission from KIP. 2014 KIP.
- 10 -
Select Size Mode Select whether the document is an engineering or architectural size document. This will allow the
automatic width detection to function.
Engineering widths = 34, 22, 17, 11, and 8.5 inches
Architecture widths = 36, 30, 24, 18, 12, and 9 inches

KIP Multi-Touch Software
No part of this publication may be copied, reproduced or distributed in any form without express written permission from KIP. 2014 KIP.
- 11 -
Select Original Image Type Set the original image type. The selections are:
Line- used for simple line documents
Line / Photo- used for a combination of lines & photos documents
Photo- used for photographic originals
This will allow automatic image quality adjustments for the scan.

KIP Multi-Touch Software
No part of this publication may be copied, reproduced or distributed in any form without express written permission from KIP. 2014 KIP.
- 12 -
Copy Count Press the arrow buttons to scroll through the number of copies required or press on the actual number to
set the quantity with the number pad.

KIP Multi-Touch Software
No part of this publication may be copied, reproduced or distributed in any form without express written permission from KIP. 2014 KIP.
- 13 -
Media Select automatic (for best possible fit) or manual roll selection for a specific roll size.

KIP Multi-Touch Software
No part of this publication may be copied, reproduced or distributed in any form without express written permission from KIP. 2014 KIP.
- 14 -
Length Select Auto for automatic cut length (to the length of the original) or Standard Cut for a manual length.
(A number pad will request the desired length to be entered)

KIP Multi-Touch Software
No part of this publication may be copied, reproduced or distributed in any form without express written permission from KIP. 2014 KIP.
- 15 -
Size Select
a. AutoZoom to automatically zoom to the width of paper or
b. press the arrow keys to scroll through presets ratios or
c. Press on the Zoom number to manually enter a percentage or on the key pad or choose from
page size to page size.
Insert Original
Using the guides on the feed table, center the original face up and push forward until the KIP System
accepts it.
The KIP system will automatically commence to copy. While this occurs the image will be displayed on
the Operator Panel for your reference.

KIP Multi-Touch Software
No part of this publication may be copied, reproduced or distributed in any form without express written permission from KIP. 2014 KIP.
- 16 -
Home Screen
From the HOME screen select the Mono Copy
button to open the Copy screen.
The Mono Copy screen contains all user
functions for copying. The following pages
details the functions and settings of each
button and sub screens that can be used to
adjust the copy mode parameters to achieve
the required result.

KIP Multi-Touch Software
No part of this publication may be copied, reproduced or distributed in any form without express written permission from KIP. 2014 KIP.
- 17 -
Original This region allows the setting of the Size Mode (Engineering or Architectural) & the original image type.
Original Size Mode These buttons are used to select the Size Mode of Engineering or
Architectural.
This will allow the automatic width detection system to determine the image width when an original is
placed in the KIP System.
Engineering widths = 34, 22, 17, 11, and 8.5 inches
Architectural widths = 36, 30, 24, 18, 12, and 9 inches

KIP Multi-Touch Software
No part of this publication may be copied, reproduced or distributed in any form without express written permission from KIP. 2014 KIP.
- 18 -
Original Type Select one of the four different predetermined original types. The
selections are:
Line- used for simple line documents
Line / Photo- used for a combination of lines & photos documents
Photo- used for photographic originals
Press the desired original setting from one of the four diagrams. This will allow automatic image quality
adjustments for the next scan. Please note that the selection will be highlighted and the icon will
become white, as in the above example “Line/Photo”.
Quality This region is used to change the image quality settings from the automatic setting.
Automatic For most copies, “Auto” should be selected. This will allow the copier to
automatically determine the best image settings without any user intervention
(please also note “Original” in 2.2)

KIP Multi-Touch Software
No part of this publication may be copied, reproduced or distributed in any form without express written permission from KIP. 2014 KIP.
- 19 -
Threshold To override the “Automatic” settings, “Threshold” can be adjusted. Deselect “Auto” to enable
“Threshold”.
Pressing the arrows manually adjusts the threshold. This will suppress or
enhance the lines and images from the original.
Sharpness To override the “Automatic” settings, “Sharpness” can be adjusted. Deselect
“Auto” to enable “Sharpness”.
Pressing the arrows manually adjusts the line sharpness to remove rough lines
or when photos are copied to allow for smoother graduations.
Please Note: Depending on what scanner you have connected to the KIP Printer the selections for Original Type and Image Quality will vary.
KIP 2300 KIP 720

KIP Multi-Touch Software
No part of this publication may be copied, reproduced or distributed in any form without express written permission from KIP. 2014 KIP.
- 20 -
Copy Count In this region the number of copies, and set copy / collation can be set.
Arrows - Count Increase / Decrease Use the arrows to increase or decrease the total numbers of copies desired by one with each press of
the button.
Number Pad - Count Increase / Decrease Press the “number of copies” value (which is a button) to set the desired number of copies using a
number pad. This will allow the quick entry of larger numbers.
a. Press the numbers for the quantity desired. (up to 999)
b. Select “Enter”.
c. If an entry error was made press “C” to start again.
d. If you wish to close the screen without changing the quantity
press “Cancel”.

KIP Multi-Touch Software
No part of this publication may be copied, reproduced or distributed in any form without express written permission from KIP. 2014 KIP.
- 21 -
Set Copy a. To enable collated sets or copy sets to be printed select the Set Copy button.
b. As originals are scanned, the total number in the set is
displayed.

KIP Multi-Touch Software
No part of this publication may be copied, reproduced or distributed in any form without express written permission from KIP. 2014 KIP.
- 22 -
Copies
c. Copying will not commence until the set is closed. To close a set, press the start button. The set
with the total number of copies will be printed.
An example of Set Copy:
3 originals with 3 sets or copies
Clear Press the clear button to reset the quantity to “1”.
Originals
1 2 3

KIP Multi-Touch Software
No part of this publication may be copied, reproduced or distributed in any form without express written permission from KIP. 2014 KIP.
- 23 -
Concurrent Print Set Copy/Concurrent Print will allow a user to receive a check print with each scanned image while
creating a temporary set copy for multiple copies.
While in the COPY menu, touch the Set Copy button in order to access Set Copy/Concurrent Print.
1. Touch the Set Copy button to access the Set
Copy/Concurrent Print feature.
2. Select the Now available “Concurrent Print” button
3. Set Copy/Concurrent Print will begin the set creation
process.
4. Please insert the first original and begin the scanning process
5. The first original will copy begin to print immediately (if there are no network print jobs currently
processing)
6. Each subsequent copy will receive a check print until the entire set has been scanned
7. Press the Start button to begin the set copy printing process
Note: If a user has selected 5 sets for concurrent print, only 4 will be printed once the
Start button has been pressed. The first set of the 5 has already been printed with
the check print of each scanned original.

KIP Multi-Touch Software
No part of this publication may be copied, reproduced or distributed in any form without express written permission from KIP. 2014 KIP.
- 24 -
Set Copy Editor Set Copy Editor allows the user to scan in a set of files in any order and rearrange them after they have
been scanned prior to printing them out.
Original set of scanned files out of order.
Files can be manipulated for the proper print order with a
simple drag and drop on the touch screen.
Drag and zoom to a specific area on the file.
Original set of scanned files rearranged for correct print order.
Undo – Undo the order in which the files have been
arranged.
Redo – Put files back the way they were arranged.
Accept – Accept the order the files have been
rearranged.
Preset Schemes Preset Schemes allow the user to set up and save multiple schemes (unlimited number) to go along with
the different types of files being used.
Schemes can be named relevant names and then later restored again when needed. Preset being
used is displayed above preset buttons.
Selecting Recall brings up the
“Please Pick a Copy Scheme” allowing the user to choose from multiple saved schemes.

KIP Multi-Touch Software
No part of this publication may be copied, reproduced or distributed in any form without express written permission from KIP. 2014 KIP.
- 25 -
Advanced Options The Advanced Options section contains the
additional parameters on a sub screen:
Mirror Select this button to “mirror” a scan. This can be utilized on originals that may have
the actual image on the reverse side such as older “sepia” or “film” documents.
Invert Select this button to change a region of white to black and black to white of a
scanned document. This is normally used for “negative” documents or “blue prints”.
Copy Quality Settings On the KIP COPY screen, it is possible to select varying copy quality settings in addition to Original type
settings.
Select the desired Print Quality.
Draft mode will decrease the scanner DPI while increasing
scanning speed
Normal mode will increase the scanner DPI while decreasing
scanning speed
Quality mode will increase the scanner DPI while decreasing
scanning speed
Note: Quality is the default value

KIP Multi-Touch Software
No part of this publication may be copied, reproduced or distributed in any form without express written permission from KIP. 2014 KIP.
- 26 -
Fold Select “Fold” to display the fold sub screen (button will be
available if Fold option is turned on in “Configuration Screen”).
This will allow the selection of a “Fold Pattern” to be applied to
the copy.
a. Use the Arrow buttons to scroll through the available
folds and select a desired fold from the list.
b. The fold selected will be displayed in the Advanced
Options section.
c. Select OK.
NOTE
The list of “Folds” is loaded into Copy Mode by the system administrator or key operator. They
cannot be altered or modified in any manner on the UI.
Please contact these persons for any additional stamps that may be required.
Please see “KIP Request” for these functions. An optional KIP Folder must be purchased to
enable these functions.

KIP Multi-Touch Software
No part of this publication may be copied, reproduced or distributed in any form without express written permission from KIP. 2014 KIP.
- 27 -
Stamp Select “Stamp” to display another sub screen. This will allow the selection of a “Stamp” or “Water Mark”
to be placed on the scanned image. It will be imbedded into the image.
a. Use the Arrow buttons to scroll through
the available stamps and select the
desired stamp from the list.
b. The Stamp button will now display the
Advanced Options section.
c. Select OK.
NOTE
The list of “Stamps” is loaded into Copy Mode by the system administrator or key operator.
They cannot be altered or modified in any manner on the KIP printer’s UI.
Please contact these persons for any additional stamps that may be required.
Please see “KIP Request” for these functions.

KIP Multi-Touch Software
No part of this publication may be copied, reproduced or distributed in any form without express written permission from KIP. 2014 KIP.
- 28 -
Lead Edge Adjustment The Lead edge of each copy can be altered. (+/- 4”)
a. Additional void area can be placed on the bottom of a copy or
b. Image can be removed (such as a binding strip or a file hanger)
Leading Edge + Leading Edge -
To adjust the Leading Edge, use the arrows to denote the quantity you wish to add or remove.
Touch the value displayed area to reset the quantity. Lead Edge adjustment is a value of +/- 4” and is
an actual addition or subtraction of media.
Image
Scanner
KIP
Image
Scanner
KIP
Image
ScannerImage
Scanner
KIP
Original
Copy
Original
Copy
Added margin
Deleted image

KIP Multi-Touch Software
No part of this publication may be copied, reproduced or distributed in any form without express written permission from KIP. 2014 KIP.
- 29 -
Trailing Edge Adjustment The trailing edge of each copy can be altered. (+/- 4”)
c. Additional void area can be placed on the bottom of a copy or
d. Image can be removed (such as a binding strip or a file hanger)
Trail Edge + Trail Edge -
Image
Scanner
KIP
Image
Scanner
KIPImage
Scanner
KIP
Image
KIP
To adjust the Trailing Edge, use the arrows to denote the quantity you wish to add or remove.
Touch the value displayed area to reset the quantity.
Make any of the required adjustments / selections and press “OK” to accept. The selections will now be
displayed on the main Scan screen. Lead Edge adjustment is a value of +/- 4” and is an actual addition
or subtraction of media.
Original
Copy
Original
Copy
Added trailing margin
Deleted trailing image

KIP Multi-Touch Software
No part of this publication may be copied, reproduced or distributed in any form without express written permission from KIP. 2014 KIP.
- 30 -
Width This region allows automatic or manual roll selection, roll size
display, cut sheet media, the roll amount remaining and to set
the installed media type and width.
Auto This default setting allows the copier to automatically select the best media roll width to print the image
onto. It selects the roll noting the amount of image area to prevent surplus media consumption. (applies
to the option - two or more rolls model)
Example:
22” original
36” and 24” bond media installed
Original is 22” wide
36” installed 24” Installed
Has the best image to media fit therefore this roll will be used
Excess non-imaged media

KIP Multi-Touch Software
No part of this publication may be copied, reproduced or distributed in any form without express written permission from KIP. 2014 KIP.
- 31 -
Manual Roll Selection
To select a roll deck, press the roll deck desired. Note that
the roll information is displayed in the roll deck button.
Enabling Cutsheet Some KIP printers are equipped with a cut sheet feeder that can be enabled in the configuration menu
of the UI.
This can be accomplished by following these steps
1. Select the Guides button in from the Home Screen of the user
interface.
2. Select the OK Button
3. Select the Configuration 2 button from the Info/Help screen.
4. Using the Left/Right arrows located at the bottom of the page scroll
to page one (1).
5. Change the Enable Cut Sheet button to “Yes”.

KIP Multi-Touch Software
No part of this publication may be copied, reproduced or distributed in any form without express written permission from KIP. 2014 KIP.
- 32 -
Cut Sheet To copy onto a cut sheet of media:
a. Select the CUT SHEET button on the main screen.
b. Select the Output Size of the actual cut sheet
paper that will be inserted into the Cut Sheet
feeder.
c. Select desired settings from the main copy screen. Feed your original (s) into the KIP System.
d. Prepare Cut Sheet Feeder on your printer and WAIT until prompted by the UI.
e. Insert the media into the Cut Sheet Feeder.
Note:
Only one cut sheet may be fed at a time & this function will time out after 3 minutes if no paper is
inserted.
Note:
DO NOT insert the cut sheet media into the feeder while printing from a roll deck, as this may cause the
printer to jam.

KIP Multi-Touch Software
No part of this publication may be copied, reproduced or distributed in any form without express written permission from KIP. 2014 KIP.
- 33 -
Copying to Multiple Cutsheets a. Follow steps above
b. After a short period of time the Printer will beep notifying the user to insert the cutsheet into the
Cutsheet feeder, the Job Info button will also be flashing.
c. Once the cutsheet has been printed there will be a short pause and the printer will start to beep
again. Insert the next cutsheet into the printer
d. Continue for multiples.
Note:
Only one cutsheet may be fed at a time and will time out after 3 minutes if no paper is inserted.
Note:
DO NOT insert the cut sheet media into the feeder while printing from a roll deck, as this may cause the
printer to jam.
Media Remaining The installed roll information is displayed in the button of the
particular roll deck. Beside each deck is a volume of media
that currently is left on the roll of media.
Indicators will display full, ¾, ½, ¼ or empty.

KIP Multi-Touch Software
No part of this publication may be copied, reproduced or distributed in any form without express written permission from KIP. 2014 KIP.
- 34 -
Installing Roll Media When media is replaced or installed, a screen will automatically appear. This screen allows the setting of
the media type & width. Please see the KIP Printer manual for the procedures to replace a roll of media.
a. If no changes are required, press cancel
b. If changes are required from the currently settings displayed, select the correct media type and
size for each deck and press OK.
This screen shows 36” Film for deck one, 24” bond for Roll deck 2. Media types settings noted above can
be changed at any time by pressing the Media button on the main Copy Screen.

KIP Multi-Touch Software
No part of this publication may be copied, reproduced or distributed in any form without express written permission from KIP. 2014 KIP.
- 35 -
Length Two methods determine the length of the copy in the KIP printer. These two methods are Auto (may also
be known as Synchro Cut or Automatic Cut) and Standard Cut.
Auto This mode allows the media length to be determined by the original length. This also takes into
consideration any enlargements or reductions that are applied to an image as well, to prevent excess
media without image.
Standard This mode allows the media length to be determined by a standard length or a length set manually by
the user with a number pad.
a. Select Standard Cut. A sub screen will appear. When Standard is used, the roll must also be
selected.
If Auto Roll is selected in the Media region the following screen will appear, prompting the media
to be selected. Select the roll.
NOTE
Auto Length works in conjunction with Auto Roll
noted in 2.6.1.

KIP Multi-Touch Software
No part of this publication may be copied, reproduced or distributed in any form without express written permission from KIP. 2014 KIP.
- 36 -
If a roll is already selected in Media, then the following screen appears now only requesting the length.
b. Once the roll is determined (if so required) the length can now be set.
Standard Length
Auto Length
Custom Length
c. Standard Length – use an industry standard length. Select
the length and press Enter.
d. Auto Length – uses the length of the original to determine
the copy length. Select and press Enter.

KIP Multi-Touch Software
No part of this publication may be copied, reproduced or distributed in any form without express written permission from KIP. 2014 KIP.
- 37 -
e. Custom Length – set the custom length in the key pad and
press enter
f. The cut length will now be displayed in the main Copy screen in
the Standard Cut button.
Zoom Image size / Zoom can be altered in this region on the UI. This includes automatic zooming,
predetermined percentages, or ratio calculations to page size, and
simply percentage increments.
Preset Percentages The KIP printer has several predetermined industry standard zoom percentages used for quick access.
These can be access with the arrow buttons.
The pre-programmed percentages are:
50 - 66.7 - 70.7 - 100 - 141 - 150 - 200

KIP Multi-Touch Software
No part of this publication may be copied, reproduced or distributed in any form without express written permission from KIP. 2014 KIP.
- 38 -
Percentage Key Pad To enter a percentage directly into the UI,
Press on the Percentage value displayed (the
number is a button).
This will show a keypad to enter the value. (Please
note that the button Manual on the side is a
default.)
Press the desired zoom value and press enter.
Page Size Zoom To enter a zoom percentage based on pages sizes into the UI:
a. Press on the Percentage value displayed (the number is a button).
This will show a keypad to enter the value.
b. Select Standard button.
Select the original page size by pressing onto the original page size button.
Please note either Engineering or Architectural mode can be utilized by pressing on the
button below the original page size.
Select the desired Copy page size. Again please note either Engineering or Architectural
mode can be utilized.
Press Enter to confirm your selections or Cancel to restart.
C
E

KIP Multi-Touch Software
No part of this publication may be copied, reproduced or distributed in any form without express written permission from KIP. 2014 KIP.
- 39 -
Auto Zoom Press the Auto Zoom bottom to enable this function. Auto Zoom features
works in conjunction with the roll selected to scale the image to the
selected roll width.
a. If a roll is selected in the Media region the zoom from the original will
automatically fit the width of the selected roll.
b. If a roll is not selected (Auto is currently selected), roll selection is
requested prior to the function of Auto Zoom. If cut sheet is used
then it will use the values set in the Cut Sheet button in Media.
Clear To reset the percentage value to default, select the Auto Zoom button
again.
Start The copier is always set to “Auto Start”. That is when an originally is inserted into the KIP
System, it will start without other user intervention.
The start button is used when a job is recalled. The start button will “start” the job if
depressed after ‘Recall”. (The name will change to “Re-print”)
View Last The last documented scanned to be copied be viewed.

KIP Multi-Touch Software
No part of this publication may be copied, reproduced or distributed in any form without express written permission from KIP. 2014 KIP.
- 40 -
Multi-Touch Viewer
The new KIP Multi-touch viewer is utilized for all of the KIP Multi-touch applications including:
Mono Copy
Mono Scan
Mono File to Print
Color Copy
Color Scan
Color File to Print
Using Area of Interest features in Copy modes In Mono or Color Copy modes, scan a document and select the View Last button on the right to launch the Multi-touch viewer with AOI features.

KIP Multi-Touch Software
No part of this publication may be copied, reproduced or distributed in any form without express written permission from KIP. 2014 KIP.
- 41 -
Using Area of Interest Features in Scan modes In Mono or Color Scan modes, scan a document and select the View Last button on the right to launch the Multi-touch viewer with AOI features.

KIP Multi-Touch Software
No part of this publication may be copied, reproduced or distributed in any form without express written permission from KIP. 2014 KIP.
- 42 -
Using Area of Interest Features in Print modes In Mono or Color Print modes, select a file and click on the thumb nail preview to launch the Multi-touch viewer with AOI features.

KIP Multi-Touch Software
No part of this publication may be copied, reproduced or distributed in any form without express written permission from KIP. 2014 KIP.
- 43 -
Using the Multi-touch Viewer for Area of Interest After launching the Multi-touch viewer, the document will open full screen.

KIP Multi-Touch Software
No part of this publication may be copied, reproduced or distributed in any form without express written permission from KIP. 2014 KIP.
- 44 -
Use your fingers to perform multi-touch gestures when viewing your document.

KIP Multi-Touch Software
No part of this publication may be copied, reproduced or distributed in any form without express written permission from KIP. 2014 KIP.
- 45 -
Rotate the view of your document to 90, 180, 270 or 360 degrees.

KIP Multi-Touch Software
No part of this publication may be copied, reproduced or distributed in any form without express written permission from KIP. 2014 KIP.
- 46 -
Swipe left or right to Pan through your document from side to side.

KIP Multi-Touch Software
No part of this publication may be copied, reproduced or distributed in any form without express written permission from KIP. 2014 KIP.
- 47 -
Zoom your document to a specific area of interest.

KIP Multi-Touch Software
No part of this publication may be copied, reproduced or distributed in any form without express written permission from KIP. 2014 KIP.
- 48 -
To Print an Area of Interest from the Multi-touch Viewer:
Zoom your document to a specific area and select the Print button.

KIP Multi-Touch Software
No part of this publication may be copied, reproduced or distributed in any form without express written permission from KIP. 2014 KIP.
- 49 -
Choose a pre-configured printer and then select a paper size to print the selected area to the chosen printer or MFP.

KIP Multi-Touch Software
No part of this publication may be copied, reproduced or distributed in any form without express written permission from KIP. 2014 KIP.
- 50 -
To Save an Area of Interest from the Multi-touch Viewer:
Zoom your document to a specific area and select the Save AOI button.

KIP Multi-Touch Software
No part of this publication may be copied, reproduced or distributed in any form without express written permission from KIP. 2014 KIP.
- 51 -
Choose a pre-configured Local, SMB, Cloud or Email destination that you would like the selected area transferred to.

KIP Multi-Touch Software
No part of this publication may be copied, reproduced or distributed in any form without express written permission from KIP. 2014 KIP.
- 52 -
When finished viewing, select the Reset button to return to original view.

KIP Multi-Touch Software
No part of this publication may be copied, reproduced or distributed in any form without express written permission from KIP. 2014 KIP.
- 53 -
Select the Done button to return to Copy, Scan or Print screen.

KIP Multi-Touch Software
No part of this publication may be copied, reproduced or distributed in any form without express written permission from KIP. 2014 KIP.
- 54 -
Recall Job The last set or single copy can be recalled to be resized or to switch media type.
After a job is recalled, make the required changes and then press “Start”.
Stop / Reset This button has two functions.
1. Press the Stop button to stop the current scan. The original will be ejected
automatically. If not, open Top Cover to remove the original.
2. Press the Reset button to restore the “default settings” in Copy Mode. Some
of the default settings are determined in the Information / Help Screen of the
UI. (see Copy Mode Configurations chapter)
Interrupt Network printing can be interrupted between collated sets of documents. Press the
Interrupt button to pause the queue and allow a more urgent file to be copied. For
example if a file is needed right away and there is a job in the queue that has 20 sheets and 10 sets are
being printed this can be interrupted when one of the sets finishes printing. After the urgent file is printed
the sets will continue to print.
Log Off This button only appears when “KIP Track” functions are enabled. This allows the
current user to cease all KIP printer functions after the user has performed the
required copies. (after the code was entered to enable Coping)
Please note that the KIP printer will also automatically logoff from the current user after 180 seconds of
no copy function activities by a user.
Image Shift (2300 Only) This button only appears when a 2300 scanner is connected to the KIP Printer.
This button allows the user to shift the image to the left, right or center.

KIP Multi-Touch Software
No part of this publication may be copied, reproduced or distributed in any form without express written permission from KIP. 2014 KIP.
- 55 -
Scan Mode – Monochrome
Select Scan Mode On the Home screen of the UI, select “Black and White Scan-to-File”
Main Screen
1
11
4
3 2
10
7
8
9
13
5
6
12
14

KIP Multi-Touch Software
No part of this publication may be copied, reproduced or distributed in any form without express written permission from KIP. 2014 KIP.
- 56 -
Button Name Function 1. Original Type User Selects the type of original to scan. Also select either Eng/Arch
Mode here.2. Original Size Use automatic settings or manually set width, length and rotation of
the images.3. Quality Select Auto or Manual image adjustments
4. DPI Scroll through final image resolution. (DPI)
5. Format Scroll through formats the scanned file will be saved to.
6. Mailbox Select where the image will be stored after the scan
(KIP printer, FTP, LAN PC etc).7. Advanced Settings Invert, mirror, stamps, and edge adjustments preformed / displayed in
this button (sub screen)8. Reset / Stop Resets the system to default settings. Stops a scan in process
9. Concurrent Print Enables the ability to scan to file and get a print at the same time.
10. View Last View the last scanned image
11. Rescan Rescans the last image (replaces)
12. Disk Use Shows how much data is being stored on the KIP’s Hard drive
13. Logoff Allows the user to manually log off of the system.
14. Preset Scheme Save Multiple Scan Schemes for different File types.

KIP Multi-Touch Software
No part of this publication may be copied, reproduced or distributed in any form without express written permission from KIP. 2014 KIP.
- 57 -
Simple Scanning To scan to file, please follow these basic steps.
The following chapters have details on adjustments and parameters that the user can change to
modify the scans.
Select Size Mode Select whether the document is an engineering or architectural size document. This will allow the
automatic width detection to function.
Engineering widths = 34, 22, 17, 11, and 8.5 inches
Architecture widths = 36, 30, 24, 18, 12, and 9 inches

KIP Multi-Touch Software
No part of this publication may be copied, reproduced or distributed in any form without express written permission from KIP. 2014 KIP.
- 58 -
Select Original Image Type Set the Original Image type you will scan. The selections are:
Line- used for simple line documents
Line / Photo- used for a combination of lines & photos documents
Photo- used for photographic originals
This will allow automatic image quality adjustments for the scan.

KIP Multi-Touch Software
No part of this publication may be copied, reproduced or distributed in any form without express written permission from KIP. 2014 KIP.
- 59 -
Select Format Press the button to scroll through the file formats available.
TIF-G4 - tif format Group 4 level compressed
TLC - KIP format compressed
CAL-G4- Cals Group 4 level
PDF - PDF Level 3
DWF- Design Web Format (AutoCAD)
Multipage TIF-G4- Tif format Group 4 level compressed
Multipage PDF- PDF Level 3
Multipage DWF- Design Web Format (AutoCAD)
Select the type you require which will save the file in this format.

KIP Multi-Touch Software
No part of this publication may be copied, reproduced or distributed in any form without express written permission from KIP. 2014 KIP.
- 60 -
NOTE The Mailboxes are predetermined by the system administrator or key operator. Please contact
these persons for any additional locations that you may require. The “Mailbox” button will allow
for additional location entries.
Select Mailbox
Select the location to where the file will be saved. Use the “Page Arrows” to view other choices
currently available.
Mailboxes locations can be:
Local – Stored on the KS8 Controller
SMB – Shared folder at a location set up by
USB – User’s USB (flash) drive IT Admin
FTP - Folder at a location set up by IT Admin
Google Drive – Scan directly to Cloud Location
SkyDrive– Scan directly to Cloud Location
DropBox – Scan directly to Cloud Location
Box.com – Scan directly to Cloud Location

KIP Multi-Touch Software
No part of this publication may be copied, reproduced or distributed in any form without express written permission from KIP. 2014 KIP.
- 61 -
Insert Original Using the guides on the feed table, center the original face up and push forward until the KIP System
accepts it.
The KIP System will automatically commence to scan. While this occurs the image will be displayed on
the Operator Panel for your reference.
Retrieve the File Depending on the “Mailbox” you may now access your scan from a PC connected to the LAN. This
includes:
a. from a FTP site (using Microsoft Windows Internet Explorer or other FTP software)
b. from the “KIP Mailbox” utilizing “KIP Print or KIP PrintNet” to access the document.
c. from SMB location
d. from USB device
Please see the User Guides of these applications for details on their function.

KIP Multi-Touch Software
No part of this publication may be copied, reproduced or distributed in any form without express written permission from KIP. 2014 KIP.
- 62 -
Main Screen The main SCAN screen is selected from the Main Home user interface.
This screen contains all user functions for scanning to file. The following pages detail the functions and
settings of each button and sub screen that can be used to adjust the scan parameters to achieve the
required result.

KIP Multi-Touch Software
No part of this publication may be copied, reproduced or distributed in any form without express written permission from KIP. 2014 KIP.
- 63 -
Original This region allows the setting of the Size Mode (Engineering or Architectural) and the Original Document
type.
Original Size Mode These buttons are used to select the Size Mode of Engineering or
Architectural & Original Image type.
This will allow the automatic width detection system to determine the
image width when an original is placed in the KIP System.
(Eng) Engineering widths = 34, 22, 17, 11, and 8.5 inches
(Arch) Architecture widths = 36, 30, 24, 18, 12, and 9 inches
Original Type Select one of the four different predetermined original types. The
selections are:
Line- used for simple line documents
Line / Photo- used for a combination of lines & photos documents
Photo- used for photographic originals
Press the desired original setting from one of the four diagrams. This will allow automatic image quality
adjustments for the next scan. Please note that the selection will be highlighted and the icon will
become white, as in the above example “Line/Photo”.
Please Note: Depending on what scanner you have connected to the KIP Printer the selections for Original Type will vary.

KIP Multi-Touch Software
No part of this publication may be copied, reproduced or distributed in any form without express written permission from KIP. 2014 KIP.
- 64 -
KIP 2300 KIP 720
Original Size This region is used to select the image size of the original being scanned.
Automatic Size For most scans, “Automatic” should be selected. This will allow the KIP
System to automatically determine the width & length of the scan
without any user intervention.
Exact Size If selected “Exact will allow for the actual size of non-standard
documents to be read as the correct size. For example a sheet that is
24.8” will not be rounded up or down but read as 24.8”

KIP Multi-Touch Software
No part of this publication may be copied, reproduced or distributed in any form without express written permission from KIP. 2014 KIP.
- 65 -
Manual Size To select an original size manually, select Manual & a sub screen
displays all current standard page sizes.
a. Select a desired size of the sheet.
b. Or use “Custom” to select a width.
c) Key in the desired width and then click “Accept Width.”

KIP Multi-Touch Software
No part of this publication may be copied, reproduced or distributed in any form without express written permission from KIP. 2014 KIP.
- 66 -
d) Key in the desired length and then click “Enter”.
e) Press “Reset” to begin again,
“Enter” to accept the settings or Cancel” to cancel “Manual”
image size.
f) The main Scan screen will now display the custom or manual size
settings for the next image.

KIP Multi-Touch Software
No part of this publication may be copied, reproduced or distributed in any form without express written permission from KIP. 2014 KIP.
- 67 -
Hard Drive Space Monitor Located on the main screen of the KIP printer Scan mode, the Disk Use monitor
provides a real-time display of remaining disk space on the KIP printer’s hard drive.
The monitor shows both the used space and the space available for image storage
on the drive.
Rotation The file can be saved rotated, from the actual feed direction. This can be used to reduce the scan time
on certain orientation of originals, when they are archived.
Press the “Rotation” button to select either one of four settings:
Quality This region is used to change the image quality settings from the automatic setting.
Automatic For most scans, “Auto” should be selected. This will allow the KIP to
automatically determine the best image settings without any user
intervention.

KIP Multi-Touch Software
No part of this publication may be copied, reproduced or distributed in any form without express written permission from KIP. 2014 KIP.
- 68 -
Threshold To override the “Automatic” settings, “Threshold” can be adjusted.
Deselect “Auto” to enable “Threshold”.
Pressing the arrows manually adjusts the threshold. This will suppress or
enhance the lines and images from the original.
Sharpness To override the “Automatic” settings, “Sharpness” can be adjusted.
Deselect “Auto” to enable “Sharpness”.
Pressing the arrows manually adjusts the line sharpness to remove
rough lines or when photos are scanned to allow for smoother
graduations.
Please Note: Depending on what scanner you have connected to the KIP Printer the selections for Original Type and Image Quality will vary.
KIP 2300 KIP 720

KIP Multi-Touch Software
No part of this publication may be copied, reproduced or distributed in any form without express written permission from KIP. 2014 KIP.
- 69 -
DPI Scroll through the DPI button to select the required scan resolution.
Choices are 200, 300, 400 or 600 DPI.
Format Press the “Format” button to toggle through the file formats available.
TIF-G4 - tif format Group 4 level compressed
TLC - KIP format compressed
CAL-G4 - Cals Group 4 level
PDF - PDF Level 3
DWF - Design Web Format (AutoCAD)
Multipage TIF-G4 - Tif format Group 4 level compressed
Multipage PDF - PDF Level 3
Multipage DWF - Design Web Format (AutoCAD)
Select the file type required to save the image into this format.
For a Multipage scan, select the desired Multipage format. Start button will prompt for next original.
When finished scanning, select the Close File button to finalize the multipage file.

KIP Multi-Touch Software
No part of this publication may be copied, reproduced or distributed in any form without express written permission from KIP. 2014 KIP.
- 70 -
Preset Schemes Preset Schemes allow the user to set up and save multiple schemes (unlimited number) to go along with
the different types of files being used.
Schemes can be named relevant names and then later restored again when needed. Preset being
used is displayed above preset buttons.
Selecting Restore brings up the “Please Pick a Scan Scheme” allowing the user to choose from multiple
saved schemes.
Advanced Settings The Advanced Setting are used to apply advanced settings to the scanned
in data.
a. Invert – Changes Black to White and White to Black
Mirror – Mirrors the scanned image
Stamp (Water Mark) – Allows a stamp to be applied to the scanned image
Lead Edge Adjustment - +/- 4” can be added or removed
Trail Edge Adjustment - +/- 4” can be added or removed
Mirror Select this button to “mirror” a scan. This can be utilized on originals that have the actual
image on the reverse side such as older “sepia” or “film” documents.
Invert Select this button to change a region of white to black and black to white of a
scanned document. This is normally used for “negative” documents or “blue prints”.

KIP Multi-Touch Software
No part of this publication may be copied, reproduced or distributed in any form without express written permission from KIP. 2014 KIP.
- 71 -
Stamp Select “Stamp” to display another sub screen. This will allow the selection of a “Stamp” or “Water Mark”
to be placed on the scanned image. It will be embedded digitally into the image.
a. Use the Arrow buttons to scroll through the available stamps
and then select the stamp from the list.
The Stamp button will now display “Stamp: Yes”.
NOTE The list of “Stamps” is loaded into Scan Mode by the system administrator or
key operator. They cannot be altered or modified in any manner on the KIP
i t ’ UI

KIP Multi-Touch Software
No part of this publication may be copied, reproduced or distributed in any form without express written permission from KIP. 2014 KIP.
- 72 -
Leading Edge Adjustment The leading edge of a scan can be altered. ( +/- 4” )
a. additional void area can be placed on the lead edge of a scan or
image can be removed (such as a binding strip or a file hanger)
Leading Edge + Leading Edge -
To adjust the Leading Edge, use the arrows to denote the quantity you wish to add or remove.
Touch the value displayed area to reset the quantity.
Image
Scanner
KIP
Image
Scanner
KIP
Image
ScannerImage
Scanner
KIP
Original
Copy
Original
Copy
Added margin
Deleted image

KIP Multi-Touch Software
No part of this publication may be copied, reproduced or distributed in any form without express written permission from KIP. 2014 KIP.
- 73 -
Trailing Edge Adjustment The trailing edge of a scan can be altered. ( +/- 4” )
a. additional void area can be placed on the bottom of a scan or
b. image can be removed (such as a binding strip or a file hanger)
Trail Edge + Trail Edge -
Image
Scanner
KIP
Image
Scanner
KIPImage
Scanner
KIP
Image
KIP
To adjust the Trailing Edge, use the arrows to denote the quantity you wish to add or remove.
Touch the value displayed area to reset the quantity.
Make any of the required adjustments / selections and press “OK” to accept. The selections will now be
displayed on the main Scan screen.
Original
Copy
Original
Copy
Added trailing margin
Deleted trailing image

KIP Multi-Touch Software
No part of this publication may be copied, reproduced or distributed in any form without express written permission from KIP. 2014 KIP.
- 74 -
Print Enabled – Concurrent Print
This feature allows the user to Scan-to-file and print concurrently.
The number of copies per scan can be set by clicking the “Print
Enabled” then using the arrows to set the number of copies.
Note: this functionality is not available when creating a Multipage
file.

KIP Multi-Touch Software
No part of this publication may be copied, reproduced or distributed in any form without express written permission from KIP. 2014 KIP.
- 75 -
Mailbox Command Center*
This region of the Scan screen allows the user to select where the files will be placed.
Selecting a Mailbox Use the arrow keys to scroll through the list as needed.
Select the location by pressing on it.
Scans go to Default mailbox (Local) Scans go to Adam Mailbox (Local)

KIP Multi-Touch Software
No part of this publication may be copied, reproduced or distributed in any form without express written permission from KIP. 2014 KIP.
- 76 -
Creating a New Mailbox (Local) a. Press the + Button.
b. The Mailbox Setup screen is
displayed.
Select Mailbox Name. A screen keyboard will be
displayed. Enter the new Mailbox name.
Select OK to save mailbox.
Follow the same procedure for SMB and E-mail however
an IT Administrator will need to provide the necessary information for access to the location.
Access to these folders and the scanned images is preformed from the KIP Print application. Please see
the User Guide of “KIP Print” for the retrieval function.

KIP Multi-Touch Software
No part of this publication may be copied, reproduced or distributed in any form without express written permission from KIP. 2014 KIP.
- 77 -
SMB Setup
Share Setup – Workstation/Server When setting up a share at a workstation or server, it is necessary to have some information ahead of
time.
User must have rights to share a folder
User must know where the access rights are held
o Rights are local to the PC or Domain (Active Directory)
File and Print Sharing must be enabled within the Windows XP firewall settings
User must be able to read, write and modify the destination SMB folder
User must know login username and password

KIP Multi-Touch Software
No part of this publication may be copied, reproduced or distributed in any form without express written permission from KIP. 2014 KIP.
- 78 -
Network Location (SMB/CIFS) – KIP Setup Server Message Block/Common Internet File System (SMB/CIFS) allows the user to create a semi-
permanent connection to a network resource for scan to file.
Button Name Function 1. Mailbox Name Descriptor to be displayed on SCAN screen (Preceded by SMB:) This
will turn green when connected 2. Destination
Server/Workstation IP address or NetBIOS name of destination workstation/server
3. Domain Name of authorization provider (Domain server or workgroup workstation)
4. Share Path Shared resource on destination workstation/server 5. Username Login credentials on destination workstation/server 6. Password Password for supplied username on destination workstation/server 7. Naming Convention Used to create a naming scheme and increment number values. 8. Test SMB Maps a network drive to the destination workstation/server
Within the SCAN screen, press the Mailbox button to create an SMB connection.
c. Touch the SMB button to display the SMB Mailbox creation dialog.
Press the Mailbox Name button to enter a descriptive name for the SMB scan to file location. This description
will be displayed on the SCAN screen with the label of SMB:[Mailbox Name].
1
2 3
4
5
6
7
8

KIP Multi-Touch Software
No part of this publication may be copied, reproduced or distributed in any form without express written permission from KIP. 2014 KIP.
- 79 -
Touch Destination Server/Workstation button to enter the NetBIOS name or IP address of the destination server
or workstation that the KIP will connect to in order to allow for scan to file.
a. This must be a server or workstation that the KIP has access to via TCP/IP.
b. Please ensure that the KIP 5000 KIP has been networked properly and is “pingable” from the
destination server/workstation.
Touch Domain button to enter the client authorization information. This entry will work in conjunction with the
Username/Password entries as defined in later steps.
c. Some facilities will have user credentials stored on a central authorization server (Domain
Controller/Active Directory Server) that will grant connection access to the KIP for shared
resources. If the KIP is connecting to a workstation (WS01) that is a part of the Acme.com
domain, then the user would enter Acme in the Domain section. The KIP would get
authorization credentials from the SVR01 server in order to scan to the “Scans” folder on the
WS01 workstation (TBurr’s PC).
d. If the KIP is in a workgroup setting (No Domain Controller/Active Directory Server), the
authorization credentials will be supplied by the destination workstation/server (WS06). If the
user is connecting to a shared resource on a workstation (Scans folder) with the NetBIOS
(computer) name of WS06, the user would input WS06 for the Domain section. The KIP would
get the authorization credentials from the WS06 workstation.
Touch the Share Path button to enter the name of the shared folder on the destination workstation or server.
e. The shared folder on the destination workstation must be accessible by the user as supplied
in the Username setting.
f. These permissions should include the ability to write and modify on this shared folder.
Username and Password should be set as an accessible login username from either the workgroup
workstation/server or the authentication server/domain controller.
Touching on Test SMB will make the KIP attempt to establish a connection to the destination workstation/server.
g. This is a semi-permanent mapped network drive (Z:)
h. The connection is established when the SMB mailbox is selected and is disconnected when:
i. Switching Formats
ii. Pressing the STOP button
iii. Switching menus (SCAN, COPY, JOB INFO, ?)
iv. Selecting another mailbox
v. Creating another SMB mailbox
vi. Reset timer expiration
vii. Log off

KIP Multi-Touch Software
No part of this publication may be copied, reproduced or distributed in any form without express written permission from KIP. 2014 KIP.
- 80 -
It is possible to scan all file formats to an SMB location. Please note that color image data is much larger
and may take considerable network resources in order to transfer from the KIP to the SMB location. (A
full color, 600 DPI, tiff packbit can be several gigabytes in size).
When scanning multi page documents (PDF, DWF and TIFF), the images are scanned to a temporary
location on the KIP & then transferred to the SMB location once the Close File button has been pressed.

U.S.A. ■ Phone: (800) 252-6793 ■ Email: [email protected] ■ Website: www.kip.com
CANADA ■ Phone: (800) 653-7552 ■ Email: [email protected] ■ Website: www.kip.com
KIP is a registered trademark of the KIP Group. All other product names mentioned herein are trademarks of their respective companies. All product features and specifications are subject to change without notice. Complete product specifications are available upon request.