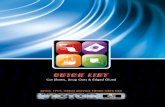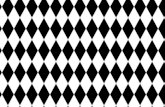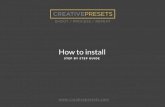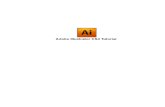Khmer Illustrator Cs4
description
Transcript of Khmer Illustrator Cs4
-
!$ &'()*+ 0 1246 80 :
-
:
&
:
&
:
& :de
:
& :de f )
$$: We! 2013 ' QS G N ):& Ib &O^lE
-
()* ^ 1: Zb Adobe Illustrator CS4 ........................................................................................ 1 ^ 2: ^ Workspace .................................................................................................................... 11 ^ 3: W b Tools & Tools Panel ......................................................................... 23 ^ 4: T Shape ' Drawing Tools ......................................................................... 29 ^ 5: Selection Tools ........................................................................................................ 51 ^ 6: Layer ....................................................................................................................... 61 ^ 7: W Undo, Redo, Cut, Copy Align, Distribute, Pathfinder ............................ 69 ^ 8: Transformation Reshaping Cutting Tools ......................................................... 81 ^ 9: Pen Tool Drawing Tool .......................................................................... 95 ^ 10: W type tools ........................................................................................................... 111 ^ 11: ^&^H ......................................................................................................... 125 ^ 12: Font Khmer Unicode ............................................................................................ 137 ^ 13: Painting Tools ........................................................................................... 143 ^ 14: T Blends, Clipping Mask Compound Path ............................................................ 155 ^ 15: Symbols Tool T Object 3D ............................................................... 169 ^ 16: Effects ^ Print ........................................................................................ 179 Final Text ................................................................................................................. 191 APPENDIX A: ^ Set Up b Adobe Illustrator CS4 ........................................................................... 193
-
Illustrator CS4 Basic www.enteritc.com 1
,. (12 Enter Information Technology Center
$ 1: *$41$ Adobe Illustrator CS4
1. :
b Adobe Illustrator CS4 b& N0& design T82 logo : W_b 2ZV ZS promotion 2 pJ 2 design 4&b Illustrator CS4 Gp X@ b2
2. Version 41$: b Illustrator T'B Adobe &Z Version JG: > Adobe Illustrator CS 9.0 > Adobe Illustrator CS 10.0 > Adobe Illustrator CS 11.0 > Adobe Illustrator CS2 12.0 > Adobe Illustrator CS3 13.0 > Adobe Illustrator CS4 14.0 '&B Adobe T Software ^: > Photoshop > Illustrator > InDesign > Flash > Dreamweaver > After Effects > Acrobat
3. $41$: ^ 1: 1. Start Menu Button >
2. All Programs > 3. _ Adobe Illustrator CS4
-
2 www.enteritc.com Illustrator CS4 Basic
Enter Information Technology Center ,. (12
^ 2: 1. Start Menu Button > 2. 4& Search programs and files _ Illustrator CS4 Enter Key
^ 3: 1. Double click 4 Icon bG4&: Desktop
1
2
3
1 2
1
-
Illustrator CS4 Basic www.enteritc.com 3
,. (12 Enter Information Technology Center
4.. 67 Welcome Screen 41$:
A. Open Recent Item : N0+ files Web Document: artwork NT: web site > Mobile and Devices Document: artwork NT8'&: > Video and Film Document: artwork NT8A video > Basic CMYK Document: artwork ETNAP > Basic RGB Document: artwork ETNA Print C. Dont show again : N: start up 0+ 0+ 4bZ
A
B
C
-
4 www.enteritc.com Illustrator CS4 Basic
Enter Information Technology Center ,. (12
5.. 8$ Interface 41$:
A. Tabbed document windows : N0+ files
-
Illustrator CS4 Basic www.enteritc.com 5
,. (12 Enter Information Technology Center
6.. 9$ File 4 2. New (Ctrl+N) >
3. Name: 'b Artwork ( Hello World) > 4. New Document Profile: Artwork ( Custom) > 5. Number of Artboads: N Artboards E4& Artwork (: 1) 6. Size: N Artwork (: A4) > 7. Units: N$& Inches, Centimeters > 8. Width: NV Artboard > 9. Height: N Artboard > 10. Bleed: N1 Artboard > 11. OK Button
7. Save File => File Illustrator (*.ai): 1. File Menu >
2. Save ( Ctrl+S ) Save As (Shift + Ctrl + S ) >
1 2
3 4
5
6 8 9
10
7
2
11
1
-
6 www.enteritc.com Illustrator CS4 Basic
Enter Information Technology Center ,. (12
3. & Save in: W File > 4. & File name: 'b File > 5. Save Button >
6. OK Button
8.. Export Artwork => File A: 1. File Menu >
2. Export >
3
4 5
6
-
Illustrator CS4 Basic www.enteritc.com 7
,. (12 Enter Information Technology Center
3. & Save in: W File > 4. & File name: 'b File > 5. & Format: File OE >
> AutoCAD Drawing (*.DWG) : file b AutoCAD > BMP (*.BMP, *.RLE, *DIB) : 8G > JPEG (*.JPG, *.JPEG, *.JPE) : 8NA > Photoshop (*.PSD) : 8G File Photoshop > PNG (*.PNG) : 8Ib Background > TIFF (*.TIF, *.TIFF) : File Photoshop N&0P
6. Save Button
4 5
3
6
1
2
-
8 www.enteritc.com Illustrator CS4 Basic
Enter Information Technology Center ,. (12
9.. Save Artwork => File >$= Microsoft Office: 1. File Menu > 2. Save for Microsoft Office >
3. & Save in: W File > 4. & File name: 'b File > 5. Save Button
10. Open File:
1. File Menu > 2. Open As (Alt + Shift + Ctrl + O) >
3
2
1
4 5
-
Illustrator CS4 Basic www.enteritc.com 9
,. (12 Enter Information Technology Center
3. & Look in: File H4 > 4. select File OE> 5. Open Button
11.. Open File $DE>$F: 1. File Menu >
2. Open Recent > 3. File OE
1
2
3
4
5
1
2 3
-
10 www.enteritc.com Illustrator CS4 Basic
Enter Information Technology Center ,. (12
12.. Close Image: 1. 4 Tabbed document window Image Close Button
13. Close 41$:
1. File Menu > 2. Exit (Ctrl + Q)
1
2
1
-
Illustrator CS4 Basic www.enteritc.com 11
Enter Information Technology Center
2: Workspace
1. Panel Groups:
1. Mouse Pointer Panel Title bar > 2.
2. Panel Panel Groups:
1. Mouse Pointer " Panel Panel % > 2.
3. Panel Panel Groups:
1. select " Panel % Panel Menu Icon > 2. Close
1
2
1
2
-
12 www.enteritc.com Illustrator CS4 Basic
Enter Information Technology Center
4.. Panel Groups:
1. Panel Menu Icon > 2. Close Tab Group
5. ##' Panel Groups:
1. Minimize Button +,/" Panel double click " Panel
6. Expend Collapse Panel Groups:
1. + Panel Title bar Collapse to Icons 45 Panel Groups 6 Icons Expand Panels 4 Icons 6 Panel Groups
1 2
1 2
1
-
Illustrator CS4 Basic www.enteritc.com 13
Enter Information Technology Center
7.. Save Workspace:
1. + Application bar ESSENTIALS Button > 2. Save Workspace >
3." ; Name ( Enter) > 4. OK Button
8. Select Tabbed document windows: 6H; Q 1: 1. select Tabbed document windows Image %
Q 2: 1. Ctrl + Tab 4 select Tabbed document windows %
1
1
3 4
1
2
-
14 www.enteritc.com Illustrator CS4 Basic
Enter Information Technology Center
9.. Tabbed document windows: 1. Application bar Arrange Documents Button > 2. %
10. Artwork Tabbed document windows:
1. select Tabbed document windows Artwork % > 2.
11. Screen mode: 1. select Image > 2. Tools Panel change screen mode (F) > 3.
1
2
2
2 1
3
1
-
Illustrator CS4 Basic www.enteritc.com 15
Enter Information Technology Center
> Standard Screen Mode:
> Full Screen Mode With Menu Bar:
> Full Screen Mode:
-
16 www.enteritc.com Illustrator CS4 Basic
Enter Information Technology Center
12. () * Tool Panels +:
1. Shortcut Tab
13. () * Panel Groups:
1. Shortcut Shift + Tab
-
Illustrator CS4 Basic www.enteritc.com 17
Enter Information Technology Center
14.. () Rulers - Artwork:
Q 1: 1. View Menu > 2. Show Rulers
Q 2: Shortcut Ctrl + R
1
2
-
18 www.enteritc.com Illustrator CS4 Basic
Enter Information Technology Center
15.. .0- Rulers: 1. Mouse \] + Ruler > 2. ,; % (Centimeters)
16. () Rulers Artboard:
1. View Menu > 2. Show Artboard Rulers (Alt+Ctrl+R)
17. #.#1 Guides:
1. Mouse Ruler ; Artboard
18. *() Guides:
1
1
1
2
1
-
Illustrator CS4 Basic www.enteritc.com 19
Enter Information Technology Center
Q 1: 1. View Menu > 2. Guides > 3. Hide Guides
Q 2: Shortcut Ctrl + ; (semicolon)
19.. #.#1 Grids: Q 1: 1. View Menu > 2. Show Grid
Q 2: shortcut Ctrl+"
1
1
2
2 3
-
20 www.enteritc.com Illustrator CS4 Basic
Enter Information Technology Center
20.. #.#1 Smart Guides, Snap to Grids, Snap to Point: > Smart Guides : y objects snap 6}; ;, transform, edit > Snap to Grids : y objects snap 6}; Grids > Snap to Point : y objects snap 6}; anchor point Guides 4 1. View Menu > 2. tick Smart Grids, Snap to Grids, Snap to Point
21. ##' Artwork:
Q 1: 1. ; status bar Magnification List zoom % (100%)
Q 2: 1. ; Tools Panel Zoom Tool >
1
1
2
1
2
-
Illustrator CS4 Basic www.enteritc.com 21
Enter Information Technology Center
2. + Image > Click 4 (Ctrl + +) > Alt + Click 45(Ctrl + -) > Ctrl+ 0 4 zoom screen
22.. Artwork: Q 1: 1. Tool Panel Hand Tool Button Artboard 4
Q 2: Shortcut Space bar 6 Artboard
23. #.#1 Outline Mode: Outline Mode 6 Preview ; Artboard 4/ Objects Outline , % hide Fill Objects ]H5; select object %+; objects 65}; 1. View Menu > Outline (Ctrl + Y)
1
1
1 2
-
22 www.enteritc.com Illustrator CS4 Basic
Enter Information Technology Center
-
Illustrator CS4 Basic www.enteritc.com 23
Enter Information Technology Center
3: ! Tools # Tools Panel
1. ' Tools Panel:
1. click Title bar Tools Panel
2. ( Tools:
1. click Icon Tool Shortcut Key Message
3. ( Hidden Tools:
Tools !#$ &'()* ,(/ !4, Tools 6! Hidden Tools :'; = select Hidden Tools 6* : 1: 1. Mouse B;' Active Tool > 2.6G Hidden Tools '; Mouse Pointer ' Hidden Tool / Mouse B
1
1
-
24 www.enteritc.com Illustrator CS4 Basic
Enter Information Technology Center
: 2: Alt ; Click Tools Tools / : 3: ; Shortcut Key Tools /
4.. *+ Option Tools: 1. Double click Icon Tool / > 2. 6G Option UV; Tool W
5. *+ Hidden Tools -. Flyout Menus:
1. Double click Icon Tool / > 2. 6G Tearoff Button Y'()* > 3. select tool /
6. Tools Panel:
1 2
1 2
2 1
3
-
Illustrator CS4 Basic www.enteritc.com 25
Enter Information Technology Center
',Z Adobe Illustrator CS4 WY Tools ; Version ', 6! Tools ;: 1. Selection tools : ; Tools B/ select /jm 2. Drawing tools : /Yj jjq ; Internet 3. Type tools : j {m 4. Painting tools : ; Tools j(;j~) 5. Reshaping tools : ; Tools B/ j 6. Symbol tools : ; Tools B/ j m 7. Graph tools : ; Tools B/&jj; 3D 8. Slicing and cutting tools: ; Tools B// Object ;m 9. Moving and zooming tools: ; Tools B/& j workspace
7.. Selection tools:
Icons Z Tools Shortcut
Selection V Select Objects
Direct Selection A Select line path segment Objects
Group Selection Select Objects ; Group
Magic Wand Y Select j!{,
Lasso Q Select j/ Mouse 8. Drawing tools:
Icons Z Tools Shortcut
Pen P Path ; ;m
Add Anchor Point + Y Path =;m
Delete Anchor Point - !' Path
Convert Anchor Point ' Path ;m
Line Segment \ Objects !;6G
Arc Objects !;m/
Spiral Objects !
Rectangular Grid Objects !; table
Polar Grid Objects !; table
Rectangle M Objects
Rounded Rectangle Objects !
Ellipse L Shape
Polygon Objects /
Star Objects
Flare Objects ;
-
26 www.enteritc.com Illustrator CS4 Basic
Enter Information Technology Center
Pencil N path ', Artboard
Smooth path Objects ;/
Path Eraser path Point Objects 9.. Type tools:
Icons Z Tools Shortcut
Type T m*
Area Type m*, fill Objects
Type On a Path m*' Path
Vertical Type m
Vertical Area Type m, fill Objects
Vertical Type On a Path m' Path 10. Painting tools:
Icons Z Tools Shortcut
Paintbrush B Stroke Mouse W
Blob Brush Shift+B Y Path =;m
Mesh U , Objects
Gradient G , Objects
Eyedropper I , Artwork , foreground color
Measure ', Artwork
Live Paint Bucket K Group Objects
Live Paint Selection Shift+L select Group Objects 11. Reshaping tools:
Icons Z Tools Shortcut
Rotate R B Objects
Reflect O Objects #
Scale S & Objects
Shear Objects ; /
Reshape Path Objects
Warp Shift+R Objects / Mouse
Twirl Objects ;
Pucker Objects
Bloat Objects W
Scallop Objects ~&
-
Illustrator CS4 Basic www.enteritc.com 27
Enter Information Technology Center
12.. Symbol tools:
Icons Z Tools Shortcut
Symbol Sprayer Shift+S Symbol ;*{, / Mouse
Symbol Shifter Symbol ;*{, / Mouse
Symbol Scruncher B Symbol Y'{,
Symbol Sizer Symbol !; Symbol Z
Symbol Spinner B Symbol !! Symbol Z
Symbol Stainer =* Symbol
Symbol Screener =Y Opacity Symbol
Symbol Styler Y Graphic Style Symbol 13. Graph tools:
Icons Z Tools Shortcut
Column Graph J Chart Column Chart
Stacked Column Graph Chart Stacked Column Chart
Bar Graph Chart Bar Graph Chart
Stacked Bar Graph Chart Stacked Bar Chart
Line Graph Chart Line Chart
Area Graph Chart Area Chart
Scatter Graph Chart Scatter Chart
Pie Graph Chart Pie Chart
Radar Graph Chart Radar Chart 14. Slicing and cutting tools:
Icons Z Tools Shortcut
Artboard Shift+O Artboard Y', Artwork
Slice Shift+K Select ,j link ; website
Slice Select ,W select Slice tool
Eraser Shift+E , Objects
Scissors C /* Object ; Objects
Knife /* Object ; Objects
Crystallize Objects ~&(
Wrinkle Objects
Free Transform E & Objects
Blend W jq Objects ; Object
-
28 www.enteritc.com Illustrator CS4 Basic
Enter Information Technology Center
15.. Moving and zooming tools:
Icons Z Tools Shortcut
Hand H j/,
Page Print
Zoom Z &,G Artboard
-
Illustrator CS4 Basic www.enteritc.com 29
Enter Information Technology Center
4: Shape
Drawing Tools 1. " Rectangle Tool:
Rectangle Tool Drawing Tools shape &()-/ 01: 1. 3 Tools Panel Rectangle tool (M) >
2. Mouse ;
> Shift =? & Shape > Alt =? & Shape -
1
2
-
30 www.enteritc.com Illustrator CS4 Basic
Enter Information Technology Center
02: 1. 3 Tools Panel Rectangle tool (M) >
2. Shift Click Artboard FG 3 Width - > 3. 3 Height KL > 4. OK Button
2.. " Rounded Rectangular Tools: Rounded Rectangle Tools Drawing Tools shape VX &()- 01: 1. 3 Tools Panel Rounded Rectangle tool >
1
1
2 3
4
-
Illustrator CS4 Basic www.enteritc.com 31
Enter Information Technology Center
2. Mouse ;
> Up Arrow =? &Z > Down Arrow =? &Z 02: 1. 3 Tools Panel Rounded Rectangle tool >
2. Shift Click Artboard FG 3 Width - > 3. 3 Height KL > 4. 3 Corner Radius > 5. OK Button
3.. " Elliptical Tools:
Elliptical Tools Drawing Tools shape &()-_`/: 1. 3 Tools Panel Elliptical Tool (L) >
2
1
2 3 4
5
-
32 www.enteritc.com Illustrator CS4 Basic
Enter Information Technology Center
2. Mouse ;
> Space bar 3& Shape > Shift =? & Shape > Alt =? & Shape - 02: 1. 3 Tools Panel Elliptical Tool (L) >
2. Shift Click Artboard FG 3 Width - > 3. 3 Height KL > 4. OK Button
1
2
1
-
Illustrator CS4 Basic www.enteritc.com 33
Enter Information Technology Center
4.. " Polygon: Polygon Tool Drawing Tools shape &()-_`/: 1. 3 Tools Panel Polygon Tool >
2. Mouse ;
> Up Arrow =? &Z > Down Arrow =? &Z 02: 1. 3 Tools Panel Polygon Tool >
2 3
4
1
1
-
34 www.enteritc.com Illustrator CS4 Basic
Enter Information Technology Center
2. Shift Click Artboard FG 3 Radius > 3. 3 Sides > 4. OK Button
5.. " Star Tool: Star Tool Drawing Tools shape v &()-_`/: 01: 1. 3 Tools Panel Star Tool >
2. Mouse ;
1
1
2 3
4
-
Illustrator CS4 Basic www.enteritc.com 35
Enter Information Technology Center
> Up Arrow =? &Z > Down Arrow =? &Z 02: 1. 3 Tools Panel Star Tool >
2. Shift Click Artboard FG 3 Radius 1 /x > 3. 3 Radius 2 / > 4. 3 Sides > 5. OK Button
6.. " FFlare Tool: Flare Tool Drawing Tools shape { &()-_`/:
1
2 3 4
5
-
36 www.enteritc.com Illustrator CS4 Basic
Enter Information Technology Center
01: 1. 3 Tools Panel Flare Tool >
2. Mouse ;
-
Illustrator CS4 Basic www.enteritc.com 37
Enter Information Technology Center
> Shift =? &_FG 180, 90, 45 > alt =? &V 0V3
0 2: 1.3 Tools Panel Line Segment Tool >
2. Click Artboard FG 3 Length FG > 3. 3 Angle _FG > 4. OK Button
8. " AArc Tool: Arc Tool
2
1
2
3
4
-
38 www.enteritc.com Illustrator CS4 Basic
Enter Information Technology Center
2. Mouse ; Up Arrow =? &/ > Down Arrow =? &/ 0 2: 1.3 Tools Panel Arc Tool >
2. Click Artboard FG 3 Length X-Axis _-FG > 3. 3 Length Y-Axis _KLFG > 4. Reference Point _-FG 5. 3 Type Open Path Close Shape > 6. 3 Base Along _ X Y Axis > 7. 3 Slope > 8. 3 Fill Arc Fill Shape >
1
2
1
-
Illustrator CS4 Basic www.enteritc.com 39
Enter Information Technology Center
9. OK Button
9.. " Spiral Tool: Spiral Tool
2. Mouse ; Up Arrow =? &Z > Down Arrow =? &Z 0 2: 1.3 Tools Panel Spiral Tool >
1
2
3 2 4
5 6
7
8
9
-
40 www.enteritc.com Illustrator CS4 Basic
Enter Information Technology Center
2. Click Artboard FG 3 Radius - () > 3. 3 Decay 0 ()> 4. 3 Segments 5. Style > 6. OK Button
10.. " Rectangular Grid Tool: Rectangular Grid Tool
2. Mouse ;
-
Illustrator CS4 Basic www.enteritc.com 41
Enter Information Technology Center
> Up Arrow =? &Z Rows > Down Arrow =? &Z Rows > Left Arrow =? &Z Columns > Right Arrow =? &Z Columns 0 2: 1. 3 Tools Panel Rectangular Grid Tool >
2. Click Artboard FG 3 Width - Table > 3. 3 Height KL Table > 4. Horizontal Dividers 3 Number FG 5. Horizontal Dividers 3 Skew 3 Rows 3 Table > 6. Vertical Dividers 3 Number FG 7. Vertical Dividers 3 Skew 3 Columns 3 Table > 8. Use Outside Rectangle As Frame 3/x Table 3 > 9. Fill Grid G Table > 10. OK Button
2
1
-
42 www.enteritc.com Illustrator CS4 Basic
Enter Information Technology Center
12.. " Polar Grid tool: Polar Grid Tool
2. Mouse ; Up Arrow =? &Z Rows > Down Arrow =? &Z Rows > Left Arrow =? &Z Columns > Down Arrow =? &Z Columns
2 3
4 5
7 6
8 9
10
1
2
-
Illustrator CS4 Basic www.enteritc.com 43
Enter Information Technology Center
02: 1. 3 Tools Panel Polar Grid Tool >
2. Click Artboard FG 3 Width - Grid > 3. 3 Height KL Grid > 4. Concentric Dividers 3 Number FG 5. Concentric Dividers 3 Skew 3 Rows 3 Grid > 6. Radial Dividers 3 Number FG 7. Radial Dividers 3 Skew 3 Columns 3 Grid > 8. Create Compound Path From Ellipses 3/x Grid 3 > 9. Fill Grid G Grid > 10. OK Button
13. % Fill Shape:
01: 1. Shape / > 2. Control Panel Fill Color Arrow > 3.
-
44 www.enteritc.com Illustrator CS4 Basic
Enter Information Technology Center
02: 1. Shape / > 2. Tool Panel Double Click Fill Color > 3. 4. OK Button
14.. % Stroke Shape:
01: 1. Select Shape 2. Control Panel Stroke Color Arrow > 3.
-
Illustrator CS4 Basic www.enteritc.com 45
Enter Information Technology Center
02: 1. Select Shape 2. Tool Panel Double Click Stroke Color > 3. 4. OK Button
15.. Fill Stroke:
1. Swap Fill and Stroke (Shift + X)
1
2 3
3
1
2
1
-
46 www.enteritc.com Illustrator CS4 Basic
Enter Information Technology Center
16.. % Fill Gradient: 1. Gradient ( > )
17. % Stroke Shape:
Select Shape 2. Control Panel Stroke Weight Arrow > 3. 3. Miter Limit / >
1
1
2
3
1
2 3
-
Illustrator CS4 Basic www.enteritc.com 47
Enter Information Technology Center
> Miter Join : Corner Stroke Shape =? 3
> Rounded Join : Corner Stroke Shape =? 3
> Bevel Join : Corner Stroke Shape =? 3
19. ) Stroke *, Path Shape:
1. Select Shape
3
3
3
-
48 www.enteritc.com Illustrator CS4 Basic
Enter Information Technology Center
2. Control Panel Stroke > 3. Align Stroke 3. Tick Dashed Line 3 dash 50 gap 20
0 2: 1. Select Shape 2. Control Panel Stoke Mode Arrow > 3. >
1
3
2
3
1
2
-
Illustrator CS4 Basic www.enteritc.com 49
Enter Information Technology Center
24.. 0:
1
2
3
-
50 www.enteritc.com Illustrator CS4 Basic
Enter Information Technology Center
-
Illustrator CS4 Basic www.enteritc.com 51
Enter Information Technology Center
5: Selection Tools
1. Selection Tool:
Selection Tool Selection Tools Object shape # &'(,/ 1. 0 Tools Panel Selection tool (V) > 2. select Object #
> & Select Objects Mouse Objects # > & Select Objects Shift + Click Objects 89#
2. Group: Group #''& Objects
-
52 www.enteritc.com Illustrator CS4 Basic
Enter Information Technology Center
Q 2: 1. R Objects ' Select (8 > 2. Object Menu >
3.. UUngroup:
Ungroup #''&E, Objects ' Group =N0 Objects YYN0 &'(, Q 1: 1. Select Objects ' Group > 2. Object Menu > 3. Ungroup (Shift + Ctrl + G)
Q 2: 1. Mouse \,
-
Illustrator CS4 Basic www.enteritc.com 53
Enter Information Technology Center
4.. Isolate Mode: Isolate Mode #''& Select Object ^0K Objects #' Group N0 &( Y'K` Objects ' Group N0 K 1. Selection Tool Y Double Click
2. Kq Object ' Isolate Mode > 3. Double Click
2. Kq Point ^ Object >
1
2
3
1
-
54 www.enteritc.com Illustrator CS4 Basic
Enter Information Technology Center
3. 8 Point ' Select #
6.. Group Selection Tool:
Group Selection Tool #' Select Objects ' Group
-
Illustrator CS4 Basic www.enteritc.com 55
Enter Information Technology Center
7. Magic Wand Tool:
Magic Wand Tool Selection Tools } Select Objects 0 YN Select Object ^ Objects #' Select N0 Fill Color, Stroke Color, Stroke Weight 1. 0 Tools Panel Double Click Magic Wand Tool (Y) >
2. 0 MAGIC WAND Panel Tick ^# > > Fill Color : Select Objects Fill N0 > Stroke Color : Select Objects Stroke N0 > Stroke Weight : Select Objects Stroke N0 > Tolerance : N0 # Select
3. Kq select # Option '
4
1
2
3
-
56 www.enteritc.com Illustrator CS4 Basic
Enter Information Technology Center
Lasso Tool Selection Tools select Objects 0 Mouse 0 Objects 8K&, 1. 0 Tools Panel Lasso Tool (Q) >
2. Mouse 0 Objects
8.. Select All Objects:
1. Select Menu > 2. All (Ctrl + A)
1
2
12
-
Illustrator CS4 Basic www.enteritc.com 57
Enter Information Technology Center
9.. Select Objects: 1. Select Menu > 2. Deselect (Shift+Ctrl+A)
10. Inverse Object: Inverse #'' Select Objects Q Object Select 1. Select Object # > 2. Select Menu > 3. Inverse
11. Select Object :
1. Select Menu > 2. Next Object Above (Alt+Ctrl+])
1
2
2
1
3
-
58 www.enteritc.com Illustrator CS4 Basic
Enter Information Technology Center
12.. SSelect Object :
1. Select Menu > 2. Next Object Below (Alt+Ctrl+[)
13. SSelect Object &)* :
1. Select Menu > 2. Same > 3. ^ (Ex: Fill Color)
14. +, BBounding Box:
Bounding Box #'' 2. Show Bounding Box (Shift+Ctrl+B)
1
2
1
2
1
2
3
-
Illustrator CS4 Basic www.enteritc.com 59
Enter Information Technology Center
15.. 1 Object:
1. Select Object &(@ Bounding Box > 2. Y Mouse Pointer Point ^ Corner Object 8B
> Shift 08 & Object '# > Alt 08 &B=Y ,^ N
16. 3 Object: 1. Select Object &(@ Bounding Box > 2. Y Mouse Pointer
-
60 www.enteritc.com Illustrator CS4 Basic
Enter Information Technology Center
17.. 5:
-
Illustrator CS4 Basic www.enteritc.com 61
Enter Information Technology Center
6: Layer
1. Layer:
Layer Artboard "#$ %&) ,0 25 %2; 0 Layer > Layers @C
2. " Layer $%: 1. F LAYERS Panel Create New Layer > 2. KM %O Layer TU Layer V
3. &($ Layer:
1. F LAYERS Panel Double click Layer FX > 2. F Name: [T T (Ex: EnterLogo) > 3. OK Button
1 2
2
1
3
-
62 www.enteritc.com Illustrator CS4 Basic
Enter Information Technology Center
4.. Hide/Show Layer: 1. F LAYERS Panel Visibility Icon qv Hide Layer qv Show Layer
5. Lock Layer:
1. LAYERS Panel Lock Column F Layer FX
6. " Sublayer:
Sublayer Layer #| Layer v|%K 1. F LAYERS Panel Create New Sublayer > 2. KM %O Sublayer T#| Layer
7. Duplicate layer:
1. F Layers Panel Option Menu > 2. Duplicate "[T Layer"
8. Layer:
1
1
1
2
1
2
-
Illustrator CS4 Basic www.enteritc.com 63
Enter Information Technology Center
1. Select F Layer FX > 2. Delete Selection
9. Merge Layer:
1. Select F Layer 1 > 2. KM Ctrl + Select F Layers qKM CFX >
3. Layers Panel Option Menu > 4. Merge Selected
10. +, Objects -/ Layer:
1. Layers Panel Option Menu > 2. Release to Layers (Sequence)
2
1
1
2
3
4
-
64 www.enteritc.com Illustrator CS4 Basic
Enter Information Technology Center
11. 01 Layers 3:
1. Layers Panel Option Menu > 2. Show All Layers
12. Layer:
1. FF# Mouse 2V Layer FFX
13. Appearance Object:
1
2
2
1
1
-
Illustrator CS4 Basic www.enteritc.com 65
Enter Information Technology Center
1. Window Menu > 2. Appearance (Shift + F6) >
3. Select F Object > 4. KM APPEARANCE Panel %O @@ Object
14. 6 Graphic Style Object:
1. Window Menu > 2. Graphic Style (Shift + F5) >
3. Select F Object > 4. KM GRAPHIC STYLES Panel F F Style
1
2
3
4
1
2
-
66 www.enteritc.com Illustrator CS4 Basic
Enter Information Technology Center
> alt + Click F Style @CvU Style V#F
15.. 9 Graphic Style 6: 1. GRAPHIC STYLES Panel Graphic Styles Libraries Menu > 2. F FFX
3
4
1
2
-
Illustrator CS4 Basic www.enteritc.com 67
Enter Information Technology Center
16.. ;:
-
68 www.enteritc.com Illustrator CS4 Basic
Enter Information Technology Center
-
Illustrator CS4 Basic www.enteritc.com 69
Enter Information Technology Center
7: Undo, Redo,Cut, Copy,
Align, Distribute, Pathfinder 1. Undo:
Undo 1. Edit Menu > 2. Undo (Ctrl + Z)
2. Redo:
Redo 1. Edit Menu > 2. Redo (Shift +Ctrl + Z)
3. Cut:
$ Cut Object Select ,/ Clipboard 03 4 Cut Object Select 9 = Paste @B Cut DF Paste 1. Select Object > 2. Edit Menu > 3. Cut (Ctrl + X) >
4. Edit Menu > 5. Paste (Ctrl + V)
1
1
1
2
2
3
2
-
70 www.enteritc.com Illustrator CS4 Basic
Enter Information Technology Center
4.. Copy:
$ Copy 3 Object Select ,/ Clipboard 03 4 Copy Object Select 9 = Paste @B Copy DF Paste 1. Select Object > 2. Edit Menu > 3. Copy (Ctrl + C) >
4. Edit Menu > 5. Paste (Ctrl + V)
5. OObject:
1. Select Object > 2. Edit Menu > 3. Clear (Del Key)
1
2
3
5
4
5
4
2
1
3
-
Illustrator CS4 Basic www.enteritc.com 71
Enter Information Technology Center
6.. Document Setup: Document Setup L Artwork Q File Y 1. File Menu > 2. Document Setup (Alt+Ctrl+P) >
3. DF Options \@ OK Button
7. $ Color Mode:
1. File Menu >
1
2
3
-
72 www.enteritc.com Illustrator CS4 Basic
Enter Information Technology Center
2. Document Color Mode > 3. Color Mode CMYK Color RGB Color
8. Objects:
1. Select Object v > 2. Object Menu > 3. Arrange > 4. z{v{|
> Send to Back (Shift+Ctrl+[) : ~ Object Select | > Bring to Front (Shift+Ctrl+]) : D Object Select |
> Send Backward (Shift+Ctrl+[) :~ Object Select | Object > Bring Forward (Ctrl+]) :D Object Select | Object
1
3
3
2
1
4
-
Illustrator CS4 Basic www.enteritc.com 73
Enter Information Technology Center
> Send to Current Layer :~ Object Select Layer Select
9.. ' Objects () Selection: / Align Objects Selection 0 Objects DY$/ = 1. Select = Object 1 Shift + Select Objects > 2. / Control Panel Align To: Arrow > 3. Align to Selection >
4. / Control Panel Align Objects v|:
> Horizontal Align Left : Objects =0Y$/ /|
> Horizontal Align Center : Objects =0Y$/ /v
> Horizontal Align Right : Objects =0Y$/ /|
> Vertical Align Top : Objects =0Y$/ /|
> Vertical Align Center : Objects =0Y$/ /v
> Vertical Align Bottom : Objects =0Y$/ /|
10. ' Objects () Artboard: / Align Objects Artboard 0 Objects DY$/ Artboard 0$ / Objects D 1. Select = Object 1 Shift + Select Objects \> 2. / Control Panel Align To: Arrow > 3. Align to Selection >
1
2 3
4
-
74 www.enteritc.com Illustrator CS4 Basic
Enter Information Technology Center
4. / Control Panel Align Objects L Objects
11.. ' Objects () Key Object:
/ Align Objects Key Object 0 Objects DY$/ Object 0$ / Objects 1. Select = Object 1 Shift + Select Objects \> 2. / Control Panel Align To: Arrow > 3. Align to Key Object >
4. DF Click = Object vL Key Object > 5. / Control Panel Align Objects L Objects
1
2
3
1
2 3
4
-
Illustrator CS4 Basic www.enteritc.com 75
Enter Information Technology Center
12.. Distribute Objects:
Distribute Objects DF Align Objects /$L space Objects @ space Y$/ / Distribute 0 Align to Selection, Align to Key Object, Align to Artboard 1. Select = Object 1 Shift + Select Objects > 2. / Control Panel Align To: Arrow > 3. Align to v (Ex: Align to Selection) >
4. / Control Panel Distribute Objects v|:
> Vertical Distribute Top : Objects =0Y$/ /| Objects
> Vertical Distribute Center : Objects =0Y$/ /v Objects
4
5
1
2 3
4
-
76 www.enteritc.com Illustrator CS4 Basic
Enter Information Technology Center
> Vertical Distribute Bottom : Objects =0Y$/ /| Objects
> Horizontal Distribute Left : Objects =0Y$/ /| Objects
> Horizontal Distribute Center : Objects =0Y$/ /|v Objects
> Horizontal Distribute Right : Objects =0Y$/ /| Objects
13.. Pathfinder: Pathfinder LQ Shape Y$/ 0$/ Shapes \
Select LD|: 1. Window Menu > 2. Pathfinder >
3. Q Objects | Select Objects > 4. = PATHFINDER Panel v|:
1
2
3 4
-
Illustrator CS4 Basic www.enteritc.com 77
Enter Information Technology Center
> Unite : Q shape Y Shape 4 Select Shape =|
> Minus Front : Q shape Y Shape 4 Select Shape = |4 Shape =| $/$/ 0 Shape |v
> Intersect : Q shape Y$/ Shape 4 Select Shape =|
> Exclude Q shape Y$/ Shape 4 Select Shape =|
> Divide : Q shape Y Shape 4$/ Shape 4 Shape =|
> Trim : Q shape Y Shape 4 Stroke 4 $/ Shape =
-
78 www.enteritc.com Illustrator CS4 Basic
Enter Information Technology Center
> Merge : Q shape Y Shape 4$/ Stroke 4 Shape =|
> Crop : Q shape Y$/ shape 4 Stroke 4 Shape =|
> Outline : Q Shape Y Shape 4$/ Fill 4 Line Segment @ 1 pt v
> Minus Back : Q shape Y Shape 4 Select Shape = |4 Shape =| $/$/ 0 Shape |v
-
Illustrator CS4 Basic www.enteritc.com 79
Enter Information Technology Center
14.. *:
-
80 www.enteritc.com Illustrator CS4 Basic
Enter Information Technology Center
-
Illustrator CS4 Basic www.enteritc.com 81
Enter Information Technology Center
8: Transformation Reshaping Cutting Tools
1. RRotate Tool:
Rotate Tool Transformation Tool Object " 1: 1. Select # Object $% '( Tool Panel Rotate Tool >
2. Mouse '( Artboard #3
> Alt Key 56 copy object ;#3; > Shift 56 45
" 2: 1. Double Click ' Rotate Tool > 2. ( > 3. OK Button
1
2
1
2 3
-
82 www.enteritc.com Illustrator CS4 Basic
Enter Information Technology Center
22. RReflect Tool:
Reflect Tool Transformation Tool Object # EF " 1: 1. Select # Object $% '( Tool Panel Reflect Tool >
2. IJ Reference Point #3 > 3. Mouse '( Artboard #3
> Alt Key 56 copy object ;#3; > Shift 56 45
" 2: 1. Double Click ' Reflect Tool > 2. Horizontal Vertical >
3. ( > 4. OK Button
3. SScale Tool:
1
2
1
2
4
3
3
-
Illustrator CS4 Basic www.enteritc.com 83
Enter Information Technology Center
Scale Tool Transformation Tool Q Object " 1: 1. Select # Object $% '( Tool Panel Scale Tool >
2. Mouse '( Artboard Q#3
> Alt Key 56 Q copy object ;#3; > Shift 56 QUW Object
" 2: 1. Double Click ' Scale Tool > 2. Uniform ( Scale ; Object (Ex: 200%) >
3. Tick ( Scale Strokes & Effects QJ Strokes Object q > 4. OK Button
1
2
1
2 4
3
3
-
84 www.enteritc.com Illustrator CS4 Basic
Enter Information Technology Center
44. SShear Tool:
Shear Tool Transformation Tool Object # vqW " 1: 1. Select # Object $% '( Tool Panel Shear Tool >
2. Mouse '( Artboard Jw#3
" 2: 1. Double Click ' Shear Tool > 2. ( Shear Angle |} Fv Object > 3. Horizontal Vertical >
4. OK Button
1
2
1
2 4
3
-
Illustrator CS4 Basic www.enteritc.com 85
Enter Information Technology Center
55. RReshape Tool:
Reshape Tool Transformation Tool |} F3 anchor point ~ anchor point #( Path Shape Object " 1: 1. Select # Object $% '( Tool Panel Reshape Tool >
2. IJ Anchor Point #3 >
3. IJ Path #3
" 2: 1. ( Tool Panel Direct Select Tool >
2. Select ' Shape Object >
1
2
3
-
86 www.enteritc.com Illustrator CS4 Basic
Enter Information Technology Center
3. Reshape Tool >
4. IJ Anchor Point #3 >
5. IJ Anchor Point #3
66. FFree Transform Tool:
Free Transform Tool Transformation Tool Q, Object #v Distort 1. Select Tool Select # Object > 2. $% '( Tool Panel Free Transform Tool >
2
3
4
5
-
Illustrator CS4 Basic www.enteritc.com 87
Enter Information Technology Center
3. Mouse 'wQ,#3
> Ctrl 56 J w Distort v Object ( Ctrl+Alt Distort v Object J() > Ctrl+Alt 56 J F w Skew v Object ( Ctrl+Alt Skew v Object J()
> Shift+Ctrl+Alt 56 J w Perspective v Object
77. WWarp Tool:
1. Select Object ( Tool Panel Warp Tool (Shift+R) >
2. Mouse Object |} F
1
3
2
2
1
-
88 www.enteritc.com Illustrator CS4 Basic
Enter Information Technology Center
> Q Tool alt + Mouse Mouse #
88. TTwirl Tool:
1. Select Object ( Tool Panel Twirl Tool >
2. Mouse Object |} F
9. PPucker Tool:
1. Select Object ( Tool Panel Pucker Tool >
2. Mouse Object |} F
10. BBloat Tool:
1. Select Object ( Tool Panel Bloat Tool >
2. Mouse Object |} F
1
2
2
1
1
-
Illustrator CS4 Basic www.enteritc.com 89
Enter Information Technology Center
111. SScallop Tool:
1. Select Object ( Tool Panel Scallop Tool >
2. Mouse Object |} F
12. CCrystallize Tool:
1. Select Object ( Tool Panel Crystallize Tool >
2. Mouse Object |} F
13. WWrinkle Tool:
1. Select Object ( Tool Panel Wrinkle Tool >
2
2
1
2
-
90 www.enteritc.com Illustrator CS4 Basic
Enter Information Technology Center
2. Mouse Object |} F
14. EEraser Tool:
Eraser Tool Cutting Tool Object " 1: 1. Select # Objects J > 2. ( Tool Panel Eraser Tool >
3. ( Artboard Mouse
" 2: 1. Select J( Artboard ( Tool Panel Eraser Tool > 1. ( Artboard Mouse
1
2
1 2
3
1 2
-
Illustrator CS4 Basic www.enteritc.com 91
Enter Information Technology Center
115. SScissors Tool:
Scissors Tool Cutting Tool |F Object ( # Path 1. ( Tool Panel Scissors Tool (C) >
2. Mouse Path Anchor Point Shape Object >
3. Mouse Path Anchor Point "#3
16. KKnife Tool:
Knife Tool Cutting Tool |F Object ( # Objects " 1: 1. ( Tool Panel Knife Tool >
1
2
3
-
92 www.enteritc.com Illustrator CS4 Basic
Enter Information Technology Center
2. Mouse Path Anchor Point Shape Object #3
" 2: 1. Select ' Object > 2. ( Tool Panel Knife Tool >
2. Mouse Path Anchor Point Shape Object Select
1
2
1
2
2
-
Illustrator CS4 Basic www.enteritc.com 93
Enter Information Technology Center
117. !:
-
94 www.enteritc.com Illustrator CS4 Basic
Enter Information Technology Center
-
Illustrator CS4 Basic www.enteritc.com 95
Enter Information Technology Center
9:
Pen Tool Drawing Tool 1. :
Pen Tools Tools Drawing !"# Path Shape Object Object *+- 01 3 4*:
1. Shape : 9 Object #
2. Path Segment : > -@A CEF# Shape
> Anchor Point : F@A Path CEF# Shape
> Handle (Control Handle): Anchor Point !" Path *"
2. Pen Tool:
Pen Tool (P) !" # Shape Path CM" N U CM" Tool VX Y Adobe Illustrator "# Shape [\U!" CM" ! Shape *9 ] _^ Tools E Mk1 xy " Pen Tool [# Path 4z
1
2
3
4
-
96 www.enteritc.com Illustrator CS4 Basic
Enter Information Technology Center
1. Tool Panel Pen Tool (P) >
2. Artboard N xy X" >
2
3
4
5
1
-
Illustrator CS4 Basic www.enteritc.com 97
Enter Information Technology Center
ME2 xy " Pen Tool [# Shape *! X"
1. Mouse ! Image F# Node > 2. Mouse !EF# Node \ > 3. CX ^ F# Path *" >
4. Mouse ! Image F# Node > 5. Mouse !EF# Node \ >
6
7
8 9
1
23
-
98 www.enteritc.com Illustrator CS4 Basic
Enter Information Technology Center
6. CX!F# Path *" >
7. Mouse ! Node F01 > 8. X"
ME3 xy " Pen Tool [# Shape * X"
1. Mouse ! Image F# Node > 2. Mouse !EF# Node \ > 3. CXF# Path *" Mouse >
56
7 8
4
-
Illustrator CS4 Basic www.enteritc.com 99
Enter Information Technology Center
4. Mouse !EF# Node \ > 5. CX"F# Path *" \ > 6. Alt k Handle CXF Path #" E!M Handle 4 4z Mouse Alt >
7. Mouse !EF# Node \ > 8. CX"F# Path *" Mouse > 9. Mouse ! Node F01
3.. # PPath:
1. Pen Tool F# Shape 4z Ctrl + Click z
1
23
45
6
87
9
1
-
100 www.enteritc.com Illustrator CS4 Basic
Enter Information Technology Center
4.. Add Anchor Point Tool: Add Anchor Point Tool (+) ! Anchor Point C Shape * 1. Tool Panel Add Anchor Point Tool (+) >
2. Path Shape
5. Delete Anchor Point Tool:
Delete Anchor Point Tool (P) !" Anchor Point * Shape 1. Tool Panel Delete Anchor Point Tool (-) >
2. Path Shape
6. Convert Point Tool:
Convert Point Tool (Shift+C) Shape ME 1 xy " Shape M Handle \
1
2
1
2
-
Illustrator CS4 Basic www.enteritc.com 101
Enter Information Technology Center
1. Direct Selection Tool F Select Anchor Point " > 2. 4z \xy Handle \ Convert Point Tool Handle Shape k\C"MY
ME 2 xy " Shape M Anchor Point \ 1. Mouse ! Anchor Point Shape k\C"MY
7.. Convert Anchor Point $
1. Direct Selection Tool C Select Anchor Point " >
2. Control Panel Convert selected anchor points to smooth F!"\"> 3. 4z \! Anchor Point *" >
2
1
1
1
-
102 www.enteritc.com Illustrator CS4 Basic
Enter Information Technology Center
4. Control Panel Convert selected anchor points to corner F!"\ > 3. 4z \! Anchor Point *
7.. Show/Hide Handle:
1. Direct Selection Tool [ Select Anchor Points 3 > 2. Control Panel Show handles for multiple selected anchor points F!"xy Handle >
3. 4z \xy handles Select 4 >
3
2
5
4
11
1
2
-
Illustrator CS4 Basic www.enteritc.com 103
Enter Information Technology Center
4. Control Panel Hide handles for multiple selected anchor points F!" Handle >
5. 4z \!" Handles k*
7.. %& Anchor Points:
1. Select end point Path 1 > 2. 4z Shift Select end point Path 2 >
3
4
5
1
2
-
104 www.enteritc.com Illustrator CS4 Basic
Enter Information Technology Center
3. Connect selected end points
7.. '( Anchor Points:
1. Select Anchor Point >
2. Cut path at selected anchor points
1. Pencil Tool:
Pencil Tool Drawing Tools " Shape Path CM" Mouse 9"\"Y E 1 xy " Pencil Tool [ Path 1. Tool Panel Pencil Tool (N) >
2. 4z Mouse !"CM"
E 2 xy " Pencil Tool [ Shape 1. Tool Panel Pencil Tool (N) >
3
1
2
1
2
-
Illustrator CS4 Basic www.enteritc.com 105
Enter Information Technology Center
2. 4z Mouse !"CM"01
> 01 4 Alt F\@A Shape
1. PPath/Shape Pencil Tool: E 1 xy " Path Pencil Tool 1. Tool Panel Pencil Tool (N) >
2. Path > 3. Anchor Point Path 4F\>
4. X"
1
2
1
2
3
-
106 www.enteritc.com Illustrator CS4 Basic
Enter Information Technology Center
E 2 xy " Shape Pencil Tool 1. Tool Panel Pencil Tool (N) >
2. Shape > 3. Start Point Shape 4 \ Anchor Point Path -EF\>
4. X"
1.. %& PPath - Pencil Tool:
1. Tool Panel Pencil Tool (N) >
4
1
23
4
-
Illustrator CS4 Basic www.enteritc.com 107
Enter Information Technology Center
2. Path X" >
3. Direct Selection Tool F Select C Shape k4 Pencil Tool [ End Point Path 1 Start Point End Point Path 2 Ctrl Key Mouse >
4. X"
1. Smooth Tool:
Smooth Tool Drawing Tools F! Shape Path *9 Smooth E 1: 1. Select Path Shape Tool Panel Smooth Tool >
1
2
3
4
-
108 www.enteritc.com Illustrator CS4 Basic
Enter Information Technology Center
2. \C Path 4 >
3. X"
E 2: 1. Select Path Shape Tool Panel Double Click Smooth Tool > 2. Fidelity Fx Smooth Tool Path > 3. Smoothness F@ Smooth Tool > 4. OK Button >
5. \C Path 4 >
1
2
3
1
23
4
-
Illustrator CS4 Basic www.enteritc.com 109
Enter Information Technology Center
6. X"
1. Path Eraser Tool:
Path Eraser Tool Drawing Tools F!" Shape Path Object 1. Select Path Shape " > 2. Tool Panel Path Eraser Tool >
3. Path Anchor Point Shape 4 \ Path Anchor Point -E F!"" \ >
6. X"
1
2
5
6
-
110 www.enteritc.com Illustrator CS4 Basic
Enter Information Technology Center
13.. 0:
-
Illustrator CS4 Basic www.enteritc.com 111
Enter Information Technology Center
10: type tools
1. Type Tool:
Type Tool Artboard " % (*, Artboard %0 *12: 1. Tool Panel Type Tool (T) >
2. Click Artboard 9;2 > 3. Control Panel Font Font 2 (Impact) > 4. Font size BD (G2 Font (20 pt) > 5. Esc Ctrl + Enter (M
2. "#$:
1. Tool Panel Type Tool (T) >
3 4
2
1
5
-
112 www.enteritc.com Illustrator CS4 Basic
Enter Information Technology Center
2. Artboard Mouse G 2S*9BV ( ,W12 >
3. 0 XW12
3. '$:
1. Tool Panel Type Tool (T) > 2. Click Artboard 9;2 > 3. Align YZ12
2
3
1
-
Illustrator CS4 Basic www.enteritc.com 113
Enter Information Technology Center
> Align Left : 1G
> Align Center :Y*
> Align Right :1 *^
4.. (":
Z 1: 1. Select 2 > 2. Control Panel Color > 3. 2
Z 2: 1. Select Tool q Select v > 2. Control Panel Color > 3. 2
1 2
1
3 2
3
-
114 www.enteritc.com Illustrator CS4 Basic
Enter Information Technology Center
4.. (,":
1. Select 2 > 2. Control Panel Stroke x > 3. Stroke Color 2
5. 0":
1. Shift 0 Corner Xv}9;2
6. 1":
1. Ctrl 0 X*9 Selection Tool > 2.vX(9;2
7. 23 (4":
1
2
1
2 3
1
3
1
2
-
Illustrator CS4 Basic www.enteritc.com 115
Enter Information Technology Center
1. Select 2 > 2. Control Panel Make Envelope >
3. Style Y (Ex: Flag) > 4. Horizontal > 5. Bend, Horizontal, Vertical v Handle X(GX > 6. OK Button
8. Place $ File ":
^**M} qG2v W file q Artboard M} 1. File Menu > 2. Place >
1
2
3 4
5
6
1
2
-
116 www.enteritc.com Illustrator CS4 Basic
Enter Information Technology Center
3. ; File W > 4. Files of type All Formats > 5. Select File > 6. Place Button >
7. OK Button
9. Area Type Tool: Area Type Tool (G2, W shape M^
1. , shape > 2. Tool Panel Area Type Tool >
3
4
5
6
7
-
Illustrator CS4 Basic www.enteritc.com 117
Enter Information Technology Center
3. 0 Click Out Edge Shape W9;2
10. Vertical Type Tool:
Vertical Type Tool 2 Type Tool *XX2 1. Tool Panel Vertical Type Tool >
2. Click Artboard 9;2 > 3. Esc Enter (M
1
2
3
1
-
118 www.enteritc.com Illustrator CS4 Basic
Enter Information Technology Center
11.. Vertical Area Type Tool: Vertical Area Type Tool (G2, W shape M^
22 1. , shape > 2. Tool Panel Vertical Area Type Tool >
3. 0 Click Out Edge Shape W9;2
2
1 2
3
-
Illustrator CS4 Basic www.enteritc.com 119
Enter Information Technology Center
12.. Type on a Path Tool: Tool (G2W* Path M^ 1. , Path > 2. Tool Panel Type on a Path Tool >
3. Click Path 9;2 > 4. Esc Enter (M
13. Vertical Type on a Path Tool:
Tool (G2WB Path M^ 1. , Path > 2. Tool Panel Vertical Type on a Path Tool >
3. Click Path 9;2 >
1
2
2 1
3
-
120 www.enteritc.com Illustrator CS4 Basic
Enter Information Technology Center
4. Esc Enter (M
14. 9"; PPath:
Z 1: Tool Panel Direct Selection Tool (A) > 2. q Mouse 1 X T icon ( >
3. 0 9;2
3
2
1
3
-
Illustrator CS4 Basic www.enteritc.com 121
Enter Information Technology Center
Z 2: Tool Panel Direct Selection Tool (A) > 2. q Mouse Y* X midpoint icon ( >
3. 0 9;2
14. 23 (4"; PPath:
Z 1: 1. Select Path > 2. Type Menu > 3. Type on a Path > 4. Y (Ex: Stair Step)
Z 2: 1. Select Path > 2. Type Menu > 3. Type on a Path >
2 1
3
1
2
3
4
-
122 www.enteritc.com Illustrator CS4 Basic
Enter Information Technology Center
4. Type on a Path Options >
5. Effect Y ( Style 9 > 6. Align to Path Y (G2 Path > 7. Spacing > 8. OK Button
1
2
3
4
5 6 7
8
-
Illustrator CS4 Basic www.enteritc.com 123
Enter Information Technology Center
15..
-
124 www.enteritc.com Illustrator CS4 Basic
Enter Information Technology Center
-
Illustrator CS4 Basic www.enteritc.com 125
Enter Information Technology Center
11: !
1. "$&:
1. Select > 2. Control Panel Character Panel > 3. Leading !(Ex: 24 pt)
2. $)*:
1. " Cursor #$% '*+ > 2. Control Panel Character Panel > 3. Kerning ,'*(Ex: 400 pt)
1
3
1
2
1
2
3
2
-
126 www.enteritc.com Illustrator CS4 Basic
Enter Information Technology Center
3.. $&: 1. Select > 2. Control Panel Character Panel > 3. Tracking ,/ (Ex: 50 pt)
4. ""+&.
1. Select > 2. Control Panel Character Panel > 3. Horizontal Scale
5. ""+&/:
1. Select > 2. Control Panel Character Panel > 3. Vertical Scale
2
3 1
1
2
1
-
Illustrator CS4 Basic www.enteritc.com 127
Enter Information Technology Center
6. 0&:
1. Select > 2. Control Panel Character Panel > 3. Baseline
7.. 2&::
1. Select > 2. Control Panel Character Panel > 3. Character Rotation
2
1 3
1
3
2
-
128 www.enteritc.com Illustrator CS4 Basic
Enter Information Technology Center
22.. 45 "&::
1. Select > 2. Control Panel Character Panel > 3. Underline Button
23. 45 &::
1. Select > 2. Control Panel Character Panel > 3. Strikethrough Button
1
3
2
1
2
3
-
Illustrator CS4 Basic www.enteritc.com 129
Enter Information Technology Center
18.. &6 All Caps:
/ ALL CAPS ;,/=? +", /,=? O ALL CAPS O CAPS LOCK Key = ? W !Y[]^O ALL CAPS "'* HELLO WORLD! j!m[: 1. Character Panel Option Menu > 2. All Caps >
3./ HELLO WORLD! Artboard
19. &6 Small Caps:
/ SMALL CAPS ;,/=?Y j/+ O| Shift $ ,/!j !Y[]^
O SMALL CAPS "'* HELLO WORLD! j[ 1. Character Panel Option Menu >
1
2
1
2
3
-
130 www.enteritc.com Illustrator CS4 Basic
Enter Information Technology Center
2. All Caps >
3./ HELLO WORLD! Artboard
20.. 2&::
!Y[]^/"'* Cm2 j 1./ Cm2 Image select 2 >
2. Character Panel Option Menu > 3. Superscript
21. 5&&::
!Y[]^/"'* CO2 j 1./ CO2 Image select 2 >
1. Character Panel Option Menu > 2. Subscript
2
1
1
2
3
-
Illustrator CS4 Basic www.enteritc.com 131
Enter Information Technology Center
24. 9; !"
2. Type Tool 2 #[ 1 >
3. O Select Tool " Select Y 2 > 4. Overflow Text Marker > 5. In Port 2 >
1
2
3
1
2
-
132 www.enteritc.com Illustrator CS4 Basic
Enter Information Technology Center
5. In Port 2
24.. Wrap Text:
1. Object ," >
2. Object Menu > 3. Text Wrap >
3
4
5
6
1
-
Illustrator CS4 Basic www.enteritc.com 133
Enter Information Technology Center
4. Make
24.. $> OObject " 2. Text Wrap > 3. Text Wrap Options >
4. Offset > 5. OK Button
2
1
2
3
4 5
-
134 www.enteritc.com Illustrator CS4 Basic
Enter Information Technology Center
24.. IInsert ?@ &::
1. " Cursor # > 2. Type Menu > 3. Glyphs >
4. $ GLYPHS Panel Double Click /
24. Type =6 Outline:
1. Select > 2. Type Menu > 3. Create Outlines (Shift+Ctrl+O)
1
2
3
4
1
3
-
Illustrator CS4 Basic www.enteritc.com 135
Enter Information Technology Center
25.. B!::
1
2
3
-
136 www.enteritc.com Illustrator CS4 Basic
Enter Information Technology Center
-
Illustrator CS4 Basic www.enteritc.com 137
Enter Information Technology Center
12: Font Khmer Unicode
1. :
Font Khmer Unicode Font #$% #$ Adobe Illustrator CS4 '( ) +,-0123 - 7 8- ,9 9;
-
138 www.enteritc.com Illustrator CS4 Basic
Enter Information Technology Center
Kh System NiDA Angkor NiDA Bayon NiDA Chenla NiDA Funan NiDA Khmer Empire NiDA Sowanaphum NiDA Taprom
3.. %*+,!: 1. Tool Panel Type Tool (T) > 2. Font Font Khmer Unicode z ( Kh Fasthand ) > 3. #$ Font Size z ( 72 pt) >
4. # Language bar 9 EN > 5. Khmer (Cambodia) Shortcut
6. 8(
-
Illustrator CS4 Basic www.enteritc.com 139
Enter Information Technology Center
4.. Keyboard Font Khmer Unicode:
5. 1 Key:
> 19 Key RR > 19 Shift + Key RR > 19 Alt ) + Key RR
6. Key 23:
7. Key 267 :
> Shift + Space bar 1; 8; 8. 8 Font !::
Shift X Alt
-
140 www.enteritc.com Illustrator CS4 Basic
Enter Information Technology Center
-
Illustrator CS4 Basic www.enteritc.com 141
Enter Information Technology Center
9.. 89 LLogo:
-
142 www.enteritc.com Illustrator CS4 Basic
Enter Information Technology Center
-
Illustrator CS4 Basic www.enteritc.com 143
Enter Information Technology Center
13:
Painting Tools
1. PPaintbrush Tool:
Paintbrush Tool Painting Tools Shape Path Mouse 1. Control Panel Stroke Stroke % > 2. Tool Panel Paintbrush Tool >
3. '( ) Artboard
2. " PPaintbrush BBrush Libraries:
1. Select ) Object > 2. Control Panel Stroke Arrow > 3. Brushes Libraries Menu > 4. Group Brush % > 5. -/ Brush % >
1
2
3
-
144 www.enteritc.com Illustrator CS4 Basic
Enter Information Technology Center
6. '( Panel 7 Brush % Object
3.. RRemove BBrush Stroke:
1. Select ) Object > 2. Control Panel Stroke Arrow > 3. Remove Brushes Stroke
1
2
3
4 5
6
1
2
3
-
Illustrator CS4 Basic www.enteritc.com 145
Enter Information Technology Center
4.. Blob brush Tool: Blob brush Tool 8; Path 2. Tool Panel Blob Brush Tool (Shift+B) >
3. 7_
-
146 www.enteritc.com Illustrator CS4 Basic
Enter Information Technology Center
5.. GGradient tool:
Y 2: Gradient Tool 8; Object _x%= Gradient 1. V Object [= Fill Gradient Stroke Color > 2. Tool Panel Gradient Tool >
3. q Mouse Pointer Gradient Tool ;
3
1
2
3
-
Illustrator CS4 Basic www.enteritc.com 147
Enter Information Technology Center
6.. #$ % GGradient tool: 1. Double Click % Gradient Tool > 2. %
7. " GGradient:
1. Fill Color Arrow > 2. Swatch Libraries Menu > 3. Gradients > 4. Gradient %
8. EEdit GGradient:
1. Window Menu > 2. Gradient >
1
2
1
2
3
4
-
148 www.enteritc.com Illustrator CS4 Basic
Enter Information Technology Center
3. Gradient Fill Box Gradient % > 4. Type Gradient > 5. Double Click %8;~J ]
9.. SSave GGradient:
1. Gradient Fill Box Arrow > 4. Save
11. PPattern:
2
1
3 4
5
1
2
-
Illustrator CS4 Basic www.enteritc.com 149
Enter Information Technology Center
1. V Shape > 2. Fill Color Arrow > 3. %= Pattern
9.. IImport Pattern Library:
1. Swatch Libraries Menu > 2. Pattern > 3. Pattern
11. " SStyles SSwatch Libraries Menu :
1. Control Panel Style Arrow > 2. Graphic Styles Libraries Menu > 3. Pattern
2
1
3
1
2 3
-
150 www.enteritc.com Illustrator CS4 Basic
Enter Information Technology Center
5.. EEye Dropper Tool:
Tool 8; Property Object Object Y 1. Tool Panel Eyedropper Tool (I) >
2. 7 Object Property > 3. '( Alt + Click ) Object % Paste Property
1
2
3
1
2 3
-
Illustrator CS4 Basic www.enteritc.com 151
Enter Information Technology Center
6.. MMeasure Tool: Measure Tool 8;7 Object % 1. Tool Panel Measure Tool >
2. 7 Object q]8VX] J ( Shift Mouse 87) > 3. '( 7 INFORMATION Panel 7
7. AArtboard Tool:
Artboard Tool 8;V Artboard
1
2
3
1
-
152 www.enteritc.com Illustrator CS4 Basic
Enter Information Technology Center
2. 7) Artwork )[] Artboard X >
Y 2: 1. Select ) Artboard > 2. Control Panel Preset % (A4)
7.. AArtboard:
1. Artboard Tool Select ) Artboard > 2. Control Panel Portrait (7) Landscape (7])
8. AArtboard:
1. Artboard Tool Select ) Artboard > 2. Control Panel Delete Artboard Del Key
2
1
2
3
1
2
-
Illustrator CS4 Basic www.enteritc.com 153
Enter Information Technology Center
9.. )*+#$ ::
1
2
-
154 www.enteritc.com Illustrator CS4 Basic
Enter Information Technology Center
10.. )* NName card:
-
Illustrator CS4 Basic www.enteritc.com 155
Enter Information Technology Center
14: Blends,Clipping Mask Compound Path
1. BBlend Tool:
Blend Tool Object "# Object % & ' Objects ()*+, Objects / 1. ' Objects 4 > 2. 6 Tool Panel Blend Tool (W) >
3. Object 1 +< Object 2 >
4. 4(?
2. OObjects ( BBlend:
1. Object Menu > 2. Blend > 3. Blend Options >
1 1
2
2
3
-
156 www.enteritc.com Illustrator CS4 Basic
Enter Information Technology Center
4. 6 Spacing Specified Steps > 5. 6 Number ( Objects ' > 6. OK Button >
7. Select Objects / > 8. Object Menu > 9. Blend > 10. Make (Alt+Ctrl+B) >
11. 4(?
1
2
3
4 5 6
7
9
8
10
-
Illustrator CS4 Basic www.enteritc.com 157
Enter Information Technology Center
3.. + OObjects ( BBlend:
1. Object Menu > 2. Blend > 3. Blend Options >
4. 6 Spacing Specified Distance > 5. 6 Number (X Objects ' > 6. OK Button >
7. Select Objects / > 8. Object Menu > 9. Blend > 10. Make (Alt+Ctrl+B) >
11
1
2
3
4 5 6
-
158 www.enteritc.com Illustrator CS4 Basic
Enter Information Technology Center
11. 4(?
4.. ( BBlend OObjects:
1. Select Blend Object > 1. Object Menu > 2. Blend > 3. Release (Alt+Shift+Ctrl+B)
7
9
8
10
11
1
2
3 4
-
Illustrator CS4 Basic www.enteritc.com 159
Enter Information Technology Center
5.. ./ OObjects BBlend: 1. Select Blend Object > 1. Object Menu > 2. Blend > 3. Expand
6. .0 /2 BBlend:
1. 6 Tool Panel Pen Tool > 2. *6
2
3
4
1
2
1
-
160 www.enteritc.com Illustrator CS4 Basic
Enter Information Technology Center
5. Object Menu > 6. Blend > 7. Replace Spine
7.. .0 /3 BBlend OObjects 567/ :
1. Select Blend Object > 2. Object Menu > 3. Blend > 4. Reverse Spine
3
4
5
6
7
-
Illustrator CS4 Basic www.enteritc.com 161
Enter Information Technology Center
8.. .0 /3 BBlend OObjects 6:
1. Select Blend Object > 2. Object Menu > 3. Blend > 4. Reverse Front to Back
1
2
3
4
2
1 3
4
-
162 www.enteritc.com Illustrator CS4 Basic
Enter Information Technology Center
9.. CClipping Mask: Clipping Mask ( Command *6_ Illustrator CS4 6q Object 1 "( Fill Object 2 Object 1 ( z { Object Mask Object 2 z{ Mask Shape | Mask Shape Fill Object Mask Object Mask Shape 4~ Mask Shape > Mask Shape ( Object Shape, Path, Letter &* Object Mask ( > Object Mask ( Files / Place Artwork &* Mask Shape ( |#4: 1. ' Object Shape ( Mask Shape > 2. Place &6 Artwork ( Object Mask >
3. Mask Shape &*4 Object Mask Select / >
4. Object Menu > 5. Clipping Mask > 6. Make (Ctrl+7)
1 2
3
-
Illustrator CS4 Basic www.enteritc.com 163
Enter Information Technology Center
10.. ( CClipping Mask:
1. Select Objects / > 2. Object Menu > 3. Clipping Mask > 4. Release (Alt+Ctrl+7)
4
5 6
1
2
3 4
-
164 www.enteritc.com Illustrator CS4 Basic
Enter Information Technology Center
12.. Edit CClipping Mask: 1. Select Objects / > 2. Control Panel Edit Contents Button >
3. +< ( Object Mask "#
13. / OObject Mask 2. Control Panel Edit Contents Button > 4. _ Object Mask > 3. Relink >
3
1
2
-
Illustrator CS4 Basic www.enteritc.com 165
Enter Information Technology Center
5. 6 Look In File replace > 6. Select File > 7. Place Button
14. CCompound Path:
Compound Path Objects (, "( Object & Fill Stroke "# Object )*46+ q6 ( Objects 1. ' Objects &(q6 4 Select / > 2. Object Menu > 3. Compound Path >
1
2 3 4
5
6
7
-
166 www.enteritc.com Illustrator CS4 Basic
Enter Information Technology Center
4. Make (Ctrl+8) >
5. 4(?
15.. EEdit CCompound Path:
1. Double Click * Objects 6 Compound Path " Isolate Mode >
2. Object +"# +< Esc Key
1
2
3 4
5
1
-
Illustrator CS4 Basic www.enteritc.com 167
Enter Information Technology Center
16.. ( CCompound Path:
1. Select Object Compound Path > 2. Object Menu > 3. Compound Path > 4. Release (Alt+Ctrl+8)
5. 4(?
17. =:
1
5
2
3 4
2
-
168 www.enteritc.com Illustrator CS4 Basic
Enter Information Technology Center
-
Illustrator CS4 Basic www.enteritc.com 169
Enter Information Technology Center
15: Symbols Tool ! Object 3D
1. SSymbol:
Symbol Object Adobe Illustrator CS4 design artwork " %(+ Symbol 0225, , rotate 89: Objects = ? Symbol Artwork 1. Window Menu > 2. Symbols (Shift+Ctrl+F11) >
3. +K Select Symbol L SYMBOLS Panel > 4. Place Symbol Instance Button
1
2
-
170 www.enteritc.com Illustrator CS4 Basic
Enter Information Technology Center
2. IImport SSymbol LLibraries:
1. 2 SYMBOLS Panel Symbol Libraries Menu >
2. 2 2 Symbols L List (Document Icons) >
3. +K "X Symbol L Panel Artboard
3. EEdit SSymbol:
3
1
2
3
4
-
Illustrator CS4 Basic www.enteritc.com 171
Enter Information Technology Center
1. 2 SYMBOLS Panel Break Link to Symbol >
2. +K 22 Tools = ?289:
4.. SSymbol SSprayer Tool:
Tool 2 22?% Symbol 2[\ 9: Mouse 1. 2 SYMBOLS Panel 2 Symbols L > 2. 2 Tool Panel 2 Symbol Sprayer Tool (Shift+S) >
3. Artboard Mouse ?% Symbol [+K
1
2
1 2
-
172 www.enteritc.com Illustrator CS4 Basic
Enter Information Technology Center
> ? Symbol Alt qv Symbols 2x
5. SSymbol SShifter Tool: Tool 2 22? Symbol 2[\ 9: Mouse 1. 2 Tool Panel 2 Symbol Shifter Tool >
3. Artboard Mouse Symbol 89:=z
6. SSymbol SSizer Tool:
Tool 2 22?2 Symbol Symbol {: 1. 2 Tool Panel 2 Symbol Sizer Tool >
3
1
2
1
-
Illustrator CS4 Basic www.enteritc.com 173
Enter Information Technology Center
2. Mouse Symbol ?28
> ?25 Symbol Alt qv Symbols 2x
7. SSymbol SSpinner Tool: Tool 2 22? Symbol } Symbol {: 1. 2 Tool Panel 2 Symbol Spinner Tool >
2. Mouse Symbol X9:}2x
8. SSymbol SStainer Tool:
Tool 2 22?[ Symbol 2. 2 Tool Panel 2 Symbol Stainer Tool >
2
1
2
1
-
174 www.enteritc.com Illustrator CS4 Basic
Enter Information Technology Center
2. Mouse Symbol 2x[8
> Alt qv Symbols ?[ Symbol
9.. SSymbol SScreener Tool: Tool 2 22? Opacity Symbol 1. 2 Tool Panel 2 Symbol Screener Tool >
2. Mouse Symbol 2x Opacity 8
> Alt qv Symbols ? Opacity Symbol +
10. SSymbol SScreener Tool: Tool 2 22? Graphic Style 9 Symbol 1. 2 Tool Panel 2 Symbol Screener Tool >
2
1
2
1
-
Illustrator CS4 Basic www.enteritc.com 175
Enter Information Technology Center
2. Control Panel 22 Styles 2 2 Style L2x > 3. Mouse Symbol 2x Style 98
> Alt qv Symbols ? Symbol +
11.. ! 33D Object " EExtrude & Bevel: 1. % Object 2 > 2. Effect Menu > 3. 3D > 4. Extrude & Bevel >
5. 2 Cube 3D ( [:?89: > 6. 2 Perspective ?qq292 > 7. 2 Extrude Depth ?q 3D > 8. OK Button
2
3
1
2
3 4
-
176 www.enteritc.com Illustrator CS4 Basic
Enter Information Technology Center
12.. ! 33D Object " RRevolve:
1. % Object 2 > 2. Effect Menu > 3. 3D > 4. Revolve >
5. Map Art Button >
6. 2 Surface 2 2KL2xq Symbol > 7. 2 Symbol 2 q Symbol L > 8. 225 Symbol 9:?2x\ 3D Object > 9. OK Button >
5
6 7
8
1
2
3 4
5
-
Illustrator CS4 Basic www.enteritc.com 177
Enter Information Technology Center
10. OK Button
6 7
8
9
10
-
178 www.enteritc.com Illustrator CS4 Basic
Enter Information Technology Center
13.. $:
-
Illustrator CS4 Basic www.enteritc.com 179
Enter Information Technology Center
16: Effects Print
1. :
Filter Object !#%& ()+ Filter -03 4! Object #6 83 6!36; 3 ()! Adobe Illustrator CS4 Effects 33: > Illustrator Effects : 3 Effects vector effects -3 vector Objects > Photoshop Effects : 3 Effects raster effects -3 6
2. Convert to Shape: H3 Illustrator Effect J Object ! Object KM 1. ; Object > 2. Effects Menu > 3. Convert to Shpe > 4. U (Ex: Rounded Rectangle) >
5. Relative > 6. ) Extra Width Extra Height 4 Object > 7. ) Corner Radius > 8. OK Button
2
34
1
-
180 www.enteritc.com Illustrator CS4 Basic
Enter Information Technology Center
3. Crop Marks:
H3 Illustrator Effect Jw Crop Marks 3 Guid Objects 1. ; Object > 2. Effects Menu > 3. Crop Marks
4. Distort & Transforms:
H3 Illustrator Effect JK Objects Options #%& 1. ; Object > 2. Effects Menu > 3. Distort & Transforms > 4. U (Ex: Pucker & Bloat) >
5. ) % K Object >
56
7
8
3
2
1
3
1
4
2
-
Illustrator CS4 Basic www.enteritc.com 181
Enter Information Technology Center
6. OK Button
5. Path:
H3 Illustrator Effect JK Objects Options #%& 1. ; Object > 2. Effects Menu > 3. Path > 4. U (Ex: Offset Path) >
5. ) Offset 4 Object > 6. ) Joins Corner Object (Ex: Bevel) > 7. OK Button
6. Stylize:
H3 Illustrator Effect J4 Options Object 3 48 Path, w%# Feather Object Style #%& 1. ; Object > 2. Effects Menu > 3. Stylize >
5 6
3
1
4
2
5
6
7
-
182 www.enteritc.com Illustrator CS4 Basic
Enter Information Technology Center
4. U (Ex: Drop Shadow) >
5. ) Opacity 68%# > 6. ) X Offset Y Offset %# > 7. ) Blur 6%# > 8. ) %# > 9. OK Button
7. SVG Filter:
1. ; Object > 2. Effects Menu > 3. SVG Filter > 4. U (Ex: AI_BevelShadow_1)
3 14
2
5
6
9
78
2
-
Illustrator CS4 Basic www.enteritc.com 183
Enter Information Technology Center
8. Warp:
H3 Illustrator Effect JK Object 1. ; Object > 2. Effects Menu > 3. Warp > 4. U (Ex: Arc) >
5. ) Style U (Arc) > 6. Bend Handle Object > 7. Horizotal Vertical Handle Object > 8. OK Button
31
4
3 14
2
-
184 www.enteritc.com Illustrator CS4 Basic
Enter Information Technology Center
9.. Print " Composites:
Print Composites # Print #( Screen Monitor 1. File Menu > 2. Print (Ctrl +P) >
3. ) Printer ! Printer J (Ex: Adobe PDF) > 4. )) General > 5. ) Copies Page J Print (Ex: 1) > 6. All > 7. Size w (A4) > 8. Fit to Page > 9. ) Print Layer Visible & Printable Layers >
1
2
-
Illustrator CS4 Basic www.enteritc.com 185
Enter Information Technology Center
10. Marks and Bleed > 11. Tick Marks > 12. Tick Use Document Bleed Settings >
3
4 5 6
7
8
9
-
186 www.enteritc.com Illustrator CS4 Basic
Enter Information Technology Center
13. Output > 14. ) Mode Composite > 15. Printer Resolution UJ Printer > 16. Print Button
10 11
12
-
Illustrator CS4 Basic www.enteritc.com 187
Enter Information Technology Center
10. Print " Color Separations:
Print Color Separations J( Artwork J Print 1. File Menu > 2. Print (Ctrl +P) > 3. Output > 4. ) Mode Separations (Host-Based) > 5. Print Button
16
15
14 13
-
188 www.enteritc.com Illustrator CS4 Basic
Enter Information Technology Center
1 2
3
-
Illustrator CS4 Basic www.enteritc.com 189
Enter Information Technology Center
11.. %:
-
190 www.enteritc.com Illustrator CS4 Basic
Enter Information Technology Center
-
Illustrator CS4 Basic www.enteritc.com 191
Enter Information Technology Center
Final Test
1. :
-
192 www.enteritc.com Illustrator CS4 Basic
Enter Information Technology Center
-
Illustrator CS4 Basic www.enteritc.com 193
Enter Information Technology Center
APPENDIX A:
Set Up Adobe Illustrator CS4
Adobe Illustrator CS4 #& Copy Software Adobe Illustrator CS4 Paste Hard disk # () & *+ Set up ,. * 1+ Set up 23 6+ 1. Folder : Illustrator CS4 >
2. Double Click File : Setup.exe >
3. () , + Setup @) 6+B >
4. I want to install and use Adobe Illustrator CS4 > 5. Next Button >
1
2
3
4
5
-
194 www.enteritc.com Illustrator CS4 Basic
Enter Information Technology Center
6. Accept Button >
7. Install Button >
8. () , + Setup @) 6+B >
9. Exit Button >
7
8
6
-
Illustrator CS4 Basic www.enteritc.com 195
Enter Information Technology Center
10. .+ Folder Adobe Illustrator CS4 Double File : amtlib >
11. Install Button >
12. Yes to All Button >
10
11
12
-
196 www.enteritc.com Illustrator CS4 Basic
Enter Information Technology Center
13. Cancel Button >
14. Start Button >15. All Programs > 16. Adobe Illustrator CS4 >
17. I have a serial number for this product .+ Folder : CS4LicenseFix >
18. Double Click File : adobe-master-cs4pre-keygen.exe >
13
17
14
15
16
-
Illustrator CS4 Basic www.enteritc.com 197
Enter Information Technology Center
19. Generate Serial Button > 20. Windows Serial select Serial Number Z Mouse \] ^ Copy > 21. Close Button >
22. _ Cursor Mouse \] ^ Paste >
23. Next Button >
18
22
19 20
21
-
198 www.enteritc.com Illustrator CS4 Basic
Enter Information Technology Center
24. OK Button
23
24
Enter Center Illustrator CS4 Basic Chapter 1.pdfEnter Center Illustrator CS4 Basic Chapter 2.pdfEnter Center Illustrator CS4 Basic Chapter 3.pdfEnter Center Illustrator CS4 Basic Chapter 4.pdfEnter Center Illustrator CS4 Basic Chapter 5.pdfEnter Center Illustrator CS4 Basic Chapter 6.pdfEnter Center Illustrator CS4 Basic Chapter 7.pdfEnter Center Illustrator CS4 Basic Chapter 8.pdfEnter Center Illustrator CS4 Basic Chapter 9.pdfEnter Center Illustrator CS4 Basic Chapter 10.pdfEnter Center Illustrator CS4 Basic Chapter 11.pdfEnter Center Illustrator CS4 Basic Chapter 12.pdfEnter Center Illustrator CS4 Basic Chapter 13.pdfEnter Center Illustrator CS4 Basic Chapter 14.pdfEnter Center Illustrator CS4 Basic Chapter 15.pdfEnter Center Illustrator CS4 Basic Chapter 16.pdfEnter Center Illustrator CS4 Basic Chapter 17.pdfEnter Center Illustrator CS4 Basic Chapter 18.pdf