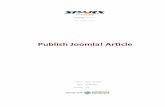Joomla user
-
Upload
jan-ivar-nilsen -
Category
Documents
-
view
224 -
download
0
description
Transcript of Joomla user

Logge deg inn i administrator.
For å logge seg inn i administrator skriver du ditt domenenavn etterfulgt av administrator. Eks: http://www.meloyenergi.no/administrator
Fyll inn brukernavn og passord og klikk Logg inn
Du er nå inne i administrator og vi skal nå se nærmere på kontrollpanelet

Lage ny artikkel
Her finner du alle artikler på hjemmesiden
Artikler som er på forsiden
Seksjon er beholdere som holder en eller flere kategorier
Kategorier er beholdere som holder en eller flere artikler
Her finner du alle bilder, filmer, lydspor, pdf osv som ligger på din hjemmeside.
Her kan du finne menyer og menystrukturer
Skift språk på din side
Under brukere kan du legge inn alle som skal ha tilgang til din hjemmeside. Dette gjelder til administrator eller for å se passordbeskyttet matriel på din side.
Konfigurasjon skal bare superadministrator eller programmerer ta seg av

Lage ny artikkel.
Du er inne på kontrollpanelet og klikker på iconet for “Legg til ny artikkel”
1. Skriv først inn tittel og alias som i dette tilfelle er “Dokumenter”.2. Se at siden er Publisert og at den ikke skal være på forsiden.3. Velg seksjon som i dette tilfelle er intranett4. Velg kategori intranett
Dokumenter
dokumenter 1 2
34

Å skrive inn tekst i Joomla er omtrent som å bruke et hvilket som helst tekst program. Det er alikevel en del ting som vi skal se nærmere på men det vil kommen senere i denne brukermanual. Vi skal aller først skrive en tekst i tekst feltet.
Vi kan også se at artikkelen har adgang “offentlig” som betyr at alle kan se artikkelen. Hvis du skal ha passord på artikkelen gjøres dette på følgende måte: Stå inne i artikkelen som du jobber med og se på Parametere. Sett adgangsnivå til Registrert og du har nå en artikkel som er passordbeskyttet. Dette er fint hvis du skal ha et område på side bare for
dine ansatte. Vi lar den stå på offentlig
For å lagre har du to muligheter. Hvis du trykker på “bruk” lagrer du men blir stående i artikkelen. Dette er bra hvis du skal se på de endringer som er gjort og skal fortsett og jobbe med artikkelen. Trykker du på lagre så lagrer du artikkelen og lukker den ned.
Nulla posuere suscipit est sit amet consequat. Donec luctus, velit sed tincidunt convallis, leo nisl laoreet dolor, vel ultrices nisi libero in mi. Suspendisse tincidunt rutrum sollicitudin. Vivamus bibendum fringilla urna, sit amet hendrerit sem placerat vel. Curabitur vitae iaculis diam. Suspendisse id odio mi, eu accumsan libero. Nulla vitae magna dolor, vitae posuere lectus. Sed ornare sapien id magna venenatis tincidunt lacinia neque vehicula. Nulla varius quam ut odio tincidunt mollis. Praesent lacinia velit ac neque mollis laoreet lobortis ipsum lobortis.

Vi kan nå se at artikkelen er lagret og vi kan se at den ligger under seksjon og kategori intranett.

Vi kan nå se at artikkelen har kommet inn under menyen intranett.

Menypunkt
For å lage et menypunkt til en enkel artikkel velger du Menyer- Main Menu. Navn på meny kan variere men i dette tilfelle er det Main Menu.
Da er du inne i Main Menu og du skal legge inn et nytt menypunkt. Klikk så videre på pluss tegnet oppe til høyre

Du skal nå velge menytype og klikker på Artikler hvor du får flere valg. Siden vi skal lage til en enkel artikkel velger vi Standard artikkelutforming

Du er nå inne i standard artikkelutforming og klikke på velg og et nytt vindu kommer opp hvor du skal velge artikkelen til menypunktet
Vi velger her årsmeldinger og klikker på den. Du kan også søke etter en artikkel ved å sette markøren i ruten for filter og sette inn dens navn, klikk utfør.

Vi setter inn tittel som er Årsmelding og merker av for Nett i Overordnet element.. Dette betyr at menypunktet havner under Menypunktet Nett.
Vi klikker på lagre eller bruk og går inn på hjemmesiden for å se under menypunkt Nett. Husk og oppdater brewser for å se menypunkt

Flytte menypunkt
Jeg skal nå flytte Årsmeldinger og ha den under Kraft. Gå inn på Meny og velg Main Menu. Vi kan se at Årsmeldinger ligger under Nett.
Klikk på Årsmeldinger og vi kommer inn til Menypunkt [rediger]. Gå til Overordnet element og klikk på Kraft som bildet viser. Trykk deretter på lagre

Vi ser nå at menypunket er under Kraft. Du kan også flytte på menypunktet ved hjelp av piltastene.
Meny punkt ligger nå under Kraft

Finne artikkel.
For å finne igjen din artikkel klikker du på iconet “artikler”
Her kan du gå til filter og søke opp artikkelen. Du kan også filtrere ut med å velge seksjon, kategori, skribent eller status.
For å komme tilbake til kontrollpanelet gå til menyen nettsted og klikk på kotrollpanel

Rediger artikkel.
Stå i kontrollpanelet og klikk på “Artikler”, gå videre og finn igjen artikkelen som du skal redigere. Vi velger artikkel “dokumeneter” og klikker på den.
Lag et avsnitt ved å sette markøren der du ønsker og trykk på enter.
NB: Hvis du holder nede shift og trykker enter så lager du et linjeskift.
Sett markøren i avsnittet og klikk på les mer. Du kan se at vi har fått en svak strek i avsnittet.
For å lagre klikk på bruk

Vi kan nå se at vi har fått “les mer” i artikkelen.
Når vi går inn i artikkelen så følger teksten før avsnittet med (intro tekst). Denne kan vi enkelt fjerne ved å gå tilbake til artikkelen i administrator.

Gå til parametere - avansert, finn introtekst og klikk på rullegardin meny og velg Skjul.
Legg inn bilde
For å sette inn bilde setter du markøren der bilde skal være og klikk på insert/edit image.

Du vil nå få opp Image manager hvor alle bildene til din hjemeside ligger.
Jeg vil ha bilde av en klokke på siden så jeg merker av clock.jpg
Når jeg merker av et bilde så vil nettadressen til bilde komme opp. Nettadressen til bilde må vises.
Vi kan samtidig se høyde, bredde og plasserring av bildet
Vi kan også sette inn luft rundt bilde.
Klikkå på insert
Vi kan nå se at bildet er kommet inn i artikkelen og at det ligger til høyre. For å lagre klikker vi på bruk.

Laste opp bilde
Når du står inne i en artikkel klikker du på insert/edit image. Men først skal vi lage en ny mappe for bildene i.
Klikk på mappe iconet og det kommer opp et nytt vidu “new folder”. Skriv inn mappens navn men husk og ikke bruke æøå eller andre spesialtegn. Unngå også mellomrom. Klikk OK.
Vi ser nå at vi har en ny mappe i systemet som heter energi.

Klikk på navnet “energi” og du er inne i mappen
Klikk på icon for å laste opp bilde og nytt vindu kommer opp.
Klikk på Add og du skal nå finne bildet som ligger på din datamaskin.

Jeg finner et bilde som heter Green Apple.gif og klikker på åpne.
Alle bilder som lastes opp må ha en oppløsning på 72 dpi dette er en web standard.
Vi kan nå se at bildet er klart til å lastes opp fra min datamaskin og inn på serveren. Vi klikker på Upload.

Når bildet er lastet opp klikker du på Cancel.
Bildet ligger nå inne i mappen “energi” og er klar til bruk.

Linker
For å lage linker gjør du følgende:
Ekstern linkMerk tekst som skal være en link til nettstedet.
Klikk på link verktøyet
Nytt vindu dukker og og du skriver her inn nettstedadresse.
Target sette til “open in new window” og klikk insert

For å finne en intern artikkel går vi til innhold og leter opp artikkelen.
Her har vi funnet artikkelen “krafty som vi klikker på.
Husk på å se at det er kommet opp en nettadresse.
Siden dette er en intern artikkel så trenger vi ikke sette “target”
Klikk på insert.
For epost adresser skrives denne rett inn da dette automatisk blir en link.
For å fjern link merker du teksten og klikker på iconet unlink.

Fil for nedlasting.
Klikk på iconet insert/edit file og en ny rute kommer opp.
Vi har laget en mappe for dokumenter og klikker på den.
Hvis du skal laste opp nye dokumenter gjøres dette på samme måte som bilder.

Jeg klikker på artikkelen som jeg vil legge ut for nedlasting og kan se at navnet har kommet opp i nettadressen
Vi klikker på dokumentet som vi skal bruke og får opp et nytt vindu. Du får nå spørsmål erstatte filnavnet med et nytt, klikk “yes”.
Skriv inn det nye navnet som du vil skal komme opp i artikkelen. Vi skriver

Vi skal nå sette inn icon for hvilket dokument som skal lastes ned. I dette tilfelle er det en PDF. Hak av for icon
På detaljer kan vi se dokumentets størrelse som vi merker kopierer.
For kopiering av tekst merkes teksten, trykk ctrl + c (pc) comand + c (mac). Sett så markøren i det felt som teksten skal være og klikk ctrl + v (pc) comand + v (mac)
Lim inn teksten i feltet “size” og sett hake i merkefeltet.
Trykk videre på insert.

Legg inn brukere
Klikk på icon for brukere
Vi kan nå se alle brukere som ligger i systemet og vi klikker på plusstegnet for å legge inn en ny bruker
Fyll inn navn, brukernavn, epost og passord.

Vi skal nå velge hvilke gruppe brukeren skal under.
Brukersystem.Registered: kan bare logge seg inn og lese passordbeskytte artiklerAuthor: kan lage nye artikkler til hjemmesiden men de vil ikke bli publisert og de kan ikke gå tilbake og redigere dem.Editor: kan lage og editere eksistrerende artikler på hjemmesiden men de blir ikke publisertPublisher: Kan publisere artikler men har ikke tilgang til administrator
Administrasjonssystem.Superadministrator har fulle tilgang til alle funksjoner i administratorAdministrator: kan gjøre det meste utenom legge til komponenter, legge til språk eller konifgurasjon. Han vil bare ha tilgang til Global innsjekking og global checkin fra tools menyManager: kan ikke sette opp brukere eller ha tilgang til verktøy
Clean up catche.
Hvis en artikkel er låst og du ikke klarer å komme inn i den kan årsaken være at noen jobber med artikkelen. Årsaken kan også være at artikkelen ikke er lagret eller avsluttet på rett måte. Husk og alltid gå på lagre eller avbryt for å gå ut av en artikkel. Ikke bruk piltaster i browser.
For å åpne låste artikkler gå til verktøy og Global innsjekking. Alle artikkler låses nå opp.

Tabell
Vi skal nå se nærmere på tabeller i Joomla og under kan du se tabellverktøyet.
Klikk på iconet “insert a new table” og et nytt vindu kommer fram.
Cols er celler ved siden av hverandre mens rows er celler under hverandre.Callpadding er luft inni cellen mens cellspacing er luft mellom celler.Allignment er plassering og border er ramme.Width er bredde som kan settes i prosent eller pixler. Height er tabellens høyde.Class og table caption brukes ikke.
Klikk videre på Insert
100%

Vi har nå fått inn en tabell og jeg har plasser markøren i en av cellene, vi kan nå se at tabellverktøyet er blitt aktivt.
1. Sett inn tabell2. Slett tabell3. Tabel egenskaper4. Rad egenskaper5. Celle egenskaper6. Sette i rad foran7. Sett inn rad etter8. Slett rad9. Sett inn kolonne foran10.Sett inn kolonne etter11.Slett kolonne12.Del celler13.Slå sammen celler14.Usynelig element
Tabell er et stort område i web sammenheng og det anbefales å se filmene på www.mediaworks.no. Gå inn på menyen Brukermanual og Brukermanual Joomla 1.5
1 2 3 4 5 6 7 8 9 10 11 12 13 14

Nyhetsbrev
For å sende et nyhetsbrev gjør du følgende, gå til Komponeter - Acajoom - Newsletters og du kommer inn til nyhetsbrevet.
Klikk på rullegardin-menyen og velg Nyhetsbrev. Klikk på ny.
(Vi kan selvsagt lage flere nyhetsbrev (maler) med forskjellig design.)

Du kan nå skrive et nyhetsbrev, legge inn bilder, linker osv og sende ut til alle som har meldt seg på nyhetsbrev. Gi kundebrevet ett emne (tittel) og trykk send.
Du kan også lage en artikkel og sende ut som en nyhet.
Klikk på Content og alle artikkler på siden kommer frem. Klikk på artikkelen som du ønsker å sende. Det vises nå en kode i feltet Content tag.
Kopier teksten under Content tag og lim den inn i nyhetsbrevet.

Skriv inn Emne (tittel) og klikk send, nyhetsbrevet sendes til alle som står på listen.