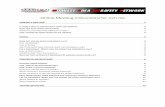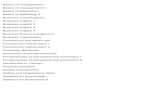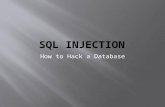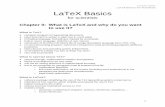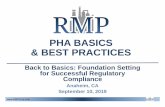Join.me basics
-
Upload
emerita-salvador -
Category
Technology
-
view
217 -
download
0
Transcript of Join.me basics

Getting Started
with join.me

1.
Activate join.me

Click to accept
You’ll receive an email from join.me inviting you to be a
presenter.

Click the
link to get started.


Set your password

From the activation email,
you’ll be taken to join.me to create a password.


2.
Personalize

Put your name on it

After setting your password, you’ll be asked to create a
personal link and background. Your link is the URL people will
use to join your meeting.

It can be anything so long as it is at least 9 characters long.
Your background is the photo that folks see when they’re
waiting for your meeting to start.

Neither is permanent, so feel free to change your mind again and
again.
On occasion, you might want to use the one-time code, so it’s there for your convenience.



3.
Start meeting

Good to go

Now you’re ready to share your screen with up to
250 people per meeting,
no limits on minutes or number of meetings.

Meet via a browser

Go to join.me and sign in.
From here, you can start sharing your screen instantly.

Meet via desktop app

Download the desktop app for your operating system in the
apps section at join.me.
It makes starting a meeting without a browser super quick
and easy.


Meet via scheduler

Simply to go the scheduler tab, put in your meeting date
and time, and add your attendees.


How do I start a meeting from a
PC or Mac?

On a PC or Mac, go to the join.me website and
click Share. More precisely, click the big orange button next to the
word Share.

The join.me application will download and run,
then your screen will be ready to be shared.

How do I know join.me has started?

You’ll see this on your desktop. We call it the join.me toolbar.

More specifically, it's the presenter's toolbar. If it's not visible, join.me is not running and your meeting can't start.

join.me on a Windows PC

join.me on a Mac

How do others join?

Participants on a PC or Mac go to join.me and
type the multi-digit code or "personal link" in the join box.

We’ll add the dashes.
The big green button gets them in.
That's it.
Nothing to download.
No account required.


Here are the technical requirements when joining via
the join.me website:

On Windows
Participants must use Internet Explorer 8 or above,
or the latest version of Firefox, Chrome

On a Mac
Participants should use
Safari for best results

Participants must have Flash Player 10 or above installed and
enabled in their browser.

Requirements from a mobile device

On an iPad, iPhone, or iPod touch
they can use
the free app

Android device
they can use the free app

way to join WITHOUT using the website

Anyone on a PC or Mac can download the desktop app

Use it to start or join a meeting. It's like using the join.me
website,
but without a browser.

Participants will be asked
if they want to download
the desktop app when they leave a meeting.


How do I remove someone from my meeting?

Click the Participants button
to show the list of participants.

On the list of participants,
click the X next to the person you want to remove.

Note
When presenting from an iPad, this feature is not available


NOTE
When presenting from an iPad, this feature is not available

What happens once they are gone?

They can't come back.
That is, not without returning to join.me and
reentering the code or link.

To end a meeting

To end your meeting,
click the X in the upper-right corner of the join.me application.


If you have the desktop app, you can click Exit this session to end
your meeting
and keep join.me open and ready for your next meeting.

Switch between monitors

You can share any available monitor

1.
Click below the big button
in the middle
to open the menu.

2.
Click Screen


3.
You'll see an orange outline as you move between available
monitors.
Click again when the orange outline is on the monitor you
want to share.


Pro subscribers can choose which window to share.
Everything else on your screen is hidden.
It's called window sharing.

sharing a specific window

join.me pro is required – paid or trial.

To
choose what to share

Click Choose what to share
each time you want
to change what you're sharing.


REMEMBER
When sharing a window, you can't share control.
Share your entire screen to be able to share control with a
participant.

Move your mouse to the window you want to share.
Once it has an orange outline, click to share.


To choose a different window
or select your entire screen instead,
click Choose what to share again.


What happens if I cover my shared window?

If you cover your shared window, you don't need to worry about exposing anything you don't
want to show.
Viewers never see the item that is covering your shared window

• Viewers on a Mac or Windows 7/Vista computer
see your shared window, even when it is covered

• Viewers using XP or Windows 7/Vista without Aero
will see a dark box on top of the covered part of your shared
window


What happens if I close or minimize my shared window?

Viewers will see a static image of your screen. To keep things
moving, you should bring the window back, or choose a new
one by clicking the Choose what to share button again.

Reference link:
http://help.join.me/knowledgebase/topics/24958-getting-
started

created by: