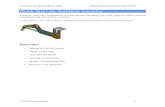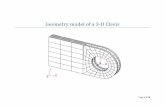JJ306 Autodesk Inventor Week 2 - Project 1 - Clevis Mount Part
description
Transcript of JJ306 Autodesk Inventor Week 2 - Project 1 - Clevis Mount Part

ME 24-688 – Week 2
Project 1 – Clevis Mount Part
ME 24-688 – Introduction to CAD/CAE Tools Page 1 of 31
1 Introduction to Autodesk Inventor®
The following section will give an overview of the Autodesk Inventor user interface and program basics in
order to navigate the program as well as the part modeling environment.
1.1 File Types
The basic file references that exist in a typical Autodesk Inventor 3D design are represented in the
following illustration.
Assembly files: *.iam files reference part files and are referenced by drawing files.
Part files: *.ipt files are referenced by assembly files and drawing files.
Drawing files: *.dwg files reference assembly files and part files.
Inventor Drawing files: *.idw files are interchangeable with *.dwg files in Inventor and reference
assembly and part files.
Note: For the purposes of this section you will only be dealing with Part files.
1.2 User Interface
Autodesk Inventor uses a standard structure common in all Microsoft Windows applications. All
environments share a common layout for tabs on a single toolbar across the top of the application window
called the ribbon. The structure is context-sensitive based on the environment and mode you are using.
Below is the Model Tab used in the part modeling environment.

ME 24-688 – Week 2
Project 1 – Clevis Mount Part
ME 24-688 – Introduction to CAD/CAE Tools Page 2 of 31
The following image illustrates the major areas of the Autodesk Inventor user interface.
Application Menu Navigation Bar
Quick Access Toolbar Browser
Ribbon 3D Indicator
Ribbon Tabs Graphics Window
ViewCube

ME 24-688 – Week 2
Project 1 – Clevis Mount Part
ME 24-688 – Introduction to CAD/CAE Tools Page 3 of 31
Browser
The browser displays the Origin folder at the top of the list which contains the default X, Y, and Z planes,
axes, and center point. There are two main versions of the browser depending on which operation you
are preforming.
■ The Model Browser displays all features you use to create the part. ■ The Assembly Browser displays all the parts you use in the assembly.
Model Browser Assembly Browser
Marking Menu and Overflow Menu
The Marking Menu is accessed by right-clicking anywhere in the graphics windows. The commands
available change depending on the environment and command context. These commands indicate the
next steps possible for the current process. The Marking Menu is offered as an alternative to selecting
tools from the ribbon.

ME 24-688 – Week 2
Project 1 – Clevis Mount Part
ME 24-688 – Introduction to CAD/CAE Tools Page 4 of 31
Although only eight items are available in the Marking Menu, there are many more options located below
the Marking Menu in the Overflow Menu. These options are typically either specific to the operation being
performed or new operations than can be started directly without exiting the current command first.

ME 24-688 – Week 2
Project 1 – Clevis Mount Part
ME 24-688 – Introduction to CAD/CAE Tools Page 5 of 31
1.3 Viewing Tools
View manipulation is a key 2D drawing and 3D modeling skill. You are often required to view different
areas of a design, and changing your view can help you visualize solutions for the current task. Many of
the view manipulation tools are common to all environments.
Navigation Bar
Different view manipulation tools are available on the Navigation bar
ViewCube
SteeringWheel
Pan
View Face

ME 24-688 – Week 2
Project 1 – Clevis Mount Part
ME 24-688 – Introduction to CAD/CAE Tools Page 6 of 31
Zoom Options
Zoom All
Orbit Options
Free Orbit

ME 24-688 – Week 2
Project 1 – Clevis Mount Part
ME 24-688 – Introduction to CAD/CAE Tools Page 7 of 31
Function Key Shortcut Keys
KEY NAME FUNCTION
F2 Pan Pans the graphics window.
F3 Zoom Zooms in or out in the graphics window.
F4 Rotate Rotates objects in the graphics window.
F5 Previous View Returns to the previous view.
F6 Isometric View Display the isometric view of the model.
Mouse Viewing Tools
MOUSE FUNCTION NAME
Click and Drag Mouse Wheel Button Pan
Roll Mouse Wheel Zoom
Shift + Click and Drag Mouse Wheel Button Free Orbit
Double-Click Mouse Wheel Button Zoom All
(Add Mouse Image)

ME 24-688 – Week 2
Project 1 – Clevis Mount Part
ME 24-688 – Introduction to CAD/CAE Tools Page 8 of 31
2 Project 1 - Clevis Mount Part
2.1 Instructions
The first project will introduce you to the Autodesk Inventor 2012 user interface and basic sketching and
modeling commands. The main purpose of this project is to highlight component creation process and the
interface of Autodesk Inventor.
1: Create a new part using the Standard (mm).ipt template.
■ On the Quick Access toolbar, click New.
■ In the New File dialog box, click the Metric tab.
■ Select Standard (mm).ipt.

ME 24-688 – Week 2
Project 1 – Clevis Mount Part
ME 24-688 – Introduction to CAD/CAE Tools Page 9 of 31
■ Click OK.
2: Create a basic shape.
■ Start the Line tool.
Sketch Tab | Draw Panel | Line
■ Select a start point near the origin.
You will constrain the sketch to the origin later.
■ Drag the cursor to the right, making certain the horizontal constraint glyph appears near the
cursor. In the direct input field enter 150 mm for the line length. Press TAB to lock in the value.
Press ENTER to accept this line segment.

ME 24-688 – Week 2
Project 1 – Clevis Mount Part
ME 24-688 – Introduction to CAD/CAE Tools Page 10 of 31
A dimensional contain of 150 is added to the line segment.
■ With the Line tool still active, drag the cursor up, making certain the perpendicular constraint
glyph appears near the cursor. In the direct input field enter 15 mm for the line length. Press TAB
to lock in the value.
Press ENTER to accept this line segment.
A dimensional contain of 15 is added to the line segment.
■ Drag the cursor back to the left, perpendicular to the last line segment, approximately 40 mm.
Left-Click to accept line segment.

ME 24-688 – Week 2
Project 1 – Clevis Mount Part
ME 24-688 – Introduction to CAD/CAE Tools Page 11 of 31
■ Drag the cursor up, perpendicular to the last line segment, approximately 50 mm.
Left-Click to accept the line segment.
■ With the Line tool still active create an inline arc segment. Click-Hold the start point and Drag the
endpoint of the line segment up and to the left to define the direction of tangency for the arc.
Release the left mouse button when the endpoint of the arc is directly to the left of the start point.

ME 24-688 – Week 2
Project 1 – Clevis Mount Part
ME 24-688 – Introduction to CAD/CAE Tools Page 12 of 31
■ Complete the sketch as shown
3: Investigate sketch.
■ Press the F8 key to display the geometric contains that where automatically applied while
sketching the line segments.
■ Click and drag the line segment, notice how they move.
■ Press F9 to hide the geometric constraint icons
4: Add geometric constraints to the sketch.
■ Add a Vertical geometric constraint.
Sketch Tab | Constrain Panel | Vertical Constraint

ME 24-688 – Week 2
Project 1 – Clevis Mount Part
ME 24-688 – Introduction to CAD/CAE Tools Page 13 of 31
■ Click the center point of the arc line segment, and then click the mid-point of the bottom line
segment to place the Vertical constraint
Note: As you move the cursor along a line segment, the cursor will snap to the mid-point and will
indicate the mid-point with a green circle.
■ Add a Collinear geometric Constraint.
Sketch Tab | Constrain Panel | Collinear Constraint
■ Click the two horizontal line segments shown to make them in line with each other.
■ Add a Coincident geometric Constraint.
Sketch Tab | Constrain Panel | Coincident Constraint

ME 24-688 – Week 2
Project 1 – Clevis Mount Part
ME 24-688 – Introduction to CAD/CAE Tools Page 14 of 31
■ First Click the Mid-Point of the bottom line segment and then click the projected Origin Center
Point.
The sketch will now be centered to the part Origin. By centering the sketch the part Origin planes
can be used for features applied later.
5: Add dimensional constraints to the sketch.
■ Add a linear Dimensional constraint.
Sketch Tab | Constrain Panel | Dimension

ME 24-688 – Week 2
Project 1 – Clevis Mount Part
ME 24-688 – Introduction to CAD/CAE Tools Page 15 of 31
■ Click bottom line segment and the arc segment center point.
Enter 65 mm. Click OK
■ Add radial Dimensional constraint.
Sketch Tab | Constrain Panel | Dimension
■ Click the arc segment.
Enter 30 mm. Click OK
■ Notice the line colors have changed to indicate that the sketch is fully constrained.

ME 24-688 – Week 2
Project 1 – Clevis Mount Part
ME 24-688 – Introduction to CAD/CAE Tools Page 16 of 31
■ Right-Click the Graphics Windows. Click Finish 2D Sketch from the Marking Menu to exit the
sketch.
6: Reorient the Graphic Window using the Viewing Tools so the sketch looks like the image below.
■ You can use the View Cube or Orbit Tool (F4) as optional Viewing Tools
7: Extrude the Base Feature.
■ Start the Extrude Tool
Model Tab | Create Panel | Extrude

ME 24-688 – Week 2
Project 1 – Clevis Mount Part
ME 24-688 – Introduction to CAD/CAE Tools Page 17 of 31
Because only one closed loop exists in the sketch, the sketch profile is automatically selected
■ Select the Symmetric direction from the Mini-Toolbar
■ Drag the direct manipulation arrow, or enter 75 mm into the Mini-Toolbar for the extrusion length.
Click OK

ME 24-688 – Week 2
Project 1 – Clevis Mount Part
ME 24-688 – Introduction to CAD/CAE Tools Page 18 of 31
8: Change Part Color
■ On the Quick Access Toolbar pick Metal-Steel (Polished) from the part color drop down list.
9: Create Secondary Feature
■ Right Click Graphics Windows, Click New Sketch on the Marking Menu
■ In the Brower expand the Origin folder. Click the YZ Plane to start the new sketch on this plane.

ME 24-688 – Week 2
Project 1 – Clevis Mount Part
ME 24-688 – Introduction to CAD/CAE Tools Page 19 of 31
■ Project reference part edges into the sketch at the point where the sketch cuts through the part.
Sketch Tab | Draw Panel | Project Cut Edges
■ Click F7 (Slice Graphics) to show sketch.
■ Draw a Two Point Rectangle
Sketch Tab | Draw Panel | Rectangle
■ Pick top reference edge for the rectangle starting point. End 35 mm and 65 mm in the direct entry
fields as shown. Click ENTER to accept.
■ Place a Horizontal Constraint
Sketch Tab | Constrain Panel | Horizontal Constraint
Between the mid-point of the rectangle to the projected Origin point as shown.

ME 24-688 – Week 2
Project 1 – Clevis Mount Part
ME 24-688 – Introduction to CAD/CAE Tools Page 20 of 31
The sketch will now be fully constrained.
■ Exit the Sketch.
10: Extrude cut through the part
■ Start the Extrude Tool, set the following options:
▪ Select the Symmetric direction
▪ Select the Cut option from the Mini-Toolbar

ME 24-688 – Week 2
Project 1 – Clevis Mount Part
ME 24-688 – Introduction to CAD/CAE Tools Page 21 of 31
▪ Select the Through All option from the Mini-Toolbar
■ Click OK
11: Create a Hole Feature
■ Start the Hole Tool
Model Tab | Modify Panel | Hole
■ In the Hole Dialog Box change the Placement option to Concentric.
Plane: Pick Front Face
Concentric Reference: Pick Top Arc

ME 24-688 – Week 2
Project 1 – Clevis Mount Part
ME 24-688 – Introduction to CAD/CAE Tools Page 22 of 31
■ Set the following options in the Hole Dialog Box:
Termination: Through All
Hole Diameter: 35 mm
■ Click OK

ME 24-688 – Week 2
Project 1 – Clevis Mount Part
ME 24-688 – Introduction to CAD/CAE Tools Page 23 of 31
12: Create Slot
■ Click the right hand top surface and select Create Sketch from the Mini-Toolbar

ME 24-688 – Week 2
Project 1 – Clevis Mount Part
ME 24-688 – Introduction to CAD/CAE Tools Page 24 of 31
■ Sketch a slot as shown
Make sure that the Tangent glyph shows next to the cursor when you finish the second arc
segment.
■ Place a Horizontal Constraint between the mid-point of the slot and mid-point of the side
reference edge.

ME 24-688 – Week 2
Project 1 – Clevis Mount Part
ME 24-688 – Introduction to CAD/CAE Tools Page 25 of 31
■ Place a Linear Dimensional Constraint for the overall length of the slot.
Pick the first arc segment, and the mid-point of the second arc segment.
Make sure the Dimension To Arc Edge glyph is shown next to the cursor
Enter 45 mm for the slot overall length
■ Place a Dimensional Constraint from the right reference edge to the center of the slot.
Enter 20 mm

ME 24-688 – Week 2
Project 1 – Clevis Mount Part
ME 24-688 – Introduction to CAD/CAE Tools Page 26 of 31
■ Place a Dimensional Constraint for the slot width.
Enter 18 mm
■ Exit the sketch
13: Extrude to cut out the slot
■ Start the Extrude Tool, pick inside the slot profile

ME 24-688 – Week 2
Project 1 – Clevis Mount Part
ME 24-688 – Introduction to CAD/CAE Tools Page 27 of 31
■ Set the following options on the Mini-Toolbar:
▪ Cut option
▪ Through All option
Click OK
14: Turn on the XZ Origin Plane Visibility
In the browser Right-Click the XZ Plane, Select Visibility to turn it on

ME 24-688 – Week 2
Project 1 – Clevis Mount Part
ME 24-688 – Introduction to CAD/CAE Tools Page 28 of 31
15: Mirror Feature
■ Start the Mirror Tool
Model Tab | Pattern Panel | Mirror
■ Select the slot feature.

ME 24-688 – Week 2
Project 1 – Clevis Mount Part
ME 24-688 – Introduction to CAD/CAE Tools Page 29 of 31
■ Select the visiable XY Origin plane
■ Click OK
16: View Part
■ Click Home View on the View Cube
Notice that the default Home View setting displays the part lying on its back side.

ME 24-688 – Week 2
Project 1 – Clevis Mount Part
ME 24-688 – Introduction to CAD/CAE Tools Page 30 of 31
■ Using the View Cube or other View Tools, rotate the part until it is in the position shown.
■ Right-Click the View Cube, Set the current view as Home
Set Current View as Home | Fixed Distance
■ Click-Hold the View Cube and Drag the cursor to rotate the part to another position.
■ Click Home View on the View Cube once more, notice that the part returns to the upright
position.

ME 24-688 – Week 2
Project 1 – Clevis Mount Part
ME 24-688 – Introduction to CAD/CAE Tools Page 31 of 31
17: Save Part
■ On the Quick Access toolbar, click Save.
■ In the Save As dialog box, enter file name ClevisMount.ipt
■ Click Save