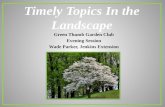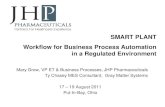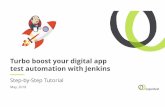STARWest: Use Jenkins For Continuous Load Testing And Mobile Test Automation
Jenkins Automation Framework - Field Extension
Transcript of Jenkins Automation Framework - Field Extension

CAST Jenkins Automation Framework Page 1 of 27
Jenkins Automation Framework - Field
Extension
May 24, 2018
DISCLAIMER
This document is provided as a courtesy for use by CAST’s clients. The document is not considered part of any CAST product’s official Documentation. Accordingly, CAST does not warrant that the information is current or that it addresses all potential issues.

CAST Jenkins Automation Framework Page 2 of 27
Contents
1 CAST AIP Automation Solution ............................................................................................ 3
1.1 Overview of the AIP Automation Solution ...................................................................... 3
1.1.1 Code Extraction ........................................................................................................ 4
1.1.2 Code Delivery ........................................................................................................... 4
1.1.3 Analysis and Snapshot .............................................................................................. 6
1.1.4 Snapshot Validation .................................................................................................. 6
1.1.5 Snapshot Publication ................................................................................................. 6
1.1.6 CAST Database Optimization................................................................................... 7
2 Installation............................................................................................................................... 7
2.1 Prerequisites ..................................................................................................................... 7
2.2 CAST Batch Web Service ................................................................................................ 8
2.2.1 CAST Batch Web Service Installation ..................................................................... 9
2.3 Jenkins Installation ......................................................................................................... 14
2.4 Jenkins Plugins Installation ............................................................................................ 16
2.4.1 Automatic Plugin Installation ................................................................................. 16
2.4.2 Manual Plugin Installation ...................................................................................... 17
3 Jenkins CAST Plugins .......................................................................................................... 17
4 CAST Automation Process Configuration............................................................................ 18
4.1 Delivery Management Considerations ........................................................................... 18
4.1.1 SCM Systems - File System Vs. DMT Plugin ........................................................ 18
4.1.2 Mainframe ............................................................................................................... 18
4.2 Jenkins Job Configuration .............................................................................................. 19
4.2.1 Creating a new 'Freestyle' Job ................................................................................. 19
4.2.2 Application Job Configuration ................................................................................ 19
5 Appendix A: Automating the Delivery of Mainframe Code to CAST AIP with JCL jobs and
CAST DMT .................................................................................................................................. 21

CAST Jenkins Automation Framework Page 3 of 27
1 CAST AIP Automation Solution
1.1 Overview of the AIP Automation Solution
AIP Automation Solution is based on the Jenkins Continuous Integration system and supports
automation for AIP versions 7.0.x and up. Each application is automated individually through its
own Jenkins job, and consists of seven configurable tasks to complete CAST analysis process from
delivery to database optimization.
0. Backup CAST Database Trio
1. Deliver Application Code
2. Accept Delivery
3. Perform the application analysis
4. Generate the snapshot
5. Validate the snapshot results
6. Publish snapshot results to the Application Analysis Dashboard (AAD)
7. Database Optimization

CAST Jenkins Automation Framework Page 4 of 27
The Jenkins system exposes a single job for each automated application. These jobs can then be
configured to run on a predefined schedule via Jenkins Scheduler, any Windows-based Scheduler,
manually through the Jenkins web interface, or the CAST Application Operations Console (AOP).
The automation system can be configured to run the entire process completely hands off or with
some human intervention. In the event of a failure the Jenkins job can be restarted from any of the
steps listed above. This feature is currently being leveraged by AOP.
1.1.1 Code Extraction
Depending on user requirements the code extraction process is performed by Jenkins, Delivery
Management Tool (DMT) or dropped into a file system location. Regardless of the extraction
process, DMT is still responsible for delivering the code to CAST. When Jenkins performs the
extraction all code is placed into the Jenkins Work-space. DMT is then configured to retrieve the
code using the file system option.
• DMT vs. Jenkins
When there is a DMT extractor available, DMT can be used to directly retrieve the source code.
The official position on this is if the SCM system is supported by DMT then use DMT otherwise
use the Jenkins Vendor plugin.
• Delivering Mainframe Code
There are many ways to deliver mainframe code to CAST. By far the best way is to utilize PDS
dump JCL scripts. More information on this can be found in Appendix A: .
1.1.2 Code Delivery
There are two parts to the code delivery process, the baseline and cloning process. The baseline
is a onetime per application step, performed as the first step in the CAST automation process. It
is used to configure DMT to properly collect the code. The project source code is collected from
either the Jenkins workspace folder or directly from the SCM system. Only after the baseline has
been successfully delivered and deployed can the delivery process be automated.

CAST Jenkins Automation Framework Page 5 of 27
Once the application has been successfully baselined it can then be completely automated using
the Jenkins CI system. For each code delivery Jenkins will clone the baseline delivery, package,
and deliver it to CMS. It is recommended that a single delivery be designated and maintained as
the baseline delivery. If the application project structure is modified the DMT baseline delivery
should also be modified.
Once the code has been delivered a check is performed to determine if any source code changes
have been made. In the event this test fails, meaning no changes have been made to the current
delivery, the job is terminated with a -10000 error. A flag is available in Cast Batch Web Services
properties file to turn this feature off.
Restart
In the event there is an error during the code delivery step it can be restarted using a "START_AT"
parameter setting of 2. This will instruct Jenkins to skip the backups and go directly to the code
delivery step. If the delivery validation check has failed the user can choose to continue the job
from the next step, "Accept Delivery" by using a code of 3. This option should only be used after
the code has been physically delivered and the delivery report has failed.
Warning: The "Accept Delivery" step will fail if DMT has not successfully completed delivery
process.
Source Code
Management (SCM)
System
Extract
Mechanism
Description
Subversion (SVN) DMT Source code retrieval and delivery are done via the
DMT.
Team Foundation
Server (TFS)
DMT Source code retrieval and delivery are done via the
DMT.
LUW - UDB DMT The database structure retrieval and delivery are done
via the DMT.
Concurrent Versions
System (CVS)
Jenkins Available as part of the Jenkins installation. User ID
and password to be provided by client after
installation.
DB2 Mainframe Jenkins The sub-job is responsible for running the DB2
Extractor and retrieving the package into the Jenkins
workspace.
GIT Jenkins Utilizes a Jenkins plugin. User ID and password to
be provided by client after installation.
Mainframe Jenkins The sub-job is responsible for running the Mainframe
Extractor and retrieving the package into the Jenkins
workspace.
Serena PVCS Jenkins PVCS is supported through the use of an ANT script.
Perforce Jenkins Utilizes a Jenkins plugin. User ID and password to
be provided by client after installation.

CAST Jenkins Automation Framework Page 6 of 27
1.1.3 Analysis and Snapshot
Once the code has been delivered the next step is to run the analysis and snapshot processes. This
involves deploying the code on the CAST analysis server, by accepting the delivery, setting it as
the current version, analyzing it and finally generating a snapshot.
During the Jenkins Job configuration there is an option to set a snapshot retention policy. When
this feature is enabled, there will be only one snapshot retained for each month. Before the new
snapshot is generated the system will check if the previous snapshot was generated in the current
month. If it has, it is deleted before the new one is generated. This will limit the number of
snapshots to a maximum of 12 per year.
Restart
An error during the "Analysis and Snapshot" phase can occur during the delivery acceptance,
analysis or snapshot steps. If the error occurred during the acceptance step, it is most likely caused
by a Jenkins configuration issue, such as an invalid connection profile. In this situation the Jenkins
configuration should be corrected and the job restarted at the "Accept Delivery" step using a start
at code of 3. An error during the analysis or snapshot steps can indicate that there is a problem
with the code delivery or CMS configuration. Depending on what caused the issue the job can be
restated at the "Code Delivery" step using a start at code of 2, or from either the "Analysis" or
"Snapshot" steps using codes 4 or 5. Although it is not recommended, the job can also be continue
from the snapshot validation step using start at code 6.
1.1.4 Snapshot Validation
Snapshot Validation is used to validate the data produced during the analysis and snapshot
generation step. For this process to work the Validation Portal must be installed and accessible to
Jenkins. Validation consists of a series of tests, checking the various components of the snapshot
and returning a go/no go to Jenkins. If any of these tests returns a "no go" the job will stop allowing
the system administrator a chance to check the severity of the error.
Restart
In the event of a failure, it is recommended that the user correct the issues and restart the job. Once
corrections have been made it is not necessary to restart the job from the beginning. Instead it can
be restarted from deliver using a start at code of 2, analysis using a code of 4 or analysis using a
code of 5. If the system administrator determines it is OK to ignore the validation check, the job
can be restarted from the next step, publication, using code 7.
1.1.5 Snapshot Publication
Once the snapshot is complete the results should be publish to the Application Analytics
Dashboard. The publication option first removes all snapshots for the application then publish all
snapshots found in the applications central database to the measurement database.

CAST Jenkins Automation Framework Page 7 of 27
1.1.6 CAST Database Optimization
This is the last step in the process and is used to reduce the size of the CAST database. This
is accomplished by first backing up the applications management local and central schemas, then
restoring them. This will have the effect of performing a database vacuum and re-index of all
tables, which will reduce the size and increase the overall database performance.
2 Installation
The installation of the automation framework involve two key components, Jenkins and the CAST
Batch Web Service. Jenkins will run under almost any operating system, however since CAST
will only run on windows, to keep things simple, it is recommended that it be installed under
windows. This is only a recommendation, if the client has a working version of Jenkins, in an
environment other than Windows use it.
This section describes the installation process for all required components.
2.1 Prerequisites
Environment
a. At least 1 Windows 2008 or better server
b. CSS Database
c. Java 7 JRE
d. Access to SMTP, to allow for email transmission
Software
a. CAST AIP full installation
b. CAST Batch Web Service, installed as a windows service
c. Jenkins Continuous Integration tool, installed as a windows service
• CastAIPWS Jenkins Plugin
• CastAAD Jenkins Plugin
d. PG Admin tool
e. Any SCM systems that are in use at the client site must be installed on the delivery server
Service Account
A Service Account should be generated to run CAST, Jenkins and the CAST Batch Web Service.
a. The account needs the ability to run services
b. Full Access to all CAST AIP installation folders
c. Access to the Jenkins installation folder
d. CAST application drop site folder

CAST Jenkins Automation Framework Page 8 of 27
2.2 CAST Batch Web Service
The CAST Batch Web Service (CBWS) is used to streamline the work of delivering the source
code, performing analysis and generating a snapshot. The CAST Jenkins plugin directs the to the
CBWS to perform these operations. The CAST Batch Web Service (CBWS) is the main
component that is invoked by the Jenkins job in order to kick off a source code extraction and
delivery job. Therefore, if the mode of configuration is such that the code is situated or accessible
on the same machine as the analysis server, there will be only one copy of the CAST Batch Web
Service required to be installed. If the code is being delivered from an external source (i.e. client
location), then a copy of the CBWS will also need to be deployed on the external machine.
As shown in the diagram below, every instance of AIC Portal must correlate on a one to one basis
with a copy of the CBWS on the Delivery Machine. This copy of the CBWS on the Delivery
Machine must also correlate to a CBWS copy on the Analysis Machine. If the analysis is being
performed on a separate server, do note that there must also be matching installation on the analysis
server. In cases where the source code is being delivered by way of secure FTP transfer, the
customer facing CBWS instance will now deliver the code to a DMZ folder on the CAST
environment. This is usually the case with Managed Services Clients. The example below explains
this more clearly.
To improve performance, one can setup multiple analysis servers with each connected via a load
balancer. To allow the automation process to work each analysis server must have an identical

CAST Jenkins Automation Framework Page 9 of 27
configuration. As with the single analysis server, each subsequent server must have a web service
installed for each AIC Portal being utilized.
In the event that more than one service is installed on a single server, each installation must have
a unique port assigned. Complete instructions on how to install the CAST Batch Web Service are
below.
2.2.1 CAST Batch Web Service Installation
The CAST system requires a Windows operating system to function while Jenkins can run under
both Windows and Unix. In addition, to improve performance, Jenkins and CAST can be installed
over multiple servers. The work of delivering the source code, performing analysis and generating
a snapshot is not done by Jenkins, but by the CAST Batch Web Service (CBWS) module. The
Jenkins CAST plugin sends instructions, and receives status from CBWS, which does the actual
work. There needs to be one installation of the web service for each AIC portal. If the analysis is
run on a separate server then there also needs to be a matching installation there.
It is recommended that multiple installations of the CBWS are installed, with one installation for
each AIC Portal and one for each analysis server. In the event that more than one service is installed
on a single server, each installation must have a unique port assigned.
Compatible with: AIP v7.3, v8.0 and v8.1 and Java Versions 1.7 and 1.8
Hardware requirement (on Client environment): Win x64 machine with 4-8 GB RAM, 5-10 GB
free disk space. In case the source code is being delivered to the same machine as the analysis
engine, a separate box is no longer required.
Step 1.
The first step in the Web Service installation process is to download the zip file from here and
extract it to a WebServices folder on the clients server. For example C:\CastBatchWebServer
The expanded folder contains a Windows batch file "InstallCastBatchWS.bat", used to install the
service. Edit this file (InstallCastBatchWS.bat): Make sure the installation folder matches the
actual folder where the service was copied to (on line 3 of the batch file). In our case we copied it
to C:\CastBatchWSServer.

CAST Jenkins Automation Framework Page 10 of 27
Before running the file modify it so the INSTALL_FOLDER variable is set to the installation
location of the Web Services. Save your modifications and launch the file from the admin
command prompt now: C:\CastBatchWSServer>InstallCastBatchWS.bat.
Step 2.
In the CAST Web Services folder, C:\CASTMS\CastBatchWebService, there is an executable file
CastBatchWSServerw.exe, launch it by double clicking on the icon.
The first configuration change is to identify the service account used to run the service. This
account should have access to the Web Services folder and CAST Management Studio (CMS). In
addition it must be part of the users network group. This is easily accomplished by including the
account domain name.
After entering the account information click on the apply button if the follow dialog does show up.

CAST Jenkins Automation Framework Page 11 of 27
Step 3.
To avoid issues with java upgrades, the Java Virtual Machine should be predefined (as shown
below). This way, if the user upgrades the Java version, it will not affect the CBWS. The CAST
Batch Web Service works best using Java 1.7. You can make this change on the “Java” tab:
First uncheck the “Use default” checkbox located on the upper left side of the dialog.
Next click on the browse button and locate and select the jvm.dll file found in the server folder of
the 1.7.x folder.
Finally click the Apply button, located on the lower right of the dialog box.
Note: The amount of memory required is dependent on the size of the application being analyzed.
If, while running an analysis, the log shows that the service is out of memory, the maximum
memory value should be adjusted accordingly.
Step 4.
Update the service profile as follows:
1. Make sure the Java version is 1.7 (v1.8 has been tested) - It should look similar to -
C:\Program Files\Java\jdk1.7.xx.xx\jre\bin\server\jvm.dll
2. Initial Memory Pool = 128 MB; Maximum Memory Pool = 512 MB
3. Change the account to the service account on Log On.
4. Ensure the service is set to start automatically.
5. Apply changes and Start the Service.
After running the batch file, validate that it worked properly on the Windows Services dialog.
To access the Windows Services dialog

CAST Jenkins Automation Framework Page 12 of 27
Step 5.
Once the service is installed and setup as described in steps above, the next step is to update the
CastAIPWS.properties file. This is a simple text file and can be modified using any text editor
(eg: Notepad++). The file is pre-configured with most of the information needed to allow the
service to run properly. The following fields are custom to each installation and do need to be
addressed.
1. aicPortal.deliveryFolder=C:/Delivery
2. backup.folder=C:/Backup
3. backup.database.host=localhost
4. cast.database=jdbc:postgresql://localhost:2280/postgres
5. Update #AOP URL
(#validation.prob.service=http://gaicvmportal:92/ValidationProbesService.asmxand
validation.prob.service=)
Step 6.
When the service is installed it is pre-configured to automatically start when the server starts.
The means that the service is already running. However in order for the above configurations
changed to take effect it must be re-started. To do this go to the first tab, General, first click the
stop button, then the start button.

CAST Jenkins Automation Framework Page 13 of 27
Step 7.
The CastGlobalSettings.ini should be updated to allow the Web Service access to the CMS
connection profiles. The file is located in the CAST installation folder, normally at C:\Program
Files (x86)\CAST\<CAST Version>\. This location will vary depending on where CAST is
installed.
Before any modifications are done to the file, make sure the destination folder exists and
contains the correct file structure. Using Windows Explorer create following folders:
(Replace drive letter C with whatever is the appropriate installation drive letter)
C:\CASTMS\GlobalSettings\ C:\CASTMS\GlobalSettings\AllUsers\
C:\CASTMS\GlobalSettings\SharedAppData\
C:\CASTMS\GlobalSettings\CastTemp\
Next locate the CastGlobalSettings.ini and modify it accordingly.
At the end, stop and restart the service.

CAST Jenkins Automation Framework Page 14 of 27
Troubleshooting Steps:
1. In case the Jenkins job has been installed in the wrong location (inadvertently or
otherwise), go to cmd\admin and type sc delete jenkins (the name of the service on
services.msc).
2. Ensure no command prompts are sitting on the installed Jenkins folder. Then
physically delete the Jenkins folder.
3. Reinstall jenkins using the java -jar jenkins.war command as previous
Note: The amount of memory required is dependent on the size of the application being
analyzed. It is recommended that the “Initial memory pool” be set to a minimum of 128 MG and
the Maximum be set to 512 MB. If, while running an analysis, the log shows that the service is
out of memory, the maximum memory value should be adjusted accordingly.
To uninstall this or any other windows service do the following:
1. Open a command prompt as an administrator
2. Run the following commands
3. If the service is running then stop it using: SC stop <service name>
4. When the service is no longer running delete it using: SC delete <service name>
2.3 Jenkins Installation
Jenkins is an "extensible continuous integration server". It monitors repeated executions of jobs,
such as building software projects, and can be used to build WebObjects applications and
frameworks. Since Jenkins is an open source project, it can be used at no cost. For Step by step
guidance on how to setup Jenkins, refer to the Jenkins Installation Documentation Page
(https://wiki.jenkins-ci.org/display/JENKINS/Installing+Jenkins+as+a+Windows+service).
The following instructions apply to the specific instance of Jenkins installation on a Windows
server that hosts the CAST analysis engine and will be used to setup the CBWS described in the
steps prior.
1. The CAST Batch Web Service has been tested with Jenkins verison 1.625.3 and it is
therefore recommended to use this version only. You can download this version of Jenkins
installer from here (https://updates.jenkins-ci.org/download/war/1.625.3/jenkins.war).
2. Once downloaded, run the WAR file from the command prompt (one time only). Following
steps apply:
a. Create a folder called 'Jenkins' on the root drive and drop the jenkins.war file you
have just downloaded at this location.
b. Open a command prompt (in admin mode) and navigate to the C:\Jenkins folder.
c. Run the war file with the following command: C:\Jenkins> java -jar jenkins.war

CAST Jenkins Automation Framework Page 15 of 27
3. This will run Jenkins from the command line. You will be asked to allow access through
the Windows Firewall. Always 'Allow access' as shown below.
Note: The Jenkins service is being run from the command prompt for the sole purpose of
installing the Windows Service for Jenkins. Please do not run Jenkins off the command
prompt on an on-going basis. Jenkins also has the ability to run under TomCat, however
the CASTBatchWSServer plugin has been found to be not working properly under
TomCat. Therefore, the recommended setup is to run the CAST Service only using the
standalone Jenkins Windows Service.
4. Open a browser window to test that http://localhost:8080/ points to the Jenkins service. At
this point we are still running Jenkins on the command prompt (from step above).
5. From your browser, go to "Manage Jenkins" --> Install as Windows Service --> Check that
the Installation Directory is at root level (eg: C:\Jenkins\) before proceeding to install. If
there is a D:\ on the VM/server, try installing Jenkins on the D:\. Wherever possible, change
the Jenkins locations to a root level folder on a drive where you can afford allocating a
large space.

CAST Jenkins Automation Framework Page 16 of 27
6. You may be asked to download and install the .NET Framework 3.5 if you don't already
have it on your system. Go ahead and install it as part of the Jenkins Service installation if
prompted.
7. Press "Yes" when prompted to restart the Jenkins service once it has been installed. By
default the Jenkins service will run on a default system account. It is however advisable to
setup a service account to run Jenkins under. On gaic machines this will be the "gaic" user,
but on client environments, request one ahead of time.
2.4 Jenkins Plugins Installation
In order to install a plugin, the user must have administrative right to the Jenkins system. There
are two methods for installing a Jenkins plugin, automatic and manual. Currently all CAST related
Plugins must be installed using the manual method. Jenkins plugins are installed from the Manage
Jenkins > Manage Plugins page. This page allows the user to install new plugins and see all
available plugins, installed or have available updates.
2.4.1 Automatic Plugin Installation
To automatically install a plugin select the "Available" tab, on the Manage Plugin page. This
page lists all the available plugins, their description and current version. To install, check the
check-box next to the plugin(s) to be installed and click the download button at the bottom of the
page.

CAST Jenkins Automation Framework Page 17 of 27
2.4.2 Manual Plugin Installation
A manual installation is performed from the Advanced tab and required for all CAST plugins. The
first step is to download the plugin, see above for the available cast plugins. Once downloaded,
find the "Upload Plugin" section, click on choose and select the downloaded file. The last step is
to click upload, this will install the plugin into the Jenkins system. At this point it is recommended
that the Jenkins server be restarted.
The following is a one time operation per Jenkins installation. Once done correctly, further jobs
(one for each application) can be easily created by cloning the existing job.
Manage Jenkins --> Manage Plugins --> Advanced tab --> Select CASTBatchWSService.hpi file
When installing a new version of the CBWS, it is pertinent to note that one must not directly
uninstall the old plugin, otherwise all the jobs and configuration related to that job will be lost.
The correct way to install the new version is to overlay the existing plugin, never uninstall it. By
uninstalling it, one can inadvertently delete the configuration for the pre-configured job. Upon
successful update of the existing plugin, look for the message, 'Success. Pending Restart'.
Once installed, go back to the Manage Plugins page and do a sanity check as to whether you are
able to see an updated "CAST Jenkins Plugin".
3 Jenkins CAST Plugins
This automation process is centered around the Jenkins system which is made up of a series of
Job, with each job containing one or more tasks. Jenkins is open source and designed to work
under both windows and Unix. To allow seamless integration between CAST and Jenkins a series
of Plugins have been created with each performing a specific task. All the plugins are included in
the CAST Batch Web Service download file.

CAST Jenkins Automation Framework Page 18 of 27
1. CastAIPWS: This is the main plugin for the Jenkins/CAST interface. Working in conjunction
with the CAST Web Service, it allows Jenkins to deliver the code, then deploy it on the CAST
server and finally perform the analysis and snapshot process.
2. CastAAD: This plugin performed a refresh on the CAST Application Analytics Dashboard
(AAD). It is required to allow the user to see changes made by the analysis process.
3. CastBatch: This plugin allows the CAST Web Service to run any pre-configured windows
batch file. The file must be installed on the same machine as the Web Service.
4 CAST Automation Process Configuration
Once the Jenkins and CBWS installation is complete, the next step in the process is to setup the
Jenkins job that will be used to run the automated re-scan. The job configuration includes details
about the source delivery and analysis servers, and the database schema connection profile used to
perform the re-scan. Once configured, the job can then be cloned to create jobs for all remaining
applications.
4.1 Delivery Management Considerations 4.1.1 SCM Systems - File System Vs. DMT Plugin
When delivering code directly from the file system, the CAST user/admin is responsible for
maintaining the code versions. This can result in manual copy errors, file path renaming issues and
other major problems later on. Using the CAST DMT plugin takes away the hassle of having to
manage the code manually, as it maintains all source versions delivered through the tool. By
incorporating the DMT plugin in the automated code delivery process, one can mitigate the code
integrity risks.
Source code for most technologies supported by CAST can be delivered using the DMT plugin.
Before setting up automated extraction of code using the DMT plugin command line, ensure that
the first version (v1) of the application has been manually created and is available. Always pick
up code from a neutral folder path (i.e. not bearing a version number in the file path) to avoid
getting issues of added / deleted code. Clone a new.
4.1.2 Mainframe
Normally mainframe code is delivered using a series of JCL scripts and placed in a punch card
format. When automating this code it is assumed that the JCL is run, and the code is in place, prior
to running the Jenkins automation. For more information on this process see below section
Appendix A: Automating the Delivery of Mainframe Code to CAST AIP with JCL jobs and CAST
DMT.

CAST Jenkins Automation Framework Page 19 of 27
4.2 Jenkins Job Configuration 4.2.1 Creating a new 'Freestyle' Job
To create a new job, navigate to the Jenkins home page and follow the following steps:
1. Click New Item on the left hand menu.
2. Type a job name in the "Item Name" column - this should typically correspond to the
application name.
3. Select Freestyle project and press "OK".
4.2.2 Application Job Configuration
On this page, start by adding a new "CAST AIP 0: Configuration" section to the job and follow
through the following instructions and shown in the figure below:
1. The Delivery Web Service Address is the location where the CAST Batch Web Service
has been registered. The default port number is 9898 but this can be changed in the
CASTAIPWS.properties file. The Analysis Web Service should be populated if the
analysis is configured to run on a different machine. Click "Test Connection" to ensure that
the service is able to ping the web service addresses.
2. This drop down populates all the applications it finds configured in the AIC Portal pointed
to in the properties file.
3. Select the correct CMS Connection Profile to use, in order to connect to the service.
4. Select a baseline reference version to use from which the current version will be cloned.
Leave the Version Name to the default "Version [TODAY]" value. This will default the
Version to today's timestamp.
5. Use the application code name as the Schema prefix. This will be used for backup and
snapshot publications.
6. Select the Measurement Schema to upload the results to.

CAST Jenkins Automation Framework Page 20 of 27
7. Finally, check all the sections as shown in the image to the right are filled correctly.
Remember to only check the "Use JNLP version of DMT?" if the deliver folder is at a
remote location.
8. Press Save and go back to the top of the page. Then, select the job and test run it.

CAST Jenkins Automation Framework Page 21 of 27
5 Appendix A: Automating the Delivery of Mainframe
Code to CAST AIP with JCL jobs and CAST DMT
To allow for the CAST Delivery Management Tool (DMT) package mainframe code, it
must first be placed into the application delivery folder. The files can either be placed into
a folder structure or combined into PDS dump files. This document will focus on the
process related to PDS dump files. For further information related to the folder structure
methodology, and other mainframe related information, please refer to the Mainframe -
application qualification specifics page in the AIP Documentation at
http://doc.castsoftware.com/.
Common Mainframe Files
Copybooks are files included in a COBOL program and can be used across multiple
applications. The collection process for copybooks is often inaccurate. Collecting all
copybooks into a single delivery, then referring to them in the Working Folder section of
the Analysis tab in CAST Management Studio (C-MS) can make the delivery process more
accurate. It also serves to produce more accurate analysis results since there are never any
missing copybooks.
For the purposes of the CAST analysis, COBOL Copybooks, are captured, delivered and
deployed to the CAST system as a whole into a “fake” application. When the analysis is
performed for the individual application C-MS refers to the common copybook delivery
location.
Code Preparation
There are three JCL jobs available to assist in the mainframe COBOL code preparation and
delivery process. They should be modified for use with each mainframe file type, JCL,
PROC, and COBOL source.

CAST Jenkins Automation Framework Page 22 of 27
a. IEBCOPY
The first job to use is the IEBCOPY job. This job basically copies all of your
applications from BISG to your own library for staging. Make sure to change the
MYAPP symbolic to your application name (it can be anything you want to call it,
but you’ll need to use it for the next two jobs too). Also, make sure to update
IEBCOPY SELECT MEMBER statement to include your applications. It can use
wildcards like * or %. For example, SELECT MEMBER=BRXA%%%Z, it will
copy all members with that name where the %%% is any characters.
//&SYSUID1 JOB (BT00,0000),'IEBCOPY',CLASS=E,MSGCLASS=X,
// NOTIFY=&SYSUID
//*
//* COPY YOUR APPLICATION MEMBERS FROM BISG LIBRARIES TO
YOUR OWN PDS
//*
//* 1. SET MYAPP PARM TO YOUR APPLICATION NAME
//* 2. VERIFY BISG LIBRARIES
//* 3. SELECT MEMBER NAMES - WILDCARDS ACCEPTED
//*
//SETPARMS SET MYAPP=APPNAME,
// BISGJCL='BISG.JCLLIB',
// BISGPRC='BISG.PROCLIB',
// BISGSRC='BISG.SRCLIB',
// BISGCPY='BISG.COPYLIB'
//*
//STEP1 EXEC PGM=IEBCOPY,REGION=8M
//SYSPRINT DD SYSOUT=*
//IN1 DD DISP=SHR,DSN=&BISGJCL
//OUT1 DD DISP=(,CATLG,DELETE),
// DSN=&SYSUID..&MYAPP..&BISGJCL,
// SPACE=(CYL,(2,2,100)),
// LIKE=&BISGJCL,UNIT=TEST
//IN2 DD DISP=SHR,DSN=&BISGPRC
//OUT2 DD DISP=(,CATLG,DELETE),
// DSN=&SYSUID..&MYAPP..&BISGPRC,
// SPACE=(CYL,(2,2,100)),
// LIKE=&BISGPRC,UNIT=TEST
//IN3 DD DISP=SHR,DSN=&BISGSRC
//OUT3 DD DISP=(,CATLG,DELETE),
// DSN=&SYSUID..&MYAPP..&BISGSRC,
// SPACE=(CYL,(2,2,100)),
// LIKE=&BISGSRC,UNIT=TEST
//IN4 DD DISP=SHR,DSN=&BISGCPY

CAST Jenkins Automation Framework Page 23 of 27
//OUT4 DD DISP=(,CATLG,DELETE),
// DSN=&SYSUID..&MYAPP..&BISGCPY,
// SPACE=(CYL,(2,2,100)),
// LIKE=&BISGCPY,UNIT=TEST
//SYSUT3 DD SPACE=(CYL,(100,50),RLSE),UNIT=SYSDA
//SYSUT4 DD SPACE=(CYL,(100,50),RLSE),UNIT=SYSDA
//SYSIN DD *
COPY I=((IN1,R)),O=OUT1
SELECT MEMBER=DAO*
COPY I=((IN2,R)),O=OUT2
SELECT MEMBER=DAO*
COPY I=((IN3,R)),O=OUT3
b. IEBPTPCH
The second job is IEBPTPCH. This job takes the staging libraries and flattens it to
a single file. Update the MYAPP symbolic to what you used in the IEBCOPY job. //&SYSUID2 JOB (BT00,0000),'IEBPTPCH',CLASS=E,MSGCLASS=X, // NOTIFY=&SYSUID //* //* CREATE FLAT FILES FROM PDS MEMBERS //* //* 1. SET MYAPP PARM TO YOUR APPLICATION NAME //* //MYAPP SET MYAPP=APPNAME //* //* BEGIN INSTREAM PROCEDURE //* //PUNCH PROC PDSIN= //* //STEP001 EXEC PGM=IEBPTPCH /* PUNCH PDS MEMBERS */ //SYSPRINT DD SYSOUT=* //SYSUT1 DD DSN=&PDSIN,DISP=SHR //SYSUT2 DD DSN=&&LIST1,SPACE=(CYL,(40,20),RLSE),UNIT=SYSDA, // DISP=(NEW,PASS), // DCB=(BLKSIZE=0,LRECL=81,RECFM=FB) //SYSIN DD * PUNCH TYPORG=PO,MAXFLDS=80,CNTRL=1 RECORD FIELD=(80) /* //* //STEP002 EXEC PGM=SORT /* REMOVE BLANK RECORDS AND CRLF */ //SYSOUT DD SYSOUT=* //SYSPRINT DD SYSOUT=* //SORTIN DD DSN=&&LIST1,DISP=(OLD,DELETE)

CAST Jenkins Automation Framework Page 24 of 27
//SORTOUT DD DSN=&PDSIN..PUNCH, // SPACE=(CYL,(40,20),RLSE), // DCB=(BLKSIZE=0,LRECL=80,RECFM=FB), // DISP=(NEW,CATLG),UNIT=TEST //SYSIN DD * SORT FIELDS=COPY OMIT COND=(1,20,CH,EQ,C' ') OUTREC FIELDS=(2,80) /* //* // PEND //* //* END INSTREAM PROCEDURE //* //JCL EXEC PUNCH,PDSIN=&SYSUID..&MYAPP..BISG.JCLLIB //PRC EXEC PUNCH,PDSIN=&SYSUID..&MYAPP..BISG.PROCLIB //SRC EXEC PUNCH,PDSIN=&SYSUID..&MYAPP..BISG.SRCLIB //CPY EXEC PUNCH,PDSIN=&SYSUID..&MYAPP..BISG.COPYLIB //*
c. FTP
The last job is FTP. This job transfers the file to the drop site. Update the MYAPP
symbolic and update the DROPDIR with what was given to you in the email from
your CAST front office specialist.
//&SYSUID3 JOB (BT00,0000),'FTP',CLASS=E,MSGCLASS=X,
// NOTIFY=&SYSUID
//*
//* FTP FILES TO CAST SERVER
//*
//* 1. change the MYAPP value to your application name
//* 2. change the DROPDIR value to your DROP SITE Directory
//*
//MYSYMEXP EXPORT
SYMLIST=(MYAPP,DROPDIR,FSERV,FUSER,FPASS)
//SETPARMS SET MYAPP=APPNAME, * NAME OF YOUR APP
// DROPDIR=TEST, * DROP SITE DIRECTORY
// FSERV='10.26.25.81', * FTP SERVER NAME
// FUSER='anonymous', * FTP USER NAME
// FPASS=&SYSUID * FTP PASSWORD
//*
//FTP EXEC PGM=FTP,PARM='(EXIT TI 240',REGION=32M
//DINPUT DD SYSOUT=*
//INPUT DD DATA,DLM='~~',SYMBOLS=(JCLONLY,DINPUT)
&FSERV
&FUSER

CAST Jenkins Automation Framework Page 25 of 27
TYPE A
CD &DROPDIR
pwd
LOCSITE TRAILINGBLANKS
MPUT &MYAPP..BISG.JCLLIB.PUNCH
LOCSITE TRAILINGBLANKS
MPUT &MYAPP..BISG.PROCLIB.PUNCH
LOCSITE TRAILINGBLANKS
MPUT &MYAPP..BISG.SRCLIB.PUNCH
LOCSITE TRAILINGBLANKS
MPUT &MYAPP..BISG.COPYLIB.PUNCH
QUIT
~~
//OUTPUT DD SYSOUT=*
//SYSPRINT DD SYSOUT=*
//SYSUDUMP DD SYSOUT=*
//*
NOTE: The DROPDIR symbolic should only contain the actual drop site folder
name, and not the full path.
Code Delivery
Now that the mainframe code has been collected, flattened and transferred to the
application drop site it should be delivered to the CAST system for analysis. This is
accomplished using the Delivery Management Tool (DMT), via the AIC Portal. The Front
Office specialist should have provided a link to the AIC Portal. Log into the portal using
your LAN credentials.

CAST Jenkins Automation Framework Page 26 of 27
After logging in you are presented with the Delivery Launch page. To launch the DMT
click on the cloud icon.
Depending on your company’s security configuration you may be asked to enter your LAN
credentials.
After creating a new version click on the plus icon, to the right of “Packages”, to create a
mainframe package. This displays the “New Package” dialog, select the Mainframe
package type and click the “Next” button.

CAST Jenkins Automation Framework Page 27 of 27
Create a package, for each of the PDS files, previously uploaded to the application drop
site:
1. Click on the icon to launch the PDS dump dialog box
2. Select the pds file to include
3. Select the file type
4. Change “vMAINFRAME NAME”, to “MAINFRAME NAME”
5. Click on the close button
Once configured, DMT can be invoked using a scheduler such as Jenkins to facilitate automated
delivery for subsequent code drops.