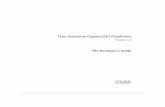JASMINE メールJASMINE...
Transcript of JASMINE メールJASMINE...
![Page 1: JASMINE メールJASMINE メールの利用者を検索して、宛先に追加することができます(10(4)参照) ②[CC]ボックス : 入力したメールアドレスに、内容のメールが送られます。](https://reader031.fdocuments.us/reader031/viewer/2022040820/5e6945e2e5a0da00435f5eb3/html5/thumbnails/1.jpg)
日本女子大学
JASMINE メール
OWA(Outlook Web App)操作マニュアル
2012 年 3 月 9 日
![Page 2: JASMINE メールJASMINE メールの利用者を検索して、宛先に追加することができます(10(4)参照) ②[CC]ボックス : 入力したメールアドレスに、内容のメールが送られます。](https://reader031.fdocuments.us/reader031/viewer/2022040820/5e6945e2e5a0da00435f5eb3/html5/thumbnails/2.jpg)
1
目次
1.OWA(Outlook Web App)とは ............................................................................................. 2
(1)OWA とは ............................................................................................................................ 2
(2)JASMINE メール利用上の制約事項 .................................................................................... 2
(3)メール使用時のネチケット(netiquette) ........................................................................... 2
(4)送受信メールサイズ制限 ...................................................................................................... 3
2.OWA へのログイン .................................................................................................................. 3
3.OWA の終了(サインアウト) ................................................................................................ 5
(1)サインアウト ........................................................................................................................ 5
(2)ブラウザを閉じる ................................................................................................................. 5
4.OWA の画面構成 ..................................................................................................................... 6
5.新規メール作成........................................................................................................................ 7
(1)メッセージ作成フォームの表示 ........................................................................................... 7
(2)宛先の入力 ........................................................................................................................... 8
(3)件名・本文の入力 ................................................................................................................. 9
(4)添付ファイルの登録 ........................................................................................................... 10
(5)送信 .................................................................................................................................... 13
6 編集中のメールの保存 ........................................................................................................... 14
7 メールの受信 ......................................................................................................................... 15
(1)新着メールの確認 ............................................................................................................... 15
(2)新着メールを開く ............................................................................................................... 15
(3)添付ファイルを開く ........................................................................................................... 16
8 メールの返信 ......................................................................................................................... 18
9 メールの削除 ......................................................................................................................... 19
(1)[受信トレイ]、[送信済みトレイ]などからのメールの削除 ............................................. 19
(2)メールボックスからのメールの削除 .................................................................................. 20
10. 便利な機能...................................................................................................................... 22
(1)連絡先の新規登録 ............................................................................................................... 22
(2)連絡先の登録(グローバルアドレスからの登録) ............................................................. 23
(3)連絡先の登録(受信メールからの登録) ........................................................................... 24
(4)アドレスの検索(連絡先アドレス帳検索) ........................................................................ 24
(5)グローバルアドレス帳検索 ................................................................................................ 28
(6)署名の作成と挿入 ............................................................................................................... 30
(7)フォルダーの管理 ............................................................................................................... 32
(8)メールの移動 ...................................................................................................................... 32
(9)メールの転送設定 ............................................................................................................... 33
(10)テーマの変更 .................................................................................................................. 37
![Page 3: JASMINE メールJASMINE メールの利用者を検索して、宛先に追加することができます(10(4)参照) ②[CC]ボックス : 入力したメールアドレスに、内容のメールが送られます。](https://reader031.fdocuments.us/reader031/viewer/2022040820/5e6945e2e5a0da00435f5eb3/html5/thumbnails/3.jpg)
2
1.OWA(Outlook Web App)とは
(1)OWA とは
「OWA」とは、ホームページ上からアクセスできる Microsoft 社製の E メールシステム
で、本学でも「JASMINE」(日本女子大学学園ネットワーク)上にてこのシステムを利用
しています。
「OWA」を利用するためには、「JASMINE アカウント」が必要です。
(2)JASMINE メール利用上の制約事項
推奨ブラウザ
・Internet Explorer 7 以上
・Firefox 3 以上
・Safari 3 以上
(3)メール使用時のネチケット(netiquette)
「ネチケット」とは、「ネットワーク・エチケット(network etiquette)」を一語にまとめ
た造語で、インターネットなどのネットワークを利用する人が守るべき倫理的基準のこと
です。インターネットが加速度的に普及した現在、ネットを利用した犯罪やトラブルも急
増しています。
≪ メールに関する一般的な注意事項 ≫
① メールを送る相手(受信者)のアドレスをきちんと確認しましょう。
② パスワードは定期的に変更しましょう。また他人に教えてはいけません。
③ 不要なメールは削除しましょう。
④ 発信元に覚えのないメールには、返信しないようにしましょう。
⑤ メールの転送は、なるべく控えましょう。
⑥ 他人を非難・中傷するようなメールは送らないようにしましょう。
⑦ メールは記述された文章と同等であり、記録でもあります。従って、非常に手軽であ
ることから、取り扱いを軽率にしないようにしましょう。電話などの話し言葉とは根
本的に違うという認識が必要です。
![Page 4: JASMINE メールJASMINE メールの利用者を検索して、宛先に追加することができます(10(4)参照) ②[CC]ボックス : 入力したメールアドレスに、内容のメールが送られます。](https://reader031.fdocuments.us/reader031/viewer/2022040820/5e6945e2e5a0da00435f5eb3/html5/thumbnails/4.jpg)
3
(4)送受信メールサイズ制限
10 MB を超えるメールは送受信できません。
2.OWA へのログイン
① [Internet Explorer]を開きます。
② [@Student Service for high school]から[電子メール web メールの起動]を選択しま
す。
③ [セキュリティ]を選択し、JASMINE アカウントのユーザー名およびパスワードを
入力して[サインイン]をクリックします。
![Page 5: JASMINE メールJASMINE メールの利用者を検索して、宛先に追加することができます(10(4)参照) ②[CC]ボックス : 入力したメールアドレスに、内容のメールが送られます。](https://reader031.fdocuments.us/reader031/viewer/2022040820/5e6945e2e5a0da00435f5eb3/html5/thumbnails/5.jpg)
4
初めて JASMINE メールを利用する場合は下記画面が表示されます。
[OK]をクリックします。
![Page 6: JASMINE メールJASMINE メールの利用者を検索して、宛先に追加することができます(10(4)参照) ②[CC]ボックス : 入力したメールアドレスに、内容のメールが送られます。](https://reader031.fdocuments.us/reader031/viewer/2022040820/5e6945e2e5a0da00435f5eb3/html5/thumbnails/6.jpg)
5
3.OWA の終了(サインアウト)
(1)サインアウト
[サインアウト]をクリックします。
(2)ブラウザを閉じる
OWA 終了の画面が表示されたら、[ウィンドウを閉じる]をクリックします。
![Page 7: JASMINE メールJASMINE メールの利用者を検索して、宛先に追加することができます(10(4)参照) ②[CC]ボックス : 入力したメールアドレスに、内容のメールが送られます。](https://reader031.fdocuments.us/reader031/viewer/2022040820/5e6945e2e5a0da00435f5eb3/html5/thumbnails/7.jpg)
6
4.OWA の画面構成
OWA の画面は以下のように構成されています。
① ナビゲーションウィンドウ
受信トレイ、予定表、連絡先、タスクのフォルダー一覧が表示されます。フォルダーや
ボタンをクリックすると、メインウィンドウにその内容が表示されます。
② メインウィンドウ
メインウィンドウにはナビゲーションで選択した内容が表示されます。ログオン時また
は受信トレイを選択した場合、受信メール一覧と選択されたメールのプレビュー画面が
表示されます。
③ フォルダー一覧
受信トレイ、予定表、連絡先、タスクのフォルダーをツリー構造で一覧表示します。各
種ボタン(受信トレイ、予定表、連絡先、タスク)のフォルダーにワンクリックでアク
セスできます。
④ 各種ボタン
メール、予定表、連絡先、タスクの表示を切り替えます。
⑤ ツールバー
メールの操作を行うときに利用します。
③
④
②
⑤
⑥ ⑦
⑧
①
![Page 8: JASMINE メールJASMINE メールの利用者を検索して、宛先に追加することができます(10(4)参照) ②[CC]ボックス : 入力したメールアドレスに、内容のメールが送られます。](https://reader031.fdocuments.us/reader031/viewer/2022040820/5e6945e2e5a0da00435f5eb3/html5/thumbnails/8.jpg)
7
⑥ メール検索
メールボックス内のメールのキーワードを入力して検索します。
⑦ オプション設定
メールボックスの個別の設定を行います。
⑧サインアウトボタン
サインアウトします。
5.新規メール作成
メールの作成フォームを使用してメールを作成します。
(1)メッセージ作成フォームの表示
①[ツール]バー ― [新規作成]をクリックします。
②[メッセージ作成フォーム]ウィンドウが表示されます。
![Page 9: JASMINE メールJASMINE メールの利用者を検索して、宛先に追加することができます(10(4)参照) ②[CC]ボックス : 入力したメールアドレスに、内容のメールが送られます。](https://reader031.fdocuments.us/reader031/viewer/2022040820/5e6945e2e5a0da00435f5eb3/html5/thumbnails/9.jpg)
8
(2)宛先の入力
①[宛先]ボックス : メールを送る相手のメールアドレスを入力します。
JASMINE メールの利用者を検索して、宛先に追加することができます(10(4)参照)
②[CC]ボックス : 入力したメールアドレスに、同内容のメールが送られます。
③ボックス内に複数のアドレスを入力する場合
メールアドレスとメールアドレスの間に半角セミコロン「;」(半角)を入れて区切ります。
![Page 10: JASMINE メールJASMINE メールの利用者を検索して、宛先に追加することができます(10(4)参照) ②[CC]ボックス : 入力したメールアドレスに、内容のメールが送られます。](https://reader031.fdocuments.us/reader031/viewer/2022040820/5e6945e2e5a0da00435f5eb3/html5/thumbnails/10.jpg)
9
(3)件名・本文の入力
①[件名]を入力します。
②メール本文を入力します。
あらかじめ登録しておいた署名をメール本文に挿入することができます(10(6)参照)。
![Page 11: JASMINE メールJASMINE メールの利用者を検索して、宛先に追加することができます(10(4)参照) ②[CC]ボックス : 入力したメールアドレスに、内容のメールが送られます。](https://reader031.fdocuments.us/reader031/viewer/2022040820/5e6945e2e5a0da00435f5eb3/html5/thumbnails/11.jpg)
10
(4)添付ファイルの登録
メールにファイルを添付するにはメッセージ作成フォームの、[添付ファイル]マークを
クリックして、添付ファイルの追加ウィンドウを開きます。
添付ファイルの追加ウィンドウより[参照]をクリックして、添付するファイルの選択ウィ
ンドウを開きます。
![Page 12: JASMINE メールJASMINE メールの利用者を検索して、宛先に追加することができます(10(4)参照) ②[CC]ボックス : 入力したメールアドレスに、内容のメールが送られます。](https://reader031.fdocuments.us/reader031/viewer/2022040820/5e6945e2e5a0da00435f5eb3/html5/thumbnails/12.jpg)
11
①添付するファイルが保存されているフォルダーを開き、目的のファイルを選択します。
*以下の拡張子ファイルは添付できません:
ade、 adp、 app、 asx、 bas、 bat、 chm、 cmd、 com、 cpl、 crt、 csh、 exe、 fxp、
hlp、 hta、 inf、 ins、 isp、 js、 jse、 ksh、 lnk、 mda、 mdb、 mde、 mdt、 mdw、
mdz、 msc、 msi、 msp、 mst、 ops、 pcd、 pif、 prf、 prg、 reg、 scf、 scr、 sct、
shb、 shs、 url、 vb、 vbe、 vbs、 wsc、 wsf、 wsh
②目的のファイル名が表示されていることを確認し、[添付]をクリックします。
①
②
②
![Page 13: JASMINE メールJASMINE メールの利用者を検索して、宛先に追加することができます(10(4)参照) ②[CC]ボックス : 入力したメールアドレスに、内容のメールが送られます。](https://reader031.fdocuments.us/reader031/viewer/2022040820/5e6945e2e5a0da00435f5eb3/html5/thumbnails/13.jpg)
12
添付ファイル追加ウィンドウに戻りますので、目的のファイル名が表示されていることを
確認して、[添付]をクリックします。
ファイルがアップロードされると、[添付]の部分にファイル名が表示されます。
![Page 14: JASMINE メールJASMINE メールの利用者を検索して、宛先に追加することができます(10(4)参照) ②[CC]ボックス : 入力したメールアドレスに、内容のメールが送られます。](https://reader031.fdocuments.us/reader031/viewer/2022040820/5e6945e2e5a0da00435f5eb3/html5/thumbnails/14.jpg)
13
(5)送信
メールを宛先に送信します。
①[送信]をクリックします。
②メールが送信され、メールボックスは自動的に閉じます。
③[送信済アイテム]に追加されます。
*基本的に、一度送信してしまったメッセージを取り消すことはできません。送信する前
に、宛先や内容に間違いがないかよく確認をしましょう。
![Page 15: JASMINE メールJASMINE メールの利用者を検索して、宛先に追加することができます(10(4)参照) ②[CC]ボックス : 入力したメールアドレスに、内容のメールが送られます。](https://reader031.fdocuments.us/reader031/viewer/2022040820/5e6945e2e5a0da00435f5eb3/html5/thumbnails/15.jpg)
14
6 編集中のメールの保存
メール本文を作成中に、その文章を保存することができます。
① [保存]ボタンをクリックします。
② 編集中のメールは[下書き]フォルダーに保存されます。
*保存したメールの編集を行う際は、[下書き]フォルダーのファイル一覧より該当ファイ
ルをダブルクリックして下さい。
![Page 16: JASMINE メールJASMINE メールの利用者を検索して、宛先に追加することができます(10(4)参照) ②[CC]ボックス : 入力したメールアドレスに、内容のメールが送られます。](https://reader031.fdocuments.us/reader031/viewer/2022040820/5e6945e2e5a0da00435f5eb3/html5/thumbnails/16.jpg)
15
7 メールの受信
(1)新着メールの確認
ログオン中に新着メールが到着すると、お知らせのアイコンが表示されます。
未読のメールは太字で表示されます。
(2)新着メールを開く
メール一覧から表示させたいメールをクリックすると、新しいウィンドウが開き、メール
内容が表示されます。
![Page 17: JASMINE メールJASMINE メールの利用者を検索して、宛先に追加することができます(10(4)参照) ②[CC]ボックス : 入力したメールアドレスに、内容のメールが送られます。](https://reader031.fdocuments.us/reader031/viewer/2022040820/5e6945e2e5a0da00435f5eb3/html5/thumbnails/17.jpg)
16
また、[閲覧ウィンドウ(プレビュー)]を表示している場合は、メール一覧から読みたいメー
ルをクリックすると、閲覧ウィンドウ内に本文が表示されます。
(3)添付ファイルを開く
受信したメールに添付されているファイルを開きます。
メールのウィンドウに表示されている添付ファイル名をクリックします。
![Page 18: JASMINE メールJASMINE メールの利用者を検索して、宛先に追加することができます(10(4)参照) ②[CC]ボックス : 入力したメールアドレスに、内容のメールが送られます。](https://reader031.fdocuments.us/reader031/viewer/2022040820/5e6945e2e5a0da00435f5eb3/html5/thumbnails/18.jpg)
17
ダウンロード確認画面が表示されますので、[保存]をクリックしてください。
保存先を指定し、[ファイル名]を入力して[保存]をクリックします。
*ウィルス感染の注意
添付ファイルがウィルスに感染している場合があります。
「開く」操作はウィルスチェックを行うなどして、よく確認をしましょう。
また、発信元と内容に覚えがない場合は、絶対に開かず、メールごと削除して下さい。
![Page 19: JASMINE メールJASMINE メールの利用者を検索して、宛先に追加することができます(10(4)参照) ②[CC]ボックス : 入力したメールアドレスに、内容のメールが送られます。](https://reader031.fdocuments.us/reader031/viewer/2022040820/5e6945e2e5a0da00435f5eb3/html5/thumbnails/19.jpg)
18
8 メールの返信
① 返信するメールを選択した状態で、[返信]をクリックします。
②返信メールを編集するためのウィンドウが表示されます。
[宛先]ボックス :送信者のアドレス(表示名)
[件名]ボックス :冒頭に「RE :」がついた件名
メッセージボックス内 :受信メール本文
③編集が終了したら、[送信]をクリックして送信を行います。
*添付ファイルは返信されません。
![Page 20: JASMINE メールJASMINE メールの利用者を検索して、宛先に追加することができます(10(4)参照) ②[CC]ボックス : 入力したメールアドレスに、内容のメールが送られます。](https://reader031.fdocuments.us/reader031/viewer/2022040820/5e6945e2e5a0da00435f5eb3/html5/thumbnails/20.jpg)
19
9 メールの削除
送受信したメールは、メールボックスに蓄積されます。各個人に割り当てられたメールボ
ックスの容量は限られており、残りの容量が少なくなると、システム管理者から警告メー
ルが届きます。さらにメールボックスの容量を超えると、送受信ができなくなります。
不要となったメールは定期的に削除するようにしましょう。
(1)[受信トレイ]、[送信済みトレイ]などからのメールの削除
①削除するメールを選択(クリック)します。
※参考 : 複数のメールを同時に選択します。
・連続箇所選択 → 1つ目のメールを選択します。
Shift キー+矢印キーで選択します。
・任意箇所選択 → 1つ目のメールを選択します。
Ctrl キーを押しながら、メールを選択(クリック)します。
② 削除]をクリックします。
![Page 21: JASMINE メールJASMINE メールの利用者を検索して、宛先に追加することができます(10(4)参照) ②[CC]ボックス : 入力したメールアドレスに、内容のメールが送られます。](https://reader031.fdocuments.us/reader031/viewer/2022040820/5e6945e2e5a0da00435f5eb3/html5/thumbnails/21.jpg)
20
③ ②で削除したメールは、[削除済みアイテム]フォルダーに移動します。
(2)メールボックスからのメールの削除
(1)の操作だけでは、メールボックスから削除したことにはなりません。
メールボックスからの完全な削除を行う為には、次の操作が必要です。
① [削除済みアイテム]フォルダーをクリックします。
② 削除する(不要な)メールを選択し、[削除]をクリックします。
※全てを削除する場合
②は行わず、[空にする]をクリックします
。
受信トレイ中に表示されなくなる
![Page 22: JASMINE メールJASMINE メールの利用者を検索して、宛先に追加することができます(10(4)参照) ②[CC]ボックス : 入力したメールアドレスに、内容のメールが送られます。](https://reader031.fdocuments.us/reader031/viewer/2022040820/5e6945e2e5a0da00435f5eb3/html5/thumbnails/22.jpg)
21
③ ・・・完全に削除しますか]ダイアログが表示されるので、[OK]をクリックします。
![Page 23: JASMINE メールJASMINE メールの利用者を検索して、宛先に追加することができます(10(4)参照) ②[CC]ボックス : 入力したメールアドレスに、内容のメールが送られます。](https://reader031.fdocuments.us/reader031/viewer/2022040820/5e6945e2e5a0da00435f5eb3/html5/thumbnails/23.jpg)
22
10. 便利な機能
(1)連絡先の新規登録
[連絡先] は、電子メールの個人用のアドレス帳です。
相手のアドレスを[連絡先]に登録しておくと、アドレスの検索の画面から選択して、
宛先に追加することができます。
①[ナビゲーション]ウィンドウ-[連絡先]をクリックします。
③ [メインツール]バー-[新規作成]をクリックします。
③連絡先に必要な情報を入力します 。
![Page 24: JASMINE メールJASMINE メールの利用者を検索して、宛先に追加することができます(10(4)参照) ②[CC]ボックス : 入力したメールアドレスに、内容のメールが送られます。](https://reader031.fdocuments.us/reader031/viewer/2022040820/5e6945e2e5a0da00435f5eb3/html5/thumbnails/24.jpg)
23
④[保存して閉じる]をクリックし、情報を追加します([連絡先]を再度クリックする
と、更新された内容が表示されます)
(2)連絡先の登録(グローバルアドレスからの登録)
グローバルアドレスに登録されているユーザのメールアドレスを、[連絡先]フォルダー
に登録することができます。
① アドレスを検索します(10.(5)参照ボタン)
② 該当者候補が表示されたら、該当者を選択(クリック)します。
③ 右クリック後,[連絡先フォルダー追加]をクリックします。
④ 必要な項目を入力して、[保存して閉じる]をクリックします。
![Page 25: JASMINE メールJASMINE メールの利用者を検索して、宛先に追加することができます(10(4)参照) ②[CC]ボックス : 入力したメールアドレスに、内容のメールが送られます。](https://reader031.fdocuments.us/reader031/viewer/2022040820/5e6945e2e5a0da00435f5eb3/html5/thumbnails/25.jpg)
24
(3)連絡先の登録(受信メールからの登録)
①受信メールを開きます。
差出人の名前を右クリックします
[連絡先フォルダーに追加]メニューをクリックします。
※ 注意 : 選択した差出人の情報が開きます。必要ならば、他の情報を入力してから
保存します。
(4)アドレスの検索(連絡先アドレス帳検索)
(1)で新規に登録した連絡先を、検索してメールの宛先等に挿入することができます。
①[メッセージ作成フォーム]ウィンドウで[宛先(T)] 、[CC(C)]、[BCC(B)]のうち宛
先を入力するボタンをクリックします。
ここをクリックします。
![Page 26: JASMINE メールJASMINE メールの利用者を検索して、宛先に追加することができます(10(4)参照) ②[CC]ボックス : 入力したメールアドレスに、内容のメールが送られます。](https://reader031.fdocuments.us/reader031/viewer/2022040820/5e6945e2e5a0da00435f5eb3/html5/thumbnails/26.jpg)
25
②[個人用の連絡先]―[連絡先]をクリックします。
③[連絡先を検索]に検索条件(表示名、もしくはメールアドレス)を入力し、[検索]をク
リックします。
④検索されたユーザをダブルクリックすると、宛先に登録されます。
ここをクリックします
i)検索条件を入力します
ii)ここをクリックします
iii)検索結果が表示されます
i)検索結果をダブルクリックします
ii)[宛先]に追加されます
検索されたユーザーをダブルクリックすると、
宛先に登録されます
![Page 27: JASMINE メールJASMINE メールの利用者を検索して、宛先に追加することができます(10(4)参照) ②[CC]ボックス : 入力したメールアドレスに、内容のメールが送られます。](https://reader031.fdocuments.us/reader031/viewer/2022040820/5e6945e2e5a0da00435f5eb3/html5/thumbnails/27.jpg)
26
⑤CC にメンバーを登録したい場合は、[CC->]をクリックします。
BCC の場合は[BCC->]をクリックしてください。
⑥宛先と同様に登録するメンバーをダブルクリックすると、ユーザが追加されます。
登録後は[OK]をクリックします。
ここをクリックします。
選択したユーザをダブルクリックすると
CCに追加されます
i)検索結果をダブルクリックします
ii) CC に追加されます
![Page 28: JASMINE メールJASMINE メールの利用者を検索して、宛先に追加することができます(10(4)参照) ②[CC]ボックス : 入力したメールアドレスに、内容のメールが送られます。](https://reader031.fdocuments.us/reader031/viewer/2022040820/5e6945e2e5a0da00435f5eb3/html5/thumbnails/28.jpg)
27
⑦メールアドレスが、宛先もしくは CC に登録されていることを確認します。
![Page 29: JASMINE メールJASMINE メールの利用者を検索して、宛先に追加することができます(10(4)参照) ②[CC]ボックス : 入力したメールアドレスに、内容のメールが送られます。](https://reader031.fdocuments.us/reader031/viewer/2022040820/5e6945e2e5a0da00435f5eb3/html5/thumbnails/29.jpg)
28
(5)グローバルアドレス帳検索
①グローバルアドレス帳には、学内の全メール利用者のアドレス帳が登録されています。
②メッセージ作成フォームで[宛先]をクリックして、アドレス帳ウィンドウを開きます。
③[既定のグローバルアドレス]を選択します。
i) 検索条件(表示名もしくはメールアドレス)を入力し、[検索]ボタン(虫眼鏡のボタン)
をクリックします。
ここをクリックします。
ここをクリックします。
検索条件を入力します。
![Page 30: JASMINE メールJASMINE メールの利用者を検索して、宛先に追加することができます(10(4)参照) ②[CC]ボックス : 入力したメールアドレスに、内容のメールが送られます。](https://reader031.fdocuments.us/reader031/viewer/2022040820/5e6945e2e5a0da00435f5eb3/html5/thumbnails/30.jpg)
29
ii) 検索結果一覧が表示されます。
④検索されたユーザをダブルクリックで、宛先に追加します。
複数登録する場合はユーザ毎にダブルクリックして追加してください。
⑤登録後は[OK]をクリックします。
⑥メールアドレスが宛先、もしくは CC に登録されていることを確認します。
③ⅱ) 検索結果一覧
④選択したユーザが追加されている
ことを確認します
⑤ここをクリックします
![Page 31: JASMINE メールJASMINE メールの利用者を検索して、宛先に追加することができます(10(4)参照) ②[CC]ボックス : 入力したメールアドレスに、内容のメールが送られます。](https://reader031.fdocuments.us/reader031/viewer/2022040820/5e6945e2e5a0da00435f5eb3/html5/thumbnails/31.jpg)
30
(6)署名の作成と挿入
送信メールの本文中に作成した署名を挿入することができます。
① [ナビゲーション]から[メール]をクリックします。
②画面右上にある[オプション]をクリックし、続けて[すべてのオプションを表示]をクリ
ックします。
③オプションのメニューから[設定]をクリックします。
②[オプション]を選択し、
表示されたメニューより
[すべてのオプションを表示]を選択します。
①[メール]を選択します
①[設定]を選択します
![Page 32: JASMINE メールJASMINE メールの利用者を検索して、宛先に追加することができます(10(4)参照) ②[CC]ボックス : 入力したメールアドレスに、内容のメールが送られます。](https://reader031.fdocuments.us/reader031/viewer/2022040820/5e6945e2e5a0da00435f5eb3/html5/thumbnails/32.jpg)
31
④[電子メールの署名]に必要事項を入力します。
⑤[送信メッセージに自動的に署名を追加する]にチェックを入れると、送信メッセー
ジに自動的に署名がつきます。
⑥[保存]をクリックします。
※作成メールごとに、署名を挿入する場合
⑤のチェックはオフにします。
[ツール]バー-[署名の挿入]をクリックします。
本文の最後に挿入されます。
④この部分に署名を書きます
⑤ここにチェックを入れると、
送信メッセージに自動的に署名がつけられます
⑥[保存]ボタンをクリックする
![Page 33: JASMINE メールJASMINE メールの利用者を検索して、宛先に追加することができます(10(4)参照) ②[CC]ボックス : 入力したメールアドレスに、内容のメールが送られます。](https://reader031.fdocuments.us/reader031/viewer/2022040820/5e6945e2e5a0da00435f5eb3/html5/thumbnails/33.jpg)
32
(7)フォルダーの管理
新たにフォルダーを作成することができます。受信したメールなどを整理する際に便利で
す。
①[ナビゲーション]ウィンドウで任意のフォルダーを右クリックします。
②[新しいフォルダーの作成]をクリックします。
③ フォルダーの名前を入力し,[Enter]キーを押します。
④[ナビゲーション]ウィンドウに新フォルダーが追加されます。
⑤フォルダーを削除する場合は、該当フォルダーを右クリックし、[削除]をクリックしま
す。
(8)メールの移動
メールを別のフォルダーへ移動することができます。
①移動するメールを選択(クリック)し、[移動]をクリックします。
②移動先のフォルダーを選択(クリック)し、[移動]をクリックします。
※ 移動やコピーはマウスによる、ドラッグ&ドロップでも行うことができます。
![Page 34: JASMINE メールJASMINE メールの利用者を検索して、宛先に追加することができます(10(4)参照) ②[CC]ボックス : 入力したメールアドレスに、内容のメールが送られます。](https://reader031.fdocuments.us/reader031/viewer/2022040820/5e6945e2e5a0da00435f5eb3/html5/thumbnails/34.jpg)
33
(9)メールの転送設定
「受信トレイのルール」を使うことで、メールの転送設定をすることができます。
① [ナビゲーション]ウィンドウ-[メール]をクリックします。
② 画面右上にある[オプション]をクリックし、続けて[すべてのオプションを表示]をクリ
ックします。
③オプション設定画の左メニューから、[電子メールの整理]をクリックします。
②[オプション]を選択し、
表示されたメニューより
[すべてのオプションを表示]を選択します。
①[メール]を選択します
③ここをクリックします
![Page 35: JASMINE メールJASMINE メールの利用者を検索して、宛先に追加することができます(10(4)参照) ②[CC]ボックス : 入力したメールアドレスに、内容のメールが送られます。](https://reader031.fdocuments.us/reader031/viewer/2022040820/5e6945e2e5a0da00435f5eb3/html5/thumbnails/35.jpg)
34
④[受信トレイのルール]タブより[新規作成]をクリックします。
⑤[新しい受信トレイルール]ダイアログで条件を指定します。
i)[メッセージ到着時、および]のメニュー内の[すべてのメッセージに適用]を選択します。
ii)[保存]をクリックします。
④[新規作成]をクリックします
i)[すべてのメッセージに適用]を選択
ii)[保存]をクリックします
![Page 36: JASMINE メールJASMINE メールの利用者を検索して、宛先に追加することができます(10(4)参照) ②[CC]ボックス : 入力したメールアドレスに、内容のメールが送られます。](https://reader031.fdocuments.us/reader031/viewer/2022040820/5e6945e2e5a0da00435f5eb3/html5/thumbnails/36.jpg)
35
⑥[実行する処理]より[メッセージを次にリダイレクトする]を選択し、[保存]をクリック
します。
⑦宛先に転送先のアドレスを入力し、[OK]ボタンをクリックします。
i)[メッセージを次にリダイレクトする]を選択
ii)[保存]をクリックします
i)転送先のアドレスを入力します
※ここに入力したアドレスにメールが転送されます
ii)[OK]をクリックします
![Page 37: JASMINE メールJASMINE メールの利用者を検索して、宛先に追加することができます(10(4)参照) ②[CC]ボックス : 入力したメールアドレスに、内容のメールが送られます。](https://reader031.fdocuments.us/reader031/viewer/2022040820/5e6945e2e5a0da00435f5eb3/html5/thumbnails/37.jpg)
36
⑧転送先のアドレスが正しいことを確認します。
ルールに名前を付けるため、[その他のオプション]をクリックします。
⑨ ①~⑥の操作で設定したルールに名前を付ける場合は、[ルールの名前]欄に任意のルー
ル名を入力して[保存]をクリックします。
i)転送先のアドレスが正しいことを確認
ii)ここをクリックします
ルールの名前を入力後、
[保存]をクリックします
![Page 38: JASMINE メールJASMINE メールの利用者を検索して、宛先に追加することができます(10(4)参照) ②[CC]ボックス : 入力したメールアドレスに、内容のメールが送られます。](https://reader031.fdocuments.us/reader031/viewer/2022040820/5e6945e2e5a0da00435f5eb3/html5/thumbnails/38.jpg)
37
(10)テーマの変更
OWA(Outlook Web App)の既定の画面のテーマを好みの別のテーマに変更すること
ができます。
① 面右上の[オプション]を選択して表示される[テーマの選択]で
任意のテーマを選択します。
②選択したテーマが適用されます。
一覧から任意のテーマを選択します。
右矢印を選択すると他のテーマが
表示されます。