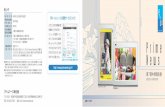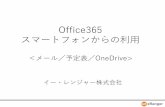Outlook を使用した 旧メール(art・pohメール)の …...Outlook を使用した...
Transcript of Outlook を使用した 旧メール(art・pohメール)の …...Outlook を使用した...
Outlook を使用した
旧メール(art・pohメール)の移行手順
メールアドレスの設定を変更する場合、 誤ってメールのデータや設定を削除した場合、 病院医療情
報部でデータの復旧を行う事はできません。 設定変更前に必要なデータは事前にバックアップを取
得してから 作業を進めて頂くよう宜しくお願い致します。
1.旧メールデータの移行
この手順書では、PC のメールクライアント(Outlook やサンダーバード)などを使って、
過去に受・送信していたメールデータを、Office365 へ移動(コピー)するための手順書で
す。
旧 Web メール(SquirrelMail や Yahoo!メールなど)を使用していた方は、この手順の前に
PC でメールの設定作業が必要です。
メールデータの移行イメージは、現在ご使用のメールクライアントに新たに Office365 のメ
ールを設定し、既存のメールデータ/フォルダをコピーします。
なお、この手順書では以下の作業について説明します。
・旧アカウントの表示名変更(項2)
・旧アカウントのバックアップ作成(項3)
・新アカウントの作成(別紙手順書)
・旧アカウントの受信済みデータの移行作業(項4)
この手順書では、Outlook2010 を使用した手順書となります。サンダーバードやその他メ
ールクライアントは、都度読み替えてください。
PC 上のメールクライアント
(Outlook やサンダーバード)
受信済みメール 必要なメールデータのみ
新しいメールにコピー(移動)する
新しいメールシステム
旧メールサーバー
2.旧アカウント名の表示名の変更
(1) Outlook2010 を起動します。
すでに新しいメールの設定(Office365 メール)をしている方も、
ここから作業をしてください。
(2) 「ファイル」-「アカウント設定」-「アカウント設定(A)」をクリック
(3) 「データファイル」タブを選び①、下のリストの中から(art・poh)のメールアカウ
ントを選択②します。(すでに新しいメールを設定されている、または複数のメールを
取得している方は、この欄に複数のアカウントが表示されます。)
選択したら、「設定(S)」をクリック③します。
(4) 名前(N)欄を、「旧メール」と書き換えます。書き換える文字は、あとで見てわかりやす
ければどのような名前でも構いません。変更したら「OK」を選択します。
3.旧アカウントのバックアップ
この手順では、現時点での旧メールデータをバックアップします。
旧メールサーバーは、しばらく新しいメールサービス開始後も運用しておりますので、
必要な時に定期的にバックアップされることをお勧めします。
(1) 「ファイル」タブを選びます。
(2) 「開く」-「インポート」を選択
(7) 「Outlook データファイルを開く」という画面にて、左より「デスクトップ」を選択し、
「ファイル名(N)」が「backup.pst」であることを確認し「OK」をクリック
(8) 「Outlook データファイルのエクスポート」の画面に戻るので、「完了」をクリック
(9) エクスポートするファイルには、パスワードを付けることができます。
空欄のままでも設定可能です。
パスワードを設定した場合は、このバックアップを使用する際に必要になります。
失念した場合は復元できなくなりますのでご注意ください。
(10) デスクトップに、以下の「backup.pst」ファイルができていれば、成功です。
間違ってダブルクリックしたりしないように、どこかに退避しておいてください。
(この作業は万が一移行に失敗した場合の保険です。とりあえずは使用しません。)
手順2および手順3が終了したら、新しいアカウントを作成します。
新しいアカウントの手順につきましては、以下の手順書にて順番に設定してください。
①「Office365 パスワード変更」手順
②「Office365 Outlook Web App」手順
③「Office365 Outlook クライアント」手順(Outlook2013・Outlook2010 専用)
4.旧アカウントの受信済みデータの移行
Outlook2010 に新・旧のメールアカウントの設定ができましたら、データの移行作業に
なります。
以下のように新アカウント「~@osaka-med.ac.jp」と「旧メール」と並んで表示されて
いることを確認します。
の表示の場合は、フォルダが隠れています。クリックすると下に隠れていたフォル
ダが表示されます。その際に、 が に変化します。
旧アカ
ウント
の受信
済みデ
ータの
移行作
業
【フォルダごとコピーする場合】
以下は「旧メール」の「受信トレイ」内に「過去ログ」というフォルダがあり、そのフォ
ルダごと新しいメールに移行する手順の例です。
(1) 「過去ログ」フォルダを選択し、右クリックして「フォルダのコピー(C)」をクリック
(2) フォルダのコピー画面にて、新しいメールアカウントの「受信フォルダ」を選び、「OK」
をクリックします。(選択するフォルダを間違えないようにしてください。)
(3) 新しいアカウントにフォルダがコピーされます。