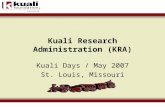JABSOM Kuali Financial System Training...
Transcript of JABSOM Kuali Financial System Training...

JABSOM Kuali Financial System Training Guide
________________________________________________________________________ Go Live 7.01.12
University of Hawaii
John A. Burns School of Medicine
Department User Training Guide
Kuali Financial System
Updated 07.09.2012


JABSOM Kuali Financial System
Training Guide
`
Page iii
Table of Contents
Logging In and Out of KFS ............................................................................................. 1
Process .................................................................................................................................................. 1
The Basic KFS Interface ................................................................................................. 7
Process .................................................................................................................................................. 7
Creating a Vendor ............................................................................................................ 8
Process ....................................................................................................................................... 8
Creating a Requisition ................................................................................................... 25
Process ................................................................................................................................................ 25
Create a Requisition Using a Capital Asset Object .................................................. 44
Process ..................................................................................................................................... 44
Approving a PO Payment Request (PREQ) .............................................................. 65
Process ................................................................................................................................................ 65
Creating a Disbursement Voucher .............................................................................. 67
Process ................................................................................................................................................ 67
Exercise 1 ........................................................................................................................ 87
Creating a DV ..................................................................................................................................... 87
The Action List ................................................................................................................ 88
Process ................................................................................................................................................ 88
Configuring the Action List ............................................................................................ 91
Process ................................................................................................................................................ 91
Exercise 2 ........................................................................................................................ 99
Managing your Action List. ............................................................................................................... 99
Conducting a Basic Document Search ..................................................................... 100
Process .............................................................................................................................................. 100

JABSOM Kuali Financial System Training Guide
Page iv
Exercise 3 ...................................................................................................................... 104
Searching for Accounts .................................................................................................................. 104
View Balances by Consolidation................................................................................ 105
Process ............................................................................................................................................. 105
Exercise 4 ...................................................................................................................... 108
View Balances by Consolidation ................................................................................................... 108
Exercise 5 ...................................................................................................................... 108
View Cash Balances ....................................................................................................................... 108
Checking the Status of an Open Encumbrance ...................................................... 109
Process ................................................................................................................................... 109

JABSOM Kuali Financial System
Training Guide
`
Page 1
Logging In and Out of KFS Process This tutorial walks you through logging into and out of the University of Hawaii’s Kuali Financial Systems.
Step # Procedure 1. Kuali Financial Systems (KFS) is a web-based application which can
be accessed from any computer. KFS works best with Mozilla Firefox browser. Type in the KFS Test Site URL https://www.test.hawaii.edu/kfs-trn2. The URL for the KFS Live Site is forthcoming.
After accessing the URL for KFS, you arrive at the Main Menu.

JABSOM Kuali Financial System Training Guide
Page 2
Step # Procedure 2. You are not yet logged in to Kuali Financial Systems.
3. Click the “Main Menu” tab.

JABSOM Kuali Financial System
Training Guide
`
Page 3
Step # Procedure 4. Click in the “UH Username” field to enter your Username.
5. Log in with your UH Username. Enter "Username" in the UH Username field.

JABSOM Kuali Financial System Training Guide
Page 4
Step # Procedure 6. Click in the “UH Password” field to enter your password.
7. Enter "password" in the Password field. Note: You will enter your UH Password to log in once KFS is live. If you have forgotten your password, click the Forgot my Password link to update it.
8. Click the “Login” button.

JABSOM Kuali Financial System
Training Guide
`
Page 5
Step # Procedure 9. You are now logged in to Kuali Financial Systems.
10. The Main Menu lists all the functions most users need to complete
Kuali Financial Systems tasks.
11. When you are done with KFS, simply click the Logout button, which logs you out of the application. Note: If you are on a public or shared computer, you should also exit and close the browser. Also, be aware that you will automatically be logged out of KFS if you are inactive for thirty minutes. Click the “Logout” button.

JABSOM Kuali Financial System Training Guide
Page 6
Step # Procedure 12. You have successfully logged into and out of Kuali Financial Systems.

JABSOM Kuali Financial System
Training Guide
`
Page 7
The Basic KFS Interface Process In this tutorial, you will learn the basic features of Kuali Financial System interface that you will want to be familiar with. KFS is a web-based application which can be accessed on any computer with an internet connection.
Step # Procedure 1. The Main Menu tab gives the general campus user a large variety of
choices. The functions are grouped by category, such as Lookup and Maintenance and Transactions functions.

JABSOM Kuali Financial System Training Guide
Page 8
Creating a Vendor Process
In this tutorial you will learn how to Create a Vendor record in KFS. Unlike ePurchasing, KFS requires a vendor record for purchase order approval. Active ePurchasing vendor codes from July 1, 2010 – May 31, 2012 will be converted to KFS.
Navigation: Main Menu-Lookup and Maintenance-Vendor-Vendor
Step # Procedure 2. Click the “Vendor” link.

JABSOM Kuali Financial System
Training Guide
`
Page 9
Step # Procedure 3. Once you have searched for a vendor and verified they are not in the
system, a new vendor will need to be created.
Click the “create new” button.

JABSOM Kuali Financial System Training Guide
Page 10
Step # Procedure
4. Before you begin, you can choose to click the collapse all button in the upper right hand corner. This document contains 15 tabs; we will be reviewing 5 of the main tabs you will need to successfully complete a request for a new vendor record.
5. In the Description field enter a brief description for this e-doc. Click in the “Description” field.
6. Enter “XXX-Adding a Vendor to KFS” into the Description field. Note: It is UH’s business process to begin the Description with a 3 digit FO Code followed by a short description for the document. The Description field has a limit of 40 characters. The short description entered here appears in the GL Inquiry, Standard Reports, Action List, and Document Search.
7. Although it is not a system required field, UH is requiring the Explanation field to be entered as a further explanation of the Vendor that is being created. The field has a maximum of 70 characters. Click in the “Explanation” field.
8. Click the “hide” button on the Document Overview tab.

JABSOM Kuali Financial System
Training Guide
`
Page 11
Step # Procedure 9. The Vendor # field is display only. The field is populated with a unique,
system-generated number that identifies this vendor after the document is submitted, and the new vendor is created and approved.
10. Click in the “Vendor Name” field.
11. The Vendor Name field is used when you are not using the vendor First Name and Last Name fields. Use Vendor Last Name and Vendor First Name fields for individuals. Use CAPITAL letters for all vendor name entries.
Enter “RG Consulting Services” into the Vendor Name field.

JABSOM Kuali Financial System Training Guide
Page 12
Step # Procedure 12. Click the “drop-down arrow” on the Vendor Type field.
13. In most cases you will choose Disbursement Voucher as the Vendor Type. Refund Type Vendors are established for one-time payments. Note: In this Vendor Type context, selecting Disbursement Voucher does not mean that this vendor record you are creating can only be used with Disbursement Vouchers (DV), which is the e-Doc used to process direct payments in KFS. Once approved, this vendor record will be available for use with Requisitions.
Note: If you have questions contact the Disbursing Office for instructions.
Click the “Disbursement Voucher” option from the drop-down menu.

JABSOM Kuali Financial System
Training Guide
`
Page 13
Step # Procedure 14. If this vendor were foreign, you would select Yes in the Foreign Vendor
drop-down menu. In this example, this is not a foreign vendor therefore you will not change the default choice.
15. The Tax Number field is a required field if Disbursement Voucher was selected as the Vendor Type in Step #12. The Tax Number is the SSN or FEIN. Note: The appropriate form should be attached in the Notes and Attachments tab to certify TIN: for US entities IRS Form W-9, Request for Taxpayer Identification Number and Certification; and for nonresident aliens (NRAs) WH-1, Statement of Citizenship and Federal Tax Status. However, if you are creating a Refund Type Vendor the tax forms are not required. Enter “41236251” into the Tax Number field.
16. The TIN Name field is normally used for sole proprietors. This should be the business or persons name from the IRS W-9 tax form. For this example, you will keep the TIN Name field blank.

JABSOM Kuali Financial System Training Guide
Page 14
Step # Procedure 17. The Tax Number Type field is required for U.S. vendors. The Tax
Number Type describes what type of number you entered in the Tax Number field. For example, Social Security Number (SSN) or Employer Identification Number (EIN).
For this exercise, select the “FEIN” radio button.
18. Click the “drop-down arrow” for the Ownership Type field.
19. The Ownership Type can be found on the tax document (i.e. W-9
submitted and certified by the vendor).
Click the “S-CORPORATION” option from the menu.

JABSOM Kuali Financial System
Training Guide
`
Page 15
Step # Procedure 20. Vendors will be required to have a W-9 to certify their taxpayer
identification number (TIN) before they are approved for use. Campus personnel will be required to attach the W-9 form for vendors and WH-1 for individuals in the Notes and Attachments tab before submitting the e-doc.
21. The W-8BEN Received field is used for certain types of foreign vendors that may be required to have a W-8BEN on file before they are approved for use. If a W-8BEN is available, select “YES”, and attach the W-8BEN. If not, leave blank.
22. Verify the Active Indicator box is checked (in the Detail Information data box.) This is a mandatory field.
23. Click the “hide” button on the Vendor tab.

JABSOM Kuali Financial System Training Guide
Page 16
Step # Procedure 24. Click the “show” button on the Address tab.
25. There are different types of addresses, one for mailing purchase orders and another for remittance of payments. However, UH is not differentiating between purchase order (PO) and disbursement voucher (DV) vendors. The vendor address defaults on the requisition to the vendor’s remit address.
Note: DV vendors must have at least one Remit address on file.
Click the “drop-down menu” for the Address Type field.

JABSOM Kuali Financial System
Training Guide
`
Page 17
Step # Procedure 26. Purchase Order: Select if creating the mailing address for the
purchase orders. Remit: Select if creating the remittance address for the payments. In this example, we will be creating the Remit address. Select the
“REMIT” option from the Address Type list.
27. Click in the “Address 1:” field.
28. Enter the first line of the address. Enter “9999 W. Monet Ave” into the Address 1 field.
29. Click in the “City” field.
30. Enter “Tucson” into the City field.
31. Click in the “State” field.
32. Enter “AZ” into the State field.

JABSOM Kuali Financial System Training Guide
Page 18
Step # Procedure 33. Click in the “Postal Code” field and enter “85756”.
34. The Province field is normally used with foreign addresses. Since this example is a US address, leave this field blank.
35. Select the “drop-down arrow” in the Country field and select the “United States” option from the menu.
36. Every vendor must have one default address on file.
Click the “drop-down arrow” from the Set as Default Address field.
37. Select the “Yes” option.

JABSOM Kuali Financial System
Training Guide
`
Page 19
Step # Procedure 38. The Active Indicator box must be checked since each vendor needs an
active address on file.
Note: IMPORANT, If you do not have the Active Indicator box checked and try to submit this request, you will receive an error message.
Click the “add” button to save this address.
39. Remit addresses are used for payments to vendors. Purchase Order
addresses may be added if a different address is used for ordering. Repeat Steps #23 – 37 to add additional addresses as needed. Multiple addresses may be entered on one Vendor Maintenance e-Doc.
40. Click the “hide” button on the Address tab.

JABSOM Kuali Financial System Training Guide
Page 20
Step # Procedure 41. Click the “show” button on the NRA Extended Attributes tab.
42. The NRA Extended Attributes tab is used when the vendor is foreign. Changes to the Non Resident Alien (NRA) extend attributes will be reviewed by the Tax Manager.
Note: NRA values will be defaulted on the Payment Request and Disbursement Voucher NRA Tax tabs, while campus users may enter this information, the tax department will validate and update this as appropriate.
Click the “hide” button on the NRA Extended Attributes tab.
43. Click the “show” button on the Contact tab.

JABSOM Kuali Financial System
Training Guide
`
Page 21
Step # Procedure
44. The Contact tab collects contact information for a vendor and is an optional tab. The Disbursing Office will not use this tab; however, users may want to enter information for vendors they work with.
Click the “hide” button on the Contact tab.
45. The next four tabs will not be used initially by UH. These tabs are:
Supplier Diversity, Shipping Special Conditions, Vendor Commodity Codes, and Search Alias.
46. Click the “show” button on the Vendor Phone Number tab.

JABSOM Kuali Financial System Training Guide
Page 22
Step # Procedure 47. The Disbursing Office will not use this tab; however, users may want to
enter the vendors contact information.
Click the “hide” button on the Vendor Phone Number tab.
48. The next two tabs will not be used initially by UH. The tabs are:
Customer Number and Contracts.
49. The Notes and Attachments tab allows you to enter any relevant notes or attachments to this document. These do not carry over to the requisition or the purchase order. Attach applicable tax documents, e.g. WH-1, W-9, etc.
Enter “This is for Training” into the Note Text field.

JABSOM Kuali Financial System
Training Guide
`
Page 23
Step # Procedure 50. If you forget to click add on the Notes and Attachment tab your notes
or attachments will not be added to your e-doc.
Click the “add” button on the Notes and Attachments tab.
Step # Procedure
51. Click the “hide” button on the Notes and Attachments tab.
52. Click the “show” button on the Route Log tab.
53. The Route Log tab allows you to see where your e-doc is within the routing process and who needs to take further action on the document. Click the “hide” button on the Route Log tab.

JABSOM Kuali Financial System Training Guide
Page 24
Step # Procedure 54. Once you have completed all of the required fields you can now submit
your e-doc. Click the “submit” button.
55. Once you have submitted your e-doc you will see a message at the top of the page letting you know the document was successfully submitted.
56. The Vendor Maintenance e-doc you just submitted will be routed directly to the UH Disbursing Office for approval. The initiator will get a FYI notification in their action list when the vendor e-doc is final and the vendor number is created.
57. You have successfully completed the tutorial on Creating a Vendor in KFS.
End Of Procedure

JABSOM Kuali Financial System
Training Guide
`
Page 25
Creating a Requisition Process Kuali Financial System allows the University staff to electronically generate Requisition e-docs to process purchase of goods, services, or construction on behalf of their departments. Unlike the eFMIS requisition, the KFS requisition is only used for purchase of goods, services, or construction. Payments such as utilities, reimbursements, non-employee travel, etc., are processed on the KFS Disbursement Voucher (DV). Employee travel is still processed on eTravel. Navigation: Main Menu-Transactions-Purchasing/Accounts Payable-Requisition
Step # Procedure 1. Click the “Requisition” link under the Transactions –
Purchasing/Accounts Payable sub-menu.
2. In general, you will find that most of the Requisition details can be completed within the first four tabs (Document Overview, Delivery, Vendor, and Items) of the document.

JABSOM Kuali Financial System Training Guide
Page 26
Step # Procedure 3. To minimize scrolling and tab details click the “collapse all” button.
4. Click the “show” button on the Document Overview tab.
5. Enter “018-Purchasing Office Supplies” into the Description field. This
is a required field. The FO Code must be entered at the beginning of the description. Enter the FO code(s) of the account(s) to be charged.
6. The Explanation field is required. Enter an appropriate explanation, e.g. justification for purchase. The Org Document Number field can be left blank.
Click the “hide” button on the Document Overview tab.

JABSOM Kuali Financial System
Training Guide
`
Page 27
Step # Procedure 7. Click the “show” button on the Delivery tab.
When you open the Delivery tab on a Requisition in KFS, the building information fields will be entered for you. In this example, you will need to search for the correct building. Click the “magnifying glass” in the Building field.
8. The Campus Code defaults to “MA” for Manoa. Enter “SW” for System-Wide if searching for buildings not located at the Manoa campus, e.g. JABSOM Kakaako buildings, hospitals, etc.
Click the “search” button on the Building Lookup screen.
9. You are looking for the building you want the goods delivered to. Find the correct Building Code or Building Name. Click the “return value” link on the correct Building Code line.

JABSOM Kuali Financial System Training Guide
Page 28
Step # Procedure 10. The address has been entered, you need to enter the room number as
it is a required field. Enter the appropriate room number.
11. The set as default building button will save the default delivery address for all future requisitions. The delivery address can be changed as needed when shipping items to a different address.
Click the “set as default building” button.
12. Delivery Instructions field carries over to Purchase Order. Enter
delivery instructions as needed.
13. Click the “hide” button on the Delivery tab.

JABSOM Kuali Financial System
Training Guide
`
Page 29
Step # Procedure 14. Click the “show” button on the Vendor tab.
15. Use the Suggested Vendor lookup to find the desired vendor record for
this requisition.
Click the “magnifying glass” next to the Suggested Vendor field.
16. When searching for a vendor it’s a good practice to use a wildcard to
narrow down your search results.
Enter “Officemax*” into the Vendor Name field.
17. Click the “search” button.

JABSOM Kuali Financial System Training Guide
Page 30
Step # Procedure 18. Since you used a wildcard at the end of your search criteria, you see a
listing for all vendors that start with Officemax.
Click the “return value” link for the correct vendor row.

JABSOM Kuali Financial System
Training Guide
`
Page 31
Step # Procedure 19. The Suggested Vendor’s information will auto populate into the
Suggested Vendor, Vendor # and Address fields.
20. Notes to Vendor field carries over to Purchase Order. Enter notes to vendor as needed.
21. Click the “hide” button on the Vendor tab.

JABSOM Kuali Financial System Training Guide
Page 32
Step # Procedure 22. Click the “show” button on the Items tab.
23. Item Type is a required field. Select “QUANTITY” if able to pay for
goods/services by quantity, e.g. 2 staplers, 3 pencils. This option will allow for partial payments by quantity. Select “NO QUANTITY” if unable to pay for goods/services by quantity, e.g. construction renovation project. This option will allow for partial payments by dollar amounts.
In this example, select the “NO QUANTITY” option from the drop-down arrow.
24. When NO QUANTITY is entered for the Item Type, the Quantity and UOM fields are not required. (When QUANTITY is entered for the Item Type, the Quantity and UOM fields are required.)

JABSOM Kuali Financial System
Training Guide
`
Page 33
Step # Procedure 25. You may enter the Vendor Catalog number for this item if available.
Enter “50-100” into the Catalog # field.
26. The Description field allows you to enter a complete description of the items or services being ordered. Since you entered NO QUANITITY, you will need to include the item quantity and total dollar amount for the line item into the Description field.
Note: The character limit for the Description field is 254 characters. If more text must be added use the pencil icon to open the note pad which has a larger character limit of 4,000.
Enter “3 Office Chairs: $200 x 3 ea = $600” into the Description field. Note: If QUANTITY was selected as Item Type in this example, you would not need to enter “3 Office Chairs: $200 x 3 ea = $600” into the Description field. The system automatically calculates the extended cost based on the Quantity and the Unit Cost fields.
27. For NO QUANTITY item type, enter the total cost for the item line.
Enter “600” into the Unit Cost field.
28. The Add button is used to assure that each item has been properly added to the requisition.
Click the “add” button.

JABSOM Kuali Financial System Training Guide
Page 34
Step # Procedure 29. Click the “show” button on the Accounting Lines.
30. Select the “Chart” drop down arrow.
31. Select the appropriate Chart (Campus) Code. Select “MA” from the drop down menu.
32. Enter “2242582” into the Account Number field.
33. Enter “3200” into the Object field.
34. The Percent field allows you to enter the percentage to be charged to this account. The Percent field will be replaced by a Dollar Amount field in a future version of KFS. Enter “100” into the Percent field.
35. Click the “add” button.

JABSOM Kuali Financial System
Training Guide
`
Page 35
Step # Procedure 36. Enter tax as a separate Item Line for the goods or services ordered.
Note: Due to system glitches, do not add tax or freight in the MISCELLANEOUS or FREIGHT fields, respectively, under the ADDITIONAL CHARGES section. Enter freight as a separate Item Line as needed.
37. Enter the Item Type as NO QUANTITY when you are adding a tax line for your purchase. Select the “NO QUANTITY” option from the drop
down menu on the Item Type field.
38. Enter “Tax” in the Description field.
39. Enter the total amount of tax charged to this purchase in the Unit Cost field. Note: The tax will need to be calculated manually. The tax rate for Oahu is 4.7120%.
40. Enter “28.00” into the Unit Cost field.
41. Click the “add” button.

JABSOM Kuali Financial System Training Guide
Page 36
Step # Procedure 42. Once you have added your Item Line for the taxes on your goods or services
an Accounting Line should be entered.
43. Enter SPECIAL PROCUREMENT STATEMENTS, e.g. “Exempt Procurement pursuant to APM A8.220, Exempt Procurement No. 5,” etc., as separate line items. Select the “NO QUANTITY” option from the drop down menu on the
Item Type field. Enter “0.00” into the Unit Cost field.
44. The Setup Distribution button allows input of an account or multiple accounts with their respective percentages. This distribution is then applied to all items. This option saves time from inputting an account on each item individually. Changes can still be made to a particular item that needs a different account distribution. Once accounts are inputted, accounts must first be deleted by clicking the Remove Accounts From All Items button before a new distribution can be applied to all items.
45. Click the “hide” button on the Items tab.

JABSOM Kuali Financial System
Training Guide
`
Page 37
Step # Procedure 46. Click “show” on the Account Summary tab.
47. Once an accounting line has been entered, you may use this tab to view all of the accounting information for the item(s) or service(s) on the requisition for easy reference.
48. The refresh account summary button allows you to view all accounting lines and dollar amounts for this requisition.
Click the “refresh account summary” button.
49. Click the “hide” button on the Account Summary tab.
50. Click the Additional Institutional Info tab.
51. Change the Requestor, Requestor Phone Number (xxx-xxx-xxxx), and Requestor Email Address as needed.
52. Click the “hide” button on the Additional Institutional Info tab.

JABSOM Kuali Financial System Training Guide
Page 38
Step # Procedure
53. Click the “show” button on the Notes and Attachments tab.
54. The Notes and Attachments tab displays user notes, attachments, or system generated notes about the document. Note: You must click the add button to add a note to the e-doc.
• The number in the parenthesis show how many notes or attachments have been added to the document.
• Once you have entered a Note or an Attachment to your e-doc you need to click the add button to save the note or attachment to your document.
• The Attached File field displays the attached file. Once the file has been attached it becomes a permanent document in the system and anyone can view the file.
• The Note Text displays the note the user or system entered. Notes are permanent and cannot be changed.
• The Author field shows the name of the person how entered the note. • The Posted Timestamp displays the date and time the note was
entered into the system.
55. Attach applicable documents such as OPRPM Form 65 Request for Sole Source, OPRPM Form 95 Determination of Cost or Price Reasonableness, SuperQuotes, email correspondence, etc. OPRPM Forms are available at http://www.hawaii.edu/apis/apm/a8200.php.
56. Click the “hide” button.

JABSOM Kuali Financial System
Training Guide
`
Page 39
Step # Procedure
57. KFS includes an electronic routing process called Workflow. The Ad Hoc Recipients tab allows you to enter another individual or group into the workflow. This is an optional step. The Requisition Workflow already includes the Content Reviewer (optional), Account Supervisor and Fiscal Officer, so these individuals do not need to be added in this step. Click the “show” Ad Hoc Recipients button.
58. Once you have determined if you’re adding a person or group the next step is to fill out the provided fields.
• The Action Requested field allows you to request that the person FYI, Acknowledge, or Approve the document.
o FYI – Person can FYI the document from action list without opening the actual document. FYI action can be bypassed.
o Acknowledge – Person can Acknowledge the document by opening the actual document. Acknowledge action can be bypassed.
o Approve – Person must Approve the document by opening the actual document. Approve action cannot be bypassed.
• The Person field is a required when you want to route the document to an individual. You can either type in the person’s UH Id or select the magnifying glass to conduct a look up.
• The add button saves the information into the e-doc. Click the “hide” button to collapse the Ad Hoc tab.

JABSOM Kuali Financial System Training Guide
Page 40
Step # Procedure 59. The Route Log tab displays information about the documents workflow
status. Click the “show” button.
60. The Id tab shows information about the document and the workflow status.
• Title description entered in the document over view tab. • Initiator indicates the name of the individual who created the
document. • Route Status displays the current workflow status of the document. • Node(s) shows the workflow process. • Created shows the date and time the document was created. • Last Modified shows the last time the document was changed. • Last Approved displays the date and time the document was
approved. • Finalized shows when the document status was changed to finalized.

JABSOM Kuali Financial System
Training Guide
`
Page 41
Step # Procedure 61. The Action Taken tab displays the Actions that have been completed.
This area shows more information about the document.
• Action shows the action taken to move the document through the workflow process.
• Taken By displays the name of the person who took action. • For Delegator shows the name of the person who took action on the
document as a delegator. • Time/Date shows when the action was completed. • Annotation displays an auto generated system note.

JABSOM Kuali Financial System Training Guide
Page 42
Step # Procedure
62. The Pending Action Requests shows the next action and the person who needs to take action on the document.
• Action shows the action needed to move the document through the workflow process.
• Requested of shows the name of the person who needs to complete the next action.
• Time/Date shows when the action was completed • Annotation an auto generated note.
63. The Future Action Requested displays the rest of the actions that need to be taken on the document.
64. The Log Action Message provides a place to log additional comments.
65. Click the “close” button.
66. Review all data entered on requisition. Changes cannot be made
once submitted. Click the “submit” button.
67. The Requisition will be routed for approvals by the Content Reviewer (optional), Account Supervisor and Fiscal Officer as well as any additional ad hoc recipients as designated in Step #58.

JABSOM Kuali Financial System
Training Guide
`
Page 43
Step # Procedure 68. The document header is found in the upper right hand corner.
• The Created field contains a time and date stamp of when the documented was created.
• The Status field shows the current status of the document within the workflow process.
o Initiated: Initiated by Initiator. o Saved: Saved by Initiator. Req # assigned. o En Route: Submitted by Initiator and pending Account Supervisor,
Fiscal Officer or Ad Hoc (if any) approval. o Disapproved: Disapproved by Account Supervisor, Fiscal Officer, or
Ad Hoc (if any). o Final: Approved by Account Supervisor, Fiscal Officer, and Ad Hoc
(if any). • The Initiator field identifies the User ID of the person who created the
document. • The Doc Nbr displays a unique number used to identify each document. This
is a system-generated number that can be used to search for the document. • The Requisition # displays a unique number used to identify each
requisition. This is a system-generated number that can be used to search for the requisition.
• The Requisition Status field shows the current status of the requisition within the workflow process.
o In Process: Awaiting Initiator submittal. o Awaiting Account Supervisor: Awaiting Account Supervisor
approval. o Awaiting Fiscal Officer: Awaiting Fiscal Officer approval. o Disapproved – X: Disapproved by Account Supervisor, Fiscal
Officer, or Ad Hoc (if any). o Closed: Approved by Account Supervisor, Fiscal Officer, and Ad
Hoc (if any).
69. You have just finished the tutorial on Creating a Requisition. End of Procedure

JABSOM Kuali Financial System Training Guide
Page 44
Create a Requisition Using a Capital Asset Object Process
Capital Assets will be created when a Requisition is created using a capital object. In this tutorial you will create a Requisition using a capital object. To review creating a Requisition in KFS, please review the “Create a Requisition” tutorial. This tutorial begins with the Items tab on a Requisition for a $6,200 microscope: Requisition Chart / Org - MA / EGIA
Vendor - WEST COAST MICROSCOPE SRVC Amount - $6,200. Deliver Building / Room - 1006 -101 Item - 1 Lab Microscope (catalog # MC123) (Model 7b6t123)
Navigation: Main Menu>Purchasing/Accounts Payable>Requisition

JABSOM Kuali Financial System
Training Guide
`
Page 45
Step # Procedure 70. Click in the “Item Quantity” field on the Items tab.
71. Enter “1” in the Quantity Field. Press [Tab] on your keyboard to continue.
72. Enter “ea” in the UOM field. Press [Tab] on your keyboard to continue.
73. Enter “MC123” in the Catalog # field. Press [Tab] on your keyboard to continue.
74. Enter “Lab Microscope” in the Description field. Press [Tab] on your keyboard to continue.
75. Enter “6200.” in the Unit Cost field. Press [Tab] on your keyboard to continue.
76. Click the “Add” button.

JABSOM Kuali Financial System Training Guide
Page 46
Step # Procedure
77. Click the “show” button on the Accounting Lines for the Item.

JABSOM Kuali Financial System
Training Guide
`
Page 47
Step # Procedure
78. Click the “drop down” for the Chart.
79. Select “MA” for the Chart field from the drop-down.

JABSOM Kuali Financial System Training Guide
Page 48
Step # Procedure
80. Click in the “Account Number” field on the Accounting Line.
81. Enter “7000001” in the Account Number field. Press [Tab] on your keyboard to continue.
82. Enter “770U” in the Object field. Press [Tab] on your keyboard to continue.
83. Enter “100” in the Percent field. Press [Tab] on your keyboard to continue.
84. Click the “Add” Button.
85. Click the “hide” button on the Items tab.

JABSOM Kuali Financial System
Training Guide
`
Page 49
Step # Procedure
86. Click the “show” button on the Capital Asset tab.

JABSOM Kuali Financial System Training Guide
Page 50
Step # Procedure
87. Click the “Capital Asset System Type” drop-down. The following are examples for each of the options: Individual Assets: One (1) Laptop Multiple Systems: 1st System = 1st Laptop + 1st Centrifuge; 2nd System = 2nd Laptop + 2nd Centrifuge One System: System = Laptop + Centrifuge + Parts
88. Select the “Individual Assets” on Capital Asset System Type field.

JABSOM Kuali Financial System
Training Guide
`
Page 51
Step # Procedure
89. Click the “Capital Asset System State” drop-down. The following are explanations for each of the options: Modify Existing System: Incorporation into or Fabrication of Existing System New System: Brand New System
90. Select the “New System” on Capital Asset System State field.

JABSOM Kuali Financial System Training Guide
Page 52
Step # Procedure
91. Click the “select” button.

JABSOM Kuali Financial System
Training Guide
`
Page 53
Step # Procedure
92. Click the “Capital Asset Transaction Type” drop-down.
93. Select “New Asset” from the drop-down.

JABSOM Kuali Financial System Training Guide
Page 54
Step # Procedure
94. Click in the “Capital Asset Note Text” field.
95. Enter “Lab Microscope” in the Capital Asset Note Text field. Press [Tab] on your keyboard to continue.
96. Click the “magnifying glass” on the Asset Type field.

JABSOM Kuali Financial System
Training Guide
`
Page 55
Step # Procedure
97. Click in the Asset Type Description field.
98. Enter “*microscope*” in the Asset Type Description field. Press [Enter] on your keyboard to continue.
99. Click the “search” button.

JABSOM Kuali Financial System Training Guide
Page 56
Step # Procedure
100. Click the “return value” link for the desired Asset Type.

JABSOM Kuali Financial System
Training Guide
`
Page 57
Step # Procedure
101. Click in the “Manufacturer” field.
102. Enter “West Coast Microscope” in the Manufacturer field. If Manufacturer is the same as Vendor, then press “Same As Vendor” button. Press [Tab] on your keyboard to continue.
103. Enter “7b6t123” in the Model Number Field. Press [Tab] on your keyboard to continue.
104. Enter “1” in the Item Quantity field. Press [Enter] on your keyboard to continue.
105. Click the “magnifying glass” on the Building field.

JABSOM Kuali Financial System Training Guide
Page 58
Step # Procedure
106. Click in the “Building Code” field.
107. Enter “1006” in the Building Code Field. Press [Enter] on your keyboard to continue.
108. Click the “search” button.

JABSOM Kuali Financial System
Training Guide
`
Page 59
Step # Procedure
109. Click the “return value” for the desired Building Code.

JABSOM Kuali Financial System Training Guide
Page 60
Step # Procedure
110. Click the “magnifying glass” on the Room field.

JABSOM Kuali Financial System
Training Guide
`
Page 61
Step # Procedure
111. Click the “search” button.

JABSOM Kuali Financial System Training Guide
Page 62
Step # Procedure
112. Click the “return value” for the desired Building Room Number.
Note: If the room number does not appear on the list, you should select the main office room number and enter the actual room number as a note in the Capital Asset Note Text box. PFMO will add the missing room number to the KFS table and will update the asset to the correct room number.

JABSOM Kuali Financial System
Training Guide
`
Page 63
Step # Procedure
113. Click the “add” button.
114. Click the “hide” button on the Capital Asset tab.

JABSOM Kuali Financial System Training Guide
Page 64
Step # Procedure
115. Note: Don’t forget a phone number is required in the Requestor Phone field on the Additional Institutional Info tab.
Click the “submit” button.
116. You have just successfully created a Requisition for a Capital Asset! End Procedure

JABSOM Kuali Financial System
Training Guide
`
Page 65
Approving a PO Payment Request (PREQ) Process The FO has been involved in the Requisition and the PO Process. The Disbursing Office will create all the Payment Requests and submit it for approval by the Fiscal Officer. Navigation: Main Menu-Action List
Step # Procedure 1. Once the Invoice is received the UH Disbursing Office will notify the
FO that payment is needed. The FO will add an Approve to the individual who was scheduled to receive the goods to make sure the order was received and ok to proceed with payment.
2. Click the “Action List” button from the Main Menu tab.

JABSOM Kuali Financial System Training Guide
Page 66
Step # Procedure 3. Locate the correct Payment Request you would like to approve. If you
have multiple Payment Requests you may want to sort your action list to display just the Payment Requests that need your approval.
Click “XXXX” link from the Id column.
4. Note: The receiver of goods may attach packing slips or other documentation in Notes and Attachments as indication that the goods or services have been received.
5. Click the “approve” button.
6. You have just successfully completed the tutorial on Approving a Payment
Request. To view how to submit a Requisition or a Purchase Order please view the other Purchasing tutorials. End of Procedure

JABSOM Kuali Financial System
Training Guide
`
Page 67
Creating a Disbursement Voucher Process This tutorial explains how to create a Disbursement Voucher.
The Disbursement Voucher (DV) e-doc is used to process direct payments. Examples include payments for: • Employee reimbursements
o Relocation
o Stipends
o Scholarships
o Mileage
o Vacation Credits
o Post Deaths
o Refunds
o Rent for university-negotiated leases (i.e., real estate office–related
payments)
o Other common AFP and FMIS-17, 26, 33 and 36
• Utility payments
• Reimbursement for non-employee travel (i.e., a job candidate)
• An honorarium for a guest speaker.

JABSOM Kuali Financial System Training Guide
Page 68
Step # Procedure 1. Main Menu tab → Transactions → Financial Processing → Disbursement
Voucher
Click the “Disbursement Voucher” link.

JABSOM Kuali Financial System
Training Guide
`
Page 69
Step # Procedure 2. The Disbursement Voucher page will display with some tabs expanded and
some collapsed.
3. Click the “collapse all” button.
4. Click the “show” button on the Document Overview tab.
5. Click in the “Description” field.
6. Enter “018-Payment for Computer Svcs (Training)” in the Description field and then hit the [Tab] key on your keyboard to continue. Note: It is UH’s business process to begin the Description with a 3 digit FO Code followed by a short description for the document. The Description field has a limit of 40 characters. The short description entered here appears in the GL Inquiry, Standard Reports, Action List, and Document Search.

JABSOM Kuali Financial System Training Guide
Page 70
Step # Procedure 7. Click in the “Explanation” field.
Note: This is a Required field. You will use the Explanation field to provide a more detailed description for the Account that you are editing. The field has a maximum of 70 characters.
8. Enter “Test” in the Explanation field, and then hit the [Tab] key on your keyboard to continue.
9. Click in the Organization Document Number field.
10. The Bank Code field is pre-populated with the UH’s Bank id and title. This can only be changed by users with the Treasury Manager Role.
11. The Total Amount field is a display only field, and will update as the Accounting Lines for the Disbursement Voucher is completed.

JABSOM Kuali Financial System
Training Guide
`
Page 71
Step # Procedure 12. The Invoice Information tab is Required. It is used mainly to prevent paying
duplicate invoices to the same vendor.
13. Click the “show” button on the Invoice Information tab. Enter the “Invoice number” and “Invoice Date”, hit tab key to continue

JABSOM Kuali Financial System Training Guide
Page 72
Step # Procedure 14. Click the “show” button on the Payment Information tab.
15. The Payment Reason Code field is display-only. This code identifies the reason for the disbursement and determines any restrictions the payment is subject to.
The Payment Reason Code field is populated after the Payee ID is selected.
16. Click the Search icon for the Payee ID field.

JABSOM Kuali Financial System
Training Guide
`
Page 73
Step # Procedure 17. Click the “Payment Reason Code” drop down listbox.
18. Here you will select the applicable reason code for your document.
Click the “C - Computer Srv, etc - 7215-7217” option.
19. Click in the “Vendor #” field.
20. Enter “8310-0” in the Vendor # field and hit the [Tab] key on your keyboard
to continue. Note: Additional search fields for Vendor Tax Number, Person First and Last Name, Vendor Name, and Employee ID are available if needed.
21. Click the “search” button.

JABSOM Kuali Financial System Training Guide
Page 74
Step # Procedure 22. Review your search results for the vendor you are looking for. For this
scenario, there is only one result that matches your search criteria.
Select the “return value” link for the applicable Vendor.

JABSOM Kuali Financial System
Training Guide
`
Page 75
Step # Procedure 23. The Vendor information is populated in the Payment Information fields.
24. Click in the “Check Amount” field.
25. Enter “500.00” in the Check Amount field, and then hit the [Tab] key on your
keyboard to continue.
26. Note: The Due Date field populates with the next calendar day.

JABSOM Kuali Financial System Training Guide
Page 76
Step # Procedure 27. The Payment Type field is display only. The payment types are tied to the
Payee ID at the time the ID is created. Each Payment Type may have an impact on the ability to process a particular payment on a DV, and how it routes for approval.
28. The Other Considerations field contains checkboxes which are Optional.
Select these check boxes as necessary to reflect special circumstances or special requests that are needed for the payment:
Check Enclosure: Refers to any documents related to the DV document that must accompany the check when it is mailed to the payee. Examples might include a registration form that must accompany a payment of a conference fee or a subscription form that must be returned with payment for a subscription to an academic journal. Selecting the check box properly

JABSOM Kuali Financial System
Training Guide
`
Page 77
indicates that there is a form or other attachment that must accompany the check.
Special Handling: Indicates that the payment should be mailed to a person other than the payee. For example, a check needs to be returned to the document initiator so it can be express mailed or picked up by the payee. When selected, a message asking you to add a note explaining the need for special handling is displayed.
W9/W-8BEN Completed: Indicates if the payee has a W-9 (or W-8BEN for nonresident aliens) on file. For nonemployees this is generally completed as part of processing of the Payee document.
Exception Attached: Indicates that you are requesting an exception to policy on this DV document. For instance, your institution may require that all disbursement vouchers have supporting documentation, but in this case you do not have such documentation. When this option is selected, a message prompting you to add a note of explanation is displayed.

JABSOM Kuali Financial System Training Guide
Page 78
Step # Procedure 29. Click the “Payment Method” drop down list box.
30. Payment Method options:
Check/ACH: Generates a check or, if ACH information exists in the disbursement processing system for this payee, an Automated Clearing House direct deposit is initiated. Foreign Draft: This option is not used by UH. Wire Transfer: Indicates you wish to have the disbursement wired to the recipient. To do so you are required to provide additional banking information on the Wire Transfer tab. Wire transfers may be made in US Dollars or foreign currency.
31. Click the “Check/ACH” option.

JABSOM Kuali Financial System
Training Guide
`
Page 79
Step # Procedure 32. The Documentation Location Code indicates where supporting
documentation should be sent, as well as whom is responsible for maintaining the documentation. The default value for this field is S-Initiating Organization.
33. Click in the “Check Stub Text” field to enter a summary for the disbursement.
34. Enter the information regarding the payment itself in the Check Stub Text
field, intended for the payee. This commonly includes what the payment is for or other information to assist the payee in identifying the source and reason for the payment.
Note: This is a Required field as this functions as the Remittance Advice for the vendors. This field is limited to 4,000 characters (including spaces.)
Enter “Training” in the Check Stub Text field, and then hit the [Tab] key on your keyboard to continue.
35. Click the “show” button on the Accounting Lines tab.

JABSOM Kuali Financial System Training Guide
Page 80
Step # Procedure 36. Click the Chart field drop down list box.
37. Select the “MA” option.
38. Click in the “Account Number” field.
39. Enter “1000168” in the Account Number field, and then hit the [Tab] key on
your keyboard to continue.
40. Click the “Object” field.
41. Enter “7215” in the Object field, and then hit the [Tab] key on your keyboard
to continue.

JABSOM Kuali Financial System
Training Guide
`
Page 81
Step # Procedure 42. Click in the “Amount” field.
43. Enter “500.00” in the Amount field and then hit the [Tab] key on your
keyboard to continue.
Note: The amount in this field must match the amount in the Check Amount field on the Payment Information tab.
44. Click the “Add” button to add the accounting line to the document.
45. Click the “show” button on the Contact Information tab.

JABSOM Kuali Financial System Training Guide
Page 82
Step # Procedure 46. Review the Contact Information and update, if necessary.
Note: This is a Required field. The information in this tab is included on the check stub and is seen by the payee when they receive the check. Department Contact information should be entered here for Vendor questions regarding payment. If you want to include information that only other KFS users can view, add a note or attachment to the document instead.
47. The Special Handling tab is used only when a check is to be sent to someone other than the payee. For example, a department needs a check for a guest speaker sent to the Department Chair to present the check after the event. If the payee has requested the payment be mailed to them, but at a different address, simply change the address in the Payee tab. To request Special Handling for the payment, select the Special Handling check box in the Payment Information tab and complete the fields on this tab.

JABSOM Kuali Financial System
Training Guide
`
Page 83
Step # Procedure 48. The Nonresident Alien Tax tab is completed only if the payee is a
nonresident alien and it is only editable by a member of the KFS-SYS Tax Manager role when the document has routed to them.
Note: The information on this tab is used for reporting purposes and to add any special tax withholding that might be required as a result of the income classification of the payment when the fields are completed and generate lines is clicked. If the transaction is taxable, this function automatically adds the appropriate tax related accounting lines to the Accounting Lines tab of the document, and reduces the total check amount if tax needs to be withheld.

JABSOM Kuali Financial System Training Guide
Page 84
Step # Procedure 49. The Wire Transfer tab is required when you select Wire Transfer as the
Payment Method.
Note: Wire transfers may be made to US or foreign banks. There is no fee; however, you will receive a pop-up warning message informing you of a fee. Please disregard this warning and click OK on the warning message. The wire transfer may require extra time to complete. If making wire transfers to a foreign bank, you must include a SWIFT code in the Additional Wire Information field. If this tab is to be used please ensure you selected the W-Wire Transfer option in the Payment Method field on the Payment Information tab.
50. The Foreign Draft tab will not be used by UH at this time.
51. The Non-Employee Travel Expense tab will not be used by UH at this time.
52. The Pre-Paid Travel Expenses tab will not be used by UH at this time.
53. The Pre-Disbursement Processor Status tab displays information from the
Pre-Disbursement Processor (PDP) so you can track the payment status and the status date.
54. Click the “show” button on the Notes and Attachments.

JABSOM Kuali Financial System
Training Guide
`
Page 85
Step # Procedure 55. Use the “Browse” button to attach a scanned copy of your invoice. Click the
“Add” button to add the attachment to your DV.
56. Click the “show” button on the Ad Hoc Recipients tab.
57. You should add an Approve to the Account Supervisor (PI of Account).
58. Click the “Add” button.
59. Click the “submit” button.

JABSOM Kuali Financial System Training Guide
Page 86
Step # Procedure 60. Be sure you receive a “Document was successfully submitted” message at
the top of the page.
Note: If there are errors on the document it will not submit successfully. You will receive a message in red text of the issues with the document. You will need to make the changes and then resubmit the document at the bottom of the page until you receive the success message.
You have successfully learned how to create a Disbursement Voucher.
End of Procedure

JABSOM Kuali Financial System
Training Guide
`
Page 87
Exercise 1 Creating a DV In this exercise you will create a Disbursement Voucher to make a utilities payment.
Scenario 1 You want to pay for utilities. The disbursement voucher Payment Reason is U for Utilities and charged to account 2014296, object code 5400. The utility invoice will be required to be attached to the DV. You will use AA Electric Ltd as the Payee ID (12312-0).

JABSOM Kuali Financial System Training Guide
Page 88
The Action List Process In this tutorial, you will learn the basic features of Kuali Financial System Action List.
1. The Action List contains e-docs that have been routed to you to take
action on, or e-docs you have saved but not submitted. Main Menu > Action List. Click the “Action List” button.

JABSOM Kuali Financial System
Training Guide
`
Page 89
Step # Procedure 2. E-Docs appear in your Action List when an action is requested. Once
you have taken the action requested the e-docs are removed from your action list. An action can include Approval, Acknowledgement, or FYI.

JABSOM Kuali Financial System Training Guide
Page 90
Step # Procedure 3. You can sort the action list by clicking on any of the column headers.
• The ID column lists the unique document ID number. • The Type column displays the document type that needs your
action. • The Title column shows the description the user entered in the
description field on the document overview tab. • The Route Status column shows the documents routing path. The
different Route Statuses include; Saved, Enroute, Disapproved, and Exception.
• The Action Requested column displays the action you need to take on the e-doc.
• The Initiator column displays the name of the individual who created the e-doc.
• The Date Created column displays the time and date stamp when the e-doc was created.
• The Log column is a shortcut to the Route Log tab in the e-doc.

JABSOM Kuali Financial System
Training Guide
`
Page 91
Configuring the Action List Process In KFS, your Action List can be customized to your liking by updating the Action List Preferences.
Step # Procedure 1. Main Menu>action list
Click the “action list” button.

JABSOM Kuali Financial System Training Guide
Page 92
Step # Procedure 2. The Action List displays the Id, Type, Title, Route Status, Action
Requested, Initiator, Delegator, Date Created, Group Request, Actions, and Log fields. The default color for each row is white. By using your Action List Preferences you can customize this view.
3. Click the “preferences” button.

JABSOM Kuali Financial System
Training Guide
`
Page 93
Step # Procedure 4. The General databox provides options to control your Action List
refresh time, page size, email, and filters.
5. The Automatic Refresh Rate field controls the time in minutes to automatically refresh the Action List page. Note: A time of 0 is for no automatic refresh; therefore, any updates to the Action List would only be refreshed manually by you.
6. The Action List Page Size field determines the maximum number of
rows that display on each page of your Action List.

JABSOM Kuali Financial System Training Guide
Page 94
Step # Procedure 7. There are three fields for Email settings.
8. The Email Notification field allows you to select whether or not you
would like an email sent to you for all new Action List entries. This option also allows you to select how often you would like to receive those emails.
9. Click the “Email Notification” dropdown list box.

JABSOM Kuali Financial System
Training Guide
`
Page 95
Step # Procedure 10. The options for receiving an email notification are:
None – Select if you intend to be in KFS on a regular basis and do not need reminders.
Daily – Select if you want just an email notice only once per day.
Weekly – Select for the email notification(s) to come to you once a week.
Immediate – Select if you prefer to get an email notification as soon as your Action List has been updated.

JABSOM Kuali Financial System Training Guide
Page 96
Step # Procedure 11. The Document Route Status Colors for Actionlist Entries data box
provides you with the option to color-code the items in your Action List.
12. Click the “Purple” option on the Saved row.
13. Click the “Green” option on the Approved row.
14. Click the “Red” option on the Canceled row.
15. Click the “save” button.

JABSOM Kuali Financial System
Training Guide
`
Page 97
Step # Procedure 16. You have just modified the view of your Action List to display the
applicable incoming items with the selected colors.
17. Click the “save” button.

JABSOM Kuali Financial System Training Guide
Page 98
Step # Procedure 18. This is an example of what a modified view of the Action List looks
like.
19. You have successfully configured your Action List. End of Procedure

JABSOM Kuali Financial System
Training Guide
`
Page 99
Exercise 2 Managing your Action List. In this exercise you will take care of any outstanding items you have in your action list that needs attention.
Scenario 1 You are leaving for the weekend; you will want to make sure you have taken care of all items that need your attention before you leave. Make sure you are taking action on all of the FYIs and Acknowledgements in your action list.

JABSOM Kuali Financial System Training Guide
Page 100
Conducting a Basic Document Search Process Kuali Financial System contains a robust search engine. Within KFS there are multiple ways to conduct a search. This tutorial will teach you how to conduct a basic document search.
Step # Procedure 1. The basic search is used when you’re looking for specific information
such as all documents created by Initiator, or by Document Number.
2. Click the “doc search” button.

JABSOM Kuali Financial System
Training Guide
`
Page 101
Step # Procedure
3. Below describes the multiple fields you can use to search for a document. Type - Allows the users to search by the Document Type for example DV. Initiator - Allows you to conduct a search by entering the document creator’s UH ID. Document/Notification Id - Allows the user to search by the unique computer generated number. Date Created From - This gives the user the ability to search for documents between a specific date ranges. Date Created To - Function allows the user to search for documents between a specific date ranges. Name This Search (Optional) - KFS allows the user to create a saved search. This function is covered in the tutorial called Conducting a Saved Detailed Search.

JABSOM Kuali Financial System Training Guide
Page 102
Step # Procedure 4. Enter the UH Id of the initiator who created the e-doc.
Type “dgarcia4” into text field.
5. Click the “search” button
6. The search results appear at the bottom of the screen.
Click the “5090” link
7. The document may open in another window or tab depending on the browser used. Note: The KFS application requires the use of the vertical and horizontal scroll bars to view the entire page.
8. Different buttons appear at the bottom of the document depending on the document status. For example, if the document had been approved by all parties you would not see the submit button. Click the “close” button.

JABSOM Kuali Financial System
Training Guide
`
Page 103
Step # Procedure 9. Click the “yes” button to save your document.
10. You have successfully completed a Basic Document Search.
Note: To learn more about different search functions within KFS, please view the other tutorial on Conducting a Saved Detailed Search.

JABSOM Kuali Financial System Training Guide
Page 104
Exercise 3 Searching for Accounts In this exercise, you will search for multiple accounts using different search methods as a review of the fundamentals tutorials.
Scenario 1 You will look for account number 3392881 using the Chart Code of MA.
1. When was this account created? _____________________________________________
2. Who is the Fiscal Officer on this Account? _____________________________________
3. Who is the Account Supervisor on this Account? _______________________________
4. What is the Account Manager’s User ID? ______________________________________
Scenario 2 You are looking for an account with the name of BODY WILL-ANATOMY & REPRO BIOL that has an Account Create date of 5/17/1996, an Account Expiration Date of 07/08/2004, and an Organization Code of ABPM.
1. What is the Account Number? _______________________________________________
2. What is the Building/Campus Code (Chart Code) for this Account? _______________
Scenario 3 You are conducting a search for accounts using the Chart Code of MA.
1. How many accounts does the Chart Code of MA have? _________________________
2. How many accounts does your Campus have? _________________________________
3. How many accounts are displayed in the look up? ______________________________

JABSOM Kuali Financial System
Training Guide
`
Page 105
View Balances by Consolidation Process In this tutorial you will learn how to View Balances by Consolidation.
Viewing Available Balances allows the retrieval of General Ledger balances by account or other data in a format that combines the impact of multiple transactions including budgets, pending entries and available balances.
Step # Procedure 1. Navigation: Main Menu>Balance Inquiries>Balances by Consolidation
Click the “Balances by Consolidation” link.

JABSOM Kuali Financial System Training Guide
Page 106
Step # Procedure 2. Click in the “Chart Code” field.
Enter “MA” in the Chart Code field
3. Click in the “Account Number” field.
Enter “3388639” in the Account Number field.
4. Click the “all” field in the Include Pending Ledger Entry

JABSOM Kuali Financial System
Training Guide
`
Page 107
Step # Procedure 5. Click the “search” button.
6. The Balances by Consolidation search results page displays the Budget Amount, Actuals Amount, Encumbrance Amount, and Variance for each Account.
7. You have successfully completed the tutorial on how to View Balances by Consolidation. End of Procedure

JABSOM Kuali Financial System Training Guide
Page 108
Exercise 4 View Balances by Consolidation In this exercise you will review an account balance by consolidation.
Scenario 1 The Chart Code = MA, the Fiscal Year = 2012, and the Account Number = 1001964 (Hint: you will also need to search with the Consolidation option, include the Cost Share Sub-Accounts, and Include All Ledger Pending Entries.)
1. What is the Consolidation Code? _______________________________________________
2. What is the Actuals Amount? _______________________________________________
3. What is the Variance? _______________________________________________
4. What is the Available Balance? ________________________________________________
Exercise 5 View Cash Balances In this exercise you will review the cash balances on an account.
Scenario 1 The Chart Code = MA, the Fiscal Year = 2012, and the Account number begins with ‘1’.
Choose an account from the list: 1. What is the Account Number? __________________________________________
2. What is the Beginning Balance Line Amount? _____________________________
3. What is the Available Cash Balance? ____________________________________

JABSOM Kuali Financial System
Training Guide
`
Page 109
Checking the Status of an Open Encumbrance
Process
An Account Transaction allows the retrieval of General Ledger balances by account or other data in a format that combines the impact of the multiple transactions including budgets, pending entries, and available balances. It also allows views of Open Encumbrances on accounts. Navigation: Main Menu-Balance Inquiries-General Ledger-Open Encumbrances
Step # Procedure
1. Click the “Open Encumbrances” link.

JABSOM Kuali Financial System Training Guide
Page 110
Step # Procedure
2. Chart Code is a mandatory field, unless you are using the document number as a part of your search criteria.
Enter “MA” into the Chart Code field.
3. The Account Number field is a required field.
Enter “7000001” into the Account Number field.
4. You can narrow down your search results by entering an Object Code.
Enter “3200” in the Object Code field.
5. Change the Pending Ledger Entry to All, this will show you everything that has been approved or is pending.
Click the “All” option in the Include Pending Ledger Entry field.
6. Click the “search” button.

JABSOM Kuali Financial System
Training Guide
`
Page 111
Step # Procedure
7. You will see three columns referring to the pre-encumbrance amount:
Open Amount indicates how much was pre-encumbered.
Closed Amount indicates how much has been disencumbered.
Outstanding Amount indicates how much is still pre-encumbered.
Note: An outstanding amount of zero indicates that the pre-encumbrance has been disencumbered.
8. You have successfully viewed the tutorial on Checking the Status of an Open Encumbrance in the Kuali Financial System. End of Procedure

JABSOM Kuali Financial System Training Guide
Page 112
Notes: