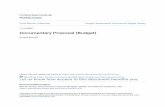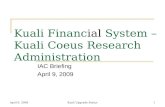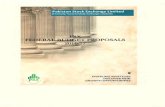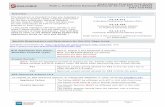Kuali Research Proposal Budget Training Guide...2020/08/26 · Kuali Research Proposal Budget...
Transcript of Kuali Research Proposal Budget Training Guide...2020/08/26 · Kuali Research Proposal Budget...
-
KUALI RESEARCH PROPOSAL BUDGET
TRAINING GUIDE OFFICE OF SPONSORED PROGRAMS
-
Kuali Research Proposal Budget Training Guide Page 2 of 67
Contents Course Objectives ........................................................................................................................................................................ 4 Conventions Used ........................................................................................................................................................................ 4 What is a Kuali Research Proposal Budget? ................................................................................................................................ 5 Business Process ......................................................................................................................................................................... 5 Business Roles and Responsibilities ............................................................................................................................................ 5
How to Login to Kuali Research Proposal Development Training site: ............................................... 6 Accessing Proposals .................................................................................................................................................................... 8 Navigation ............................................................................................................................................... 8 Icons ...................................................................................................................................................... 10
Creating a Detailed Budget – Detailed Instructions ............................................................................. 11 Creating a Detailed Budget – Exercise 1 ............................................................................................ 12
Adding Personnel Budget Costs ............................................................................................................ 15 Adding TBN(s) to Project Personnel ........................................................................................................................................... 15 Updating Project Personnel ........................................................................................................................................................ 17 Adding Personnel Cost Elements ............................................................................................................................................... 18 Adding Personnel Budget Costs – Exercise 2 ................................................................................... 20
Adding Non-Personnel Budget Costs – Detailed Instructions ............................................................ 22 Adding Non-Personnel Budget Costs – Exercise 3........................................................................... 26
Autocalculate All Budget Periods – Detailed Instructions ................................................................... 28 Autocalculate All Budget Periods – Exercise 4 ................................................................................. 29
Adding a Subaward ................................................................................................................................. 29 Adding Subaward Budget Costs – Detailed Instructions ............................................................................................................ 29 Adding Subaward Budget Costs – Exercise 5 ................................................................................... 33
Institutional Commitments: .................................................................................................................... 34 Functionality currently not active: ............................................................................................................................................... 34
Project Income ......................................................................................................................................... 34 Entering Project Income – Detailed Steps .................................................................................................................................. 34
Modular budget ........................................................................................................................................ 35 Syncing Modular Budget – Detailed Steps: ................................................................................................................................ 36
Budget Notes – Optional ......................................................................................................................... 39 Adding Budget Notes – Detailed Instructions ............................................................................................................................. 39
Changing Settings, Budget Periods, or Rates ...................................................................................... 40 Reviewing/Modifying Budget Settings – Detailed Instructions .................................................................................................... 40 Adjusting Budget Period Boundaries – Detailed Instructions ..................................................................................................... 42 Modifying Proposal Rates – Detailed Instructions ...................................................................................................................... 43 Modifying Proposal Rates – Exercise 6 .............................................................................................. 45
Reviewing the Budget Summary Information – Detailed Instructions ................................................ 46 Validating The Budget- Detailed Instructions ....................................................................................... 47
Validating the Proposal – Exercise 7 .................................................................................................. 48 Mark Budget Version Complete & Include for Submission ................................................................. 48
Marking Budget Version as ‘Complete’ – Detailed Instructions .................................................................................................. 48 Marking Budget Version as ‘Complete’ – Exercise 8 ........................................................................ 49 Setting Budget Version to ‘Include for Submission’ – Detailed Instructions ................................................................................ 49
Copying a Budget – Detailed Instructions ............................................................................................. 50 Copying a Budget – Exercise 9 ........................................................................................................... 52
Exercises for Advanced Budget topics ................................................................................................. 53 Adding Cost-share to a budget ................................................................................................................................................... 53
-
Kuali Research Proposal Budget Training Guide Page 3 of 67
Creating a Detailed Budget – Exercise 1 ............................................................................................ 53 Personnel: Cost-shared salary/fringe – Exercise 2 ........................................................................... 53 Add Non-Personnel line item for cost-share – Exercise 3 ................................................................ 54 Adding 3rd party cost-share – Exercise 4 .......................................................................................... 54 Viewing Cost-Share amount detail – Exercise 5 ................................................................................ 55 F&A Type is not MTDC .............................................................................................................................................................. 56 Creating a Detailed Budget – Exercise 1 ............................................................................................ 56 Modifying Budget Settings – Exercise 2 ............................................................................................ 56 Changing Applicable Rates – Exercise 3 ........................................................................................... 57 Changing personnel line item details – Exercise 4 ........................................................................... 57 Creating an Off Campus, TDC rate type budget – Exercise 5 .......................................................... 58 Modular Budget .......................................................................................................................................................................... 59 Setting Period Direct Cost Limits – Exercise 2 .................................................................................. 59 Enter Expense Items – Exercise 3 ...................................................................................................... 59 Autocalculate Periods – Exercise 4 .................................................................................................... 60 Sync to Period Direct Cost Limit(s) – Exercise 5............................................................................... 60 Using Sync to Period Direct Costs with Subrecipients – Exercise 7 ............................................... 61 Modular Section sync -Exercise 8 ...................................................................................................... 62 Subaward Budgeting – Multiple Scenarios ................................................................................................................................. 63 Create a Detailed Budget – Exercise 1 ............................................................................................... 63 Subawards section: Details lightbox data entry – Exercise 2 .......................................................... 64 Subawards section: Using a Sub R&R PDF form – Exercise 3 ........................................................ 64 Direct Data Entry in Non-Personnel section – Exercise 4 ................................................................ 65
-
Kuali Research Proposal Budget Training Guide Page 4 of 67
Introduction to Proposal Budget
Course Objectives
This training guide is designed to help Proposal and Budget Creators to
o Understanding Budget functionality o Create a Detailed Budget o Understand Proposal Rates, Personnel and Non-Personnel Line items, Cost Sharing and
Unrecovered F & A
Conventions Used
The following typographical conventions are used throughout this guide:
Item Convention Example Navigation
Bold, separated by ‘’
Central Adm link Proposal Development menu group
Screen Elements (Field, Screen, Section, Window)
Bold
The Create Proposal Details window will ….
Clickable/selectable links
Bold in blue
Select Activity type from drop-down
User entered text and buttons
Bold in Red
In Description field, My Project Title
Numbered Exercises
Title in Red Background with White Letters
Action Buttons
Button displayed
Prerequisites There are no specific prerequisites for this training. No prior experience is required. However, it will be helpful if participants have the following qualifications:
• Some experience with higher education research administration business rules and practices • Working knowledge of Web-based software application systems.
-
Kuali Research Proposal Budget Training Guide Page 5 of 67
Proposal Budget - Getting Started
What is a Kuali Research Proposal Budget?
Kuali Research Proposal Development system gives users the tools to construct and route proposals using a web-based application. Proposal Development is one of several “modules” 1 integrated with centrally stored data. The integrated data tables are accessed via searches and the data, for example, sponsor name, is then consistent in every proposal using that sponsor.
Within the proposal record is a budget development section that allows for multiple budget “working” versions, and multiple periods within a single budget version. Applicable institutional rates, such as F&A (facilities & administrative costs), fringe benefits, and inflation, are stored in the system and applied automatically to the appropriate expenses. Rates can be modified for each budget as needed based on sponsor policies or restrictions and institutional processes.
The budget creator can
1. enter proposal personnel budget costs 2. enter non-personnel budget costs 3. enter or upload subrecipient budgets 4. auto-calculate all budget periods
Business Process The proposal budget is used for the following purposes:
• Creates an electronic record for budgets
• Copies a budget from another proposal and budget
• Maintains and permanently stores an electronic record of information of the proposal and
budget with existing or potential sponsor agencies for research award grants
Business Roles and Responsibilities Below are the types of business roles used in Kuali Research Proposal Development:
Proposal Creator (default Aggregator): Creates and edits a proposal record. Aggregator: Edits the proposal. Submits for review (approvals). Budget Creator: A user with permission only to create and modify budget versions. Viewer: Anyone with permissions can view the proposal. By default, PI and Key persons can view the proposal and budget information. OSP Administrator: Reviews and manages proposals, advises on budgets submitted to OSP, and helps to facilitate data validation errors. OSP personnel have submit-to-sponsor permission in systems like Grants.gov as part of their business role. Approver: Persons in the approval, routing, and workflow for the unit or center.
1 In software, a module is one of many computer programs, with a distinct functionality and purpose. For example, Kuali Budget Module is a separate group of programs, managing the budget functionality.
-
Kuali Research Proposal Budget Training Guide Page 6 of 67
How to Login to Kuali Research Proposal Development Training site:
From the OSP Kuali Research website https://www.research.colostate.edu/osp/kr/ In the right side column, scroll down to Training section: Click the Training Environment link If you have not logged into another CSU Shibboleth site in the same browser you have open, you will need to login now:
1. Click the Colorado State University logo or text
2. Use your eid/password to login
https://www.research.colostate.edu/osp/kr/
-
Kuali Research Proposal Budget Training Guide Page 7 of 67
Kuali Research Home Page Overview
1. Top MENU Tabs indicate activities for a specific business role 2. Action List and Doc Search are available from any screen
• Action List – A list of Kuali Research documents available for action. Use to manage proposal development documents approvals or “actions” that need to be taken by each user. For example, a department chair could click on the action list to see his or her pending approvals. A PI would see all the proposals needing certification or approval.
• Doc Search - Use the Doc Search to find a proposal by date, or document initiator. This is useful if you are unable to find the proposal through the normal search, or as a shortcut by date or initiator. The doc search defaults to the current day for search results. Adjust the ‘From’ date to find older documents.
3. User – Who is signed on to this session. 4. REQUEST HELP – Opens a new browser window for creating a Service Desk (help) request
Quick Links Search for a Sponsor: use to determine if a Sponsor is available in the system for a proposal Request New Sponsor: creates a Service Desk request to add a new sponsor to the system View Address Book: use to determine if subrecipient Key Person is available in the system (s2s use case) Request new Address Book entry: creates a Service Desk request to add a subrecipient Key Person to the system (s2s use case) Search for an Organization: use to determine if a Subrecipient organization is available in the system Request new Organization creates a Service Desk request to add a Subrecipient organization to the system View s2s Opportunities: use to determine if KR PD can be used for a Grants.gov opportunity View Pessimistic Lock (locked records): use to view/delete a lock on a record for the logged in user
-
Kuali Research Proposal Budget Training Guide Page 8 of 67
Accessing Proposals
When logging into Kuali Research the user has menu options, depending on their CSU business role.
If you are a Researcher, on the HOME page, click on RESEARCHER
1. Click > Create Proposal – to start a new
record in the system 2. Click > Search Proposals – to find a
previously saved or submitted proposal If you are in a Unit, for example, as a Department Administrator:
1. Click > Proposal Development to start a new record in the system
2. Click > Proposal Development to find a previously saved, enroute, or submitted proposal
-
Kuali Research Proposal Budget Training Guide Page 9 of 67
Navigation Left Navigation panel:
Click on any of the listed options in the left navigation panel to open and view the desired screen. Some options act as category headers, denoted by the triangle on the far right (ex. Basics and Key Personnel)
• Clicking on the category header when the triangle faces to the right will open a sub-menu, where you can then click on one of the items in the sub-menu to open the working screen.
• Clicking the downward-facing triangle will collapse an open sub-menu:
Compressed Left Navigation Icon View: When screen space is at a premium, you can click on the left-facing triangle at the top of the navigation panel to compress the navigation panel to icon mode.
To expand the navigation panel, simply click the right-facing triangle at the top of the icon panel
When the panel is compressed, clicking on an icon will display a pop-up menu of the available options
-
Kuali Research Proposal Budget Training Guide Page 10 of 67
Proposal Action buttons at bottom of the page:
Item Description
Click to navigate to the previous listing on the left navigation bar.
Click to save any entered data and to stay on the same screen.
Click the Save and Continue button to navigate to the next section of the Proposal/Budget as listed in the Navigation panel.
Click to close and exit the proposal.
Icons
Icon Description
Calendar icon allows you to select a date from a calendar tool and populates the field.
Direct Inquiry icon displays additional details about the information appearing in the field/screen. For example, clicking the icon next to the Sponsor Name/Sponsor Code will display the Sponsor’s record.
Lookup icon to search the reference table information to select from it and populate the field.
Selection tools; Use the drop-down menus, checkboxes, and/or radio buttons to select options to specify information in the field.
Expands the field and opens it as a pop-up window.
Information icon appearing next to questions in a Proposal. It displays more information about the specific questions.
Fields marked with asterisk are required fields for saving the Proposal Development document.
Delete icon.
-
Kuali Research Proposal Budget Training Guide Page 11 of 67
Creating a Detailed Budget – Detailed Instructions Kuali Research includes the ability to create a budget for the proposal, including personnel and non-personnel items. The system automatically calculates the rate of inflation, fringe benefits, and salary increases as well as overhead.
The default budget period length is 12 months, so the system will attempt to divide the Full Project Period (as determined by the Start & End dates) into 12-month periods. Any remaining months become the final budget period. Users can change the budget periods in the Periods & Totals section by manually entering new start/end dates or using the calendar date picking tool.
1. While in the Proposal, click on the Budget panel on the Navigation panel. The Budgets
screen will open.
2. In the Budgets screen, click the Add Budget button. • Create a Budget Version window will appear.
2a. For NIH/PHS sponsors, there will also be an
option to indicate a modular budget will be submitted to the sponsor.
So that CSU budget matches the submitted
budget, the Modular section will need to be sync’d before the budget version is marked complete to correctly calculate the modular budget.
3. Complete the following fields in the Budget Versions window, as needed:
-
Kuali Research Proposal Budget Training Guide Page 12 of 67
Field Name Description
Budget Name
Required. Enter up to 40 characters of descriptive text to designate the name of each budget version. This name cannot be modified after the Create Budget button had been clicked.
Start a detailed budget Click the radio button when preparing a detailed budget.
Start a summary budget
Click this radio button when preparing a summary budget for the proposal.
Note: IMPORTANT- DO NOT start a summary budget if detailed line items are being entered. In most cases, Colorado State University proposals will use a detailed budget, not a summary budget.
4. Click the Create Budget button. Creating a Detailed Budget – Exercise 1
In this scenario, you will create a new detailed budget using the proposal created in the proposal development class. Enter the information, as exemplified below:
Step No. Instructions
1
While in the Proposal, click the Budget panel.
2
In the Budgets screen:
Click the Add Budget button
In the Budget Version window select/enter:
Budget Name: Detailed Budget 1 Select the radio button for Start a detailed budget Click the Create Budget button.
Once the Budget Version is accessed, the left hand navigation panel and the links at the top of the screen change and are now budget specific.
Creating a Detailed Budget – Exercise 1
-
Kuali Research Proposal Budget Training Guide Page 13 of 67
Below is a brief description of each budget section and link:
Panel/Link Name Description
Periods & Totals
Displays the budget periods and project cost information. The cost information is automatically filled in as expense items are added to the Personnel Costs and Non-Personnel Costs panels. This panel is also used to create a summary budget.
Rates Sync to the Institute’s Rates or adjust the Applicable rates as needed. Rates are used to calculate F&A, Fringe Benefits, Inflation for Personnel and Non-Personnel Costs.
Personnel Costs Setup and budget for Personnel. Add and view persons who need to be budgeted for project activities, including principal investigators, research assistants, and other “to be named” persons.
Non-Personnel Costs Capture the non-personnel costs, such as equipment and materials, in line items of the detailed budget.
Subawards
Subaward costs can be uploaded using an Adobe subaward form, and system-generated line items for subrecipient direct and indirect costs will be added to the Non-Personnel costs section. Subrecipient expenses can also be directly entered into a details lightbox that will map the expenses to the correct non-personnel object codes automatically.
Institutional Commitments
This panel is where the system captures Cost Sharing and Unrecovered F&A. CSU does not use this feature.
Project Income Optional. If a proposed project activity will generate some kind of revenue, that amount must be disclosed in this section. Enter anticipated Project Income.
Modular Allows users to either create a modular budget on an existing detail budget or directly build a Modular Budget.
Budget Notes Optional. Add notes to the Budget as well as consolidate individual expense justifications entered at the line item level.
-
Kuali Research Proposal Budget Training Guide Page 14 of 67
Panel/Link Name Description
Budget Summary View only. Provides a snapshot view of the entire budget. Located on the top of the menu for quick navigation, also located on the left-hand budget navigation.
Data Validation link Turn on/run Budget specific validations, located at the top of the navigation bar.
Budget Settings link Basic summary information about the Budget such as status, dates, costs, rates, and totals. This is also where Budget Comments may be entered.
Hierarchy link Provides the information on whether this budget is part of a proposal hierarchy.
Budget Versions link Allows users to view information about the budgets in the works; there can be multiple budget versions, one of which will be selected for the final and complete version.
Autocalculate Periods link
Allows the system to automatically calculate the budget periods.
Recalculate with Changes
Applies the changes made to the rates to this budget.
Reset to Default Periods
Reverts all manual changes made to modified proposal rates back to the applicable institutional rates.
Note: To return to the proposal sections of the KR PD record at any time, click the Return to proposal button.
-
Kuali Research Proposal Budget Training Guide Page 15 of 67
Adding Personnel Budget Costs When a budget version is initially created, the Project Personnel screen will display as the default view of the budget.
Key Personnel will automatically populate the Project Personnel screen.
In addition, perform the following functions in this section: • Add people or remove people as necessary, including TBA Persons who will be named later. • Adjust Base Salary and the Salary Effective Date. (Base salary is drawn from the HR
system, and salary effective date is the project start date by default.) • Modify individuals’ Job Codes (if needed).
Personnel Cost Elements within a budget describe the salaries for individuals that will be directly funded out of the proposal award. Kuali Coeus allows you to add and budget for named persons (Investigators, Key Persons) as well as persons to be named at a later date (Postdocs, research assistants).
Entering Personnel Budget Costs is a two-part process.
• Update the Project Personnel list = who needs to be included in the budget • Assign Personnel to Periods = add personnel line items (cost elements) to the budget
Adding TBN(s) to Project Personnel
CSU's system has been pre-loaded with a variety of “To Be Named” (TBN) positions, such as Post Docs, GRAs, Admin Pro, Non-student Hourly, Student Hourly, etc. This allows for granular budgeting for project personnel who are not yet hired at the time of proposal, but will be necessary to complete the project work. System functionality allows adding multiples of each type (whole number values only), to accommodate different appointment types and base salary information, which can vary by college or the intended project objective for the TBN's effort.
To add TBN to Project Personnel via “To Be Named” Search: 1. While in the Budget, click the Personnel Cost down arrow to show the Project Personnel
link in the Navigation panel. Click the link to open the Project Personnel section.
-
Kuali Research Proposal Budget Training Guide Page 16 of 67
2. While in the Project Personnel subpanel, click the Add Personnel button.
3. The Add Personnel window will open. 4. In the Add Personnel window:
a. From the Search for drop-down field, select “To Be Named”.
5. The lightbox will refresh with a list of all available
TBN personnel types. Enter a number of persons of any type you want to budget for (this allows you to enter different salaries for the same type of TBN as needed). Do not enter values with a decimal point
(whole numbers only). 2. After entering the desired quantities, click the
Add TBN Personnel to Budget button. In this example the project added (1) new TBN Post Doc.
-
Kuali Research Proposal Budget Training Guide Page 17 of 67
3. The selected TBN(s) will be added to the Project Personnel section where you will need to update the details for each of them, if applicable, per the instructions described in the next section (Updating Project Personnel Details). See results below.
Updating Project Personnel
The Project Personnel list automatically includes people added in the proposal Key Personnel section.
NOTE: If the proposal Key Personnel section is edited after the budget version was created, use the Sync from Proposal button to adjust the Project Personnel list for those changes:
The person information on the Project Personnel page pulls from the HR system (HR job title, job code, appointment type, and base salary. This information can be modified in each person’s Details lightbox as needed.
To update the Project Personnel information: 1. While in the Budget, click the Personnel Cost panel Project Personnel subpanel in the
Navigation panel. The Project Personnel screen will open.
2. For each individual that will be included in the
Proposal Budget, click the Details button to update the following fields/information in the Edit Personnel window Details tab.
NOTE: Salary by Period tab is only used for s2s proposals using the R&R detail budget form, to populate the form with the specific salary used for each budget period’s calculations, or to indicate salary budgeting at the NIH salary cap.
-
Kuali Research Proposal Budget Training Guide Page 18 of 67
Field Name Description Job Code For named personnel, this data element is pulled from the HR record.
Appointment Type
For named personnel, this data is pulled from the employee's HR record. It can be changed if necessary for budgeting. For TBN personnel, will default to 12-month appointment, but can be changed as needed for budgeting.
Salary Effective Date
The Salary Effective Date is the date of the employee's last annual salary increase. The System uses the Effective Date to calculate salary inflation and it will automatically default the Salary Effective Date field to the start date of the proposal. The information can be changed as needed to match the date of the employee’s last annual salary increase. This is important for calculating inflations, if a budget will apply a 3% inflation rate, that salary will increase 3% for the next budget period, automatically and the salary effective date is used in the inflation calculation.
Salary Anniversary Date
Not configured for use at CSU. Salary inflation is applied at July 1 boundary in each budget period.
Base Salary
The Base Salary is the individual's current base salary as of the Effective Date entered in the Salary Effective Date field. This information pre-populates from the CSU HR system. Appointment Type affects the calculation of salary: For example, if you enter a base salary of $90,000 for an individual with a 9M Duration (i.e. 9-month appointment), salary calculations will be based on $10,000 per month.
3. Click the Save Changes button to capture the changes you made to the individual’s
information and to close out of the Edit Personnel window. 4. Click the Save button at the bottom of the Project Personnel screen. 5. Repeat these steps to update the information for the other Project Personnel.
Adding Personnel Cost Elements
Once the Project Personnel information has been set-up, you are now able to budget for your personnel.
To add Personnel budget line items: 1. While in the Budget, click the Personnel Cost Assign Personnel to Periods in the
Navigation panel. The Assign Personnel to Periods screen will open with Period tabs displayed at the top. If there are multiple budget periods, system will default to Period 1.
-
Kuali Research Proposal Budget Training Guide Page 19 of 67
2. In the Assign Personnel to Periods screen, click the Assign Personnel… button.
The Add Personnel to Period lightbox will open.
3. Complete the fields as described
below:
Field Name Description
Person
Select one of the persons to apply to the budget period.
Note: Summary can be used to add a lump sum of a salary type to be selected in the Object Code menu. This can be used in lieu of adding multiple TBN types when the number of those personnel are not identifiable at the time of proposal.
Object Code
Displays the available types of salary cost elements. Each object code is tied to a specific fringe rate, per CSU’s negotiated rate agreement. - Select the appropriate code for the project person selected in the Person column. - CSU has configured the system to display only the object codes appropriate to the Person Job Code (in Project Personnel Details)
Group
Groups are useful if you will have multiple persons with similar special conditions, such as no inflation, or submit/do not submit cost sharing details. Can also be used if a named person needs to be added more than once for special budgeting scenarios (e.g., task budget).
Start Date
If the Start Date is not the same as the budget period start, enter the appropriate date or use the calendar tool to select a date. It may be appropriate to change one of these dates to compensate for such occurrences as academic appointments, vacation eligible time, or a late start on the project.
End Date If the End Date is not the same as the budget period end, enter the appropriate date or use the calendar tool to select a date.
-
Kuali Research Proposal Budget Training Guide Page 20 of 67
Effort % Click in the Effort % field to enter the percentage effort this person will allocate to the project. NOTE: If Effort % is greater than Charged %, that is cost-share.
Charged % Click in the Charged % field to enter the percentage of the person’s salary to be charged to the project. (This field cannot be greater than % Effort. Amounts less than Effort % will result in Cost Sharing.)
Period Type
Select a Period Type. Note: The Period Type should normally correspond to the person’s appointment type. Calendar type budgeting for 9M appointments is not as exact as budgeting for separate academic and summer periods, but is acceptable for CSU internal processes.
4. After completing the Add Personnel to Period window, click the Assign to Period 1 button. 5. Assign Personnel to Periods screen will now appear and see the added individual.
6. 7. Click the Save button at the bottom of the Assign Personnel to Periods screen.
8. Repeat these steps to budget for additional Personnel.
Adding Personnel Budget Costs – Exercise 2
In this scenario, update the Project Personnel section of your Budget and then budget for Proposal Personnel. Enter the information, as exemplified below:
Step No. Instructions
1
While in the Budget, click the Personnel Costs panel Project Personnel subpanel.
2
In the Project Personnel screen:
Click the Add Personnel button In the Add Personnel window:
Search for: To Be Named In the displayed Person Categories, enter 1 in the Quantity field for TBN - Post-Doc Click the Add TBN Personnel to Budget button.
Adding Personnel Budget Costs – Exercise 2
-
Kuali Research Proposal Budget Training Guide Page 21 of 67
3
In the Project Personnel screen:
Click the Details button for your principal investigator
In the Edit Personnel window Details tab select/enter: Appointment Type: 9M Duration Salary Effective Date: 07/01/2019 Base Salary: 90,000 Click the Save Changes button
Click the Details button for TBN – Post-Doc - 1 In the Edit Personnel window: Appointment
Type: 12M Employee Salary Effective Date: [leave at project start date] Base Salary: 42,000
Click the Save Changes button
4
Click the Save button at the bottom of the Project Personnel screen
5
Click the Assign Personnel to Periods subpanel
Click the Assign Personnel… button In the Add Personnel to Period window:
Person: Your principal investigator Object Code: Faculty Salary (or Admin Pro Salary) – tied to Person Job Code
Start Date: [budget period start date] End Date: [budget period end date] Effort %: 10 Charged %: 10 Period Type: Calendar Click the Assign to Period 1 button
Click the Assign Personnel button
In the Add Personnel to Period window: Person: TBN – PostDoc – 1 (TBNPD) Object Code: TBN Post Doc Fellow Salary Start Date: [budget period start date] End Date: [budget period end date] Effort %: 50 Charged %: 50 Period Type: Calendar from the drop-down Click the Assign to Period 1 button
6
Click the Save button at the bottom of the Assign Personnel to Periods screen.
-
Kuali Research Proposal Budget Training Guide Page 22 of 67
NOTE: CSU’s Negotiated Indirect Costs Rate Agreement (NICRA) defines fringe rates for each fiscal year, for each CSU employment category. KR PD Budget restricts the available salary object code to job codes based on the appropriate fringe rate for the position (job code). There are separate fringe rates for temporary and 1st year faculty, administrative professionals, and post-docs. CSU also has a negotiated leave benefit rate that applies only to CEMML and Colorado Natural Heritage Program (CNHP) proposals and their faculty/admin pro/state classified personnel.
Adding Non-Personnel Budget Costs – Detailed Instructions Non-Personnel line items are those items within your budget that do not pay salaries or benefits to people working on the project. Non-Personnel Line Items include travel costs, supplies (such as consumables and reagents), equipment, subcontracts, and other operating expenses.
Adding Non-Personnel Cost Elements
1. While in the Budget, click the Non-Personnel Costs panel in the Navigation panel. The Non- Personnel Costs screen will open with the Period tabs displayed at the top.
Figure 31 – Non-Personnel Cost Panel 2. In the Non-Personnel Costs screen, click the Assign Non-Personnel button. The Add
Assigned Non-Personnel window will appear.
-
Kuali Research Proposal Budget Training Guide Page 23 of 67
3. Complete the fields as described below:
Field Name Description
Category Type Displays high level categories of expense. Choose to narrow the choices for Category and Object Code.
Category
When Category Type is not used, Category will display all available Non-Personnel budget categories (e.g. Equipment, Travel, Participant Support, Other Direct, etc.). Select the appropriate category for the Non-Personnel Line Item you want to add. Choose to narrow the choices for Object Code.
Object Code Name
When either or both Category Type and Category fields are used, Object Code Name will display only the cost elements that have been mapped to those groupings. If the two Category fields are left at ‘select’ value, then use the dropdown menu to scroll through the choices to select the appropriate code.
Alternatively, click the lookup icon ( )to search for specific cost elements. Data must be entered in at least one field for the lookup to work.
Total Base Cost
Specify the total amount for the item entered.
Quantity
Specify the number of the particular item being purchased (e.g. 1). This field can be left blank.
• Quantity field is for information only and has no logic to calculate costs based on the value entered.
Description Enter text in the Description window if needed. NOTE - Description is required for Equipment line items.
4. Click the Add Non-Personnel Item to 1 button.
The system returns to the Non-Personnel Costs screen where the user sees the added line item.
3. Click the Save button at the bottom of the Non-Personnel Costs screen. 4. Repeat these steps to budget for additional Non-Personnel budget costs.
Viewing/Modifying Line Item Details
In the case where there is Cost Sharing, Under-recovery, or to modify the On/Off Campus status for a non-personnel line item in your budget, navigate to the Non-Personnel Line Item Details section to make the necessary adjustments.
-
Kuali Research Proposal Budget Training Guide Page 24 of 67
To review and modify the Line Item Details for the Non-Personnel Line Item:
1. While in the Non-Personnel Costs screen, click on the Details button in the Actions column for the Line Item where you want to modify the details. Note, in this example, there are 2 budget periods. System Defaults to Period 1.
2. The Edit Assigned Non-Personnel window will open, with tabs (Details, Cost
Sharing, and Rates) displayed at the top (Details tab is the default display).
Details Tab:
Field Name Description
Start Date Modify the Start Date if it is not the same as the budget period start. Enter the appropriate date or use the calendar tool to select a date.
End Date If appropriate, modify the End Date if it is not the same as the budget period end. Enter the appropriate date or use the calendar tool to select a date.
Budget Category If applicable, click the down-arrow to change the category from the
-
Kuali Research Proposal Budget Training Guide Page 25 of 67
default for this cost element.
Apply Inflation If eligible, check/uncheck the Apply Inflation check box. This applies to the particular cost element viewing the details for. The default setting is ‘checked’ so inflation applies.
Submit Cost Sharing
This affects only the mapping of information to S2S forms. Uncheck the Submit Cost Sharing so this line item’s cost share expense won’t appear on S2S budget forms. (This does not eliminate the need to track cost sharing commitments.)
Cost Sharing Tab: - To capture CSU contributions to the project for the specific line item, enter a dollar amount in the Cost Sharing field. The line item’s Description field should be used to indicate that cost-share has been entered for the item. - For the specific Non-CSU (3rd party) Cost-Share Object Code, enter the amount of non-CSU contributions in the Cost Sharing field, and use the line item’s Description field to identify the non-CSU source.
Field Name Description
Cost Sharing If appropriate, enter the contributed amount designated as cost shared.
Unrecovered F&A (Display only). Will populate with the calculated under-recovery, if any.
Justification Notes
(Optional). Use this box to enter notes about this cost element. All the notes can be consolidated in the Budget Notes section to provide you with a text document that can aid in preparing your complete budget justification narrative.
Rates Tab:
The Rates tab is used to view and adjust indirect and fringe rate application to the selected cost element. The columns list the rate class, type, the default application, the calculated rate, and calculated cost sharing, if applicable.
Uncheck the box in the “Apply Rate?” Column to un-apply – which may only be relevant for special submissions – Caution: This will become F&A under-recovery.
-
Kuali Research Proposal Budget Training Guide Page 26 of 67
The set of buttons in the lightbox offer additional functionality:
Sync to Period Cost Limit: If a period cost limit has been defined in the budget period line item on the Periods & Totals page, click this button to adjust the line item amount, and recalculate the budget, to reconcile to the value entered in the Periods & Totals section for this budget period. The line item amount may be increased or decreased, depending on the current budget total. You will be presented with an option to cancel this transaction.
Sync to Period Direct Cost Limit: If a period direct cost limit has been defined in the budget period line item on the Periods & Totals page, click this button to adjust the line item amount, and recalculate the budget, to reconcile to the value entered in the Periods & Totals section for this budget period. The line item amount may be increased or decreased, depending on the current budget total. You will be presented with an option to cancel this transaction.
Click the Save Changes button to close the lightbox and apply changes only to the
current line item. Click Save and Apply to Other Periods button to push the line item and/or any
changes to future budget periods (if applicable). Adding Non-Personnel Budget Costs – Exercise 3
In this scenario, budget for your Non-Personnel Budget Costs. Enter the information, as exemplified below:
Step No.
Instructions
1
While in the Budget, click the Non-Personnel Costs panel.
2
In the Non-Personnel Costs screen:
Click the Assign Non-Personnel… button
In the Add Assigned Non-Personnel window: Category Type: Equipment Category: Equipment Object Code Name: Equipment>= $5000 – MTDC exempt Total Base Cost: 5000 Quantity: 1 Description: Microscope Click the Add Non-Personnel Item to 1 button
Click the Assign Non-Personnel… button
In the Add Assigned Non-Personnel window: Category Type: Travel Category: Travel Domestic
Adding Non-Personnel Budget Costs – Exercise 3
-
Kuali Research Proposal Budget Training Guide Page 27 of 67
Object Code Name: Budget Travel Total Base Cost: 2000 Description: Conference Click the Add Non-Personnel Item to 1 button
Click the Assign Non-Personnel… button
In the Add Assigned Non-Personnel window: Category: Other Direct Object Code Name: Materials and Supplies Total Base Cost: 5000 Click the Add Non-Personnel Item to 1 button
3
In the Non-Personnel Costs screen:
Click the Details button for Equipment>=$5000-MTDC exempt
In the Edit Assigned Non-Personnel window: Click the Cost Sharing tab Cost Sharing: 1000 Click the Save Changes button
Click the Details button for Budget Travel
In the Edit Assigned Non-Personnel window: Click the Details tab Uncheck the Apply Inflation checkbox Click the Save Changes button
4
Click the Save button at the bottom of the Non-Personnel Costs screen.
-
Kuali Research Proposal Budget Training Guide Page 28 of 67
Autocalculate All Budget Periods – Detailed Instructions After entering expenses in Period 1 of the budget that will be common to all budget periods, use the system to generate the remaining budget periods with details. The Autocalculate Periods function can be performed only once per budget version (if you copy, create a new budget version, you can use Autocalculate Periods for that version). The rates for MTDC and Inflation that you adjusted in previous exercises will be applied when KC generates the remaining periods.
To generate all Budget Periods: While in the Budget, click the Autocalculate Periods link at the top of the Budget screen. Autocalculate Periods (BEFORE)
If you answer ‘Yes’ to the prompt, the remaining Budget Periods will be updated with the costs entered in Year 1 of your budget.
AFTER Autocalculate
-
Kuali Research Proposal Budget Training Guide Page 29 of 67
Note: Make sure you have completed all required information for Period 1, and not entered information in any future periods. The Autocalculate Periods functionality only works if there are no costs in future periods. Once the periods have been generated, you may return to each budget section to review and make adjustments to individual line items. For example, you may:
• Add line items that occur only in a specific period • Remove line items from periods where they don’t apply • Edit amounts for existing line items • Adjust Personnel effort • Add Subaward Budget
Autocalculate All Budget Periods – Exercise 4
In this scenario, generate the remaining budget periods based on the expenses entered in Period 1 of the Budget. Enter the information, as exemplified below:
Step No. Instructions
1
While in the Budget, click the Autocalculate Periods link
2
Click the Save button.
Adding a Subaward Adding Subaward Budget Costs – Detailed Instructions
Most subcontracts are subject to Facilities and Administration (F&A) costs for only the first $25,000 spent.
For budgets using CSU's MTDC rate(s), where the subcontract cost is greater than $25,000, there may be up to four cost elements used: Sub – Charge F&A Sub – No F&A Charged Sub – NIH F&A – charge CSU F&A Sub – NIH F&A – no CSU F&A Charged
Functionality in the Subawards section offers two ways to enter subrecipient costs so that F&A is applied accurately per CSU’s rate agreement for the MTDC F&A Type. The system will parse the funding data into the appropriate object codes in each budget period, including determining first $25K, exempt from F&A, etc.
1. Option 1: upload a completed Adobe Subaward R&R Budget form – this is usually only for s2s (system-to-system) proposals, but is not restricted to just that use case
2. Option 2: use the Details lightbox to enter direct, indirect, and cost-share for a named subrecipient
Values uploaded or entered in the Subawards section populate non-editable line items in Non-Personnel using the appropriate object code.
Autocalculate All Budget Periods – Exercise 4
-
Kuali Research Proposal Budget Training Guide Page 30 of 67
Note: This tool automatically uses the rules for MTDC F&A Type (Modified Total Direct Costs), and assigns object codes in accordance with the NIH exclusion of subrecipient F&A from their direct costs limit. When the F&A rate type is TDC, all subrecipient costs should be subject to F&A, except in
rare cases when they are entirely exempt. In a budget using a TDC F&A rate, line items for subrecipient costs should be added manually in Non-Personnel costs section, using a ‘Charge F&A’ object code.
To add Subcontract Line Items: 1. While in the Budget, click the Subawards item in the left Navigation menu.
The Subawards page will open.
2. In the Subawards screen click the Add Subaward button.
-
Kuali Research Proposal Budget Training Guide Page 31 of 67
3. The Add Subaward lightbox will open.
a. In the Organization Id field, click the lookup icon to search for and return the Subaward Organization. For non-S2S Proposals, DO NOT click the Choose File button.
4.
Note: If Organization is not found in the search, use the Request New Organization ‘quick link’ on the Kuali Research Home page. This will create a ticket for you to provide the information needed to create a new organization in the system. Once the organization record has been created, you can then add the subrecipient’s budget to the proposal.
a. Use the optional Comments field to insert notes about an uploaded file.
5. Click the Add Subaward button. The page will refresh with the added subrecipient. 6. Click the Details button to display the Subaward Details.
7. If doing the data entry directly
(Option 2) , enter the Subaward Direct, F&A, and Cost Sharing Costs (if applicable) for each Budget Period in the applicable fields and then click the Save Changes button.
-
Kuali Research Proposal Budget Training Guide Page 32 of 67
a. For NIH proposals, use both the Direct Cost and F&A cost fields. Amounts entered in the F&A field will be excluded from CSU's direct costs for determining compliance with NIH direct costs limits.
b. For non-NIH proposals, use only the Direct Cost fields for the full amount for each period. The system will allocate into 'charge F&A' and 'no F&A charged' amounts automatically.
8. Repeat these steps to add other Subaward Budget Costs.
9. Navigate to the Non-Personnel Costs panel to view the subaward Cost Elements
automatically added by the system. NIH rules applied to subaward amounts entered in direct and indirect costs fields:
-
Kuali Research Proposal Budget Training Guide Page 33 of 67
Non-NIH rules applied to subaward costs entered in Direct Costs fields only:
Adding Subaward Budget Costs – Exercise 5
In this scenario, since the Co-Investigator is located at another institution, budget for the Subaward Costs. Enter the information, as exemplified below:
Step No. Instructions
1
While in the Budget, click the Subawards panel.
2
In the Subawards screen:
Click the Add Subaward button
In the Add Subaward window select/enter: Organization Id: 000082 Comments: Physical Science Click the Add Subaward button
Click the Save button.
3
Click Details button to open the Subaward Details.
In Budget Period 1, enter: Direct Cost: 8000 Indirect Cost: 5250.66
In Budget Period 2, enter:
Direct Cost: 7500 Indirect Cost: 4699.80
Click the Save Changes button.
4 Click Non-Personnel Panel and review the Subaward Cost Elements added to budget periods.
For additional subaward budgeting scenarios, go to the Subaward Budgeting – Multiple Scenarios section at the end of this document.
Adding Subaward Budget Costs – Exercise 5
-
Kuali Research Proposal Budget Training Guide Page 34 of 67
Institutional Commitments: Functionality currently not active:
Cost-share expenses are entered in the Detailed budget, but this section for allocation to specific accounts is not being used in CSU KR PD budget. Unrecovered F&A calculates automatically when the F&A Type is not MTDC, or the applicable rates for MTDC are less than the institutional rate. This section for allocating unrecovered F&A to specific accounts is not being used in CSU KR PD budget.
- Negative under-recovery is calculated when MTDC-exempt expenses are entered in a budget using TDC, S&W, or No Indirect Costs F&A Rate Type
Project Income Project Income (aka ‘program income’) is revenue (incoming funds from sources other than the sponsor) as a result of project activity during the period of performance. Examples include registration fees for a sponsored workshop or conference, providing materials created by the project for a fee (e.g., nutrition guidance, food use v. waste chart), or revenue for a project deliverable shared during the project performance period (e.g., video, software). If you have questions about Project Income, contact your OSP Senior Research Administrator.
Entering Project Income – Detailed Steps
Click the Add Income button to open the lightbox to add an estimated amount to one or more budget periods: A separate entry must be entered for each budget period that will generate program income.
NOTE: To make sure that the Project Income is reviewed by OSP, enter a Comment in Budget Settings lightbox to indicate that the Program Income section has been used.
-
Kuali Research Proposal Budget Training Guide Page 35 of 67
Modular budget KR PD budget’s Modular section is designed to calculate and map an accurate module-based budget to the Modular Budget form used for NIH s2s (system-to-system) proposal submissions. NIH modular budgets are calculated in $25K increments. For more information about NIH’s modular budget use cases and instructions, go to their Modular Budget website (link current as of August 2020): https://grants.nih.gov/grants/how-to-apply-application-guide/format-and-write/develop-your-budget/modular.htm The Modular section should be used for any NIH proposal that will be submitted with a modular budget, regardless of submission method, to ensure that the CSU Institutional Proposal budget matches what was submitted to the sponsor. The standard way to use modular budget is to create a detailed budget with personnel, non-personnel, and subaward expenses, then sync on the Modular Budget page. Before sync:
1. Direct costs for the specified period, less any subaward (consortium) F&A, rounded UP to the next $25K module;
2. Subaward (consortium) F&A, which is a CSU direct cost, but is excluded by NIH from their Direct Costs Limit;
3. Sync button brings the detailed budget amounts into the Modular budget data table. Sync is a one-way action; although editing is allowed in the Modular section for certain data fields, changes are not pushed back to the detailed budget;
4. Recalculate button is used if manual changes to any editable field are made on the Modular page (not standard process);
5. Summary overview button: Once the budget is sync’d, a table of all periods with the indirect costs base and requested amount will open in a lightbox (modal) for easy reference.
There are two Recalculate and Sync buttons. They perform the same action.
NOTE: To get accurate calculation of modules -- IMPORTANT BUDGET SETTING: Exclude Subcontract F&A from Direct Cost Limit – Found in the Budget Settings lightbox (using the link on the top horizontal menu). This box should be checked for NIH budgets, per the sponsor’s policy of excluding subrecipient F&A expenses from their direct costs limits. (Shows as ‘yes’ in view mode.) Training exercises for Modular Budget concepts are located at the end of this document.
https://grants.nih.gov/grants/how-to-apply-application-guide/format-and-write/develop-your-budget/modular.htmhttps://grants.nih.gov/grants/how-to-apply-application-guide/format-and-write/develop-your-budget/modular.htm
-
Kuali Research Proposal Budget Training Guide Page 36 of 67
Syncing Modular Budget – Detailed Steps: 1. After all line items have been entered in the detailed budget sections (Personnel, Non-
Personnel, Subawards), navigate to Modular section 2. Click either of the Sync buttons 3. Answer OK to the question in the lightbox:
4. Review the Direct Cost and F&A section information
After sync:
1. Direct costs for the specified period, less any subaward (consortium) F&A, rounded UP to the next $25K module (per NIH requirements);
2. Subaward (consortium) F&A, which is a CSU direct cost, but is excluded by NIH from their Direct Costs Limit;
3. Sync button brings the detailed budget amounts into the Modular budget data table. Sync is a one-way action; although editing is allowed in the Modular section for certain data fields, changes are not pushed back to the detailed budget;
4. Recalculate button is used if manual changes to any editable field are made on the Modular page (not standard process);
5. Summary overview button: Once the budget is sync’d, a table of all periods with the indirect costs base and requested amount will open in a lightbox (modal) for easy reference.
6. F&A section shows the calculation of indirect costs; 7. Rate (from the Rates section); 8. Base = the direct costs minus CSU exemptions in the budget (e.g., tuition, equipment,
subaward costs > $25k for each subrecipient); 9. Period total request = Direct + Indirect for the displayed period. Click the period tabs across
the page to see each period’s information. 10. Project (all periods) total request
-
Kuali Research Proposal Budget Training Guide Page 37 of 67
NOTE: If any changes are made to the Detailed Budget line items, the sync action must be performed again on the Modular page. To adjust for module amount determination that exceeds sponsor limits: Option 1 (expedient, but not optimal):
1. Enter the desired Direct Cost Less Consortium F&A amount in an increment of $25k. 2. Click Recalculate button.
Option 2 (more accurate, but requires more effort): 1. Use Period Direct Costs Limit fields on Periods & Totals page to set the maximum direct
costs allowed for each budget period a. Click Save at the bottom of the page
2. Navigate to Non-Personnel Costs page a. Choose one or more line items that have sufficient budget to be reduced to the direct
costs limit, and open Details lightbox i. Manually adjust dollar amounts OR ii. Click Sync to Period Direct Costs Limit button iii. Click Save Changes button
b. Click Save at the bottom of the page 3. Return to Modular section and use Sync button.
Compare Modular Summary Overview to detailed budget summary and period direct cost limits: Calculation of modules is Direct Costs minus Subrecipient F&A that is excluded from Direct
Costs limit, rounded UP to the next $25k increment. Calculation of F&A is based on the module amount, not the detail budget base.
Green = exempt from CSU base for IDC Yellow = Sub F&A excluded from Direct Costs limit Period 1 Module calculation is $208,532 - 30000 = $178,532 Rounds up to $200k Period 2 Module calculation is $199,288.17 – 27500 = $172,088.17 Rounds up to $175K Period 3 Module calculation is $195,774.83 – 25000 = $170,774.83 Rounds up to $175k Period 4 Module calculation is $164,598.01 – 15000 = $149,598.01 Rounds up to $150k
-
Kuali Research Proposal Budget Training Guide Page 38 of 67
Direct Costs adjusted for Subrecipient F&A are all within the limits entered on Periods & Totals page: After the module amount is determined, MTDC exempt expenses are subtracted to get the F&A base: Period 1 Direct Costs Module amount = $200k
• F&A Base = 200,000 – 26,000 Period 2 Direct Costs Module amount = $175k
• F&A Base = 175,000 – 66,480 Period 3 Direct Costs Module amount = $175k
• F&A Base = 175,000 – 61,998.40 Period 4 Direct Costs Module amount = $150k
• F&A Base = 150,000 – 37,558.27 If transferring budget information to another system (instead of using KR PD s2s), the information from each period’s Direct Cost section and the line item for F&A directly corresponds to the PHS Modular Budget form used in both ASSIST and Workspace:
-
Kuali Research Proposal Budget Training Guide Page 39 of 67
Budget Notes – Optional Budget Notes functionality is intended to aggregate short notes entered for detailed budget line items as a starting point for the budget justification document required by most sponsors. The text box on the page is not used for direct data entry.
Before 1st consolidation
Adding Budget Notes – Detailed Instructions For any Personnel or Non-Personnel budget line item that will need to be described in a Budget Justification (aka Budget Narrative) document:
1. Open the Details box for a line item:
2. Navigate to Cost Sharing tab (this was where the system had room for
the box; you are not actually entering or describing cost-sharing with this note)
3. In the Justification box: Enter short description or keywords about the item, sufficient to prompt elaboration later in the separate justification/narrative document.
4. Click Save Changes button to close the lightbox.
Navigate back to Budget Notes section.
1. Click the Consolidate
Expense Justifications button
2. Note that all Justification text entered in a line item is loaded to the Notes box.
From here the text can be copied/pasted into a word processing application to create a Budget Justification/Narrative document.
-
Kuali Research Proposal Budget Training Guide Page 40 of 67
Changing Settings, Budget Periods, or Rates Reviewing/Modifying Budget Settings – Detailed Instructions
The Budget Settings section gives the ability to confirm (and modify if needed) the F&A Rate Type (the rate allowed by the sponsor) and the Unrecovered F&A Rate Type (the normal rate type for project/activity), add or modify total direct cost and total cost limits, change the on/off campus indicator, change the modular budget indicator, and toggle the submit cost-sharing indicator (for S2S submissions).
Additionally, users can enter comments in this section that will be helpful while working on the budget, and collaborating with other users.
To Review/Modify Budget Settings: 1. While in the Budget, click the Budget Settings link at the top of the page.
The Budget Settings window will open.
-
Kuali Research Proposal Budget Training Guide Page 41 of 67
2. Review and complete the fields in the Budget Settings window as needed:
Field Name Description
Project Start Date
Display field. The requested start date of the proposed project. This date is supplied by the proposal. Can be changed in two places - in "Return to Proposal" > Basics > Proposal Details OR in "Detailed Budget" Periods and Tables.
Project End Date Display field. The requested end date of the proposed project. This date is supplied by the proposal.
Total Direct Cost Limit
The maximum direct cost to be paid by the sponsor, as entered by the user. The user will receive a warning message alerting them when the budget exceeds the total direct cost limit. This is an optional field. This also can be changes in the Periods and Tables by budget year.
Budget Status
Allows users to designate the status of a budget version as ‘Complete’ or ‘Incomplete’. The system defaults the field to ‘Incomplete’ and before a proposal can be routed for approval, the budget status must be changed to ‘Complete’.
On/Off Campus
Indicates whether the activity is performed On campus, Off campus, - Please note: CSU system is not configured to allow
mixed rate ('combination') budgets. By default, a budget uses 'on' campus rates.
Residual Funds Optional field. Allows users to enter remaining funds, if any, from a previous award.
Total Cost Limit
Optional field for maximum cost (including indirect costs) to be paid by the sponsor, as entered by the user. The user will receive a warning message alerting them when the budget exceeds the total cost limit.
Unrecovered F&A Rate Type
The type of F&A Cost (i.e. overhead or Indirect Cost) applicable to the project, which is not provided by the sponsor. Select from the drop- down list the type of rate used for the F&A that is applicable to the project, but not recovered from the sponsor if applicable. The system defaults the selection to MTDC.
F&A Rate Type
The type of F&A Cost (i.e. overhead or Indirect Cost) applicable to the project, which is provided by the sponsor. This is the type of overhead rate that is applicable to the project. Click the drop-down arrow to display the list and click on an item in the list to highlight and select it to populate the box with your selection. The system defaults the selection to MTDC.
Comments An optional text field (internal use only) that allows users to enter internal remarks or explanations related to the budget. These comments do not appear on any S2S forms.
Modular Budget
The box indicating if funding is being requested in the Modular Budget format (e.g. $25,000 increments up to a maximum of $250,000 per year.)
- Currently only used when applying for NIH funding. Select to set the Modular Budget Flag, which is a system indication that an S2S submission will use the available modular budget form, to be populated with data from the Modular Budget section of the budget.
-
Kuali Research Proposal Budget Training Guide Page 42 of 67
Field Name Description
Submit Cost Sharing
This checkbox indicates whether the Cost Sharing that is entered in the Budget is going to be included in Fed/non-Fed budget forms included in an S2S opportunity attached to the proposal record.
• Individual object costs can have Cost Sharing checkbox unchecked so those amounts are not being submitted.) This is the default setting.
• If the checkbox is not checked, then cost-share amounts will not be mapped to s2s budget forms.
• Default is checked.
Exclude Subcontract F&A from Direct Cost Limit
For sponsors that exclude the amount of a subrecipient’s F&A from their ‘direct costs limit’, check this box so that the warning for ‘direct costs limit’ will display accurately. (Usually NIH only, but not exclusively.)
- Default is unchecked.
Note: If you change the F&A Rate Type, a message appears stating that you should recalculate the budget since the new rate type will change the Indirect Costs for the budget.
3. Click the Apply Changes button to apply the modifications you made to the settings and to
close out of the Budget Settings window.
Adjusting Budget Period Boundaries – Detailed Instructions By default, the system divides the project into 12-month periods. However, if needed, modify the start and end dates for the periods, or add/delete budget periods as long as they are within the Project Start and End Dates.
To adjust Period boundaries: 1. While in the Budget, click the Periods & Totals panel on the Navigation panel. The Periods
& Totals screen will display.
2. To add a Budget Period, click the Add Budget Period button.
3. To delete a Budget Period, click the in the Actions column for the Period to remove. 4. To edit information for any Project Period (e.g. Period Start and End Dates, Cost Limit,
Direct Cost Limit, etc.), click in the field you want to edit the information. The field will become editable.
-
Kuali Research Proposal Budget Training Guide Page 43 of 67
Modifying Proposal Rates – Detailed Instructions
Kuali Research allows you to synchronize (sync) your proposal rate table to the institute rate table by clicking the Sync to Current Institutional Rates or the Sync All Rates buttons in the Rates panel. You may also make manual adjustments to the rate table when needed.
Here are details for these buttons:
Sync to Current Institutional Rates – Sets this budget to the current default institutional rates. This is required when copying an old proposal from a prior fiscal year to a new proposal. This sync function will insure that the rates are for the current fiscal year. Using this feature also overrides any data entered in the fields for ‘applicable rate’.
Sync All Rates - Re-sets all rate sections to match Institutional rates.
Refresh All Rates – Re-sets all values entered in ‘applicable rate’ fields to match the rates listed in the ‘institute rate’ fields, within all the rates sections. Different from sync, because it doesn’t bring in current institutional rates.
Reset to Default Rates – This function erases any data entered in ‘applicable rate’ fields, re- setting the rates back to the default institutional rates.
To Review/Modify Proposal Rates: 2. While in the Budget, click the Rates panel on the Navigation panel.
The Rates screen will open displaying three tabs across the top Research F&A, Fringe Benefits and Inflation with the default display of Research F&A tab.
-
Kuali Research Proposal Budget Training Guide Page 44 of 67
To be sure the budget is using the most up-to-date indirect, employee benefit, and inflation rates, synchronize (Sync) the Proposal Rates table to the Institute Rates table. If using a copied proposal, this action is imperative; a newly generated proposal's rates should be valid, but a copied proposal may have old rates that require synchronizing.
The Refresh All Rates button and Reset to Default Rates button (within each Rate Class), allows you to revert ALL manual changes to the Applicable Rates in one click. The system resets the values within the Applicable Rate fields to match the rates listed within the Institute Rate fields (whether or not the institute rates are current) within the rates sections.
3. To modify the pre-populated rates, click the tab for the rates you want to modify (e.g. Organized Research F&A) and then click on the rate you want to modify in the Applicable Rate column. The Rate field will become editable.
-
Kuali Research Proposal Budget Training Guide Page 45 of 67
4. Enter the rate to be applied to the Proposal in the Applicable Rate field. 5. Repeat these steps to modify all the needed rates.
6. Click the Save button.
Instructions for non-MTDC budget scenarios are covered in more detail in the F&A Type not MTDC budget exercises at the end of this document. Modifying Proposal Rates – Exercise 6
In this scenario, modify the MTDC rate to 0% (both On and Off Campus) and modify the Inflation rate for Faculty Salaries for all FY to 4% (both On and Off Campus). Enter the information, as exemplified below:
Step No. Instructions
1
While in the Budget, click the Rates panel.
2
In the Rates screen Research F&A tab:
In the MTDC rate rows: Change the On Campus MTDC Rate (FY 2017) to 0% Change the Off Campus MTDC Rate (FY 2017) to 0% Click the Save button
Remember to change all years, if working on multi-year budget.
In the Rates screen Inflation tab:
In the Faculty Salaries (6/1) rows:
Change the On Campus Inflation for Faculty Salaries (6/1) (all FYs) to 4% Change the Off Campus Inflation for Faculty Salaries (6/1) (all FYs) to 4% Click the Save button.
Modifying Proposal Rates – Exercise 6
-
Kuali Research Proposal Budget Training Guide Page 46 of 67
Reviewing the Budget Summary Information – Detailed Instructions
The Budget Summary panel provides a means to review the entire budget in one screen. It displays the totals of each expense area (personnel and non-personnel) with the details displayed under them for each budget period.
The totals expense of each line item for every budget period, the calculated expenses for each period, and the budget period total are all displayed as well.
Personnel: Display-only listing of personnel expenses by line item with period amounts and totals.
- Calculated Direct Costs – will display only for proposals whose lead units have personnel covered by the Leave Benefit Rate (‘Fringe 2’)
Non-Personnel: Display-only listing of non-personnel expenses by line item with period amounts and totals.
- CSU has not defined any Non-Personnel Calculated Direct Costs Totals: Display-only column totals by period and a grand total of expenses and calculated expenses.
Note: Clicking the Summary link located at the top of the budget screen can access the similar Budget Summary screen.
-
Kuali Research Proposal Budget Training Guide Page 47 of 67
Validating The Budget- Detailed Instructions Finalize your proposal before submitting it for approval routing. To finalize the proposal, do the following:
• If the proposal contains a budget, your budget status is Complete and ‘include for
submission’ Make sure Investigators and Key Personnel have completed Certification and COI (as
needed) Validate for any issues and review for proposal completeness Submit for Review.
To run the Proposal Validation checks:
1. While in the Proposal screen, click the Data Validation link located at the top of the screen.
2. The Data Validation window will open. If you see a message in the window that states, “Data
Validation is currently off” click the Turn On button.
3. If Errors and/or Warnings on the proposal, they will be displayed.
Next to each Error/Warning you will see a Fix It link that appears in the Actions column, when you click Fix It, it will bring you to the section of the Proposal where the error/warning is appearing.
If you receive Error(s), user must make corrections and validate again to confirm the error has been fixed. You will not be allowed to submit a proposal with an error.
If you receive Warning(s), review to see if there are corrections that can be made. Proposals can be submitted with warnings.
Note: Validations also take place when you click the Submit for Review button.
-
Kuali Research Proposal Budget Training Guide Page 48 of 67
Validating the Proposal – Exercise 7
In this scenario, set data validation to “on” for your proposal. Enter the information as show below:
Validating the Proposal Step No. Instructions
1 While in the proposal screen, click Data Validation located on top of the screen in the menu bar
2 In the Data Validation link:
Click the Turn On button
3 Review the displayed errors/warnings, if any.
4 Click the Fix It button link for one of the errors/warnings
Mark Budget Version Complete & Include for Submission Marking Budget Version as ‘Complete’ – Detailed Instructions
A user can work on many different budget versions within a proposal in Kuali Research. One version must be chosen for OSP review and marked as ‘include for submission’ as the final approved budget that will be submitted to the sponsor.
At least one budget must be marked as ‘Complete’. Please note more than one budget version may be marked as ‘Complete’.
There are 3 options for changing a budget status to Complete: 1. Budget Settings lightbox 2. Action dropdown in the list of Budget Versions 3. Complete button that displays on the pages within the Budget
To complete your budget from the Budget Settings link in the Budget screen:
1. While in the Budget Version, click the
Budget Settings link at the top of the budget screen. The Budgets Settings window will open.
2. In the Budget Settings window, select
Complete from the Budget Status drop-down.
3. Click Apply Changes
Validating the Proposal ( with Budget) – Exercise 7
-
Kuali Research Proposal Budget Training Guide Page 49 of 67
Use the Complete Budget selection from the Action drop-down in the Proposal Budget panel
Click the Complete Budget button found at the bottom of any section within the Budget.
Note: Once the budget is marked ‘Complete’, the Budget Version will now be display only (not-editable). To make changes or corrections to this particular budget version, you will need to navigate back to the Budget Settings screen and set the Budget Status back to Incomplete. Marking Budget Version as ‘Complete’ – Exercise 8
In this scenario, mark budget version as ‘Complete’. Enter the information, as exemplified below:
Step No. Instructions
1
While in the Budget Version 1, click the Budget Settings link.
2
In the Budget Versions window: Select Complete in the Budget Status drop-down Click the Apply Changes button
Setting Budget Version to ‘Include for Submission’ – Detailed Instructions
Once the budget version has been marked as ‘Complete’ users can set that budget to be ‘submitted’ with the proposal.
1. While in the Proposal screen, click the Budget panel on the Navigation panel. The Budgets
screen will display with the list of Budget Versions created for your proposal. 2. For the Budget Version that has a Status of ‘Complete’, click the Action button in the Actions
column and select Include for Submission. 3. The budget version that was marked for submission will now have (for submission)
appear in the Name field and the Budget Version row will be highlighted in green.
Marking Budget Version as ‘Complete’ – Exercise 8
-
Kuali Research Proposal Budget Training Guide Page 50 of 67
Figure 62 – Budget Version Marked for Submission
Note: The Budget Version will now be display only. If you need to make more modifications to this particular budget version, you will need to navigate to the Budget panel and select ‘Remove from Submission’ option from the Action drop-down list options.
In this scenario, you will set the ‘Complete’ budget version for submission with your proposal. Enter the information, as described below:
Step No. Instructions
1
While in the Proposal screen, click the Budget panel.
2
In the Budgets screen:
For the Budget Version that has a Status of ‘Complete’, click the Actions button in the Actions column and select Include for Submission.
Copying a Budget – Detailed Instructions In the proposal development process, the user may need to draft several versions of a budget in order to determine the best fiscal options for the proposal. Kuali Research allows the user to copy an entire proposal budget (with all periods within that particular budget) or copy ONLY a budget with only the period 1 budget period and its cost elements. There is also an option to Copy all the periods.
To copy a budget: 1. While in the Budget, click the Budget Versions link at the top of the budget screen. The
Budgets window will open displaying all the Budget Versions.
Figure 64 – Budget Versions 2. Click the Action button in the Actions column for the Budget Version you want to copy.
Submit Budget with Proposal – Exercise 11
-
Kuali Research Proposal Budget Training Guide Page 51 of 67
3. From the Action drop-down that appears, select Copy.
4. Copy this Budget Version
window will appear. Enter the Budget Name, select whether to copy All Periods or First Period Only, and click the Copy Budget button.
A new version of the budget will automatically open.
View the list of budgets using the Budget Versions link, or by using Return to Proposal to see the Budget section overview page:
-
Kuali Research Proposal Budget Training Guide Page 52 of 67
Copying a Budget – Exercise 9
In this scenario, create a new budget version by copying a budget created in the previous exercises. Enter the information, as exemplified below:
Step No. Instructions
1 While in the Budget, click the Budget Versions link.
2
Click the Actions button for your Budget Version and select Copy. In the Copy this Budget Version window:
Budget Name: Copied Budget Select the radio button for First Period Only Click the Copy Budget button
3 After the budget has been copied, you will see the new budget appear. - Click the Save button at the bottom of the screen to save the new budget version just created.
Copying a Budget – Exercise 9
-
Kuali Research Proposal Budget Training Guide Page 53 of 67
Exercises for Advanced Budget topics - Cost-share - F&A Type not MTDC - Modular budget (NIH) - Subrecipients
Adding Cost-share to a budget Use an existing budget in your proposal, or create a new detailed budget.
Creating a Detailed Budget – Exercise 1
In this scenario, you will create a new detailed budget for a previously created proposal. Enter the information, as exemplified below:
Step No. Instructions
1 While in the Proposal, click the Budget panel.
2
In the Budgets screen:
Click the Add Budget button
In the Budget Version window select/enter:
Budget Name: Budget with cost-share Select the radio button for Start a detailed budget Click the Create Budget button.
In this scenario, add a person who will provide cost-shared salary:
Step No. Instructions
1 In an existing budget version, add Project Personnel: Click the Personnel Cost panel Project Personnel subpanel in the Navigation panel. The Project Personnel screen will open
2 Click the Add Personnel button. 3 Add at least one person. Click Save at the bottom of the page
4
Now Assign the person to the budget: Click the Personnel Cost Assign Personnel to Periods in the Navigation panel. The Assign Personnel to Periods page will open with Period tabs displayed at the top.
5 Click the Assign Personnel button to open the Add Personnel to Period lightbox.
• Select a person, and choose the appropriate Object Code. • In the Effort% field, type 40.
Personnel: Cost-shared salary/fringe – Exercise 2
-
Kuali Research Proposal Budget Training Guide Page 54 of 67
Step No. Instructions
• In the Charged% field, type 20. Click the Assign to Period 1 button to close the lightbox.
6 Click the Details button for this line item to see the cost sharing amount. 7 Click the Save button at the bottom of the Assign Personnel to Periods screen.
Add Non-Personnel line item for cost-share – Exercise 3
In this scenario, part of a Non-Personnel line item expense will be cost-shared:
Step No. Instructions
1 In the Non-Personnel Costs screen, click the Assign Non-Personnel button. The Add Assigned Non-Personnel lightbox will open.
2 Click Category Type dropdown menu. Choose Travel
3 Click Object Code Name dropdown menu Choose Budget Travel
4 Enter 2500 for Total Base Cost.
5 In Description field, add text to describe partial cost-share: E.g., that ½ of the expense is covered by sponsor, ½ is CSU cost-share 6 Click the Add Non-Personnel Item to 1 button
7
Click on the Details button in the Actions column for the Line Item to modify the details. The Edit Assigned Non-Personnel lightbox will open, with tabs (Details, Cost Sharing, and Rates) displayed at the top (Details tab is the default display).
- Click the Cost Sharing link - Enter 2500 in the Cost Sharing field - Click the Save Changes button.
Adding 3rd party cost-share – Exercise 4 In this scenario, add a Non-Personnel line item for 3rd party cost-share:
Step No. Instructions
1 In the Non-Personnel Costs screen, click the Assign Non-Personnel button. The Add Assigned Non-Personnel lightbox will open.
2 Click Category Type dropdown menu. Choose Other Direct
3 Click Object Code Name dropdown menu Choose Non-CSU (3rd party) Cost-Share
4 In Description field, add text to describe the type and source of the 3rd party cost-
share, e.g., Small Business X providing labor, travel support for their collaborator 5 Click the Add Non-Personnel Item to 1 button
6
Click on the Details button in the Actions column for the Line Item to modify the details. The Edit Assigned Non-Personnel l