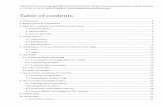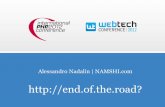IVOX Users Guide - United States Navy · Web viewNOTE: The WebDirectory only supports standard...
-
Upload
nguyentuyen -
Category
Documents
-
view
216 -
download
0
Transcript of IVOX Users Guide - United States Navy · Web viewNOTE: The WebDirectory only supports standard...
IVOX Users Guide
IVOX
Users Guide
6 September 2000
NEWLINK Global Engineering Corporation
IVOX Users Guide
4OVERVIEW
BASIC OPERATION4
1.Ivox Installation4
2.Starting Ivox4
a.Desktop Icon (Windows and UNIX)5
b.Start Menu (Windows)5
c.Command Line (Windows)5
d.Command Line (UNIX)6
3.The Ivox Main Window7
a.Pull-down Menus8
b.Ivox Session Control Buttons8
c.Ivox Session Status Window9
d.Push to Talk Button10
e.Ivox Audio Controls10
f.Vocoder Selection Pull-down Menu10
g.Settings Pull-down Menu10
h.Help Pull-down Menu13
4.Initial Ivox Set-up14
a.Configure User Name14
b.Select Web Directory Server15
5.WebDirectory17
a.WebDirectory Directory Listing24
6.Adjusting Ivox Audio25
a.Adjusting the audio input level25
b.Adjusting the audio output level26
7.Selecting Voice Compression27
8.Ivox Sessions (Calls)29
a.Placing a New Call (Point to Point)29
b.Placing a Call (Point to Point) using existing Session Entry30
c.Edit an existing Session Entry30
d.Placing a Call (Point to Point) via the WebDirectory31
e.Receiving a Call31
f.Closing an Ivox Call31
ADVACED FEATURES32
1.Advanced Calling Features32
a.Ivox Ports32
b.Time To Live (TTL)32
2.Multicast Sessions33
a.Open a Multicast Session33
b.Join a Multicast Session34
c.Exiting a Multicast Session34
3.Ivox Configuration35
a.Command Line Options36
b.Ivox Remote Control39
4.IP TOS40
a.TOS and it's effect on Load42
b.Setting Type of Service43
5.RSVP43
6.Troubleshooting45
a.Can not complete Ivox Call Windows45
b.Can not hear other end voice Windows45
c.Other end can not hear your voice Windows45
d.Receiving Garbled or broken Audio Windows46
e.Ivox locks up Windows46
f.Can not complete Ivox Call Unix46
g.Cannot hear other end voice Unix47
h.Other end cannot hear your voice Unix47
i.Receiving Garbled or broken Audio Unix47
j.Ivox locks up Unix48
7.Debug Level48
a.Debug Levels48
OVERVIEW
This document is designed to provide an understanding of the Interactive VOice eXhange Ivox application. It is divided into two sections, Basic Operation, which provides first time Ivox users with a guide for starting, configuring and running Ivox and a more detailed Advanced section that provides more detail about Ivox and the Internet Protocols that are used.
Ivox is a voice over the Internet Application that utilizes several of the current voice compression algorithms referred to as VOCODERs. These Vocoders allow Ivox to be tuned to make maximum use of the available network bandwidth.
Ivox can be used on even the slowest dial-up connection and still not encounter large delays by doing preprocessing (compression) of the voice data. This highly compressed voice data is then sent across the network and converted back at the remote terminal.
Ivox is available for several different Operating Systems. Though some of the basic application start-up may very slightly, all common versions of Ivox are compatible with each other. This means the Windows and UNIX version all have the same features and will work together
BASIC OPERATION
1. Ivox Installation
Ivox Installation is described in detail in the Ivox Installation Guide and is not covered in this document.
2. Starting Ivox
Ivox can be started in several different methods, depending on how your system has been configured. The easiest method utilizes a Desktop Icon, but Ivox can also be started using the Start menu (Windows only) or via command line instruction. All three methods will be covered in this section
NOTE: Ivox requires that you be running in a Windows environment. This is not a problem with Microsoft systems, but you may have to start X-windows on UNIX platforms if it is not running, usually with the "startx" command.
Ivox.exe
a. Desktop Icon (Windows and UNIX)
By default, the Ivox Installation application will place the above icon on your desktop. If this Icon is on your desktop; double left click with the mouse pointer on the Ivox Icon to start the application.
b. Start Menu (Windows)
Left click through the pop-up menu items to open/select Start(Programs(Ivox(Ivox.
c. Command Line (Windows)
Open the Run Window by left clicking and selecting Start(Run.
If you System Registry has been configured to include the Ivox executable, enter Ivox then left-click the OK button. System Registry updates are completed automatically when installing Ivox using the Self-Extracting Install utility.
or
Use the browse button to open a directory browser, find and select the ivox.exe executable. By default the Ivox Installation application places the Ivox.exe in the C:\Program Files\Newlink Global Engineering Corporation\Ivox\ directory.
d. Command Line (UNIX)
Most UNIX system do not have a Start Pop-up Menu and if the Ivox Icon is not on the Desktop, you will have to use this method to start Ivox. Complete the following steps to start Ivox:
Open and or Select a terminal window.
Enter "ivox & and hit return
or
If Ivox has not been set-up in your environment, enter /ivox & and hit return. Where is the directory path where the Ivox Application is located. Ask the system administrator for the Ivox path.
NOTE: Ivox on UNIX Systems is dependent on XWindows. Ivox will not start if XWindows is not running.
NOTE: The "&" entered after the Ivox command causes Ivox to run in background mode, freeing the terminal window for other uses.
]
3. The Ivox Main Window
When Ivox is started, it will run system checks to verify the operation of your sound configuration. It will then open up the Ivox Main Window shown below. This window provides the user with all the operational options currently available and also provides status on options selected or calls made.
a. Pull-down Menus
Ivox.exe
Ivox is a very versatile application and uses Pull-down menus as a method for the User to easily configure Ivox or take advantage of the desired special features of Ivox. These Pull-down Menus, which include File, Edit, Settings Tools and Help, will be discussed throughout this section of the document.
b. Ivox Session Control Buttons
The Ivox Session Control Buttons are used to provide the user with a quick method to open and close selected Ivox sessions (Calls). To select an Ivox Session, you must left click (highlight) the desired session in the Ivox Session Status Window. These buttons are described below.
Call - Opens the selected Ivox Session. Ivox attempts to establish a valid connection to a remote machine.
End Call Closes selected Ivox Session. Ivox will perform an orderly termination of the selected session.
New Allows user to configure Ivox Session Parameters prior to making a call. The new Session will be added to the Ivox Session Status Window for future use.
Edit Allows user to configure a selected Ivox Sessions parameters. The user can change IP Address, Call Type, Type of Service and Time to Live. These options will be discussed later in this section.
Delete Removes an existing Session from the Session Status Window. Ivox does not currently support the Delete button.
c. Ivox Session Status Window
The Ivox Session Status Window, within the Ivox Main Window, provides a quick look status of all the Ivox Sessions (Calls) and lets the User customize each call on the fly.
Name Space Activity Status Audio Status RSVP
The Tx and Rx buttons allow the User to turn one and off send and receive capabilities for each individual session. This can be handy if you have several sessions open at once and dont want to transmit to everyone.
NOTE: If Tx is red, Transmit is enable for the session. If the Rx is blue, Receive is enabled for the session.
Name Space provides a quick reference to each sessions identity. This name is not necessarily the real user name but merely the name you or your system has given this session.
Activity Status indicates if the session is currently
IDLE -- Indicates session is not currently connected
CALLING -- Indicates Ivox is setting up a valid session.
ACTIVE -- Indicates the session is connected
ENDING CALL -- Indicates Ivox is closing the session
Audio Status provides visual indication of audio activity, which is helpful if you have turned the Rx Button off or some other audio problem such as another application, has use of the Audio Device. The speaker in each session listed in the Ivox Session Status Window identifies 4 status states depending on the color.
Gray - The session is inactive no audio is expected.
Black - The session is active, but no audio packets are being received.
Blue - The session is receiving Audio but not sending it to the Output device (speaker, headphones)
Blue with sound waves ))) coming out - Audio is received and has been passed to the system output device.
RSVP Button allows RSVP to be turned on or off for each session. It also provides status of RSVP, by turning green when RSVP is active. The Ivox default RSVP must be enabled under the Settings Pull-down menu before it can be activated in the Session Status Window. RSVP will be discussed in detail later in this document.
d. Push to Talk Button
The Push to Talk button is used to toggle on and off, the transmit capability of Ivox. When in Transmitting mode, all session will broadcast audio unless the Session Tx button has been turned off.
This becomes very critical if your system does not support Full Duplex Audio and Ivox started in Half Duplex operation. That is you can either send or receive, but not both at the same time.
e. Ivox Audio Controls
Audio Control consists of 2 slider controls and 2 audio level meters, which are discussed in more detail later in this section.
f. Vocoder Selection Pull-down Menu
Ivox has integrated several common Voice Compression Algorithms and provides the User a Pull-down menu for the selection of the desired compression. The Vocoders are described in more detail later in this section
g. Settings Pull-down Menu
The majority of Ivox functionality is configurable from the Settings Pull-down Menu. The Settings Pull-down Menu consists of the following:
User Name - This will bring up the Ivox User Name Window, which is used to set the default username for the current Ivox Application.
WebDirectory This will bring up the WebDirectory Settings Window, which is used to configure the Ivox connection with a desired WebDirectory Server. This will be covered in greater detail latter in this document
RSVP This is used to set Ivox to work in RSVP Mode. The data packets will be marked with specific identifiers so that RSVP Routing can be completed. When RSVP is active, a check appears beside the RSVP selection in the Pull-down Menu. RSVP is discussed in detail in the advanced section of this document.
NOTE: This sets the Ivox Application default to RSVP, but will not automatically start RSVP for active sessions. Each session must then be set to RSVP using the RSVP button in the Ivox Session Status Window.
NOTE: When turning RSVP off, all the active sessions will automatically turn off RSVP.
Default IP TOS This bring up the Set Default IP Type-of-Service Window. This will allow the user to set the default Ivox TOS markings on all data packets. TOS is discussed in detail in the advanced section of this document.
Port List This brings up the Port List Window. This is used to identify specific Network Data Ports to be used when connecting Ivox Sessions. Specific Ports may be required if Ivox is installed behind a firewall or if network security requires the use of specific ports. If the Ports are not specified Ivox will find and use any available port for connection. This will be discussed in detail in the advanced section of this document.
Duplex Audio This enables the user to select full or half-duplex audio when running Ivox. When Ivox is running in full duplex a check will appear next to the Duplex Audio selection in the Pull-down Menu.
NOTE: Ivox will check the available audio configuration when it starts and default to Full Duplex if that is supported. If Full Duplex is not available it will set to Half Duplex.
NOTE: If you system brings Ivox up in Half Duplex, you do not have an audio driver capable of Full Duplex and you will not be able to change this setting without addressing the Audio Driver issue.
Debug Level This bring up the Set Debug Level Window. This window is used to select a Debug Mode Level for Ivox and if desired select the option for outputting the debug information to a Log File. This will be discussed in detail in the advanced section of this document.
h. Help Pull-down Menu
The Help Pull-down Menu provides an option called About Ivox. This provides information about the particular version of Ivox that is running.
4. Initial Ivox Set-up
a. Configure User Name
Select the Settings(User Name pull-down menu
Enter your desired Username in the Ivox User Name box to identify this Ivox session. The users machine address can also be added to help identify the session.
Click OK button
NOTE: If no name is entered, Ivox will default to your login name and DNS host name.
b. Select Web Directory Server
Select the Settings(Web Directory pull-down menu to get the WebDirectory Settings Window as shown below.
Enter desired URL in the WebDirectory Entry Box in the form http:://server/directory/user_id where:
server = WebDirectory Server name
directory = WebDirectory path on the server
user_id = your WebDirectory user name.
Enter and Confirm a WebDirectory Password for the user_id entered
Check the Enable Box to activate WebDirectory services in Ivox.
NOTE: You must create a user account on the WebDirectory Server before using this option. Refer to the WebDirectory section (section 2.5) of this document for information on creating a WebDirectory Account.
NOTE: Your user_id must be unique within the WebDirectory
NOTE: The WebDirectory only supports standard ACSII characters. It does not currently support spaces, front slash (\) or back slash (/), pipe (|), or asterx (*).
Enter the URL for your desired WebDirectory. This option is used with the tools-->WebDirectory Pull-down menu item. It allows the user to select which WebDirectory they wish to connect to.
Currently NEWLINK Global Engineering maintains a WebDirectory server at URL http:// 206.135.132.199/WebDirectory/
Enter your desired Browser Application and Browser DDE Name if the system default browser is not desired. If they are left blank the system default browser will be used.
NOTE: The Browser Applications currently supported include Netscape and Internet Explorer
NOTE: DDE Name for the Netscape browser is NSShell.
5. WebDirectory
A Key improvement to Ivox has been the addition of the interactive WebDirectory service. WebDirectory brings two key benefits to Ivox.
Users no longer have to know the exact IP address of the system they are trying to call. The WebDirectory keeps track of last known IP address for all registered users.
Users no longer have to wonder who is available on line. Every time a registered Ivox user starts or stops their Ivox application, the WebDirectory logs it. So at a glance, you know it the person you want to talk to, is available for an Ivox Call.
NOTE: By adding a header and footer HTML file with your own title and or logo, this page can easily be personalized.
WebDirectory Functions
The WebDirectory Functions section, at the top of the WebDirectory Window provides the user with the ability to manipulate the contents of the main WebDirectory window. This section is always visible for the quick access.
Search Directory
Allows the user to search through the entire WebDirectory database to find a specific word or words displaying any entries that match.
The user can search for a specific account or users name, organization, status or email entry. This can be useful to get a list of users that are online, or belong to a certain organization.
Select Search Directory and the following window appears
Enter a search word or phrase and the WebDirectory will return any entry with a matching entry.
Add New User
Provides the ability for a user to register on the WebDirectory Server.
NOTE: Complete all the information on the Add New User screen, and configuring Ivox as defined in the initial set-up. Then every time you log into or off of Ivox, your account will be updated automatically.
Select Add New User and the following data entry window opens up.
Fill in the appropriate information, as described below, in the provided data boxes. Then click the Register button to add the new user data.
Choose User Name The user name you wish your WebDirectory account to be identified must be entered (Required Field)
NOTE: The user name you choose must be unique within the WebDirectory list. The registration process will not complete if it matches an existing name. It will let you try three times before aborting the registration.
Last Name Your Last Name must be entered (Required Field)
Choose Password Your WebDirectory account password must be entered. (Required Field)
Re-Enter Password Re-enter your account password exactly as it was entered the first time. (Required Field)
Name Your First and Last Name should be entered.
Organization Your Company or Organization Name should be entered.
Phone Number Your Phone Number should be entered
Email Address Your Email address should be entered
NOTE: For the Email function of the WebDirectory to work, your correct Email Address must be entered.
NOTE: When an account has not been accessed for 90 days, it will be dropped from the WebDirectory database and all information cleared for re-use.
NOTE: The entered Ivox User Name must be unique. The WebDirectory will reject the registration if the name matches any other users name.
Add New Group
Ivox has the capability for Multicast Sessions or Groups. This enables multiple Ivox users to join the same session and chat with each other. The WebDirectory allows for setting up Multicast Sessions that can be accessed just as any single user is accessed.
Click the Add New Group button. This will open the Register Group window.
Enter the Group Name for the Multicast Session to be created.
Enter a valid Multicast IP Address with associated Port Number. (e.g. 224.12.13.14:20105)
Click the Register Button.
NOTE: For more information about Multicast Addressing, refer to section 3.0 Advanced Features.
Change Settings
The Change Setting Function provides the user with the ability to modify information in their WebDirectory account or to delete their account.
Click the Change Setting Button and the options screen will appear in the browser window. This window offers two selections Modify or Delete.
Click Modify and the following screen appears
This window allows the user to enter or change personnel information that is stored on the WebDirectory Server. The information includes:
Click the Delete button and the following screen appears
This window allows the user to delete their WebDirectory account. This also lets the System Administrator delete any out of date accounts.
a. WebDirectory Directory Listing
The Directory Window provides an alphabetized listing of the WebDirectory accounts along with status and service utilities for each.
Ivox User Name List the WebDirectory account name for the user. This entry has 2 options, an underlined URL Link that is used for completing an Ivox Call to that person, or a button that is used to start a Multicast Session.
Clicking on an underlined URL of a user that has a status of online will open your Ivox and place a call to that person. If you do not have Ivox Running it will start the application then make the call.
Clicking the button for Multicast will function just like a regular Ivox Multicast call.
Status Provides the status of the User. If the user is currently running Ivox, online is displayed. If the user does not have Ivox running, offline is displayed. If the account is a group (Multicast) account, Group is displayed.
NOTE: Call will fail if you try to place an Ivox call to a user that is offline.
Name Lists the First and Last name of each user assigned an account on the WebDirectory.
Organization Lists the Company or Organization of each user assigned an account on the WebDirectory.
Phone Number Lists the Users Phone Number.
Email Allows for single click sending of Email if configured. Will do nothing is Not Available.
6. Adjusting Ivox Audio
The Ivox audio levels should be adjusted so that audio, from both users in the session, is clear and un-distorted. Ivox has provided color-coded audio level meters with green signifying low audio, yellow signifying optimum audio and red signifying audio overdrive.
Mic and Speaker Volume Controls
Mic and Speaker Level Meters
Each Ivox session activated will have different audio characteristics and may have to be adjusted on the fly as you speak.
a. Adjusting the audio input level
The audio input is defined as the audio from the system microphone that is input into Ivox.
It is adjusted by moving the slider bar under the microphone on the Ivox main window. The level should be adjusted, as you speak into your microphone, so that the level meter peaks just into yellow.
b. Adjusting the audio output level
The audio output level is defined as the audio level output from Ivox to you sound card and then speaker.
The output level is adjusted by moving the slider bar under the speaker on the Ivox man window. The level should be adjusted so that you hear the audio from Ivox in a clear and undistorted manner. The level meter should be peaking approximately just inside the yellow section.
7. Selecting Voice Compression
Before placing an Ivox call you should select the Voice Compression Algorithm (Vocoder) that best suits your network bandwidth availability.
Select the Vocoder Pull-Down menu.
Move through the list of Vocoders and select the one best suited to you current needs. Ivox supports several types of Audio Compression Vocoders, including
1. ADPCM32K - Adaptive Differential Pulse Code Modulation ADPCM32K is a Vocoder that provides for very high quality voice over the internet at a cost of very high bandwidth. It streams at 32K bits per second (bps), which requires a very good connection between IP Addresses. ADPCM32K does very little compression processing which reduces the workload on the system CPU.
For more information on ADPCM go to www.zdwebopedia.com/Communications/ADPCM.html
2. GSM13K - GSM is a Vocoder that provides relatively high quality voice over the Internet. This is the same audio Vocoder used for cellular phones. It streams at 13K bps, which is an improvement over 32K but still requires fairly high bandwidth. GSM13K does more audio compression than ADPCM but the processing is still fairly light.
For more information on GSM go to www.zdwebopedia.com/TERM/G/GSM.html
3. HQ2400 and HQ1200 - Uses Mixed-Excitation Linear Predictive MELP audio compression Vocoder. It provides high quality voice over the Internet, comparable to the GSM13K. It streams at 2400 or 1200 Bps, a much lower bandwidth. MELP is extremely CPU intensive, requiring a 300Mhz processor or better.
For more information on MELP go to www.it.dtu.dk/~pvk/assess/components/audio/melp/melp-doc/doc/index.html
4. LQ1200, LQ800 and LQ600 - Uses the LVC audio compression Vocoder, which is based on the LPC algorithm. It provides low quality voice over the Internet. It streams at 1200, 800 or 600 Bps requiring lowest bandwidth availability. LVC is not very CPU intensive and can run easily on most processors.
NAME
CODEC
QUALITY
BANDWIDTH
REQUIREMENT
PROCESSING
REQUIREMENT
ADPCM32K
ADPCM32K
VERY HIGH
VERY HIGH
VERY LOW
GSM13K
GSM13K
HIGH
HIGH
LOW
HQ2400
MELP2400
HIGH
LOW
VERY HIGH
HQ1200
MELP1200
HIGH
LOW
VERY HIGH
LQ2400
LPC2400
LOW
LOW
LOW
LQ1200
LVC1200
LOW
LOW
LOW
LQ800
LVC800
LOW
VERY LOW
LOW
LQ600
LVC600
LOW
VERY LOW
LOW
8. Ivox Sessions (Calls)
There are three basic methods to open an Ivox session (place a call).
By creating a new session and connecting
Connecting to an existing session
Connecting via the WebDirectory
a. Placing a New Call (Point to Point)
Left click the New button in the Ivox Main Window to bring up new Ivox Sessions Properties window
Enter the remote users name in the Name: box
Select the Type of call you wish to make
Direct IP allows you to enter the IP address or URL of the desired remote Ivox
WebDirectory allows you to use the functionality of the Ivox Web Directory to locate the remote Ivox user
H323 allows you to connect with H323 compliant applications such as Microsoft NetMeeting
SIP allows you to connect with SIP compliant applications.
ICQ allows you to connect to ICQ users
NOTE: H323 and SIP Call Types are not available at this time.
Enter remote machine address in the Host/URL: box if Direct IP Call Type was selected
Select Ivox Call Protocol
Select the new session in the Call Status List of the Ivox Main Window
Left click on the Call button in the Ivox Main Window
b. Placing a Call (Point to Point) using existing Session Entry
Left Click to select desired Ivox Session in the Session Status window.
Left Click the Call button in the Main Ivox Window
c. Edit an existing Session Entry
Select the desired session from the Session Status Window
Click Edit Button to open the session properties window
Edit desired properties. Refer to section on New Ivox Session Properties for more information.
Click OK Button
d. Placing a Call (Point to Point) via the WebDirectory
Select Tools(Web Directory Viewer pull-down menu
Select remote user by following the procedures outlined in the Web Directory section described below
e. Receiving a Call
When a remote user is trying to make an Ivox connection with our system a Request for connection box will appear in your main window and a chime will sound.
Left click Accept Call in the Call Request Box to accept the call and the Ivox main window will pop-up and the Ivox Session will be started.
Click Reject Call in the Call Request Box and the remote system will be notified that you have rejected the call.
f. Closing an Ivox Call
Select the call in the Ivox Session Status Window
Left click the End Call Button.
ADVACED FEATURES
1. Advanced Calling Features
Advanced features available under the Ivox Session Properties window allow the User to configure session specific features.
a. Ivox Ports
The port number is a pointer to the network connection established for communications between applications. When network communication is established between two systems, each system has to know what port on the remote system to connect to allow data to flow between them. And the system must know which port to listen to so that remote systems can request connection with them.
By default Ivox uses Port 2998 for initial call setup connection. Entering the desired port you wish to connect to in the Ivox Port Selection Window can change this.
Both the Remote Ivox and the Local Ivox must set with the same port selection or Ivox will not be able to make the connection. If ports are selected for one Ivox and another tries calling on a non-supported port the call will fail.
NOTE: A "0" in the Port box will tell Ivox to use the default port assignment.
b. Time To Live (TTL)
Time To Live (TTL) allows the Ivox User to determine how many router hops the Ivox data packets will allow. By limiting the number of router hops, you can ensure timely connection/delivery of the data packets. By limiting the number of router hops, the user may also limit the available data paths through the Internet and packets may become un-deliverable based on network load or topography.
2. Multicast Sessions
Multicast is a form of multi point delivery wherein a single message from one host is sent to a set of hosts. The set of hosts receiving the message is said to belong to a multicast group.
The attractiveness of multicast stems from the fact that most network hardware technologies like Ethernet directly support multicasting. This allows a single packet transmission to be received simultaneously by the multicast group, reducing network traffic and improving throughput.
Application software generally does not use hardware multicast directly. Instead they use IP Multicasting - the Internet abstraction of hardware multicasting. A unique class D Internet address identifies IP multicast groups. IP Multicast group addresses are above 224.0.0.0. These IP addresses can be mapped very efficiently and easily to Ethernet multicast addresses. Hosts may dynamically join and leave a multicast group.
Ivox Multicast Sessions take advantage of some networks IP Multicast capabilities. They allow a session to be set-up by one user and then any number of users can join if they know the multicast IP Address and the port the session was established on.
NOTE: If your WAN is not Multicast compatible, you can set up router tunnels using mroute.d, a UNIX process. The mroute.d servers must be set up on each LAN and will filter Multicast packets and send them across the WAN as unicast packets. The remote mroute.d server will then broadcast on the the packets on it's LAN as multicast.
a. Open a Multicast Session
Open a Multicast Session using the same procedures use for making a basic Ivox Call. You must enter a valid Multicast IP address in the Host/URL: box of the Ivox Session Properties Window and enter the desired Port Number in the Port: box.
When you place the call, the Multicast Session Window will appear with your session active in the Session Status List.
b. Join a Multicast Session
The procedure to join an active Multicast session is the same as the procedure for opening a new Multicast Session outlined above. As each Ivox User joins the Multicast session, their session ID will be added to the Call Status List visible by all users that have logged in.
NOTE: It may take a few seconds for your new session to show up on the screens of the other logged in users.
c. Exiting a Multicast Session
To exit a Multicast session, select the Active Session in the Session Status Window and left click the End Call button.
3. Ivox Configuration
When Ivox is started for the first time, the user must set all the desired configuration parameters as discussed in earlier sections of this document. When the user exits Ivox for the first time, Ivox will save all the parameters in a file called Ivox4Settings.ivx. Ivox then reads the Ivox4Settings.ivx file to set the default parameters whenever it starts again.
The Ivox4Settings.ivx file is, by default, located in the "My Documents" directory and it contains Ivox session information as shown below.
user=charlie
directoryEntry = {
url=http://turkey.itd.nrl.navy.mil/charlie
password=XXXXXXXXX
enable=on
}
encoder=ADPCM32K
rsvp=off
duplexAudio=off
tos=0x2
idleSession = {
name=Charlie Austin
type=ivoxDirect
host=132.250.92.32
}
idleSession = {
name=Laura Alexander
type=ivoxDirect
host=132.250.93.32
}
idleSession = {
type=ivoxWeb
url=http://turkey.itd.nrl.navy.mil/charlie
}
idleSession = {
name=4044994
type=ivoxDirect
host=ivox-gw
}
Ivox will read the default Ivox4Settings file for application configuration. The user can also specify additional Ivox settings files at startup and Ivox will read each one and complete the required configuration. This allows a very flexible method to change/script default settings for Ivox users.
Ivox also has the capability to take command line options to over-ride the values read from the Ivox4Settings file. This can be done when starting Ivox from the command line, or the options can be passed to Ivox from another process.
Command Line Options
user
Allows the user set the Ivox Application Local Name. This forces Ivox to override its use of the default username.
(e.g. ivox.exe [email protected]) This will set the username for Ivox to [email protected].
NOTE: The User Name provided by the Command Line will become the default User Name for this Ivox App. When Ivox closes it will save the new name into the Ivox4Settings.ivx file and use it at the next start-up.
A. NOTE: Using this Command Line only changes the Ivox User Name. This does not affect the WebDirectory Login. So Ivox will still try to log into the WebDirectory using the settings in the Ivox4Settings file.
rsvp
Allows the user to force Ivox into or out of RSVP Mode. For more information about RSVP, see the RSVP section of this document.
(e.g. ivox.exe rsvp on) This will set the RSVP mode of Ivox to on.
NOTE: This Command Line option will set the default Ivox RSVP value. It will turn off RSVP on Open Sessions, because RSVP has been disabled for Ivox, but it will not start RSVP for Open Session.
encoder
Allows the user to select a default voice encoder for Ivox. (Ivox normally defaults to ADPCM32K)
(e.g. ivox.exe encoder LQ2400) This command will set Ivox to use the LQ2400 vocoder when transmitting.
The available options for the encoder command are:
HQ1200
HQ2400
LQ600
LQ800
LQ1200
LQ2400
ADPCM32K
GSM13K
debug
Allows the user to start Ivox debugging in one of the debug modes 0 to 12. The debug modes are discussed in detail later in this document.
(e.g. ivox.exe debug 6) This command will open the Ivox Debug Window and set the debug level to 6.
ptt
Allows the user select/de-select the Ivox Push to Talk (PTT) button.
(e.g. ivox.exe ptt on) This command will force the Ivox Push to Talk button into the enabled mode.
duplexAudio
Allows the user to set Ivox to half or full duplex mode. (Ivox defaults to full duplex when the audio card will support it)
(e.g. ivox.exe duplexAudio off) This command will force Ivox into half duplex operation.
activeSession ""
B. Allows the user to create a new Ivox Session and make it active, or overwrite and make active and existing session. Ivox will place a new call based on the parameters provided with the Command Line.
(e.g. ivox.exe activeSession "type=ivoxDirect, name=Group1,
host=192.163.55.31, ttl=64, txEnable=off") This command will create a new Ivox session and make the connection. This session will be an ivoxDirect session with a name of Group1, an IP address of 192.163.55.31, a time to live of 64 and txEnable will be turned off.
C. NOTE: When using the activeSession Command, type, name and (host or URL) options are required.
D. type sets the call type to ivoxDirect (uses valid IP or fully qualified host name) or ivoxWeb (points Ivox to a WebDirectroy Server to get call information) depending on the type of call. This must be included in the activeSession command parameters.
E. name provides a session name. This must be included in the activeSession command parameters.
F. host provides the host address for the remote station being called (ivoxDirect) or the address for the WebServer (ivoxWeb) depending on the call type selected. This must be included in the activeSession command parameters if you are using an IP Address.
G. url provides the URL of the desired host or WebDirectory. This must be included in the activeSession command parameters if you are using a URL address.
H. port allows you to set a specific port number to be used by Ivox for the session. Ivox will pick an open port if this is not used.
NOTE: The port command overrides some of the Ivox call placements procedures and Ivox will handle these calls differently. The remote system will not be automatically invited to this session. They must join manually.
I. ttl allows you to set a desired Time to Live value for the Ivox data packets for the session. Ivox will use the default setting if this is not added to command parameters.
J. tos allows you to select the Type of Service value for the session. Ivox will use the default setting if this option is not added to the command parmeters.
K. txEnable enables the session Transmit at session start-up. This defaults to on when not specified.
L. rxEnable enables the session Receive at session start-up. This defaults to on when not specified.
M. openWindow uses a true or false value to determine if the seperate multicast (or broadcast) monitor window will be opened when the session is started. This defaults to true when not specified.
NOTE: Parameters given with the activeSession command will only affect the new session. To set parameters as global or default, they must be set outside the activeSession command
idleSession
Allows the user to create a new Ivox Session without making it active. The idleSession command uses the same parameters as activeSession listed above.
(e.g. ivox.exe idleSession "type=ivoxDirect, name=multicastTest, host=224.250.20.20, port=5000, openWindow=false") This command will create a new idle multicast session named multicastTest on port 5000 without opening the multicast monitor window.
tos
Allows the user to set the Ivox Type of Service (TOS) level between 0x00 and 0xFF. See the section on IP Type of Service for more information about the levels.
(e.g. ivox.exe tos 0xFF) This command will set the default Ivox TOS level to FF.
NOTE: The tos value should be entered as a hexadecimal number ie 0x02 or 0xAC.
limitPorts
When this option is set on, it forces Ivox to look at the ports list instead of finding any available port.
(e.g. ivox.exe limitPorts on) This command will force Ivox to look for the ports list. This is not a good command line because no ports list was provided.
NOTE: When using the limitPorts command option, you must also provide a list of available ports or Ivox will never be able to connect to anyone else. You will get an error telling you all available ports are in use.
ports
Allows the user to provide a single port or list of ports that Ivox can use to make connections. Ports can be listed one at a time separated by commas and/or as blocks separated by a dash.
(e.g. ivox.exe limitPorts on ports "5000, 5005, 5010-5020") This command will force Ivox to look at the ports list and set the list to include ports 5000, 5005 and ports 5010 thru 5020.
NOTE: To return Ivox to it default method of seeking any available port number, you only have to set the limitPorts to off.
placeCall
Allows the user to start an Ivox Session. The is the Ivox User Name of the Ivox Session to be started. Unlike activeSession, placeCall will only make an Ivox connection to an existing session.
(e.g. ivox.exe placeCall charlie) This command will make an Ivox Session connection to the session named charlie.
endCall
Allows the user to end an Ivox Session. The is the Ivox User Name of the Ivox Session to be ended.
(e.g. ivox.exe endCall charlie) This command will end the connection to the Ivox Session named charlie.
acceptCall
Allows the user to respond to an incoming Ivox Call Request with and accept it.
(e.g. ivox.exe acceptCall) This command will accept the incoming Ivox Call Request.
NOTE: This Command Line Option will have no effect when starting Ivox for the first time. Ivox must be running to receive a call request, then accept it.
rejectCall
Allows the user to respond to an incoming Ivox Call Request and reject it.
(e.g. ivox.exe rejectCall) This command will reject the incoming Ivox Call Request.
NOTE: This Command Line Option will have no effect when starting Ivox for the first time because Ivox must be running to receive a call request and then reject it.
txEnable
Enables the Tx (session transmit) option for the named Ivox Session.
(e.g. ivox.exe txEnable charlie) This command enables the session transmit (tx) button for the session named charlie.
txDisable
Disable the Tx (session transmit) option for the named Ivox Session.
(e.g. ivox.exe txDisable charlie) This command disables the session transmit (tx) button for the session named charlie.
deleteSession
Enables the user to delete specific sessions from the Ivox Sessions List.
(e.g. ivox.exe deleteSession charlie) This command deletes the Session named charlie from the Ivox Session Listing.
a. Ivox Remote Control
There are two methods that can be used to achieve remote control of an active Ivox session. The user can use Command Line features or pass instructions using Window Messages
Command Line
To change the Ivox configuration using the Command Line takes advantage of a built-in feature of Ivox that will only allow a single instance of Ivox to be running. The Command Line instruction such as:
ivox.exe user [email protected]
This will attempt to start the Ivox executable with the updated user setting. Ivox will find that there is another Ivox session running and pass the new user information to the running Ivox as a command line option. The running Ivox will process this command and make the changes to it session information.
System commands can also be passed from within a Windows application to Ivox by using the following method in C++:
system("ivox.exe user [email protected]")
NOTE: The system() method must include the exact full path for Ivox. If Ivox is not currently running this method will start it.
Windows Messaging
Another method for passing commands to Ivox is to use Windows Messaging. Finding the Ivox Window using the following C++ method does this:
CWnd::FindWindow(NULL, _T("Ivox Notification Sink"))
then send the commands to the Ivox Window with:
SendMessage(WM_COPYDATA, NULL, &commands)
NOTE: This method does not require absolute path for Ivox, but Ivox must be running for this method to work.
4. IP TOS
Paths through the Internet vary widely in the quality of service they provide. Some paths are more reliable than others; some impose high call setup or per-packet charges, while others do not do usage-based charging. Throughput and delay also vary widely. Often there are tradeoffs: the path that provides the highest throughput may well not be the one that provides the lowest delay or the lowest monetary cost.
Therefore, the "optimal" path for a packet to follow through the Internet may depend on the needs of the application and its user. Because the Internet itself has no direct knowledge of how to optimize the path for a particular application or user, the IP protocol provides a (rather limited) facility for upper layer protocols to convey hints to the Internet Layer about how the tradeoffs should be made for the particular packet. This facility is the "Type of Service" facility.
Ivox has incorporated TOS to allow the users to attempt to overcome delays inherent in the Internet.
a. TOS and it's effect on Load
In the IP Datagram, 8 bits are reserved to the Service type. These bits can be further broken into 5 subfields given below.
PRIVATE0 1 2
3
4
5
6 7
PRECEDENCE
D
T
R
UNUSED
The 3 precedence bits specify the datagram precedence varying from 0 to 7. This allows the senders to indicate the importance of each datagram. The TOS provides a mechanism that can allow control information precedence over data. The other 3 bits represent the following:
D -- requests low delay T -- requests high throughput R -- requests high reliability
The precedence bits (bits- 0,1,2) are significant in having an effect on load. So, we vary these bits and try to monitor the changes in the RTT (Round Trip Time) for varying loads.
At low loads, the traffic is not significant enough for the TOS to have any effect on the ping, as the packets will get through anyway. Similarly at high loads, the TOS will not have an effect on the ping statistics but in this case there's too much traffic & there will be a significant amount of packet loss & elongated round trip times irrespective of the precedence set. Somewhere in-between these two extremes we expect to see a window where the TOS actually has an effect on the RTT/packet loss (high RTT/Packet loss at TOS=0 & low RTT/Packet loss at TOS=224).
Executing 'ping2' for different TOS with no load
The modified NIKHEF ping code was run from nereus.slac.stanford.edutonocdev1-qos.es.net with TOS: 0,32,64,96,128,160,192,224 & No TOS specification. The code was run for 10000 packets of each TOS. The TOS numbers represent the precedence bits as follows.
PRIVATEPRECEDENCE
BITS(0,1,2)
TOS
0
000
0
1
001
32
2
010
64
3
011
96
4
100
128
5
101
160
6
110
192
7
111
224
Precedence 0 (TOS 0) is NORMAL PRECEDENCE (low precedence) while precedence 7 (TOS 224) is called network control (High precedence).
Since there is no load on the line, one would expect the TOS to have no effect on the ping statistics. Rightly so, we see from the chart that the obtained results are similar to the predicted results.
b. Setting Type of Service
Ivox supports the default TOS Values 0x00 thru 0xff. Ivox starts with a default TOS level of 0x02. These levels are selectable from the Set Default IP Type-of-Service Window by using the up and down push buttons.
IP TOS can also be set for an individual Session from the Ivox Session Properties Window. Again the TOS level is selectable by using the up and down buttons for IP TOS:
NOTE: You can set IP TOS value to any value 0x00 - 0xff. Some operating systems require root privileges for setting some TOS values. Some operating systems do not allow all TOS settings or will re-map some values slightly. Ivox leaves this to the user's discretion.
NOTE: Changing the "global" TOS setting only will affect newly placed calls (or newly joined groups). For example, you can set the TOS = 0x20 and then "Call" (join) Group1. Packets transmitted to Group1 will have TOS = 0x20. Then, change the TOS setting to 0x30 and subsequently join Group2. Packets transmitted to Groups2 will have TOS = 0x30 while packets sent to Group1 will still have TOS = 0x20. To change the TOS for sessions that are already active, you must end the call ("End Call") first.
5. RSVP
The RSVP protocol is part of a larger effort to enhance the current Internet architecture with support for Quality of Service flows. The RSVP protocol is used by a host to request specific qualities of service from the network for particular application data streams or flows. RSVP is also used by routers to deliver quality-of-service (QoS) requests to all nodes along the path(s) of the flows and to establish and maintain state to provide the requested service. RSVP requests will generally result in resources being reserved in each node along the data path.
A host uses RSVP to request a specific Quality of Service (QoS) from the network, on behalf of an application data stream. RSVP carries the request through the network, visiting each node the network uses to carry the stream. At each node, RSVP attempts to make a resource reservation for the stream.
To make a resource reservation at a node, the RSVP daemon communicates with two local decision modules, admission control and policy control. Admission control determines whether the node has sufficient available resources to supply the requested QoS. Policy control determines whether the user has administrative permission to make the reservation. If either check fails, the RSVP program returns an error notification to the application process that originated the request. If both checks succeed, the RSVP daemon sets parameters in a packet classifier and packet scheduler to obtain the desired QoS. The packet classifier determines the QoS class for each packet and the scheduler orders packet transmission to achieve the promised QoS for each stream.
A primary feature of RSVP is its scalability. RSVP scales to very large multicast groups because it uses receiver-oriented reservation requests that merge as they progress up the multicast tree. The reservation for a single receiver does not need to travel to the source of a multicast tree; rather it travels only until it reaches a reserved branch of the tree. While the RSVP protocol is designed specifically for multicast applications, it may also make unicast reservations.
RSVP is also designed to utilize the robustness of current Internet routing algorithms. RSVP does not perform its own routing; instead it uses underlying routing protocols to determine where it should carry reservation requests. As routing changes paths to adapt to topology changes, RSVP adapts its reservation to the new paths wherever reservations are in place. This modularity does not rule out RSVP from using other routing services. Current research within the RSVP project is focusing on designing RSVP to use routing services that provide alternate paths and fixed paths.
RSVP runs over IP, both IPv4 and IPv6. Among RSVP's other features, it provides opaque transport of traffic control and policy control messages, and provides transparent operation through non-supporting regions.
6. Troubleshooting
Basic Troubleshooting hints for Windows Based Ivox Systems
a. Can not complete Ivox Call Windows
i. Check Session List to make sure you do not already have an Ivox Session open to that machine.
ii. Start WebDirectory to ensure you have a good network connection. If the Web Browser cannot find the WebDirectory host, you have a network problem and should notify the help desk.
iii. Check WebDirectory list to insure the other party is on-line. If they are listed as online, try making the call from the WebDirectory. If the other end is up in Ivox, but not listening, the WebDirectory call will return a timeout.
b. Can not hear other end voice Windows
i. Check the Speaker Volume Level Meter and see if audio is getting through to the Ivox. You should see at least something in the green on the Speaker Volume Meter.
ii. Be sure the Speaker Volume Control Slider is not turned way down. If it is set low, try raising it up near the top.
iii. Make sure the Headset Volume Control on the Headset Line Switch is not turned down. Ivox works best it the Headset Volume is always turned all the way up.
iv. Make sure the Rx button for the desired session is on. (Blue Rx)
v. Test you audio by trying to make a call to a different operator. You should hear Ivox ring and see activity on the Speaker Meter while making the call. If you hear the ringing, the audio problem must be from the other end (i.e. Mic off or something)
vi. Open the Audio Mixer (double click on speaker in lower right corner of screen). Make sure the Wave Device in not muted. (Check in mute box at bottom) The Microphone must be muted and all other devices should be muted.
c. Other end can not hear your voice Windows
i. Check the Microphone Volume Meter, it should be in the green area when you talk. If the meter peaks in the Yellow or Red areas, turn down the Microphone Volume.
ii. Make sure the Microphone Switch on the Headset Line Switch is turned on.
iii. Make sure the Push-to-Talk button is in Transmitting mode.
iv. Make sure the Tx button for the desired session is on. (Red Tx)
v. Open the Audio Mixer (double click the speaker in the lower right corner of screen). In the Mixer Window select Options(Properties pull-down menu. In the new window, check recording and click OK. Make sure the Microphone is selected with a check in the Select Box under the Microphone control.
d. Receiving Garbled or broken Audio Windows
i. If you are receiving garbled audio the other users microphone is probably set to high. Ask them to turn down their Microphone volume.
ii. If you are receiving garbled audio your Speaker Volume may be set to high, try tuning it down to see if this clears the problem.
iii. If you are receiving broken audio, try going to a lower bandwidth Vocoder. (ie HQ2400) Remember, the other end has to switch to make a difference on your audio.
e. Ivox locks up Windows
i. Try to shutdown Ivox using the File(Exit pull-down menu selection or the X Box in the upper right corner of Ivox Window.
ii. Press Ctl, Alt and Delete keys together, then select task manager. Locate and select the Ivox task. Select End Task from the bottom of the page. This process may have to be repeated a couple times to get Ivox to close.
Basic Troubleshooting hints for Unix Based Ivox Systems
f. Can not complete Ivox Call Unix
i. Check Session List to make sure you do not already have a call open to that machine.
ii. Start WebDirectory to ensure you have a good network connection. If the Web Browser cannot find the WebDirectory host, you have a network problem and should notify the help desk.
iii. Check WebDirectory list to insure the other party is on-line. If they are listed as online, try making the call from the WebDirectory. If the other end is up in Ivox, but not listening, the WebDirectory call will return a timeout.
g. Cannot hear other end voice Unix
i. Check the Speaker Level Meter and see if audio is getting through to the Ivox. You should see at least something in the green area of the meter.
ii. Be sure the Speaker Volume Control Slider is not turned way down. If it is set low, try raising it up near the top.
iii. Make sure the Headset Volume Control on the Headset Line Switch is not turned down. Ivox works best it the Headset Volume is always turned all the way up.
iv. Make sure the Rx button for the desired session is on. (Blue Rx)
v. Test you audio by trying to make a call to a different user. You should hear Ivox ring while making the call. If you hear the ringing, the audio problem must be from the other end (i.e. there microphone is off or something)
vi. Open the Xmixer by selecting the Xmixer from the K(Red Hat(Multimedia pop-up menu on the bottom left of the screen. Insure the VOL and PCM sliders are turned up. They can be adjusted by left mouse clicking above or below the sliders in the slider box.
h. Other end cannot hear your voice Unix
i. Check the Microphone Volume Meter, it should be in the green area when you talk. If the meter peaks in the Yellow or Red areas, turn down the Microphone Volume.
ii. Make sure the Microphone Switch on the Headset Line Switch is turned on.
iii. Make sure the Push-to-Talk button is in Transmitting mode.
iv. Make sure the Tx button for the desired session is on. (Red Tx)
v. Open the Xmixer by selecting the Xmixer option in the K(Red Hat(Multimedia pop-up menu on the bottom left of the screen. Ensure the Microphone Select button, below the Microphone slider, is pressed.
i. Receiving Garbled or broken Audio Unix
i. If you are receiving garbled audio the other users mic is set to high. Ask them to turn down the microphone volume.
ii. If you are receiving garbled audio your Speaker Volume may be set to high, try tuning it down to see if this clears the problem.
iii. If you are receiving broken audio, try going to a lower bandwidth Vocoder. (ie HQ2400) Remember, the other end has to switch to make a difference on your audio.
j. Ivox locks up Unix
iii. Try to shutdown Ivox using the File(Exit pull down menu selection or the X Box in the upper right corner of Ivox Window.
iv. Press Clt, Alt and Delete keys together, then select task manager. Locate and select the Ivox task. Select End Task from the bottom of the page. This process may have to be repeated a couple time to get Ivox to close.
7. Debug Level
Ivox by default does not provide the user with operational specific information. For the most part it works or it doesn't and that is the only indications provided.
This is fine, when Ivox is working correctly and the user has no questions about the operation or data being sent. Ivox provides selectable Debug Levels that will open a console window and provide status to the User.
a. Debug Levels
The Debug Levels listed below provide different amounts of information to the User, starting at Level 1, which opens the window and provides all the information, listed below for Levels 0 and 1. As you select higher debug levels, all lower level messages are output. Ivox supports up to 12 output to level, but currently Levels 0, 1, 2 and 4 are used.
Level 0
Initialization of audio manager
Initialization of session manager
Opening the audio manager
Opening the audio device
Initialization of the playback buffer
Starting Ivox encoder
Initialization of receive channels
Bad channel message type
Channel message pool is empty
Message pack, invalid message type
Message unpack, invalid message type
Ivox initialization, invalid port
Ivox initialization, invalid time to live (TTL)
Place call, Error opening socket
Place call, Error sending call request
Place call, Error opening the socket
Place call' Error joining multicast group
Receive call, Session in invalid state
Error opening Ivox set-up socket
Error looking up local IP address
Handle receive packet, Received bad packet
Handle receive packet, Socket receive error
Handle receive packet, Received wrong packet type
Handle call reply, Bad call flavor
Session message handling, Error adding new source
All receive channels busy
Message handling, Remote source switched encoder type
Message handling, Received unsupported encoder type
Network address, Unsupported address type (multicast)
Network address, Non IPv4 address type (IPv4HostAddr)
Network address, Returned unsupported address family
Network address, DNS lookup failed
Network address, IPv6 not yet supported
Protocol timer installation error
Protocol timer modification error
UDP socket, Unsupported address type
Ivox encoder, Error initializing vocoder list
On signal, Received unexpected signal
RSVP already open for session xxxxx
Level 1
Transmit report, Transmitting multicast hello
Handle report, Received session report
Level 2
Receive channel message pool empty
Discarding old receive channel packets
Playback decreased to (msecs)
Playback increased to (msecs)
Level 4
Receive Channel Time Delta
EMBED Package