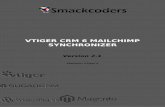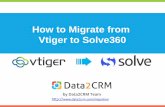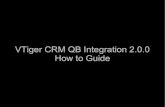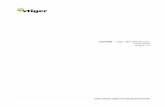IT-Solutions4You - MAKER FOR VTIGER CRM · 2013. 1. 22. · 4 5.2 Compose E-Mail..... 32 5.2.1...
Transcript of IT-Solutions4You - MAKER FOR VTIGER CRM · 2013. 1. 22. · 4 5.2 Compose E-Mail..... 32 5.2.1...
-
http://www.its4you.sk/en/ 1
EMAIL MAKER FOR VTIGER CRM
Introduction The Email Maker is extension tool designed for vtiger CRM. Using EMAIL Maker you can create email
templates with predefined information and send them from all the modules. There are available all the fields
from source and related modules, the fields related to recipients, the company information and many more.
The intention was to provide powerful and flexible tool which allows users of vtiger CRM to create own
email templates. Using the email templates you can send mass emails from ListViews (e.g. Invoices, Quotes,
Products, etc.) and finally save lot of your time. Sending is running in background. You are informed about
sending process by small popup window.
The Email Maker benefits are:
supported mostly inside all modules
unlimited number of email templates within one module
simple addition, edit, duplication or deletion of the email templates
advanced and more creative editing of emails using inserting images, tables, product blocks
related blocks or listview blocks
What’s new? Here is the list of the new features, improvements and layouts provided in version 540.04.04 available for
vtiger CRM versions 5.2.1 – 5.4.0:
using ListView blocks in templates (see chapter 4.6)
new “after” custom functions (see chapter 6.2.1)
direct sending emails from module Campaigns (see chapter 5.3)
-
http://www.its4you.sk/en/ 2
Who needs EMAIL Maker? The target group of EMAIL Maker users are people sending emails daily (i.e. invoices, info about products,
quotes, orders etc.) In addition it is expected that people would like to send more sophisticated and nice
looking emails including images, tables or product related blocks, etc. Let’s see how the EMAIL Maker can
save your business time on the following use case.
Use case 1: “It is necessary to send invoice attached to email. In addition it would be nice to add into text of
the email some information related to invoice e.g. invoice ID, sum to be paid, date of invoice, info that we are
sending a present for free because order was higher than 500 Eur, etc.”
Let’s suppose that you spend just 6 minutes with that email, so you can continue with rest 99
invoices/emails ?! OR you can prepare email template and anytime you need just to use it and send tens of
emails within few clicks.
-
http://www.its4you.sk/en/ 3
Content Introduction ......................................................................................................................................................... 1
What’s new? ........................................................................................................................................................ 1
Who needs EMAIL Maker? .................................................................................................................................. 2
License agreement .............................................................................................................................................. 5
Terms and conditions .......................................................................................................................................... 5
Private policy ....................................................................................................................................................... 5
1 How to install EMAIL Maker ........................................................................................................................ 6
2 How to start EMAIL Maker .......................................................................................................................... 9
3 Work area .................................................................................................................................................. 10
3.1 ListView.............................................................................................................................................. 10
3.2 DetailView ......................................................................................................................................... 11
3.3 EditView ............................................................................................................................................. 12
3.3.1 Properties .................................................................................................................................. 13
3.3.2 Other information ..................................................................................................................... 13
3.3.3 Product block ............................................................................................................................. 14
3.3.4 Settings ...................................................................................................................................... 14
3.3.5 Sharing ....................................................................................................................................... 15
3.4 Email Maker block ............................................................................................................................. 16
4 Editing email templates ............................................................................................................................. 17
4.1 Create new email template ............................................................................................................... 17
4.2 Inserting images ................................................................................................................................ 19
4.3 Creating tables ................................................................................................................................... 20
4.4 Using a product blocks ...................................................................................................................... 21
4.4.1 Insert and edit product block template ..................................................................................... 21
4.4.2 Create new product block ......................................................................................................... 23
4.5 Using related blocks .......................................................................................................................... 24
4.5.1 Create and insert related block ................................................................................................. 24
4.5.2 Insert related block .................................................................................................................... 27
4.6 Using ListView block .......................................................................................................................... 28
4.7 Attach documents into templates ..................................................................................................... 29
5 Sending emails ........................................................................................................................................... 30
5.1 Select Email IDs .................................................................................................................................. 31
-
http://www.its4you.sk/en/ 4
5.2 Compose E-Mail ................................................................................................................................. 32
5.2.1 Recipients To, CC, BCC ............................................................................................................... 33
5.2.2 Attachments .............................................................................................................................. 35
5.2.3 Show variables ........................................................................................................................... 35
5.2.4 Select Email Template ............................................................................................................... 36
5.3 Sending emails within module campaigns ........................................................................................ 37
6 Additional features .................................................................................................................................... 38
6.1 Export and import templates ............................................................................................................ 38
6.2 Custom functions ............................................................................................................................... 39
6.2.1 “AFTER” custom functions ......................................................................................................... 41
6.3 Sharing ............................................................................................................................................... 42
6.4 Unsubscribe from emails ................................................................................................................... 43
6.5 Support of the PDF Maker ................................................................................................................. 45
7 Settings ...................................................................................................................................................... 46
7.1 Email buttons ..................................................................................................................................... 47
7.2 Manage profiles ................................................................................................................................. 47
7.3 Templates in block ............................................................................................................................. 48
7.4 Deactivate/Reactivate license key ..................................................................................................... 49
7.5 Upgrade of the EMAIL Maker ............................................................................................................ 50
8 Tips & tricks ............................................................................................................................................... 51
8.1 How to disable Send Mail buttons/links ............................................................................................ 51
8.2 How to use already created template for another module .............................................................. 52
9 FAQs ........................................................................................................................................................... 53
-
http://www.its4you.sk/en/ 5
License agreement The EMAIL Maker License will be referred to as "The license" in the remainder of this text.
This irrevocable, perpetual license covers all versions 1.xx of EMAIL Maker.
This license gives the holder right to install EMAIL Maker on ONE productive vtiger CRM installation
and ONE develop vtiger CRM installation for unlimited users.
The license holder is allowed to make modifications to the EMAIL Maker sources but in no event will
the original copyright holders of this library be held responsible for action or actions resulting from
any modifications of the source.
The license holder is not required to publicize or otherwise make available any software used in
conjunction with EMAIL Maker.
The license holder may not re-distribute the library or versions thereof to third party without prior
written permission of the copyright holder.
EMAIL Maker License does not allow the library to be redistributed as part of another product.
The license may be transferred to another vtiger CRM installation only with prior written permission.
The wording of this license may change without notice for future versions of EMAIL Maker.
Terms and conditions We accept all major credit cards, PayPal and Bank transfer. Our deliveries:
Credit Card: delivered immediately
PayPal: delivered immediately
Bank transfer: delivered in 2 - 5 days
After payment you will obtain email with link for download EMAIL Maker and your license key as well.
Private policy During installation it is necessary to exchange following information:
vtigerCRM version (e.g. 5.4.0)
EMAIL Maker version (e.g. 540.04.04)
Date and time
Domain in md5 coding format (e.g. 916b25c201a77a6721003c0030977f3b)
Action provided by you (INSTALL, REACTIVATE, DEACTIVATE)
-
http://www.its4you.sk/en/ 6
1 How to install EMAIL Maker Please provide following steps in order to install EMAIL Maker:
1. Install the .zip package of the EMAIL Maker module via Settings -> Module Manager. Select the
Custom Modules tab and click on the button.
Picture 1.1 Installation of EMAIL Maker – step 1
2. Select the module zip (package) file that was previously exported or created. Click on the
button.
Picture 1.2 Installation of EMAIL Maker – step 2
It is highly recommended to finish the installation without any interruption. For successful
installation we need to exchange following information (see previous chapter for details):
vtigerCRM version (e.g. 5.4.0)
EMAIL Maker version (e.g. 540.04.04)
Date and time
Domain in md5 coding format (e.g. 916b25c201a77a6721003c0030977f3b)
Action provided by you (INSTALL, REACTIVATE, DEACTIVATE)
-
http://www.its4you.sk/en/ 7
3. Verify the import details parsed from the zip file. Please check that you accepted the license
agreement and click to proceed or to cancel.
Picture 1.3 Installation of EMAIL Maker – step 3
4. Click on to complete the module import.
Picture 1.4 Installation of EMAIL Maker – step 4
-
http://www.its4you.sk/en/ 8
In order to finish installation, please provide following validation steps.
1. EMAIL Maker Validation Step. Please insert a license key and make sure that your server has
internet access. Click on .
Picture 1.5 Validation step 1
2. If EMAIL Maker is installed successfully you will see following screen. Click on button.
Picture 1.6 Validation step 2 – Finish installation
-
http://www.its4you.sk/en/ 9
2 How to start EMAIL Maker In order to start the EMAIL Maker tool please provide following steps:
1. In vtiger CRM menu (Picture 2.1), please go to More and from column Tools click on EMAIL
Maker.
Picture 2.1 Start EMAIL Maker
2. The screenshot below (Picture 2.2) shows EMAIL Maker ListView which is lunched after
previous step. As can be seen in the picture below, there are no any email templates created
yet. In order to add new template you can click buttons or .
Picture 2.2 Add template in ListView
How to create and edit email templates please refer to the chapter 4. Next chapter describes the whole
work area of the EMAIL Maker.
-
http://www.its4you.sk/en/ 10
3 Work area The Work Area of EMAIL Maker consists of:
ListView – used for common tasks like add, delete, duplicate template, import and export templates
and access to others tools
DetailView – shows already created email template in details
EditView – allows the preparation of the new email template or editing existing templates
EMAIL Maker block – used for sending emails
3.1 ListView The common tasks like add/delete/duplicate template, import/export templates or start editing have to be
initiated via EMAIL Maker ListView. Go to More → Tools → EMAIL Maker and EMAIL Maker ListView will
appear on your screen.
Picture 3.1 EMAIL Maker ListView
There is group of buttons in the above part. The most important buttons are “add template” ,
“import/export” email template buttons and button “settings” .
Note: How to import or export email template is described in the chapter 6.1.
The main part of the EMAIL Maker ListView consists of list of the email templates, which gives you
information about a template name, a category, a primary module and short description. In the list you can
also select one or more templates and consequently delete or export the selected group of templates. As
shown in the picture, it is also possible to use links in the "Action" column in order to edit or duplicate
already created email templates directly from the ListView.
There are three additional buttons above the list of email templates:
is used to add new template
initiates deletion process of the selected templates
allows you to filter email templates based on primary module
-
http://www.its4you.sk/en/ 11
3.2 DetailView From ListView you can directly open any email template in DetailView. The DetailView consists of:
Properties part – gives basic information of the email template
Attachments – button allows you to add attachments to the email template;
this functionality is not available in EditView; before sending email you will be able to delete or
add attachments as well
EMAIL template itself
Group of buttons
o – switches to EditView and start editing
o – creates duplicate of the template and start editing
o – allows you to delete template
Picture 3.2 DetailView
-
http://www.its4you.sk/en/ 12
3.3 EditView The EditView shown in the picture below is divided into two areas:
Tabs area – allows user to insert into template different kind of values, fields and to set up
properties, sharing and other common settings of the email template. Tabs area consists of
following tabs, which are described in the following subchapters:
o Properties
o Other information
o Product block
o Settings
o Sharing
Editing area – is mainly used for inserting/editing your own text, tables, images etc. and to
make some design adjustment of the template like font change, color, format, size, background
color of the text etc. This editing can be initiated via many toolbars located in the above part of
Editing area. Please refer to the chapter 4 for the details related to editing.
Picture 3.3 EditView
-
http://www.its4you.sk/en/ 13
3.3.1 Properties
The main purpose of the Properties tab is to define template name and module for which email will be used.
Although description is not required, it is recommended to describe here main purpose and properties of the
template for future edit or re-usage.
Picture 3.4 Properties tab
Name Description
Template name The name of the template. It is mandatory field for template creation.
Description The description of the email template.
Recipient variables (To) Variables related to recipient.
Module Template will be based and available only for one selected module and its fields.
Related modules If exists related module(s) to selected module, it is possible here to select and
use fields from any related modules.
Related blocks Related block(s) to selected module, with buttons to insert, create, edit or delete
related block. For details please refer to chapter 4.5.
ListView block Allows to add ListView block. For details please refer to chapter 4.6.
Email subject The subject of the email. You can use simple text, predefined common fields or fields related to primary module if exists.
Table 3-1 Properties tab
3.3.2 Other information
As shown below Other information tab contains several fields. They are Company and User information,
Terms and Conditions, Current date and Custom functions.
Picture 3.5 Other information tab
Name Description
Company and User information
Comprises mainly group of fields from Company information, Assigned to User and Logged in User.
Terms and Conditions Terms and Conditions.
Current date Current date in several formats.
Custom functions Custom functions. For details please refer to chapter 6.2. Table 3-2 Other information tab
-
http://www.its4you.sk/en/ 14
3.3.3 Product block
The product block tab allows inserting product block template and editing it. In addition, you can create your
own product block using “Block start”, “Block end” and fields for products and services. How to insert, edit
and create product block is described in chapter 4.4.
Picture 3.6 Product block tab
Picture 3.7 Empty product block tab
Name Description
Product block Block start, Block end. Each product block has to start with “Block start” and ends with “Block end”
Common fields for Products & Services
Fields common for products & services. You can find same fields for products and services separately as well, but it is recommended to prefer common fields in the templates.
Available fields for Products
Fields for products.
Available fields for Services
Fields for services.
Product block template
Insert predefined product block templates. For details please refer to chapter 4.4.
Table 3-3 Product block tab
3.3.4 Settings
The settings tab allows defining file name, page settings, number format and other settings from usage of
template point of view.
Picture 3.8 Settings tab
-
http://www.its4you.sk/en/ 15
Name Description
Category Category of the email template. You can define categories according to your needs
directly from this field.
Default from Select here default sender of the email template. This value can be set separately for each logged user.
Ignored picklist values Define picklist values which will be ignored in the final email like None, none, keine etc. Entered values have to be separated with comma.
Number format Decimal point separator – comma, dot (but any symbol can be used) Number of decimal points - 0-3 Thousands separator – comma, dot, space (but any symbol can be used)
Table 3-4 Settings tab
3.3.5 Sharing
The Sharing tab changes depend on whether email template is shared (Picture 3.9) or public/private (Picture
3.10). Using this tab you can define how to share your template between you and other users or groups.
Please refer to chapter 6.3 to see details.
Picture 3.9 Sharing tab
Picture 3.10 Sharing tab for private/public template
Name Description
Template owner Select template owner from the list.
Sharing Select “Public”, “Private”, “Share”
Table 3-5 Sharing tab
-
http://www.its4you.sk/en/ 16
3.4 Email Maker block The EMAIL Maker block can be found inside the specific module. In the module ListView it is necessary to
click on any record to see details and on the right side, you can find the block. The EMAIL Maker block is
used to send emails for particular record. Three forms of EMAIL maker block can be seen in the screen:
a) EMAIL Maker block without email template
b) Standard layout of the EMAIL Maker block
c) EMAIL Maker block in the module Campaigns (see chapter 5.3 for details)
Picture 3.11 EMAIL Maker block
How to send emails via EMAIL Maker block is described in the chapter 5.
-
http://www.its4you.sk/en/ 17
4 Editing email templates The editing of the email templates in the EMAIL Maker is easy and is provided inside editing area in
EditView. Before you start creation of the new template, you have to decide whether the new email
template will be based on primary module or not. So two kinds of email templates exists:
Primary module email templates – inside template you can combine primary module fields, related
module fields, the fields from “Recipient variables (To)”, your text, images, tables, products block
templates, related blocks, listview blocks, all fields from Other information tab, etc.
Common templates – templates can be used in all modules. Inside common templates is not
recommended to use primary module fields, related module fields, products block templates,
related blocks or listview blocks. The reason is that values for such fields should be not available for
particular modules and therefore the email will contain just notations of the fields e.g. $s-products-
productname$ but not real expected values.
Following chapters describe how to create and edit your email templates.
4.1 Create new email template As was already described in the chapter 2, you can initiate creation of the new email template via buttons
or (see below picture).
Picture 4.1 Add new email template
The list of general email templates will appear on the screen. These templates don’t contain fields, it means
that they are available for any module. In order to continue, please select general email template according
to your needs.
Picture 4.2 General email templates
-
http://www.its4you.sk/en/ 18
After selection of the email template you will be redirected to EditView (Picture 4.3 see also chapter 3.3). For
new template it is necessary to define “Template name”. Although “Description” is not required, it is
recommended to describe here main purpose and properties of the template for future edit or re-usage. The
subject of the email is not necessary to be defined within template but please notice that subject will be
required before sending emails.
Picture 4.3 New template creation
Please continue here with editing template by using CK Editor, inserting images, tables, product blocks,
related blocks or listview blocks according to your need. CK Editor allows you to change formatting of your
text and other inserted fields using a lot of toolbars. Just select the text/field and click on any icon of the tool
like font, color, bold, italic, alignment etc.
When you finished please save the email template using button .
Please refer to following chapters related to details about editing email templates and using available fields
or blocks in your email templates.
Important note: The General email templates can be used only for new email templates. It
means you cannot apply general email templates on already saved email templates.
Important note: If you change the primary module the all inputs will be deleted and you
can lose your work. This deletion helps to avoid using fields in template which are not from
primary or related module. Please refer to chapter 8.2 as well.
-
http://www.its4you.sk/en/ 19
4.2 Inserting images Images can improve the design of your documents. CKEditor is used inside the EMAIL Maker and it allows
you to add images into your documents in an easy and intuitive way.
So, if you would like to insert image please provide following steps:
1. Press the image button on the toolbar.
Picture 4.4 Insert image
2. A pop-up window called "Image Properties" will appear. It includes four tabs that group image
options.
3. Define the URL address of the image. You may also use button in order to browse the
files. Set up other properties of the image.
4. Click to add image into template.
For more info visit following site: http://docs.cksource.com/CKEditor_3.x/Users_Guide/Rich_Text/Images
http://docs.cksource.com/CKEditor_3.x/Users_Guide/Rich_Text/Images
-
http://www.its4you.sk/en/ 20
4.3 Creating tables The tables are inseparable component of many documents. Similarly to images, tables can be inserted into
your templates in few simple steps:
1. Press the insert/edit table button on the toolbar. After that a popup window called "Table
Properties" will appear.
Picture 4.5 Creating tables
2. Set the basic table properties like number of columns and rows, width, height, etc.
3. Click on button.
After that the table is inserted into the template and you can write some text, insert all available fields from
chosen and related Modules or add some images into the new table. You can also make some design
adjustments like bold text, underline, etc.
For more info visit following site: http://docs.cksource.com/CKEditor_3.x/Users_Guide/Rich_Text/Tables
http://docs.cksource.com/CKEditor_3.x/Users_Guide/Rich_Text/Tables
-
http://www.its4you.sk/en/ 21
4.4 Using a product blocks You can find Product block tab in EditView which allows inserting, editing and creating of product blocks. The
easiest way is to use already prepared templates (4.4.1) but you can create your own product block
according to your needs (4.4.2).
4.4.1 Insert and edit product block template
There are already created product block templates which you can insert and edit. These templates are
available only for modules Invoices, Quotes, Sales Order and Purchase Order that displays product block. You
can simply add the whole product block template into your template by:
1. Go to Product block tab.
2. Select product block template.
3. Click on button .
Picture 4.6 Insert product block template
-
http://www.its4you.sk/en/ 22
When the product block template is inserted you can modify it according to your needs (Picture 4.7). For
example you can add new cells / rows / columns, change font, change the background color, etc. You can
edit layout like a table. As can be seen in the Picture 4.8, you can add some new variables / labels as well.
Picture 4.7 Edit product block template – insert new row(s)
Picture 4.8 Edit product block template – insert new variables / formatting
-
http://www.its4you.sk/en/ 23
4.4.2 Create new product block
In case that product block templates are not sufficient for you, it is easy to create your own product block:
1. Go to Product block tab and insert product block start variable (#PRODUCTBLOC_START#) and
product block end (#PRODUCTBLOC_END#).
2. Add all necessary product/service fields according to your needs between (#PRODUCTBLOC_START#)
and (#PRODUCTBLOC_END#) and provide formatting if needed.
Picture 4.9 Create product block
-
http://www.its4you.sk/en/ 24
4.5 Using related blocks In the below picture are shown More Information tabs related to four different modules. As you can see
“More information” differs for particular modules. You can create related blocks for modules based on each
more information module and use it inside email template. Please refer to next chapters to see how to
create, insert and edit related blocks.
Picture 4.10 More information tabs
4.5.1 Create and insert related block
How to create and insert related block will be shown on example based on “Organizations” module. Let’s
suppose that we would like to create simple email template based on module “Organizations”, and we need
to list all invoices for particular organization which were created within last 90 days. In order to do it:
1. Create new template based on Organization module and put your variables/text into the body of the
template.
2. Go to the Properties tab and click on button.
3. Manage related blocks widow will appear on the screen. Here list of the already created blocks is
shown (in the example below just one “Assets block” exists).
4. In order to create a related block for selected module click on button .
Picture 4.11 Start creation of the related block
-
http://www.its4you.sk/en/ 25
As you can see in the next picture, 4 steps are necessary to create the related block. In this window also all
related entity modules for primary module are shown. First step is to select one related module from the
available list (1.). Please select “Invoice” and click on button.
Picture 4.12 Creation of the related block – step 1
Second step is to select the fields to show in generated email template. These fields can be selected from the
related modules (1.). It is possible to change an order of the fields and delete it if necessary. Click to
continue (2.).
Picture 4.13 Creation of the related block – step 2
-
http://www.its4you.sk/en/ 26
In step 3, we can specify the conditions to filter the results in the template. We can specify conditions in
standard or advanced filters. The standard filters have fields like Date & Time fields whereas advanced filters
have all the fields from the selected modules where the comparator and condition can be chosen based on
type of the selected field.
Picture 4.14 Creation of the related block – step 3
As can be seen in the next picture, related block in form of table is created. Please, write the Name (1.), in
CKEditor area (2.) provide some layout/design changes if necessary and click the button to finish.
Picture 4.15 Creation of the related block – step 4
-
http://www.its4you.sk/en/ 27
4.5.2 Insert related block
If the related block is created you can continue with editing your template and in order to insert related
block provide following actions:
1. Click to editing are where would you like to have related block.
2. In Properties tab click on button for related blocks.
3. Manage related blocks window will appear on the screen inside which click on Insert into template
link.
4. Related block is inserted. You can continue with editing of the related block if necessary.
5. Example of the email in Compose E-Mail window and received mails are shown below.
Picture 4.16 Insert related block
-
http://www.its4you.sk/en/ 28
4.6 Using ListView block You can use the ListView block in case you need to get only the list of records (with some details) of the selected module. Below picture shows simple example of invoices list and how to prepare it:
1. Go to EditView and in Properties tab select the “Block start” and click .
2. Insert fields you would like to have in ListView block.
3. Insert “Block end” using button .
4. Click on button to save the email template.
5. The Compose E-Mail window is shown as well with ListView block to be sent.
Note: Each ListView block has to start with “Block start” (#LISTVIEWBLOCK_START#) and ends with “Block end” (#LISTVIEWBLOCK_END#).
Picture 4.17 ListView block
-
http://www.its4you.sk/en/ 29
4.7 Attach documents into templates The email template can contain attached documents. This feature is useful in case you often need to attach
additional documents into your emails. It could save your time or avoid to forget attach important
documents.
Click on button in the DetailView and in the pop-up window click on title of the
document/file in order to attach it into template. In case you need delete attached document click on link
“Delete” (Picture 4.18).
Picture 4.18 How to attach documents into email template
-
http://www.its4you.sk/en/ 30
5 Sending emails In the following picture you can see how to send email using EMAIL Maker:
ListView:
1. Select the record.
2. Click on button.
3. Select EMAIL Template.
4. Select Email address/es.
5. Click on button.
DetailView:
1. Select EMAIL template in the EMAIL Maker
block.
2. Click on link .
3. Select EMAIL address/es.
4. Click on button.
The process of sending emails continues with window “Compose E-Mail”. Click on button to send
email. At the end you are informed about un/successful sending of the email. Please refer to following
chapters for details about each step.
Picture 5.1 How to send email
-
http://www.its4you.sk/en/ 31
5.1 Select Email IDs The Select Email IDs window is first (ListView) or second (DetailView) window which is used to select email
template, email recipients or PDF template. Please provide your selection and continue with button
in order to send email(s).
As you can see in the below picture, the Select Email IDs window has several forms:
a) In DetailView window doesn’t contain EMAIL Template part because it is assumed that template is
selected within EMAIL Maker block.
b) In ListView part related to Emails offers to select email address/es depending on used module. Email
is not offered in case that related emails are not found for particular module or record.
c) Select Email IDs window differs also within same module in ListView. It depends whether one or
more records were selected. The concrete email address/es are shown in case that only one record
was selected.
d) In case you would like to use also PDF Maker template inside your email as attachment please click
on link. The part “PDF Maker templates” will appear in the Select Email IDs
window. Provide selection of the PDF Maker template and continue with button . Please
refer also to chapter 6.5.
Picture 5.2 Select Email IDs
-
http://www.its4you.sk/en/ 32
5.2 Compose E-Mail For successful sending of the email(s) it is enough to click on button in the Compose E-Mail window in case
that email template and recipients were already selected in the previous Select Email IDs window. But as you
can see in the picture below you can provide a lot of actions before sending of the email(s):
1. Add additional “To”, “CC” and “BCC” recipients, remove recipients or change sender.
2. Change subject of the email.
3. Add/remove attachments.
4. Using buttons:
add additional fields into template
add or change the whole email template
send email(s)
cancel sending and close Compose E-Mail window
5. Additional edit of the email.
6. Preview of the email.
Picture 5.3 Compose E-Mail window
Some of above actions are described in the following chapters in details.
-
http://www.its4you.sk/en/ 33
5.2.1 Recipients To, CC, BCC
Within this chapter is described one of the main parts of Compose E-Mail window related to email
recipients. As described in the picture below you can provide here following actions:
change sender of the emails (just select from the list of available senders)
add recipients – you can select the recipients from module Contacts, Organizations, Vendors, Leads,
Users or you can type any email address using selection “Other” (see Picture 5.5 a) )
remove recipients – simply click on
change type of recipients – select the type from the list – To:, CC:, BCC:
Picture 5.4 Actions related to recipients
The picture below shows some examples of pop-up windows. You will be informed using these pop-up
windows in case that email addresses are missing (Picture 5.5 b),c) ).
Picture 5.5 Compose E-Mail pop-up windows
-
http://www.its4you.sk/en/ 34
As you can see in the picture below two different Compose E-Mail window parts related to recipients exist.
Please refer to below picture where 6 recipients are selected. In both examples only 2 emails will be sent.
The differences are in Cc, Bcc recipients as described in the following sections:
For modules like Contacts, Organizations, Vendors, Leads …
o At least one recipient has to be defined as To
o It is not possible to define Cc, Bcc recipient for particular To, it means that Cc recipient will
be included in all To emails (same for Bcc)
For modules like Invoices, Products, Purchase orders, Sales orders, Quotes …
o At least one recipient has to be defined as To for each selected record (INV_01, INV_02)
o It is possible to define Cc, Bcc recipient for each particular To, it means Cc, Bcc recipients are
better controlled
Picture 5.6 Compose E-Mail window parts related to recipients
-
http://www.its4you.sk/en/ 35
5.2.2 Attachments
Three ways how to attach the attachments into emails are currently supported in the Email Maker (Picture
5.7):
1. The attachments inserted directly into email template (see chapter 4.7 for details).
2. The attachments inserted within Compose E-Mail window. In order to add attachment within
Compose E-Mail window please firstly select the type of attachment, select the document or file and
finally click on button :
a. Type “Document”: The document/file from the module “Documents” will be added.
b. Type “File”: The document/file from your local drive will be added.
3. PDF Maker templates. Please refer to chapter 6.5 for details.
Picture 5.7 Compose E-Mail – part Attachment
In order to add attachment within Compose E-Mail window please firstly select the type of attachment.
5.2.3 Show variables
The purpose of the “Show variables” is to allow you to add primary module fields or recipient variables into
email directly within Compose E-Mail window. So if you need small temporary change of the email template
it is not necessary to create duplicate of the email template and you can provide this change directly in
Compose E-Mail window before sending of the email. The next picture shows some types of “Show
variables” part for different modules visible after click on button .
Picture 5.8 Show variables forms
-
http://www.its4you.sk/en/ 36
5.2.4 Select Email Template
The Compose E-Mail window contains button . You can select email template from
ListView within window Select Email IDs or from DetailView within EMAIL Maker block. Button
can be used in the following situations:
in case you forgot to select email template from Select Email IDs window or EMAIL Maker block
you would like to use different template but don’t want to close Compose E-Mail window
you initiated sending emails outside EMAIL Maker tool (so you were not able to select email
template), e.g. using PDF Maker tool
Picture 5.9 Select Email Template
When you click on “Email Templates List” window will appear on the screen. You can
select template name to be used. Inside this window also information of primary module and description is
available. Please note that only module related templates or common templates are visible and can be used
for sending emails.
-
http://www.its4you.sk/en/ 37
5.3 Sending emails within module campaigns The sending of the emails within module campaign has additional functionality opposite to other modules.
You can send emails to contacts, leads or organizations using EMAIL Maker block which contains for that
purpose additional links (Picture 5.10). The sending of the emails in module campaigns consists of:
1. Standard sending of emails based on email templates with primary module “Campaigns” or common
email templates i.e. templates which are not using primary or related module fields.
2. The sending of the emails towards contacts, leads or organizations related to particular campaign. In
case you need to send emails towards campaign related recipients, please use links within campaign
email maker block (Picture 5.10). Please note that for such emails you cannot use campaign email
templates but templates related to contacts / leads / organizations or common templates.
Picture 5.10 Sending emails from module campaigns
-
http://www.its4you.sk/en/ 38
6 Additional features
6.1 Export and import templates Export and import of the email templates makes it easy to work with EMAIL Maker templates by migration
process or moving templates from development to productive installation. For import/export of the
templates you can use import/export buttons .
In order to export EMAIL templates to external sources in EMAIL Maker tool do following steps:
1. In the EMAIL Maker ListView select one or more templates which would you like to export.
2. Click on “Export” toolbar button .
3. In the File Download pop-up dialog select “Save File”.
4. Click to save the templates in *.xml file format.
Picture 6.1 Export of the templates
To import email templates from external sources click on the Import toolbar button (see Picture 6.1
point 2.). After click the new import page will appear on the screen.
Picture 6.2 Import EMAIL templates page
In the Import EMAIL templates page, use the button to browse the EMAIL Maker template-related
data in *.xml format and then click the button. It will take a few seconds to complete the import.
The imported templates can be found in EMAIL Maker ListView page.
-
http://www.its4you.sk/en/ 39
6.2 Custom functions If you need a special treatment of vtiger data in your template, you can use custom (your own) functions.
There is a folder „functions“ under [vTigerROOT]/modules/EMAILMaker, where you can place your own .php
file with functions which would you like to use. This file will be included automatically. Inside this folder is
file „its4you.php“, which contains our functions. These functions are listed in the Table 6-1 and are provided
for you for free. Do not modify this file, because by next version it will be overwritten. If you would like to
use your own functions, please create your own file/files, it means create new .php file under
[vTigerROOT]/modules/EMAILMaker/functions and place here your functions. In order to insert custom
function into template provide following:
1. Go to EditView, and in Other information tab select custom function from selectbox „Custom
functions“. As example in the picture below its4you_if is selected.
2. Click button . It adds function in form
[CUSTOMFUNCTION|functionname|param1|param2|…|CUSTOMFUNCTION] or
[CUSTOMFUNCTION_AFTER|functionname|param1|param2|…|CUSTOMFUNCTION].
3. Finally you have to define function name and parameters of the function as shown in the picture
below.
As you can see in the Picture 6.3 the final text of the sent email depends on result of the custom function.
Picture 6.3 Custom functions
In the above example function with 5 parameters was used, i.e.
[CUSTOMFUNCTION|functionname|param1|param2|param3|param4|param5|CUSTOMFUNCTION]. It is
possible to use functions without parameters as well. In this case use just notation
[CUSTOMFUNCTION|functionname|CUSTOMFUNCTION].
-
http://www.its4you.sk/en/ 40
Following table contains short description of our its4you_* functions for your email templates.
Name Description
its4you_if [CUSTOMFUNCTION|its4you_if|param1|comparator|param2|whatToReturn1|whatToReturn2|
CUSTOMFUNCTION]
This function executes if-else statement based on given parameters: param1 first parameter of comparison comparator comparison sign - one of ==,!=,,= param2 second parameter of comparison whatToReturn1 value returned when comparison succeeded whatToReturn2 value returned when comparison didn’t succeed
its4you_unsubscribeemail [CUSTOMFUNCTION_AFTER|its4you_unsubscribeemail|$accounts-crmid$|$contacts-crmid$|URL_ADDRESS|Unsubscribe email|CUSTOMFUNCTION_AFTER]
This function is used for unsubscribing. Please refer to details in separate chapter 6.4.
its4you_getTemplateId [CUSTOMFUNCTION|its4you_getTemplateId|CUSTOMFUNCTION]
This function returns id of current template.
its4you_getContactImage [CUSTOMFUNCTION|its4you_getContactImage|id|width|height|CUSTOMFUNCTION]
Please note that function has to be executed after sending email. So please use notation
CUSTOMFUNCTION_AFTER
This function returns image of contact. id – as parameter use $s-contacts-crmid$ width - width of returned image (10%, 100px) height - height of returned image (10%, 100px)
its4you_sum [CUSTOMFUNCTION|its4you_sum|arg1|arg2|CUSTOMFUNCTION]
This function returns sum of input values: arg1+arg2+…+argN. Function is inserted with two arguments by default but you can edit it and add more arguments.
its4you_deduct [CUSTOMFUNCTION|its4you_deduct|arg1|arg2|CUSTOMFUNCTION]
This function returns deducted value arg1-arg2-...-argN (all following values are deducted from the first one). Function is inserted with two arguments by default but you can edit it and add more arguments.
its4you_multiplication [CUSTOMFUNCTION|its4you_multiplication|arg1|arg2|CUSTOMFUNCTION]
This function returns multiplication of all input values: arg1*arg2*…*argN. Function is inserted with two arguments by default but you can edit it and add more arguments.
its4you_divide [CUSTOMFUNCTION|its4you_divide|arg1|arg2|CUSTOMFUNCTION]
This function returns divided value arg1/arg2/.../argN. Function is inserted with two arguments by default but you can edit it and add more arguments.
its4you_formatNumberToPDF [CUSTOMFUNCTION|its4you_formatNumberToPDF|value|CUSTOMFUNCTION]
This function returns formatted value and is used by other functions. value – int
its4you_formatNumberFromPDF [CUSTOMFUNCTION|its4you_formatNumberFromPDF|value|CUSTOMFUNCTION]
This function returns converted value into integer and is used by other functions. value - int
Table 6-1 its4you functions
Important note: It is not allowed to use one custom function inside another one, i.e. to use
custom function as parameter of another custom function.
-
http://www.its4you.sk/en/ 41
6.2.1 “AFTER” custom functions
As you can see in the picture below, the custom functions are divided into two groups:
BEFORE - [CUSTOMFUNCTION|functionname|param1|…|paramN|CUSTOMFUNCTION]
o custom function is executed before sending email
o the result of the custom function is visible i.e. inside Compose E-Mail window in case of one recipient was
selected
AFTER - [CUSTOMFUNCTION_AFTER| functionname|param1|…|paramN|CUSTOMFUNCTION_AFTER]
o custom function is executed after click on button in Compose E-Mail window
o the result of the custom function is not visible before sending email, i.e. you have to check outgoing
emails to see result if you needed
Picture 6.4 Custom function groups
The “After custom functions” were developed due to fields “Recipient variables (To)”. The reason is that
although email recipients are selected in ListView there is still possibility to add additional “To:” recipients
within “Compose E-Mail window”. In case that you would like to use fields “Recipient variables (To)” in your
email templates as parameters of custom function, the custom function has to be executed after click on
button in “Compose E-Mail window”. The explanation is also seen in the following picture were
“Mailing Country” from “Recipient variables (To)” is used in CUSTOMFUNCTION as well as
CUSTOMFUNCTION_AFTER. Wrong result of CUSTOMFUNCTION is shown in Compose E-Mail view and
therefore also in final sent email.
Picture 6.5 Differences of before/after custom functions for “Recipient variables (To)” fields
Important note: Always use CUSTOFUNCTION_AFTER for fields “Recipient variables (To)”.
-
http://www.its4you.sk/en/ 42
From before/after custom function point of view, there is no difference in final sent email for other than
“Recipient variables (To)” fields i.e. primary module fields, related modules fields etc. It means it is also
correct if the CUSTOMFUNCTION_AFTER is used for other fields. The only one disadvantage is that in
Compose E-Mail window you cannot see the result of the custom function.
Picture 6.6 Differences of before/after custom functions for “Non-Recipient variables (To)” fields
6.3 Sharing Using Sharing tab you can define template owner and how to share your template between you and other
users or groups. You can setup sharing for different entities & members. In order to share your template:
1. Select “Share” from the list.
2. Select “Entity” from the list. Available entities are: groups, roles, roles & subordinates, users.
3. Select member of entity
4. Click to add it to “Selected Members”
5. Click to remove selected member from “Selected Members”
Picture 6.7 Sharing
-
http://www.its4you.sk/en/ 43
6.4 Unsubscribe from emails For some kind of the email templates (campaign, advertising …) you can insert into your email template
“Unsubscribe from emails” link. This link allows recipient to unsubscribe himself from receiving such multiple
emails just by one click. We developed for that purpose related custom function as well as other files which
you can find in [vTigerROOT]/modules/EMAILMaker/UnsubscribeEmail.zip. Please copy whole content of the
file [vTigerROOT]/modules/EMAILMaker/UnsubscribeEmail.zip into your webserver (Picture 6.8).
Picture 6.8 Copying content of UnsubscribeEmail.zip
You can use UnsbuscibeEmail.php within your webpage or vice versa you can edit UnsbuscibeEmail.php
according to your needs. Inside UnsbuscibeEmail.php is necessary to define (Picture 6.9):
$server_path – this is your vtiger URL. If you are using "vtiger On Demand" you'll find it in your
browser's address bar
$user_name – this is the username you use to login to the vtiger CRM, see also “My Preferences”
$user_access_key – the access key can be retrieved by logging into your vtiger CRM account, going
to "My Preferences"
Sentence shown after successful unsubscribing (row 77)
Sentence shown when email address has not been unsubscribed (row 79)
Picture 6.9 Edit of UnsubscribeEmail.php
-
http://www.its4you.sk/en/ 44
The final step is to put custom function its4you_unsubscribeemail into your template. There are just two
parameters which you need to modify inside custom function [CUSTOMFUNCTION_AFTER|
its4you_unsubscribeemail|$accounts-crmid$|$contacts-crmid$|URL_ADDRESS|Unsubscribe
email|CUSTOMFUNCTION_AFTER]:
parameter 3 - URL_ADDRESS – url address of your unsubscribe email web page
parameter 4 – Text of the unsubscribe link
Next picture shows process of unsubscribing contact which leads to change his “Email Opt Out” to “yes”.
Picture 6.10 Process of unsubscribing from emails
Important note: You can use feature “Unsubscribe from emails” ONLY for templates based
on primary modules: Contacts, Organizations or Leads. It means that also within common
templates you cannot use “Unsubscribe from emails” feature.
-
http://www.its4you.sk/en/ 45
6.5 Support of the PDF Maker The PDF Maker extension tool designed for vtiger CRM powerful and flexible tool which allows users of
vtiger CRM to create own pdf templates. The PDF Maker and EMAIL Maker are supported each other. It
means that:
a) from ListView you can send emails based on EMAIL Maker templates including PDF files created by
PDF Maker as attachment by simple selection of both templates in the Select EMAIL IDs window (see
also chapters 5.1 and 5.2.2)
b) from DetailView you can also use both EMAIL Maker and PDF Maker templates in one email. There
are two approaches (the first approach is faster and simple)
I) Select the PDF Maker template in PDF Maker block and continue with ; then
in Compose E-Mail window click on in order to use EMAIL Maker
template for your email (see chapter 5.2.4).
II) In case you already created and stored PDF file please select the EMAIL Maker template
from EMAIL Maker block and continue to Compose E-Mail window where you can attach
PDF file by (see chapter 5.2.2).
For details about PDF Maker tool please refer to http://www.its4you.sk/images/pdf_maker/pdfmaker-for-
vtigercrm.pdf.
Picture 6.11 Support of the PDF Maker
http://www.its4you.sk/images/pdf_maker/pdfmaker-for-vtigercrm.pdfhttp://www.its4you.sk/images/pdf_maker/pdfmaker-for-vtigercrm.pdf
-
http://www.its4you.sk/en/ 46
7 Settings
The EMAIL Maker settings can be initiated from ListView using button as you can see in the picture
below (Picture 7.1). In the Settings you can find:
Email buttons – Setting visibility of the EMAIL Maker block and button
Profiles – Manage user-specific EMAIL Maker access to different roles
Templates in block – Set count of templates show in EMAIL Maker block
EMAIL Maker License – Manage your EMAIL Maker License key
Upgrade – allows to upgrade EMAIL Maker
Please refer to following chapters for details.
Picture 7.1 How to initiate EMAIL Maker settings
-
http://www.its4you.sk/en/ 47
7.1 Email buttons This section allows you to customize the visibility of the EMAIL Maker block (chapter 3.4) and button
. Please use checkboxes in the column “Block in DetailView” to make EMAIL Maker block
in/visible in the DetailView for particular module according to your needs. In similar way please provide
settings for button in the column “Button in ListView”.
Picture 7.2 Setting email buttons and EMAIL Maker block for modules
7.2 Manage profiles You may define EMAIL Maker privileges for all profiles. You may select Create/Edit, View and Delete
privileges. Click to save changes.
Picture 7.3 Manage profiles
-
http://www.its4you.sk/en/ 48
7.3 Templates in block The count of templates shown in EMAIL Maker block can be defined in few following steps (Picture 7.4):
1. Click on button.
2. Set the values.
3. Click on button.
Below picture shows also some examples of the EMAIL Maker block for different values. Please note that
some web browsers don’t support all possible values and final behavior of the EMAIL Maker block can differ.
The default value for all modules is 5.
Picture 7.4 Templates in EMAIL Maker block
-
http://www.its4you.sk/en/ 49
7.4 Deactivate/Reactivate license key In case that some problem occurs with license key or in case you need to reinstall EMAIL Maker you have to
deactivate and reactivate license key. To deactivate license key please provide following steps:
1. Click on .
2. Confirm deactivation using button in next window.
Picture 7.5 Deactivate license
After deactivation of license you can list or export your email templates, but you cannot add, edit, delete or
use them. The buttons or links to work with templates are inactive or not visible in the ListView and
DetailView (Picture 7.6). EMAIL Maker block is not visible either.
Picture 7.6 ListView after license deactivation
To reactivate license you have to provide following steps (see picture next page):
1. Insert the license key and click on button if you are reactivating license after previous
deactivation, or click on button if you are reactivating license after previous
migration of the server.
2. If license key is correct you will be informed about successful reactivation. Just confirm activation via
button (2a.) or reactivation via button (2b.).
-
http://www.its4you.sk/en/ 50
Picture 7.7 Re/activate license
7.5 Upgrade of the EMAIL Maker
The upgrade of EMAIL Maker can be started using Upgrade link in the Settings. Please browse the
package using button and click on button .
Picture 7.8 Upgrade of EMAIL Maker
In case that installed version of EMAIL Maker matches package version, upgrade will be not provided and
following information will appear on the screen.
Picture 7.9 Upgrade failure
Next steps are similar with installation of the EMAIL Maker, therefore please refer to chapter 1 for additional
information.
-
http://www.its4you.sk/en/ 51
8 Tips & tricks
8.1 How to disable Send Mail buttons/links
This section describes how to disable buttons from ListView and Action links from
DetailView (Picture 8.1). Please note that this disabling is not necessary for correct work of the EMAIL Maker
tool. It is recommended to make backup of files ListViewEntries.tpl and DetailView.tpl before any action.
Picture 8.1 Disabling Send Mail button and link
Please edit the file [vTigerROOT]/Smarty/templates/ListViewEntries.tpl in order to disable button
from ListView as it is shown in the following picture.
Picture 8.2 How to edit ListViewEntries.tpl
Please edit the file [vTigerROOT]/Smarty/templates/DetailView.tpl in order to disable link from
DetailView as it is shown in the following picture.
Picture 8.3 How to edit DetailView.tpl
-
http://www.its4you.sk/en/ 52
8.2 How to use already created template for another module All primary module fields and all related module fields are replaced in the email template by real values
stored in your vtiger CRM when you send email to particular receiver. It is not recommended to put
manually fields into template which can be not selected from tabs in EditView. In order to avoid problems
with mixing fields all template inputs are deleted when you change primary module.
In case you would like to reuse your template in another primary module please provide following steps:
1. In original template within EditView select (Ctrl+A) and copy (Ctrl+C) whole template.
2. Create new template.
3. Define new primary module.
4. Paste (Ctrl+V) the content into template.
5. Delete in the new template all fields related to original previous module.
6. Insert new fields using tabs and buttons .
-
http://www.its4you.sk/en/ 53
9 FAQs
Q: With which version of vtiger CRM is EMAIL Maker compatible?
ITS4You: The EMAIL Maker is compatible with vtiger CRM 521, 530 and 540.
Q: How can I migrate to latest vtiger CRM version with installed EMAIL Maker extension?
ITS4You: Please provide following steps:
1. Deactivate your License key. (see also chapter 7.4)
2. After successful migration to latest vtiger CRM version, our extension is disabled.
3. Go to Setting->Module manager and choose Custom Modules tab.
4. Find and enable EMAIL Maker extension.
5. If necessary download our compatible release version from our download center.
6. Upgrade our extension as described in the chapters 7.5 and follow installation steps described in the
chapter 1.
Q: How can I upgrade EMAIL Maker to latest version ?
ITS4You: Please follow the instructions described in the chapter 7.5.
Q: If we purchase the product now, then we will receive the updates too?
ITS4You: Yes, our customers can download the latest version of EMAIL Maker for current version of vtiger
CRM from our downloading page for free. We inform our customers about new version of EMAIL Maker per
Email and vtiger forum.
Q: Can I have a trial version of EMAIL Maker first?
ITS4You: The trial version is not available, but you can use our demo
http://demo.vtigercrm.sk/index.php?module=EMAILMaker&action=index to try it. You can download a FREE
version too.
Q: What is the difference between the FREE and PAID version?
ITS4You: The main difference is that FREE version allows you to create just one EMAIL template per primary
module. Please find all differences in the following page http://www.its4you.sk/en/email-maker/compare-
email-maker-versions.html.
Q: Can I use custom fields?
ITS4You: EMAIL Maker allows you to use all standard and all custom fields created with Layout editor.
Q: When I sent emails I got a blank page in the browser. How to proceed now?
ITS4You: Please increase the memory of PHP to minimal 256MB.
Q: Because I am using only EMAIL Maker I don’t need buttons and action links . Is it
possible to disable it?
ITS4You: YES it is possible. Please refer to chapter 8.1.
Q: Is it possible to send emails within module campaign using EMAIL Maker?
ITS4You: YES, it is possible using EMAIL Maker block in the DetailView of particular campaign.
Q: How to send email based on campaign module to all campaign related contacts?
ITS4You: It is not supported, you can send emails to all campaign related contacts but it is necessary to use
contacts template or common email template. Please refer also to chapter 5.3.
http://demo.vtigercrm.sk/index.php?module=EMAILMaker&action=indexhttp://www.its4you.sk/en/email-maker/compare-email-maker-versions.htmlhttp://www.its4you.sk/en/email-maker/compare-email-maker-versions.html
IntroductionWhat’s new?Who needs EMAIL Maker?License agreementTerms and conditionsPrivate policyHow to install EMAIL MakerHow to start EMAIL MakerWork areaListViewDetailViewEditViewPropertiesOther informationProduct blockSettingsSharing
Email Maker block
Editing email templatesCreate new email templateInserting imagesCreating tablesUsing a product blocksInsert and edit product block templateCreate new product block
Using related blocksCreate and insert related blockInsert related block
Using ListView blockAttach documents into templates
Sending emailsSelect Email IDsCompose E-MailRecipients To, CC, BCCAttachmentsShow variablesSelect Email Template
Sending emails within module campaigns
Additional featuresExport and import templatesCustom functions“AFTER” custom functions
SharingUnsubscribe from emailsSupport of the PDF Maker
SettingsEmail buttonsManage profilesTemplates in blockDeactivate/Reactivate license keyUpgrade of the EMAIL Maker
Tips & tricksHow to disable Send Mail buttons/linksHow to use already created template for another module
FAQs