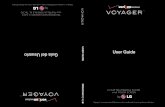WatchM User Guide · WatchM User Guide WatchM User Guide Page 2 of 34
iSpace user guide
-
Upload
nguyendang -
Category
Documents
-
view
236 -
download
1
Transcript of iSpace user guide

iSpace (FacilitiesLink)
iSpace Overview iSpace is a web-based data warehouse of information on the buildings and space managed by UCOP. The system is available for collecting, editing, and disseminating information about buildings, departments, rooms and room use. The system was developed with the intention of making vital planning information available to the UCOP community such as building, room, department, and room use reports and floor plans. The system is accessed on the internet using a simple web browser and a password -- no installation required, no browser plug-ins, no Java applets and no ActiveX controls. Just a simple web browser and an account is all that's needed to browse floor plans of UCOP space, view departmental assignments, square footages, room listings, occupants and room uses, etc. Behind the scenes the square footages in the system are synchronized with an archive of CAD plans by Buildings Services. Information in the system can be managed jointly by Building Services staff and departmental contacts, with full audit and change management capabilities, which greatly improves the accuracy of the information in the system. To Obtain an iSpace Account https://facilities-ucop.ucsd.edu/Buildings/
Click on the “Apply for Access” link.
1

Fill out the Account Application screen and click on the “Register” button.
Access will be granted by Building Services staff shortly after the on-line application has been submitted. Department contacts will then have access to view and edit privileges for their departmental information only. Logging In From the iSpace link home page: https://facilities-ucop.ucsd.edu/Buildings/ Select login, enter your username and password and click on “Login” button. iSpace is a secured site that encrypts your login and password. When you go to iSpace on your browser, you may be prompted to accept a security certificate, you may be warned that you are entering a secure or unsecure area, or you may not see any of these messages depending on your browser preferences.
2

Click on the “Yes” button.
The iSpace System is available for collecting, editing, and disseminating information about buildings and rooms for purposes or managing UCOP space. It was developed with the intention of making vital planning information available to the UCOP community, such as building, room, department and room use reports and floor plans. From the iSpace home page, you can access Building Information. The building page includes detailed square footage breakdown and totals, links to occupying departments, room-by-room space inventory, and links to reports and room usage distribution. Building information can be viewed by clicking on the “Building Information” link
3

Detailed room information is accessed by selecting “Current Space Inventory” from the list of reports under “Facilities inventory.” This leads to a tabulated report with room-by-room detail (for assigned square footage spaces only), including room number, area, occupying department, room use code, leasing data and temporary transfer information. Or go to a specific room number by using the Room QuickFinder.
Selecting Department Pages from the home page takes you to either an alphabetical directory of departments or an organizational hierarchy listing, depending upon the view selected. You can switch between the two views by clicking on “View Mode” in the upper right or the “List/Tree View” icon just below.
Details of a department’s space inventory and links to reports for that department are accessed by clicking on the department name. The department page shows its program name and code, the number and a list of buildings and rooms occupied, total square footage, Operation and Maintenance of Plant funding (OMP), as well as other Corporate Equipment and Facilities Assets (CEFA) required reporting elements. Selecting any of the blue headings takes you to the Facilities Inventory Guide (FIG) explanation of that element.
Each department page also contains a link to that department’s home page and an email link to the Facilities and ICR contacts. Facilities Inventory reports available include the Current Space Inventory (with tabbed, downloadable room-by-room information, including floor, space name/number, usage, area), assigned square footage (ASF) by building, and room use distribution (percentages).
4

Room Use Codes - Room use code (numeric and alpha) describes the primary use of a room and is the key element in all the categorization, summaries, reporting, analysis and planning done with regard to facilities space.
Selecting any specific room use code opens a page showing the number of rooms in that category, the buildings in which they are located, total and average square footages, and other related reporting elements. The facilities information guide (FIG) definition for that code is accessed by clicking on “Room Use Code,” and inventory listings are accessed from the reports available.
Master Floor Plans - Links to UCOP’s archive of floor plans are planned for future releases of iSpace. It is anticipated that iSpace will become an even more useful tool as its resource network expands. Reference Manuals - Portions of this handbook will be available on line in the Reference Manuals section, as well as on the Building Services website. Space Administrator - This selection links to tools for managing space inventory changes, monitoring data quality, and extracting UC Corporate files for the required annual inventory update. Any space changes (edits) made in the field will show immediately onscreen, but do not become a part of the database record until they are reviewed and accepted by Capital Planning and Space Management. Tips to assist you in using iSpace most efficiently: iSpace is an intuitive, user-friendly tool that allows you to easily access detailed information from several different perspectives. You can move smoothly from one menu to another and one view to another. You will find that iSpace is a “smart” system and takes you back to where you were when you last visited a menu.
• As you move to deeper levels of a menu, you can go back using the navigation bar at the top left of the screen (or use your “back” button)
• All blue text is a link, either to another page, reference or documentation. You can open the item in a new window by right click (PC)
• You can open a new window from anywhere in iSpace using the File menu, New-Window
• If you click on a building name in a department page, you jump to that building page, not the department space in that building. To view the department space by building, select the “Current Space Inventory” report.
• Similarly, if you click on a department name in a building page, you jump to that department’s page. To view building occupancy by department, select a report from the Facilities Inventory list on the building page.
• If you have inadvertently jumped out of the menu you wanted, as mentioned above, use the “back” feature on your explorer bar.
5

Locating Your Information Your facilities inventory can be viewed organizationally by department, or geographically by building. For easy access to your space inventory:
1. Select your department's page from the department menu 2. Select the "Current Space Inventory" link at the top of the first column under
"Facilities Inventory" 3. To see the complete list, select “complete listing” at the bottom left of the report 4. Manipulate your information as needed:
To view your space “geographically” use the building menu or your department's building links for a geographic perspective of your space inventory.
Downloads/Printings/Screenshot
The CSV (Comma Separated Variable) download from any report, saves that data as an Excel file which you can save to anywhere on your computer, rename, and access for further use. The TAB delineated option is a special use function which will not be used by most of us at any time.
Any screen you are viewing can be printed by selecting File and Print from the top menu, or clicking on the printer icon. If the text has not adjusted to fit one page in width, or if your printer is cutting off some text, try changing the page setup from portrait to landscape.
6

The Department Stack Report won’t print the department colors at this time. It can be captured by using “copy/paste” or by taking a “screen shot” and saving it in a word document, which can then be printed.
Screen Shot enables you to copy into another document exactly what appears on your iSpace screen. This is how the iSpace images were added to this manual. Hold “Ctrl” and “Print Screen,” then “paste” into a word document. The resulting image will fit the page, and can be expanded by clicking inside the image and grabbing any of the small black squares that appear in the border.
Making Changes/Edits The ability to make changes to iSpace data is called an “edit privilege.” iSpace accounts have 5 levels of privilege: space (room changes), department, building, drawings, and system administration. Individuals across UCOP with responsibility for their department’s inventory update will be given space edit privileges only. Changes to departments and buildings will only be done by Building Services staff at this time. Drawings will be controlled by Building Services staff.
When you open a building, department or room page you are in “view mode.” To edit the data, you must access an edit screen by clicking on “View Mode” at the upper right of the screen, or on the “edit” icon just below. Anyone can open any edit screen, but changes entered by someone without the appropriate edit privilege will not be accepted by the system.
Room Edits We ask that you make room changes from the Building menu, rather than the Department menu: Open the Current Space Inventory report (center column, top row in the list of reports under Facilities Inventory) –or- use the Room QuickFinder feature
• Select the room you want by room number • Click on the “Edit Room” icon or “View Mode” to open the edit screen • Enter changes on the edit screen and click “Update”
This returns you to the room page (in view mode) and you can immediately see your changes on the screen
7

8

What You Can Edit:
1. Room Number - Update only if you are certain it is incorrect. Room numbering changes should not be made without input from Building Services with regard to campus numbering standards.
2. Assigned Department - Update from the pull-down menu. If the room is no longer yours, you must enter the new occupying department name.
3. Room Use Type - Update from the pull-down menu.
4. Divide – this tab will allow you to enter multiple departments if they share a single room. Do not use this function for multiple uses by a single department.
Room changes are shown immediately online and affect campus planning and analysis derived from iSpace. The changes are also queued for validation and approval by Building Services staff. Once these changes are quality checked and verified, the database is updated.
UCOP Update Process:
1. Throughout the year, Department Contacts’ will edit information on known room changes for their department.
2. Building Services staff will review and approve department edits regularly.
• Department edits can be accepted or rejected
• Discrepancies and/or issues will be researched as necessary and resolved by Building Services staff and department contact submitting the edit
Schedule of Required Annual Update
1. At UCOP, two mandatory updates are required to ensure data accuracy in the space inventory system. The updates take place in April and October.
Discrepancies and/or issues will be researched as necessary and resolved by Building Services staff and department contact submitting the edit.
9










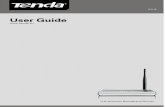

![User Guide...User. {{]}]} {}]}](https://static.fdocuments.us/doc/165x107/60918ca14327954d24291644/-user-guide-user-.jpg)