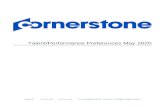is an online member community that allows you to connect ... · to your communities. My Account:...
Transcript of is an online member community that allows you to connect ... · to your communities. My Account:...

NACA® Connect is an online member community that allows you to connect and share with colleagues in your community, as well as those in other general member discussion communities. We’ve put together this handy guide to show you the basics that will help you get the most out of this member resource.
Welcome. It’s easy to get started. You can get to NACA® Connect by visiting community.naca.org/home directly and clicking “Login to see members only content.” Or you can access NACA® Connect through the NACA® website (www.naca.org). On the top left of the website, simply click on “NACA® Connect” and then click “Login to see members only content.” Enter your NACA User ID and Password and click “Sign In.”
Profile. Tell us about yourself. We’ve used your information from our database to complete the basic parts of your profile. Now make it yours by filling out areas like bio, education, and interests. You can even populate your profile with your LinkedIn account. Don’t forget to upload a picture. This really helps add to the community and helps others get to know you. Note: Don’t want everybody to see everything? No problem. Just click “My Account” and then “Privacy Settings” in the drop-down menu.
For additional support, contact your NACA® Office Liaison or [email protected].
Communities. Go ahead, look around. Once you log in to NACA® Connect, click on “Communities.” In the drop-down menu, select “My Communities.” You will see a list of communities to which you are subscribed. These include general member discussion communities, in addition to volunteer communities. Select your community from the list.

Profile. Your social links, connections, contributions and account settings.
Social Links: Allows you to connect all of your social media accounts to your NACA Connect profile.
My Connections: Allows you to see who your contacts are, what networks you are related to and the communities you are connected to.
My Contributions: Allows you to see the summary of your activity, achievements and list of contributions you have made to your communities.
My Account: Allows you to see your in-box messages, change your privacy settings, email preferences, RSS Feeds, change community notifications and edit your discussion signature.
For additional support, contact your NACA® Office Liaison or [email protected].

Messages. Decide how you want your messages.
After clicking the “My Profile” tab, click on “My Account” followed by “Community Notifications.” Scroll down to “Notification Settings” where you can choose how you want your messages from the community’s discussion group to be delivered to you:
Real Time: This sends an email for each community post.
Daily Digest: This sends an email each morning with the previous day’s posts.
Plain Text: This sends one email for each message in plain text with the ability to reply via email.
No Email: This allows you to read and reply to posts through the community without email notification.
Discuss. Start a conversation; post your thoughts. To start a new discussion in your community, click on the “Discussion” tab and then click on “Post New Message.” Or you can post directly from the HTML emails you receive. In this case you can click “Reply to Group”, which will send your response to the entire group, or you can click “Reply to Sender”, which will send a private response to the author of the post. Want to include an attachment? 1. Click “Attach” just below the signature line of your post. 2. Name your document. 3. Browse through your computer and select the file to
add. 4. Click “Upload.”
Resource Libraries. Share documents with your team.
You may need to share documents and resources with other members of your community. You can do this by adding the document to the library. When you include an attachment in a discussion post, it is automatically added to the library. You can also upload documents directly to the library:
1. Click on the “Library” tab. 2. Click “Create New Library Entry.” 3. Choose a title for your document. 4. Select a folder to which you’d like to upload it. (Optional
in folder view) 5. Choose an Entry Type (most will be Standard Files.) 6. Click “Next”. 7. Upload your file. 8. Click “Next” for further descriptions or to add tags. 9. Click Finish to post your library entry.
Note: If you post directly to the library, members will not get an email informing them of your post.
For additional support, contact your NACA® Office Liaison or [email protected].
List view—Documents appear in the order they were posted. (most recent first)
Folder view— Documents appear in folders.

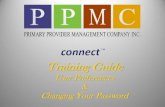





![BidOrganizer® Tutorial [How to Edit Your Scoring Preferences]](https://static.fdocuments.us/doc/165x107/55a55d0a1a28ab49788b4671/bidorganizer-tutorial-how-to-edit-your-scoring-preferences.jpg)