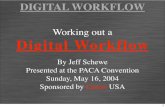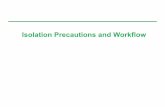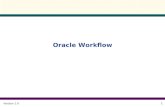ir.uccs.edu · Web viewThis guide focuses on the features contained in the “Workflow” part of...
Transcript of ir.uccs.edu · Web viewThis guide focuses on the features contained in the “Workflow” part of...

P a g e | 1
WALK THROUGH ILLUSTRATONOF A WORKFLOW
IN DIGITAL MEASURES
REFRESHER: HOW TO GET IN YOUR DIGITAL MEASURES ACCOUNTTo log into Digital Measures, navigate to the Faculty & Staff section of the university website at www.uccs.edu/facstaff and, under the Quick Links, choose “Faculty Reporting.” When prompted, in the login window, enter your regular UCCS username and password. Once logged in, you should see a horizontal navigation bar that looks like this:
This guide focuses on the features contained in the “Workflow” part of Digital Measures. The Workflow button will appear for the first time when you have been assigned to a workflow. If it does not appear, you have not yet been assigned to any workflows.
A workflow is an electronic version of the “binder” or dossier that faculty submit for their various reviews (initial review, comprehensive review, promotion and tenure review, post-tenure review, etc.) Using Digital Measures allows us to re-use the scholarly activities entered in the Activities area of Digital Measures and automatically create, and allow for additional attachments to, the binder and move it along to reviewers electronically.
HAPPENING IN THE BACKGROUND: A TEMPLATE DIAGRAMThis is a template diagram of an existing annual review for faculty in the writing program. It is set up in steps through which documents flow. We are able to build whatever steps we deem appropriate. In another part of the build, we assign individuals who fit the category of each step.
UCCS | Institutional research | JAN 2019

P a g e | 2
Within each of these steps, we build a form that appears to the individuals in each step and provides instructions about what information to input into the form. We can include reports that automatically appear from the Activities side of Digital Measures or we can add new fields asking for file uploads or responses to a question. This is an example of the form for the Faculty step:
UCCS | Institutional research | JAN 2019

P a g e | 3
HAPPENING IN THE BACKGROUND: A SCHEDULE FOR THE TEMPLATEFor each workflow template, we build a schedule which includes the individuals assigned to each step and the due dates for each step. In the schedule, we can also identify the date range of activities that should be included in any of the automatic reports in the workflow. For example, here we identify that we want to use the “All Activity Vita” that includes activities that occurred in 2018. We’ve also indicated that the form in the Faculty step will automatically advance to the next step after the 2/15/2019 due date. When the box is not checked, the form will sit in the assigned person’s Workflow Task Inbox indefinitely until they log in and submit the form (we call this a “soft” deadline).
UCCS | Institutional research | JAN 2019

P a g e | 4
The template diagram and schedule are not visible to faculty members. The next few sections describe what faculty will see when they are in a Workflow.
EMAIL NOTIFICATIONS:When a schedule is launched, email notifications are sent to individual faculty inviting them to login and submit their materials. The email notifications generated from a workflow come from “Digital Measures <[email protected]>" and include some logos. PLEASE ALERT YOUR FACULTY SO THEY DO NOT DELETE THE MESSAGES. If faculty do delete the message, they can still login to Digital Measures and navigate to the Workflow Tasks screen. From the email invitation, when following the Open Now button, it will open to the Workflow Tasks page inside Digital Measures.
UCCS | Institutional research | JAN 2019

P a g e | 5
OPENING A WORKFLOW:From the email invitation, when following the Open Now button, it will open to the Workflow Tasks page inside Digital Measures. To begin working on the workflow, click on the name of the workflow that appears in the Inbox area. In this example, the name is “Robyn Test for Screenshots.” Real workflows will have a meaningful name like “Writing Program Annual Review.”
UCCS | Institutional research | JAN 2019

P a g e | 6
Clicking on the workflow name will open the form (the form we built in the template). Individuals should follow the directions on the form: answer the questions, review the files, and upload documents. Please note that when uploading documents, the name of the file will appear and you might want to rename the file so it makes sense to subsequent reviewers who will see it in the next steps. Also note that when prompted to upload several files, and you want them to appear in a specific order, you must upload them in that specific order. There is no way to resort them on the screen.
SAVING AND SUBMITTING A WORKFLOW:Individuals may save and leave this page and come back to it later. Saving does not advance the workflow. When done, be sure to SUBMIT it to the next step by choosing the appropriate option in the top right of the screen:
When choosing to submit, you will see one last chance to change your mind:
UCCS | Institutional research | JAN 2019

P a g e | 7
After submitting, the screen will revert to the Workflow Tasks page where the workflow just submitted will appear in the History area with the status indicated. Individuals can exit and re-enter the Workflow Tasks to check on the status of their workflow. You can see our “Robyn Test for Screenshots” workflow is now in the History area and the workflow is sitting at the Department Chair step as of January 30, 2019. Depending on how the workflow is built, individuals may have the option to Recall or Download the form materials by choosing those Actions (on the right side of the row). When a workflow has processed all the way through to the end, the Current Step will indicate “completed.”
THE NEXT STEP OF A WORKFLOW: Meanwhile, the workflow submitted to the next step will appear in that person’s Workflow Tasks Inbox and s/he will receive an email notification that the workflow is ready for review.
UCCS | Institutional research | JAN 2019

P a g e | 8
Like the faculty member, the chair (or whomever is assigned to the next step) should open the workflow and complete the form as instructed. They will see the materials uploaded or entered on the form from the previous step(s). They will not be able to edit materials submitted in an earlier step, or extract those materials outside the reader in Digital Measures; however, if they spot a mistake or missing materials, they will be able to choose “Send Back” from the Route drop-down. Like the faculty member, the assignee to this step may save the form and return later. When done, they should SUBMIT the form to the next step.
UCCS | Institutional research | JAN 2019

P a g e | 9
SENDING A WORKFLOW BACK A STEP:Mistakes can happen. There is an option under ROUTE to send the form back a step:
When “sending back”, there is an option to message the person with instructions. The send back feature may be helpful in faculty reviews that span several months and s/he wants to add new material or needs to correct a problem with their materials.
The “send back” email is delivered immediately and the individual is able to make the necessary changes; s/he will need to SUBMIT once again. In the snippet above, you see the email draft; below, you see the email as delivered:
UCCS | Institutional research | JAN 2019

P a g e | 10
DOWNLOAD RESULTS:For those who are able to download workflow materials from the History area, there will be a drop-down Action button and a choice to “download.” This will download some metadata in addition to the files you would expect to be there. In this example of a download, you can see folders with “junk” called css and fonts. The folders named “Files_” will contain the documents uploaded in that step of a workflow. This may be a helpful feature to extract documents for record-keeping in personnel files. Note that we are able to set security levels on each step of a workflow which would determine which steps are eligible for download. (For example, we restrict access to external letters of review that are added in one of the steps of a workflow such that a faculty person will not be able to download those letters or any other documents in that step.)
UCCS | Institutional research | JAN 2019