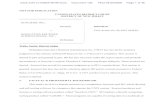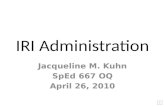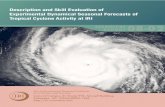Iri Capture Iris Cope) English v3111
-
Upload
puscas-carmen -
Category
Documents
-
view
16 -
download
2
Transcript of Iri Capture Iris Cope) English v3111

1
Digital Viewer IIITM Digital Iris Capture
User’s Manual
Welcome
Thank you for choosing Digital Viewer IIITM digital Iris Capture!
The Digital Viewer IIITM digital Iris Capture is an exciting new
device to Capture and record the Iris(eyeball) images.
V.3.1.1.1

2
Please read this manual carefully before
using Digital Viewer IIITM Digital Iris
Capture.

3
Digital Viewer IIITM Digital Iris Capture ____________________________________ 1
User’s Manual ________________________________________________________ 1
Welcome ____________________________________________________________ 1
Please read this manual carefully before using Digital Viewer IIITM Digital Iris
Capture. ____________________________________________________________ 2
Product Specifications _____________________________________________________ 4
Safety Cautions __________________________________________________________ 4
Package Contents _________________________________________________________ 5
System Requirements _____________________________________________________ 6
PC’s system requirements: ________________________________________________________ 6
Recommended specification for performance: ________________________________________ 6
Software Installation Process _______________________________________________ 6
Installation the Digital Viewer III Application Software __________________________________ 7
Digital Viewer III Digital Iris Capture Connection _______________________________ 11
Digital Viewer III Digital Iris Capture Operation ________________________________ 12
Digital Viewer III Application Software _______________________________________ 13
Tool Bar Description ______________________________________________________ 14
Take Picture ___________________________________________________________________ 14
Take Video ____________________________________________________________________ 15
Take time lapsed Pictures ________________________________________________________ 15
Setting _______________________________________________________________________ 16
Save as _______________________________________________________________________ 16
Email ________________________________________________________________________ 17
Language _____________________________________________________________________ 18
About ________________________________________________________________________ 18
Full Screen Display and Return ____________________________________________________ 18
Menu Function List _____________________________________________________________ 19
View Picture __________________________________________________________________ 20
Video Playback ________________________________________________________________ 20
Troubleshooting _________________________________________________________ 22
Common Fix ___________________________________________________________________ 22
Q&A _________________________________________________________________________ 22
Measurement ___________________________________________________________ 24
Open the Measurement Software _________________________________________________ 24
Calibration: ___________________________________________________________________ 26
Operation Guide for Drawing with Measurement _____________________________________ 29
Tool bar description _____________________________________________________________ 30
Dynamic Measurement (Real-Time Measurement) ____________________________________ 32

4
Product Specifications
Operation system: Windows XP/Vista and Windows 7
PC interface: USB 2. 0 interface
Image Sensor: 1/4 inches(5:4)
Effective Pixels: 1280(H)x1024(V), 640(H)x480(V), 320(H)x240(V)
Frame Rate: 1280(H)x1024(V)/15ftps or 640 x480/30ftps
Magnification: 10X -30X(17”LCD display)
White Balance: Auto.
Exposure: Auto
Illumination: 2 white(or Yellow) adjustable LEDs
Power Consumption:Max.0.75W
Size: 130mm (L) X30mm (R)
Safety Cautions
Avoid touching the lens with finger to dirty it and protect the product from electrostatic
damage.
Do not attempt to disassembly any part of this product.
Do not attempt to service this product yourself. Opening the covers may expose you to
dangerous voltage points or other risks.
Storing and operating Digital Viewer III digital Iris Capture at Temp: 0°C ~ 45°C, Humidity:
45% ~ 85%, as this will extend Product life and prevent damage to the product.
Do not allow this product to have contact with water or other liquids. If water or other
liquids enter the product interior, immediately unplug the product from PC. Continued
use of the product may result in fire or an electrical shock.
Do not use any detergent or volatile solution, which will damage the camera case,
painted surfaces and lens. Only use a kens brush on soft cloth to wipe clean.
Do not place this product near a heat source or expose direct flame, avoid the lens
damaged by high temperature or humidity
If the lens is dirty, please use a kens brush on soft cloth to wipe clean. Avoid touching it
with your fingers. Exercise care to avoid scratching the lens.
Need to read Digital Viewer III digital Iris Capture User’s Manual before using and
storing it.
To avoid electric shock, remove all electricity source before moving PC.

5
Package Contents
The Digital Viewer III digital Iris Capture package includes the following:
1. Digital Viewer III Digital Iris Capture Device
2. CD (Driver)
3. Protective bag
4. Calibration pattern(5mm) x 2pcs
5. Quick Guide manual
6. Gift Box

6
System Requirements
PC’s system requirements:
1) OS: Windows XP /Vista and windows 7
2) CPU: Pentium IV 1.0G, Celeron, AMD Athlon or above
3) CD-ROM driver
4) Available USB2.0 port
5) Above 256MB RAM
6) HDD storage space: at least 100MB
(for driver and application software installation)
7) Graphic card: 16-bit or above support Direct 9.0C
Recommended specification for performance:
1) OS: Windows XP SP2 or Vista SP1,Windows 7 or above
2) CPU: Core2- 2.0GHz or , AMD Athlon 64x2- 2.0GHz above
3) CD-ROM driver
4) Available USB 2.0 port
5) 1.0Gb RAM or above
6) 10GB available hard disk space or above
7) Graphic card: 32-bit above support DirectX 10 or above
Software Installation Process
The following instructions will guide you to through the process of installing the Digital Viewer III
digital Iris Capture:
Power on PC and place installation CD into CD-ROM drive, do not connect USB Cable from
Digital Viewer III device to PC before software installation.
Select software installation, and follow the instructions to complete installation.
As driver installation completed, and if system asking for re-start, please re-start the
windows OS.
Note: The driver needs to be installed only once for each computer.

7
Installation the Digital Viewer III Application Software
1. Place the installation CD into CD-ROM drive, the installation program should be started
automatically. Otherwise, please execute the Digital Viewer III.EXE directly from the CD.
2. Press the key “Install Software”, you will see the following popup .Press “Next” to proceed or
“Cancel” to abort installation.

8
3. You will see the End User License Agreement. If you accept the License Agreement, then you
can Click the “Next” button which is available to process, or “Cancel” to abort installation.
4. You will be able to install the application. Click “Install” to start to install, click “Cancel”
button, it will abort installation. Click on “Back” if you wish to read the End User License
Agreement again.

9
5. You will see the following progress bar below indicating that the installation is proceeding. If
click “Cancel” button, it will abort installation.
6. Wait until you see the following popup and press “Finish” button.

10
7. Please also install “ffdshow”. And press “Next” to complete the installation.
8. Please plug USB cable to Digital Viewer III digital Iris Capture Device to connect with PC.
System will automatically search and install the driver. Wait until you see this message that
system show “Your new hardware is installed and ready to use”.
Now the software installation was completed, you can use Digital Viewer III digital Iris
Capture.

11
Digital Viewer III Digital Iris Capture Connection
The following procedure will show you how to properly connect Digital Viewer III digital Iris
Capture with your PC.
Connect USB Cable on Digital Viewer III digital Iris Capture to PC USB port

12
Digital Viewer III Digital Iris Capture Operation
The following process will show you how to operate Digital Viewer III digital Iris Capture.
i. To have a right image, suggest holding Digital Viewer III digital Iris Capture as shown:
ii. Put the to-be-observed object(eyeball) near the Digital Viewer III digital Iris Capture, to put
the Iris Capture on the face.
iii. Adjust the focus: Use any finger to rotate the “A” roller as shown, till the image is vivid.
iv. The Zoom times will be larger as Digital Viewer III digital Iris Capture is closer to the
observed object.
”A” Roller

13
Digital Viewer III Application Software
Note: Before start Digital Viewer III, please make sure Digital Viewer III digital Iris Capture has
been connected to PC via USB line
Double-Click Digital Viewer III icon on desktop , the Digital Viewer III main screen will
be shown as below:

14
Tool Bar Description
1. : Two statuses as below: Real-time images show on Preview area under the
Iris Capture viewing.
Ready to view Pictures or video has been taken.
2. : Take Picture
3. : Take Video
4. : Take time lapsed Pictures
5. : Setting--Picture and Video setting
6. : Save as--A took-picture can be saved as “jpg”, “bmp”, ”png” or ”gif” to your
specified disk..
7. : Email
8. :Language
9. : About
10. :Picture / Video Folder
Picture/Video Folder is on the left side of the program, which contains the thumbnails of picture
or video captured by the program.
The Pictures/video in the folder will not be automatically deleted when closing the program. Thus,
it is suggested to save manually the needful picture or video, and then keep this folder clean for
file security and program’s performance concern.
Take Picture
You can take picture by clicking the icon on Tool bar or press this ”Capture
button-< C >” on Digital Viewer III USB Cable Control device.
.

15
Take Video
The Video can be taken by clicking icon on Tool bar. (Note: This is Video folder
as below).
Recorder setting:
1. Frame rate: it is the number of frames or images that are projected or displayed per
second. The number range is 1~30
2. Timer limit: it is the time of video recording to avoid video file size exceed to the space of
disk. The number range is 1~99999
3. Stop: it is available to stop the video recording before the timer setting.
Take time lapsed Pictures
You can take time lapsed Pictures by click the icon of Tool Bar as below
shown.

16
Setting
You can select video resolution and set the parameter of video properties by click the
button.
Save as
You can select a picture or video in Picture/Video folder, then click the
Icon of Tool Bar, the file can be saved as “jpg”, “bmp”, ”png” or ”gif” picture or video to your
specified disk. Show as below.

17
You can send a selected picture or video as email attachment to other guy by clicking the
Icon of Tool Bar.

18
Language
You can click the icon to change the Application panel display language.
About
You can click the icon of Tool Bar for help. It will pop the following message:
About Digital Viewer III: you can check your present version via it as below shown:
Full Screen Display and Return
These displays of real time preview or picture view/video playback can be enlarged to full screen
by clicking the icon on right-top of program screen or double-clicking the left key of mouse in
a site of the preview area.
To return from full screen display mode, please press “ESC” key of keyboard or double-clicking the
left key of mouse.

19
Menu Function List
1. Add in cross line/coordinates/circles/timer on preview area: The mouse stay in the preview
area, then click the right key and pop the menu as below. You can click the item you want. You
also can capture the picture with cross line/coordinates/circles/timer mark.
2. Select a file in picture/video folder, then clicking the right key of mouse and pop the menu as
below.

20
Note: Open-- use “paint” to open it for picture file; use “windows media player” to open it for
video file.
View Picture
You can double-click the selected picture in Picture folder to view it as below shown;
: Zoom In :Zoom Out
Video Playback
You can double-click the selected video in video folder to play back it as below shown

21
: Play/Pause
: Stop
: Open a avi file
: Start
: Last

22
Troubleshooting
Common Fix
A. If Digital Viewer III device and Digital Viewer III application were working OK and suddenly
stops working properly, Please try the following:
1. Unplug or Power off Digital Viewer III device from PC
2. Close Digital Viewer III program
3. After waiting for 1 minute, plug or power on Digital Viewer III device
4. open Digital Viewer III program
B. For under Recommended PC specification (see 4th page), maybe Digital Viewer III program
does not work properly, Please use the application like AMCAP.exe: direct open it to
work,(maybe need these steps: ToolBar->Device: select “Digital Viewer III device;
ToolBar->Option: select “Preview”)
C. For Vista first version OS system (Not Vista SP1), maybe there is this issue: there are not any
images (black screen) on preview area, please try: Toolbar->setting->default->Ok)
D. After PC resume from standby or hibernate, maybe Digital Viewer III will not work properly,
please close it and re-open to try.
Q&A
Q1. Why the object cannot be found on the display of the Digital Viewer III Iris Capture?
A: a. Please check the all connection of all necessary cable and adapter are right
b. Please adjust the illumination of LEDs and make sure those LEDs are light.
Q2. Why cannot work when connect to PC?
A: a. Check driver and Digital Viewer III installation are completed.
b. The USB cable is connected correctly to Digital Viewer III Iris Capture and PC USB Port
c. Please try to pitch all switches on varied status.
Q3. How to install Digital Viewer III application and driver?
A: a. Do not connect USB cable to Digital Viewer III Iris Capture before driver installation
completed.
b. Place installation CD into CD-Rom drive, select a right product name of “driver installation”.
Q4. How to connect “Digital Viewer III”?
A: a. complete driver installation, connect USB cable to Digital Viewer III Iris Capture, and then
Execute “Digital Viewer III” application Program.

23
b. Please check: open Digital Viewer III->setting to see if “Device name” item has an optional
device.
Q5. How to uninstall driver and Digital Viewer III software?
A: In order to uninstall driver and Digital Viewer III software, click on the uninstall utility from the
Start button ->Control Panel -> Add or Remove Programs.
Q6. When connecting to PC, why the real-time display is slow or unsmooth?
A: a. Probably your PC’s configuration is not sufficient enough. Please check the Recommended PC
specification as mentioned in this User’s Manual.
b. Probably your PC’s CPU or memory is overloaded by executing too many applications
software. Try to shut down other applications and restart your PC to release the memory.
c. Probably your system has being attacked by virus, which may dramatically degrade your
system’s performance.
Q7. What should we do, if Digital Viewer III Iris Capture is not working normally?
A: a. Please restart the system by disconnecting all the cables from Digital Viewer III Iris Capture,
Wait for about 10 sec., re-connecting the cables to restart.

24
Measurement
Open the Measurement Software
1. Select an image in preview browsing folder and right clicking the
mouse, then pop-up the context menu as below:
Click “ Measure”

25
Click the “Measure” key, then the measurement feature will open as below:
Run the Semiautomatic Calibration before
using the Digital Viewer III Digital Iris
Capture to measure your eyeball image.

26
Calibration:
1. Click Calibration icon “ ”, and set the magnification to 50x for standard.
2. Put the Digital Viewer II microscope on the Calibration Pattern sheet, you can see the
black/white block on the screen.

27
3. Align the Calibration pattern block (black and white) to the white rectangle edge. (To
push the “ PgUp” key to enlarge the white rectangle or push the “PgDn” to shrink the
white rectangle.)
Push “PgUp” key to enlarge
the white rectangle

28
4. There are 5 blue rectangles in the inside of big white rectangle, and all blue
rectangles have one red point. When the 5 red points align on the cross point of
black and white block, Please click ”OK” or press ”enter” key to run
Calibration.
Push “PgDn” key to shrink
the white rectangle

29
Operation Guide for Drawing with Measurement
Click to define the “size” and “color” of line on left of the image
window like below:
Click to select one of the drawing tools on tool-bar above of the
image window by drawing, and then start the drawing in image
window.
Execute the drawing as per the type of TOOL selected.
To show the measurement data on the image, left click again on the
image where you would like the data to be displayed. The data will
then appear on the image in the colour and font selected.
( Note: right click will escape the measurement.)
Click the right key of the mouse to end this measurement.

30
Tool bar description
Open: open a file (“bmp” format is supported), which you want to
edit or measure.
Save: save the operating picture in the picture folder.
Print: print the current picture on the current state.
Undo: back to the previous drawing state.
Redo: forward to the next drawing state.
Text: allow to key in text into picture.
Line: draw line and measure the length.
Radius Circle: draw circle with radius and measure the area of the
circle
Diameter Circle: draw circle with diameter and measure the area
of the circle.
Three Point Circle: draw circle with three points and measure the
area of the circle.
Rectangle: draw rectangle and measure the area of the rectangle.
Angle: draw angle and measure the degrees on angle.
Polygon: draw the polygon and measure the area in polygon.
(Notice: complete the drawing with “Ctrl+ C” or middle button-wheel
of mouse.)
Clockwise: allow to clockwise the picture in the editing window.
Anticlockwise: allow to anticlockwise the picture in the editing

31
window.
Sets font: selecting the fonts, size or colors on character.
Calibration: semiautomatic calibration by Calibration pattern
sheet.
Magnify: key the correct magnification in the block according
the “A” Roller indication.

32
Dynamic Measurement (Real-Time Measurement)
1. Measure the Line(Length) , Circle(Radius, Area),Rectangle(Width, Height, Area),
Angle and Polygon(Area) in “Preview”.