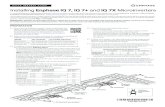IQ+ install manual
-
Upload
miguel-huaccha-armas -
Category
Documents
-
view
161 -
download
38
description
Transcript of IQ+ install manual
-
www.qualitrolcorp.com
Installation Manual
Version 2.5
-
iQ+ Installation Manual 29th November 2010
www.qualitrolcorp.com Page 2
Table of Contents 1. System Requirements .......................................................................................... 3
1.1 Application Software Requirements for installation ............................................ 3
1.2 Hardware ............................................................................................................................. 3
1.3 How to get required software for iQ+ ...................................................................... 7
2. Installation ................................................................................................................ 8
2.1 Installation .......................................................................................................................... 8
2.2 Custom Installation ........................................................................................................ 20
2.2.1. Installing Server and Client in Single Machine................................................. 20
2.2.2 Installing Only Server ................................................................................................ 20
2.2.3. Installing Only Client .................................................................................................. 20
2.2.4. Installing Only Communication Manager ............................................................ 21
2.2.5. Installing Client with Communication Manager ............................................... 21
2.3 Upgrade .............................................................................................................................. 22
2.4 Upgrade Scenarios ......................................................................................................... 28
2.5 Installing in Fresh System .......................................................................................... 28
3. Starting application ............................................................................................. 39
3.1 Configuring default ports for iQ+. ........................................................................... 39
3.2 Steps to configure ports for iQ+ in widows firewall. ........................................ 40
3.3 Starting Server ................................................................................................................ 48
3.4 Starting Client .................................................................................................................. 49
4. Modify Installation ............................................................................................... 50
5. Uninstall iQ-Plus .................................................................................................... 54
5.1 Uninstall Scenarios ......................................................................................... 57
6. Folders Installed by Setup ................................................................................ 60
7. Glossary ................................................................................................................... 60
-
iQ+ Installation Manual 29th November 2010
www.qualitrolcorp.com Page 3
1. System Requirements
1.1 Application Software Requirements for installation
Windows XP Professional with SP2 (32 bit)
Dot Net Framework 2.0
Windows Installer 3.1 or Higher (for Windows XP)
SQL Server 2005 Express edition or SQL Server 2005
OR
SQL Server 2008 Express edition or SQL Server 2008
Microsoft Office 2003 or above - WinWord and Excel
1.2 Hardware
Single Machine
Deployment 1
Minimum Recommended
Number of parallel device
Support : 2 to 10
Number of parallel device
Support : 2 to 10
iQ+ Client , iQ+ Server with
Comms mgr and DB
iQ+ Client , iQ+ Server with
Comms mgr and DB
Pentium IV 2.4 GHz Intel Core 2 duo 1.2 GHz or above
Minimum 2 GB RAM Minimum 3 GB RAM
50 GB or Above HDD ** 50 GB or Above HDD **
1 Ethernet Port - 100 Mbps/1 Gbps
1 Ethernet Port - 100 Mbps/1 Gbps
1 Com Port(s) - For Modem 1 Com Port(s) - For Modem
USB Port(s) - For Modem USB Port(s) - For Modem
DVD/CD ROM for installation DVD/CD ROM for installation
Pointing Device - Mouse Pointing Device - Mouse
Display 1024x768 resolutions or
More
Display 1024x768 resolutions or
More
Single Machine Deployment 2
Minimum Recommended
Number of parallel device Support : 20 to 40
Number of parallel device Support : 20 to 40
iQ+ Client , iQ+ Server with
Comms mgr and DB
iQ+ Client , iQ+ Server with
Comms mgr and DB
Quad Core Xeon 2.0GHz, 2x6MB,
1333MHz FSB
Quad Core Xeon 2.0GHz, 2x6MB,
1333MHz FSB
Minimum 4 GB RAM Minimum 4 GB RAM
450/1024 GB or Above HDD ** 450/1024 GB or Above HDD **
1 or more Ethernet Port with 1 Gbps
1 or more Ethernet Port with 1 Gbps
1 Com Port(s) - For Modem 1 Com Port(s) - For Modem
-
iQ+ Installation Manual 29th November 2010
www.qualitrolcorp.com Page 4
USB Port(s) - For Modem USB Port(s) - For Modem
DVD/CD ROM for installation DVD/CD ROM for installation
Pointing Device - Mouse Pointing Device - Mouse
Display 1024x768 resolutions or More
Display 1024x768 resolutions or More
Distributed Deployment
Client Minimum - iQ+ Client Recommended - iQ+ Client
Pentium IV 2.4 GHz Intel Core 2 duo 1.2 GHz or above
Minimum 1 GB RAM Minimum 2 GB RAM
50 GB or Above HDD 50 GB or Above HDD
1 Ethernet Port - 100 Mbps 1 Ethernet Port - 100 Mbps
DVD/CD ROM for installation DVD/CD ROM for installation
Pointing Device - Mouse Pointing Device - Mouse
Display 1024x768 resolutions or More
Display 1024x768 resolutions or More
Server 1 Minimum - iQ+ Server with
Single Comms Mgr & DB
Recommended -iQ+ Server
with Single Comms Mgr & DB
Number of parallel device
Support : up to 50
Number of parallel device
Support : up to 50
Quad Core Xeon 2.5GHz, 2x6MB,
1333MHz FSB with addition same processor
Quad Core Xeon 2.5GHz, 2x6MB,
1333MHz FSB with addition same processor
Minimum 6 GB RAM Minimum 8 GB RAM
450/1024 GB or Above HDD ** 450/1024 GB or Above HDD **
1 or more Ethernet Port with 1 Gbps
1 or more Ethernet Port with 1 Gbps
1 Com Port(s) - For Modem 1 Com Port(s) - For Modem
USB Port(s) - For Modem USB Port(s) - For Modem
DVD/CD ROM for installation DVD/CD ROM for installation
Pointing Device - Mouse Pointing Device - Mouse
Display 1024x768 resolutions or
More
Display 1024x768 resolutions or
More
Server 2 Minimum - iQ+ Server with Single Comms Mgr
Recommended -iQ+ Server with Single Comms Mgr
Number of Device Support : up to 50 to 70
Number of Device Support : up to 50 to 70
Quad Core Xeon 2.0GHz, 2x6MB, 1333MHz FSB
Quad Core Xeon 2.0GHz, 2x6MB, 1333MHz FSB
Minimum 6 GB RAM Minimum 8 GB RAM
50 GB or Above HDD 50 GB or Above HDD
1 or more Ethernet Port with 1 Gbps
1 or more Ethernet Port with 1 Gbps
-
iQ+ Installation Manual 29th November 2010
www.qualitrolcorp.com Page 5
1 Com Port(s) - For Modem 1 Com Port(s) - For Modem
USB Port(s) - For Modem USB Port(s) - For Modem
DVD/CD ROM for installation DVD/CD ROM for installation
Pointing Device - Mouse Pointing Device - Mouse
Display 1024x768 resolutions or More
Display 1024x768 resolutions or More
-
iQ+ Installation Manual 29th November 2010
www.qualitrolcorp.com Page 6
Server 3 Minimum - iQ+ Database Recommended - iQ+ Database
Quad Core Xeon 2.0GHz, 2x6MB,
1333MHz FSB
Quad Core Xeon 2.0GHz, 2x6MB,
1333MHz FSB
Minimum 4 GB RAM Minimum 4 GB RAM
450/1024 GB or Above HDD ** 450/1024 GB or Above HDD **
1 Ethernet Port with 1 Gbps 1 Ethernet Port with 1 Gbps
1 Com Port(s) - For Modem 1 Com Port(s) - For Modem
USB Port(s) - For Modem USB Port(s) - For Modem
DVD/CD ROM for installation DVD/CD ROM for installation
Pointing Device - Mouse Pointing Device - Mouse
Display 1024x768 resolutions or
More
Display 1024x768 resolutions or
More
** Hard Disk size depends on number of device and Number parameter need to be downloaded for duration. The hard disk size given is for data storage. Space required for OS, Other software need to decide
by the IT infrastructure team. For e.g. Qwave Premium type of device approx we need 7GB or above hard disk space for a year of data.
C Drive (C :\) is Mandatory for making backup of Sever or/and client logs.
Recommendation:
For 2 to 10 devices single machine deployment 1 (Client, Server with Comms Mgr) High end desktops/Laptops is recommended
For 20 or 40 devices single machine deployment 2 (Client, Server with Comms Mgr) is recommended
For 50 to 100 devices distributed deployment is recommend with dedicated server (Server with Single Comms Mgr & Database) & Client in Separate Desktop/Laptop - Distributed deployment with Server 1.
For 100 to 150 devices distributed deployment is recommend with dedicated Server with Database and 1 or more dedicated Comms Mgr servers - Distributed deployment
with Server 1 & Server 2.
OR For 100 to 150 devices distributed deployment is recommend with dedicated
Database server and 1 or more dedicated Comms Manager servers Distributed deployment with Server 1, Server 2 & Server 3.
-
iQ+ Installation Manual 29th November 2010
www.qualitrolcorp.com Page 7
1.3 How to get required software for iQ+
Dot Net Framework 2.0
http://www.microsoft.com/downloads/details.aspx?displaylang=de&FamilyID=0856eacb-4362-4b0d-8edd-aab15c5e04f5
Microsoft Windows Installer 3.1 Redistributable (V2)
http://www.microsoft.com/downloads/details.aspx?FamilyID=889482FC-5F56-4A38-B838-DE776FD4138C&displaylang=en
Microsoft SQL Server 2005 Express edition
http://www.microsoft.com/downloads/details.aspx?FamilyID=220549b5-0b07-4448-8848-dcc397514b41&DisplayLang=en
OR Microsoft SQL Server 2008 Express edition
http://www.microsoft.com/express/sql/download/
Microsoft SQL Server 2005 Management Studio Express
http://www.microsoft.com/downloadS/details.aspx?familyid=C243A5AE-4BD1-4E3D-94B8-5A0F62BF7796&displaylang=en
OR Microsoft SQL Server 2008 Management Studio Express
http://www.microsoft.com/downloads/details.aspx?FamilyID=08e52ac2-1d62-45f6-9a4a-4b76a8564a2b&displaylang=en
For SQL Server Hardware and Software requirement refer
following Links:
Hardware and Software Requirements for Installing SQL Server 2005 http://www.microsoft.com/sqlserver/2005/en/us/system-
requirements.aspx
Hardware and Software Requirements for Installing SQL Server 2008
http://msdn.microsoft.com/en-us/library/ms143506.aspx#SE32
-
iQ+ Installation Manual 29th November 2010
www.qualitrolcorp.com Page 8
2. Installation
Note: Extract the setup to C:\temp or D:\temp folder and then execute the iQ+
Installer.exe. Extracting directly in to C:\ or D:\ derive may not install successfully.
2.1 Installation 1) Run iQ+ Installer.exe. Language option screen will appear select preferred
language. Click OK.
Note: Always run the iQ+ Installer.exe instead of Setup.exe; during upgrade by running iQ+ Installer.exe it will display the language which was installed earlier.
2) Preparing to install screen appears. This might take few seconds.
3) Installation Welcome screen appears on the screen.
-
iQ+ Installation Manual 29th November 2010
www.qualitrolcorp.com Page 9
4) Select accept License Agreement to continue and Click Next.
5) Click Browse, Choose destination location to install setup and Click Next.
Recommended default C:\Program Files\Qualitrol\iQ-Plus\
-
iQ+ Installation Manual 29th November 2010
www.qualitrolcorp.com Page 10
6) Complete for Single Machine Deployment (Default)
Installs iQ-Plus Client, Server, and Communication Manager and may be Database in single machine.
-
iQ+ Installation Manual 29th November 2010
www.qualitrolcorp.com Page 11
7) Custom for Distributed Deployment / Advanced User
a. To install Client/Server & Communication Manager separately or both or
Communication manager only.
b. Select the feature to install and Click Next
-
iQ+ Installation Manual 29th November 2010
www.qualitrolcorp.com Page 12
Note: User has option to select various combinations when he select the
setup type as Custom
1. Client and Server
This combination will install client with server in the target machine
2. Server Only
This combination will install server and may be Database in the
single machine for more information see section 2.2
3. Client Only
This combination will install client in the single machine
For more information see section 2.2
4. Communication Manager Only
This combination will install Only Communication Manager in the
target machine for more information see section 2.2
5. Client and Communication Manager
This combination will install client with Communication Manager in
the target machine for more information see section 2.2
8) Dependency Information which contains both System & Application information
depending on setup type and features selected. It gives information about the
components already installed and to be installed.
-
iQ+ Installation Manual 29th November 2010
www.qualitrolcorp.com Page 13
9) Configuration Assistant Screen will appear which allows configuring the iQ+
Service.
Configure iQ+ Server
-
iQ+ Installation Manual 29th November 2010
www.qualitrolcorp.com Page 14
Automatic: Selection of Automatic will make iQ+ service to start when ever system is rebooted.
Recommended for server only installation (distributed deployment).
Manual: Selection of Manual, here user need to click start from iQ+ server controller (from system tray or desktop)
Recommended for laptop or single deployments
Data folder path: To store the discrete data sets like RMS, DFR, FL etc records to file
system in iQ+ Server.
Recommended to choose iQ+ server machine local path and share if
required to access without iQ+.
Note: This need to be taken care by IT infrastructure and sharing is outside the
iQ+ installer.
10) Select \ in Database server name for local database
installation
11) Click Browse to select Database server in Local network or type the SQL Server name
and instance; if instance name is same as server name then server name is enough.
12) If Database Authentiation is windows Database Authentication uses default Windows
Logon User id and password and if the Database Authentication is SQL Server
Authentication Enter user name and password for Server Authentication and Click Next.
13) First installation will install new iQ-Plus Database in selected DB server.
14) Subsequent installation of DB on existing database will get following options
1. Create New Database will delete existing DB and Creates fresh Database
-
iQ+ Installation Manual 29th November 2010
www.qualitrolcorp.com Page 15
2. Upgrade the existing iQ-Plus database (not provided)
3. Skip database configuration will skip the Database creation option and will
retains the old Database
Note: With Option 1 user case choose to take the backup of existing Database.
Recommended to take databse backup in case user wants to revert it back, to old
version of iQ+ and use already existing data. Note:
1. Prerequisite for this option SQL Server 2005 Express edition or above. Test Connection allows user to test the Database & windows / SQL authentication
is correct or not before selecting Next button.
2. Prerequisite for this option - For SQL Server 2005/2008 use valid SQL Server
authentication, if user still selects windows authentication, he should be
configured sufficient privileges with the help of IT department or Database
Administrator (DBA).
3. If SQL Server is not installed in the system, user still has an option to install
the Database into another system which is in network. To achieve this click on
the Browse button the wizard will appear with list of SQL Servers available in the
network or type the database server details in provided box.
Next select the appropriate server to install the Carrick Database Click OK. Then enter
the user credentials such as User ID and Password. Click Next
Create new iQ-Plus Database: It will install the new Database and deletes the existing DB. Backup of existing database option is available.
-
iQ+ Installation Manual 29th November 2010
www.qualitrolcorp.com Page 16
Note: The Create/Skip Database configuration wizard will only come when there is
already a Carrick database exists else it will create a new database. 15) Ready to install settings, with destination directory to install, selected features and
additional task.
Attention:
With the installation of setup it is required to install always new data base.
Skip option is recommended only in case same version of setup is being installed
after un installation and user want to retain the old DB.
Any previous version of DB will not work with the Latest setup.
After successful installation of iQ+ if user deletes the database manually iQ+
Application will run but not connects to Database; in order to run iQ+
successfully, reinstall the application with database or contact support for more
help.
-
iQ+ Installation Manual 29th November 2010
www.qualitrolcorp.com Page 17
16) Click Next to Install setup.
17) Progress window will appear to display the status of setup.
18) This screen will display the progress of database installation. If user selected existing database backup option, screen will display the Database backup location
also.
-
iQ+ Installation Manual 29th November 2010
www.qualitrolcorp.com Page 18
Click next to continue.
19) Next screen of the Database configuration wizard will provide an option to change the
password; for Admin user default Password will be Admin.
-
iQ+ Installation Manual 29th November 2010
www.qualitrolcorp.com Page 19
20) By selection Start the iQ + Server assistance application will launch the server
application which can be used to Start/Stop server and By selecting start the iQ+ Client
application will launch the iQ+ Client application.
The iQ-Plus Server and iQ-Plus Client Login page appears on the screen. Select the
option to Launch and Click Finish.
-
iQ+ Installation Manual 29th November 2010
www.qualitrolcorp.com Page 20
2.2 Custom Installation
2.2.1. Installing Server and Client in Single Machine I. Repeat the steps of 2.2 Installation from 2.2.1 to 2.2.5.
II. In 6th step select setup type as Custom, select iQ+ Server along with iQ+ Client.
III. Next repeat the steps from 7 and 8.
IV. During Step 8 select the Database to Create new or to skip.
V. Then repeat the steps from 10 to 16 to complete the installation.
Note: The Create/Skip Database configuration wizard will only come when there is already a
Carrick database exists else it will create a new database.
2.2.2 Installing Only Server I. Repeat the steps of 2.2 Installation from 2.2.1 to 2.2.5.
II. In 6th step select setup type as Custom, select only iQ+ Server.
III. Next repeat the steps from 7 and 8.
IV. During Step 8 select the Database to Create new or to skip.
V. Then repeat the steps from 10 to 16 to complete the installation.
Note: The Create/Skip Database configuration wizard will only come when there is already a
Carrick database exists else it will create a new database.
2.2.3. Installing Only Client I. Repeat the steps of 2.2 Installation from 2.2.1 to 2.2.5.
-
iQ+ Installation Manual 29th November 2010
www.qualitrolcorp.com Page 21
II. In 5th step select setup type as Custom, select only iQ+ Client.
III. Next repeat the steps from 7 and 8.
V. Then repeat the steps from 10, 11, 15 and 16 complete the installation.
Note: Database Configuration Assistant wizard will not come when only client is installed.
2.2.4. Installing Only Communication Manager I. Repeat the steps of 2.2 Installation from 2.2.1 to 2.2.5.
II. In 5th step select setup type as Custom, select only iQ+ Communication Manager.
III. Next repeat the steps from 7 and 8.
V. Then repeat the steps from 10, 11, 15 and 16 to complete the installation.
Note: Database Configuration Assistant wizard is not applicable if Only Communication Manager
is installed.
2.2.5. Installing Client with Communication Manager I. Repeat the steps of 2.2 Installation from 2.2.1 to 2.2.5.
II. In 5th step select setup type as Custom, select iQ+ Client and Communication
Manager Only.
III. Next repeat the steps from 7 and 8.
V. Then repeat the steps from 10, 11, 15 and 16 to complete the installation.
Note: Database Configuration Assistant wizard will be displayed when Only Communication
Manager is selected or Client and Communication Manager are selected or only client selected.
-
iQ+ Installation Manual 29th November 2010
www.qualitrolcorp.com Page 22
2.3 Upgrade
Upgrade option will come into picture when already lower version of iQ+ application
is installed and latest version of iQ+ setup is being executed.
1. Click on the iQ+ Installer.exe; an upgrade message will be displayed click OK
Note: With the help of iQ+ Installer.exe enables the installer to display the in which
language the previous version of installer is installed for example: If the earlier
version is installed in German during upgrade the installer will appear in German.
2. Next Upgrade wizard will appear indicating older version is being installed.
3. Click Next to continue
-
iQ+ Installation Manual 29th November 2010
www.qualitrolcorp.com Page 23
4. If server is already installed then Database Configuration Assistant will appear
which allows configuring the iQ+ Service. Click Next
Note: In case only client or Communication Manager is getting modified then step 4 to 8
will be skipped.
-
iQ+ Installation Manual 29th November 2010
www.qualitrolcorp.com Page 24
5. Connection setting for SQL Server
a. Select (local)\SQLEXPRESS in Database server name for local database
installation
b. Click Browse to select Database server in Local network or type the SQL Server
name.
c. Enter user name and password for Server Authentication and Click Next.
d. First installation will install new iQ-Plus Database in selected DB server.
e. Subsequent installation of DB on existing database will get following options
1. Create New Database will delete existing DB and Creates fresh Database
2. Upgrade the existing iQ-Plus database
3. Skip database configuration will skip the Database creation option and will
retains the old Database
Note: with Option 1 user case choose to take the backup of existing Database.
Recommended to take database backup in case user wants to revert it back,
to old version of iQ+ and use already existing data.
6. Next wizard will install the new Database and deletes the existing DB. Backup of
existing database option is available.
-
iQ+ Installation Manual 29th November 2010
www.qualitrolcorp.com Page 25
Note: The Upgrade/Create Database configuration wizard will only come when there is
already a Carrick database exists else it will create a new database.
7. Click Next to continue
-
iQ+ Installation Manual 29th November 2010
www.qualitrolcorp.com Page 26
8. In Next screen the Database configuration wizard will provide an option to change the
application password; the default User ID and Password will be Admin, Admin.
-
iQ+ Installation Manual 29th November 2010
www.qualitrolcorp.com Page 27
9. The iQ-Plus Server and iQ-Plus Client Login page appears on the screen. 10. Select the option to Launch and Click Finish.
-
iQ+ Installation Manual 29th November 2010
www.qualitrolcorp.com Page 28
Upgrade existing iQ-Plus database: It will upgrade the existing Database to Current installation version of iQ-Plus database.
Skip database configuration: To keep the Existing Database without any Modification, select Skip Database configuration.
2.4 Upgrade Scenarios
1. Upgrade Server Only
In this case already Server alone is installed with the earlier version of the setup.
Run the iQ+ Installer.exe file and it will ask for upgrade.
a. Repeat the steps of Upgrade from 1 to 10.
2. Upgrade Client Only
In this scenario already client is installed and iQ+ Installer.exe is ran in order to
upgrade. In this case Steps follow the Upgrade steps 1, 2, 3, 4 and 10 are
applicable.
3. Upgrade Communication Manager Only
In this scenario already Communication Manager Only is installed and iQ+
Installer.exe is run in order to upgrade. In this case Steps follow the Upgrade
steps 1, 2, 3, 4 and 10 are applicable.
4. Upgrade Communication Manager Only Along with iQ+ Client
In this scenario already Communication Manager Only and iQ+ Client is installed
and iQ+ Installer.exe is ran in order to upgrade. In this case Steps follow the
Upgrade steps 1, 2, 3, 4 and 10 are applicable.
Note: Always run the iQ+ Installer.exe instead of iQ+ Setup.exe, if user tries
to run the iQ+ Setup.exe, installer will display all the wizards in English. Though
user has already installed previous version in French or German or English during
upgrade by running iQ+ Installer.exe installer will display in the same language
it is already installed that is in German or French or English during upgrade.
2.5 Installing in Fresh System In this type of Installation the system will not have any prerequisites (like .NET
Framework 2.0, SQL SERVER 2005 EXPRESS etc) installed in order to run the iQ+
application, the installation of these prerequisites are mandatory.
1. Follow the steps from 1 to 6 of Installation section
2. Next wizard will show the Dependency Information in this scenario nothing
is installed.
-
iQ+ Installation Manual 29th November 2010
www.qualitrolcorp.com Page 29
3. Click Next.
4. Installer will display the message SQL SERVER does not installed. Click Yes
to install.
5. .NET Framework 2.0 will be installed prior to SQL SERVER 2005
-
iQ+ Installation Manual 29th November 2010
www.qualitrolcorp.com Page 30
6. Click Next
-
iQ+ Installation Manual 29th November 2010
www.qualitrolcorp.com Page 31
7. Click I accept License Agreement after that select Install .NET
FRAMEWORK will taken few minutes to install
-
iQ+ Installation Manual 29th November 2010
www.qualitrolcorp.com Page 32
8. Click Finish to complete the .NET FRAMEWORK 2.0 Installation
-
iQ+ Installation Manual 29th November 2010
www.qualitrolcorp.com Page 33
9. Next Installer will automatically call the Windows Installer
10. Click on I Agree and Click Next
-
iQ+ Installation Manual 29th November 2010
www.qualitrolcorp.com Page 34
11. Windows Installer will install within few minutes
12. Click Finish to Installation
-
iQ+ Installation Manual 29th November 2010
www.qualitrolcorp.com Page 35
13. After successful Installation of Windows Installer 3.1 iQ+ Installer will call
SQL SERVER 2005 Express Installation.
14. Select I Accept and Click Next
-
iQ+ Installation Manual 29th November 2010
www.qualitrolcorp.com Page 36
15. Click Next
-
iQ+ Installation Manual 29th November 2010
www.qualitrolcorp.com Page 37
16. Next wizard will check the minimum requirements after that Click Next
17. Next Setup will prepare to continue Installation
-
iQ+ Installation Manual 29th November 2010
www.qualitrolcorp.com Page 38
18. After Successful Installation of SQL Server 2005. Microsoft Management
Studio Express setup will run.
19. Click Next to install the Microsoft Management Studio Express
-
iQ+ Installation Manual 29th November 2010
www.qualitrolcorp.com Page 39
20. SQL Server management studio installation will follow after server is
installed.
a. Follow the steps as per the SSMS installer screen.
21. Next repeat the steps of Installation from 8 to 15.
3. Starting application
3.1 Configuring default ports for iQ+. The default port for iQ+ client and server will be 9824 and 9820 respectively.
Note: The ports for server and client must be added in Firewall exception as well as in Antivirus
exception.
1. Configure iQ+ server port:
In order to configure the iQ+ server port, locate the path of iQ-PlusServer.exe.config file
under iQ+ Installed Path\Qualitrol\iQ-Plus\iQ-PlusServer\ iQ-PlusServer.exe.config.
Example path: C:\Program Files\Qualitrol\iQ-Plus\iQ-PlusServer\ iQ-
PlusServer.exe.config.
Open the file and locate the tag as mentioned below.
Once the tag located change the server port with appropriate port number.
2. Configure iQ+ Client port:
-
iQ+ Installation Manual 29th November 2010
www.qualitrolcorp.com Page 40
In order to configure the iQ+ server port locate the path of iQ-Plus.exe.config file under iQ+
installed Path \Qualitrol\iQ-Plus\iQ-PlusClient\ iQ-Plus.exe.config.
Example path: C:\Program Files\Qualitrol\iQ-Plus\iQ-PlusClient\ iQ-Plus.exe.config.
Open the file and locate the tag as mentioned below.
Once the tag located change the client port with appropriate port number.
Note: Server port of iQ+ server must be same as server port of Client configuration.
3. Configure iQ+ communication Manager only port:
In order to configure the iQ+ server port locate the path of iQ-Plus Communication
Manager.exe.config file under iQ+ Installed Path\Qualitrol\iQ-Plus\iQ-PlusServer\ iQ-
Plus Communication Manager.exe.config.
Example Path: C:\Program Files\Qualitrol\iQ-Plus\iQ-PlusServer\ iQ-Plus
Communication Manager.exe.config.
Open the file and locate the tag as mentioned below.
Once the tag located change the port with appropriate port number.
Note: Server port of communication manager and Server port of iQ+ server and Server port of
iQ+ Client must match.
3.2 Steps to configure ports for iQ+ in widows firewall. The following steps will show how to configure the ports in Windows Firewall for iQ+.
This configuration will be applicable only when the firewall mode is set to ON.
I. Configuring iQ+ Server and iQ+ Client
1. Click on the Start button of Windows and select Control Panel option as shown.
-
iQ+ Installation Manual 29th November 2010
www.qualitrolcorp.com Page 41
2. Select the Windows Firewall option, which will have the icon as shown below.
3. Double Click on the Windows firewall icon, a dialog will appear as shown below.
-
iQ+ Installation Manual 29th November 2010
www.qualitrolcorp.com Page 42
4. Select the Exceptions tab to configure the ports
5. In order to configure the ports for iQ+ click on Add Program button, a window dialog
will appear which will list the available programs, to configure iQ+ Client select the iQ+
Client from the available list as shown and Click Ok.
-
iQ+ Installation Manual 29th November 2010
www.qualitrolcorp.com Page 43
6. Similarly in order to configure the ports for iQ+ Server, click on Add Program button, a
window dialog will appear which will list the available programs, to configure iQ+ Server
select the iQ+ Server from the available list as shown and Click Ok.
-
iQ+ Installation Manual 29th November 2010
www.qualitrolcorp.com Page 44
7. Once the iQ+ Server and iQ+ Client is added, it will appear in the exception list as shown
and Click Ok to configure ports.
8. In order to configure the ports for iQ+ click on Add Port button, a window dialog will
appear, to configure iQ+ Client port enter the Name as well as port number as shown,
Click Ok.
9. Similarly to configure iQ+ Server port, enter the Name and Port number as shown
below.
-
iQ+ Installation Manual 29th November 2010
www.qualitrolcorp.com Page 45
10. Once the program and ports are configured, it will be added in the exception list of
firewall as shown below.
II. Configuring Only iQ+ Server
The following steps will show how to configure the ports in Windows Firewall
for iQ+ Server, assuming only iQ+ server is installed.
Repeat the steps of I from 1 to 4.
Next Repeat steps 6 and 9 of I to add program as well ports of iQ+ server.
Once the program and ports are configured, it will be added in the exception
list of firewall as shown below.
-
iQ+ Installation Manual 29th November 2010
www.qualitrolcorp.com Page 46
III. Configuring Only iQ+ Client
The following steps will show how to configure the ports in Windows Firewall
for iQ+ Server assuming only iQ+ Client is installed.
Repeat the steps of I from 1 to 5.
Next Repeat steps 7 and 8 of I to add program as well ports of iQ+ Client.
Once the program and ports are configured, it will be added in the exception
list of firewall as shown below.
IV. Configuring Only Communication Manager
-
iQ+ Installation Manual 29th November 2010
www.qualitrolcorp.com Page 47
The following steps will show how to configure the ports in Windows Firewall
for iQ+ Server, assuming Only Communication Manager is installed.
Repeat the steps of I from 1 to 4.
Click on Add Program button to add the iQ+ CommsController.exe as shown.
In order to configure the port for Communication Manager only click on Add
Port button, a window dialog will appear, to configure Communication
Manager port enter the Name as well as port number as shown, Click Ok
Once the program and ports are configured, it will be added in the exception
list of firewall as shown below.
-
iQ+ Installation Manual 29th November 2010
www.qualitrolcorp.com Page 48
3.3 Starting Server
1) Installation will create client /server shortcut icons and program menu. Click to Launch application
-
iQ+ Installation Manual 29th November 2010
www.qualitrolcorp.com Page 49
3.4 Starting Client
2) Click Start to run the iQ-Plus server. Click Stop to stop the iQ-Plus server.
3) Enter user name and password in the iQ-Plus Login page. Select the Server and Server port.
4) Click Login to Log in to the application. Note: In case iQ-Plus Server is in local machine and not started, then on click of
client login it will start the server automatically.
-
iQ+ Installation Manual 29th November 2010
www.qualitrolcorp.com Page 50
4. Modify Installation
This process will update the existing installation.
1) Run Setup.exe.
2) Installation Wizard appears on the screen.
3) Select Modify and Click Next.
4) Modify option will not remove your local Database. 5) Select the features needs to be Modify
i. In Case complete installation will update the exiting application with new
setup or reinstalls.
ii. In Case custom installation will Install or Uninstall in case feature installed or not installed as part of earlier installation.
-
iQ+ Installation Manual 29th November 2010
www.qualitrolcorp.com Page 51
In Setup features option is provided to select the combination to install. IQ+ Server and iQ+
Client can be selected as one feature.
Only Server can be selected as feature
Only client can be selected as a feature.
-
iQ+ Installation Manual 29th November 2010
www.qualitrolcorp.com Page 52
Client with Communication Manager Only can be selected as a feature.
-
iQ+ Installation Manual 29th November 2010
www.qualitrolcorp.com Page 53
6) Click Next to Modify selected feature.
7) Progress window will appear to display the status of setup.
-
iQ+ Installation Manual 29th November 2010
www.qualitrolcorp.com Page 54
8) Click Finish to complete the process.
5. Uninstall iQ-Plus
This process is to remove all installed iQ+ features.
Select Start-> Programs-> Qualitrol and Click Uninstall iQ-Plus.
OR
1) Run iQ+ Installer.exe.
OR
Select Add and remove option for control panel and selected iQ-Plus application
and Click Remove
2) Installation Wizard appears on the screen.
-
iQ+ Installation Manual 29th November 2010
www.qualitrolcorp.com Page 55
3) Click on Next button will ask for confirmation to remove the application.
4) On Clicking on Yes the database configuration wizard will appear on the screen if server and client or only server is installed which will provide an option to back
up the downloaded data
-
iQ+ Installation Manual 29th November 2010
www.qualitrolcorp.com Page 56
Note: Un-installation will not remove existing database if the Remove Database option
is not selected.
5) Click Next to Uninstall.
-
iQ+ Installation Manual 29th November 2010
www.qualitrolcorp.com Page 57
6) Click Finish to Complete Uninstallation process.
5.1 Uninstall Scenarios
1. Client and Server
i. In order to uninstall the Client and Server Repeat the step 1 of 5 Uninstall IQ-
Plus.
ii. IQ+ Maintenance wizard will appear.
-
iQ+ Installation Manual 29th November 2010
www.qualitrolcorp.com Page 58
iii. Next Database Configuration Assistant wizard will appear which will have the options to backup the existing database, Remove Database.
iv. Click Finish to Complete Uninstallation process.
-
iQ+ Installation Manual 29th November 2010
www.qualitrolcorp.com Page 59
2. Only Server
If server alone installed the system and in order to uninstall the server please repeat
all the steps of Client and Server Uninstallation.
3. Only Client
If Client alone installed the system and in order to Uninstall it please repeat all the
steps of Client and Server Uninstallation expect step III.
Note: Database Configuration Assistant will not appear when only
Client is installed.
4. Only Communication Manager
If Communication Manager alone installed the system and in order to Uninstall it
please repeat all the steps of Client and Server Uninstallation expect step III. Note: Database Configuration Assistant will not appear when only
Communication Manager is installed.
-
iQ+ Installation Manual 29th November 2010
www.qualitrolcorp.com Page 60
5. Client along with Communication Manager
If Client and Communication Manager is installed in the system and in order to
uninstall it please repeat all the steps of Client and Server Uninstallation expect
step III.
Note: Database Configuration Assistant will not appear when only Client is
installed.
6. Folders Installed by Setup
The iQ-Plus directory structure installed by the setup program is different for both iQ-
Plus Server and Client options. The person doing the installation specifies the folder in which iQ-Plus need to be installed.
The root path of the installer will be
\ \
E.g.: Qualitrol\iQ-Plus\iQ-PlusServer
The following are the iQ-Plus folders created under the specified folder.
\Qualitrol\iQ-Plus\iQ-PlusClient This folder consists of the all the files related to iQ-Plus Client.
\Qualitrol\iQ-Plus\iQ-PlusServer This folder consists of all the files related to iQ-Plus Server.
\Qualitrol\iQ-Plus\CommunicationManager This folder consists of all files related to Communication Manager.
7. Glossary
HDD Hard Disk Drive
USB Universal Serial Bus
SSMS SQL Server Management Studio
Comms Mgr Communication Manager
DB - Database
-
iQ+ Installation Manual 29th November 2010
www.qualitrolcorp.com Page 61
Version History
Ver./Rel.
No.
Release
Date
Modified by
& Date
Reviewed
by & date
Authorized
by & date
Remarks
1.0 01 Sep
2008
Chandrashkar
BR &
Dhananjai G
Ujwal Desai VJR Initial Release
1.1 26 Sep
2008
Chandrashkar
BR & Dhananjai G
Ujwal Desai VJR Updated Colm
comments &
minimum
hardware
requirement
2.0 28 Jul
2009
Chetan Dabade
Rama
Chandra
Murthy
Ujwal Desai Updated
Installation,
Uninstallation
and Upgrade
scenarios and
comms mgr
installer
changes
2.1 14 Aug
2009
Chetan
Dabade
Rama
Chandra
Murthy
Ujwal Desai Updated notes ,
SQL Server
authentication
,hardware
details &
recommendation
2.2 23 June
2010
Chetan
Dabade
Ravi BR &
Kumar
Ratnanabh
Ujwal Desai Updated
configuring
default ports for
the iQ+
application refer
section 3.1.
2.3 09 July
2010
Chetan
Dabade
Ravi BR &
Kumar
Ratnanabh
Ujwal Desai Updated for
configuring
ports in
windows
Firewall for iQ+
Refer section
3.2.
2.4 11
November
2010
Chetan
Dabade
Ujwal Desai Modified the
screens shots
from old to new
2.5 29
November
2010
Chetan
Dabade
Ujwal Desai Added new
images in
beginning of
page as well as
in Upgrade.