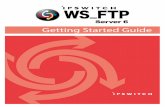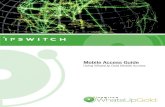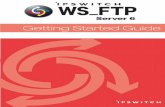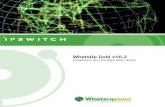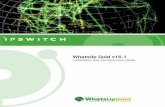Ipswitch WS FTP Server
Transcript of Ipswitch WS FTP Server

Ipswitch, Inc
IpswitchWS_FTP Server
User’s GuideSoftware Version 5.0

Copyrights
The information in this document is subject to change without notice and should not be construed as a commitment by Ipswitch, Inc. While every effort has been made to assure the accuracy of the information contained herein, Ipswitch, Inc. assumes no responsibility for errors or omissions. Ipswitch, Inc. assumes no liability for damages resulting from the use of the information contained in this document.
The software described in this document is furnished under a license and may be used or copied only in accordance with the terms of that license.
Copyright © 1998-2004 by Ipswitch, Inc. All rights reserved. WS_FTP, the WS_FTP logos, Ipswitch, and the Ipswitch logo are trademarks of Ipswitch, Inc. Other products or company names are or may be trademarks or registered trademarks and are the property of their respective companies.
No part of this publication may be reproduced, photocopied, stored on a retrieval system, or transferred without the expressed prior written consent of Ipswitch, Inc.
Printing History
September 2000 First EditionNovember 2001 Second EditionMay 2002 Third EditionMarch 2003 Fourth EditionMay 2004 Fifth Edition
Ipswitch Inc. Web: http://www.ipswitch.com
10 Maguire Road Phone: 781.676.5700
Lexington, MA 02421
Fax: 781.676.5710

iii
CONTENTS
Chapter 1 IntroductionWhat is Ipswitch WS_FTP Server? ............................................... 1
How FTP Works ...................................................................... 2How WS_FTP Server Works ................................................... 2Major Features ......................................................................... 3WS_FTP Home and Pro Client ................................................ 4
WS_FTP Server Security............................................................... 4The WS_FTP Server Manager....................................................... 5
Remote Management ............................................................... 6System Requirements .................................................................... 6Installing WS_FTP Server and Notification Server......................................................................... 6
Removing WS_FTP Server and Notification Server ............... 7Release Notes................................................................................. 7Getting Updates and Giving Feedback .......................................... 7
Chapter 2 Getting StartedConfiguring the FTP Server........................................................... 9
Setting WS_FTP Server Directories ...................................... 10Setting the FTP Server Port ................................................... 10Starting and Stopping the FTP Server.................................... 11
Adding the First FTP Host........................................................... 11Adding the First User Account .................................................... 14
Chapter 3 Configuring FTP HostsSetting Up FTP Hosts .................................................................. 15Adding Additional FTP Hosts ..................................................... 16Configuring an External User Database ...................................... 18Configuring an NT User Database............................................... 19Setting Options for the FTP Host ................................................ 20
Setting Timeouts for FTP Connections ................................ 20Setting Maximum Users ........................................................ 21Allowing Anonymous Access .............................................. 21Hiding Files and Folders ........................................................ 22Setting Directory Listings to Use Local Time ....................... 22Using Banner, Welcome, and Exit Messages ........................ 23Creating Message Files for Folders and Directories .............. 24Setting Access by IP Address ................................................ 25Setting an Alias for the FTP Host .......................................... 27Other Options in General Host Settings................................. 27
Deleting an FTP Host .................................................................. 27

iv
CONTENTS
Renaming an FTP Host................................................................ 28Add a Virtual Host with the Command Line ............................... 28Using Firewalls with SSL ............................................................ 29
What Exactly is a NAT Firewall? .......................................... 30
Chapter 4 Managing FTP User AccountsHow User Accounts Work ........................................................... 31Setting User Logon Options ........................................................ 31Adding an FTP User Account...................................................... 34How Permissions Work ............................................................... 35Setting User Options .................................................................... 36
User Directories and User Password...................................... 36Setting Logon, Public Directory, and Change Password Options................................................................... 36Setting File, Disk Space, and Bandwidth Quotas .................. 37Setting Administrator Permissions......................................... 38
Deleting a User ............................................................................ 39Renaming a User.......................................................................... 39Adding Users with the Command Line Utility ............................ 40
Basic Command Syntax ......................................................... 40Adding a User ........................................................................ 42Modifying a User ................................................................... 42Deleting a User....................................................................... 42
How Users Can Change Their Password ..................................... 42Creating User Groups .................................................................. 43
Adding Users to the Group .................................................... 44Deleting a User Group ................................................................. 44
Chapter 5 Managing FoldersUsing Folders and Virtual folders................................................ 45Granting Access to a Folder......................................................... 45Adding a Virtual Folder ............................................................... 46Granting Permissions for FTP Folders ........................................ 47NT Permissions on Windows 2000 and XP................................. 49Changing Folder Properties ......................................................... 50Changing Virtual Folder Properties ............................................. 50Removing a Folder....................................................................... 51Renaming a Virtual Folder .......................................................... 51

v
CONTENTS
Chapter 6 Using RulesAbout Rules ................................................................................. 53The Rules List .............................................................................. 53Configuring Rules........................................................................ 54
Remote Rule Configuration ................................................... 55Rules Processing .......................................................................... 55
Chapter 7 Using NotificationsAbout Notifications...................................................................... 57
Notification Types.................................................................. 57Notification Server Manager ....................................................... 58Configuring the Servers for Notifications ................................... 58The Notifications Library ............................................................ 60
Editing a Notification ....................................................... 60Deleting a Notification ..................................................... 60
Using Notifications- A Simulation .............................................. 61What’s Next? ............................................................................... 63
SMS Notifications.................................................................. 64Pager Notifications................................................................. 64E-mail Notifications ............................................................... 65Program Notifications ............................................................ 66Using Variables to Report Event Details ............................... 66
Chapter 8 Configuring SITE CommandsAdding a Site Command.............................................................. 69Modifying Site Command Properties .......................................... 71
Modifying Site Command Permissions ................................. 72
Chapter 9 Managing FTP HostsCopying the Server Manager to a Remote Host .......................... 75Connecting to the WS_FTP Server.............................................. 75Monitoring Active FTP Sessions ................................................. 76
Server Statistics...................................................................... 77Active Sessions ...................................................................... 77
Monitoring FTP Server Statistics ................................................ 78
Chapter 10 SSL ConfigurationWhat is SSL? ............................................................................... 79How To Get Started ..................................................................... 80Generating a Certificate ............................................................... 81

vi
CONTENTS
Selecting a Certificate .................................................................. 83SSL Options ........................................................................... 84
Signing a Certificate .................................................................... 84Trusted Authorities ...................................................................... 86
Adding a Certificate ............................................................... 86Exporting a Certificate ........................................................... 87Removing a Certificate .......................................................... 87
Chapter 11 Using the Log AnalyzerWhat is the Log Analyzer? .......................................................... 89
Using the Log Analyzer ......................................................... 90Log Analyzer: Connections Dialog ............................................. 90
To Add a Connection to a Server........................................... 90Analyzing Logs on a Local Server......................................... 91To Remove a Connection....................................................... 91
Log Analyzer: Tabs ..................................................................... 92Log Analyzer: Files Tab ........................................................ 92Log Analyzer: IP Address Tab............................................... 92Log Analyzer: Times Tab ...................................................... 92Log Analyzer: Users Tab ....................................................... 93Log Analyzer: Summary Tab................................................. 93Log Analyzer: Status Tab ...................................................... 93
Chapter 12 Managing Log FilesLogging FTP Server Events......................................................... 95Viewing Log Files ....................................................................... 96Reading Log Files ........................................................................ 96
Chapter 13 Highlights of RFC 959Basics ........................................................................................... 99FTP Commands ......................................................................... 100FTP Replies................................................................................ 107
Positive Preliminary Replies ................................................ 107Positive Completion Replies ................................................ 107Positive Intermediate Replies............................................... 108Transient Negative Completion Replies .............................. 108Permanent Negative Completion Replies ............................ 108
Index .......................................................................................................................111

1Chapter
1
IntroductionThis chapter begins with a basic introduction to Ipswitch WS_FTP Server, a brief description of File Transfer Protocol (FTP) and how an FTP server works (for newcomers), and a description of the product’s main features.
In addition, you’ll find an introduction to the FTP server’s interface (the WS_FTP Server Manager), system requirements, and the installation procedure.
What is Ipswitch WS_FTP Server?
Ipswitch WS_FTP Server is a full-featured FTP server for Windows NT, Windows 2000 or later, and Windows XP systems. WS_FTP Server lets you create an FTP site that makes files and folders on your PC available to other users and customers. Users can connect (via the Internet) to your site, list folders and files, and (depending on permissions) download and upload folders and files. You can control user access to the site itself and to its individual folders and files. You can create multiple FTP sites on the WS_FTP Server — each will function as a completely separate site.
WS_FTP Server complies with the current Internet standards for the FTP protocol (documented in RFC 959 and 1123). Users can connect to the server and transfer files by using an FTP client that complies with this protocol, such as Ipswitch WS_FTP Home or Pro. The FTP server runs as a Windows NT service.
Note: The Internet Engineering Task Force (IETF) publishes Requests for Comments (RFCs) for all Internet Standards. Each RFC defines a standard. You can view RFCs online by connecting to: http://rs.internic.net.
In this Chapter
What is WS_FTP Server?
WS_FTP Server Security
WS_FTP Server Manager
System Requirements
Installing WS_FTP Server and Notification Server Manager
Release Notes
Getting Updates and Giving Feedback

2
CHAPTER 1 Introduction
How FTP Works
FTP is based on the client–server model of communication between computers: one computer runs a server program “serving up” information to other computers. The other computers, or systems, run client programs that request information and receive replies from the server. The system running the server program is an FTP server.
To access an FTP server, users must be able to connect to the Internet, Intranet, or local area network (via a modem or local area network) with an FTP client program.
An FTP client-server session establishes two connections: a control connection that stays open for the entire session and a data connection that opens and closes to transfer data such as folder listings and files to or from the server as requested by the client. Normally, the control connection occurs on port 21 on the FTP server.
The FTP server runs continuously in the background and listens to port 21 for a connection request from an FTP client. When an FTP client requests a connection, the FTP server verifies the logon user ID and password and, if valid, it listens to this channel (control channel) for the next command.
After a user logs on, their access to the FTP host’s file system is determined by permissions assigned to directories and folders.
How WS_FTP Server Works
WS_FTP Server is installed as a Windows service that runs continuously. WS_FTP Server lets you set up one or more FTP hosts, each with its own users, directories, and folders. Each FTP host functions as a separate FTP site. To set up an FTP host, you use the following components:
• User accounts — WS_FTP Server can use existing user accounts from a Windows NT, IMail Server (Ipswitch’s mail server product), or other ODBC external user database. You can also use the WS_FTP Server Manager to create accounts in an ODBC database, or its own user database. To log on from an FTP client, users enter their user ID and password, specified in their user account.
• Anonymous logon — if enabled, a user can log on to your FTP site without having their own user account. You can use “anonymous FTP” to make folders and files on your PC publicly available, without having to create and maintain individual user accounts. To log on from an FTP client, users enter anonymous or ftp as their user ID. For the pass-word, they should enter their e-mail address or no password.
• Default public folders — All users on an FTP host have a folder (with the same name as their User ID) under the FTP host’s top directory. Users can transfer files to and from their own folders. If a folder named public is created in a user’s folder, all other users (including anonymous users) can view and download files in this public folder.

3
CHAPTER 1Introduction
• Home folder — for each FTP host, you can set whether you want users to start in their own folder, or start in the top directory when they log on.
• FTP folders and permissions — If you want to grant FTP permissions for a folder on your computer, you can create an FTP folder and have it reference (point to) an existing folder. You can then grant permissions for any of the FTP users, including anonymous users.
• User groups — You can create a user group and add users to it so you can grant appro-priate permissions on a group basis.
Major Features
• (Version 5.0) New Ipswitch Notification Server to handle sending notifications of FTP Events.
• (Version 5.0) Supports SMS, e-mail, pager, and program notifications.
• (Version 5.0) Lets administrators set user’s home folders, which allows home folders to be shared. Allows the use of virtual folders as user home folders.
• (Version 5.0) Lets a virtual folder reference a networked directory (UNC paths), pro-vided the user has appropriate permissions to access the networked directory.
• (Version 5.0) Rules can check login attempts, quota actions, and the ability to attach multiple notifications to a rule.
• (Version 5.0) Ability to duplicate users, folder, virtual folders, rules, notifications, and groups.
• (Version 5.0) Set bandwidth limits for users, user groups, or FTP host.
• (Version 5.0) Set disk and file quotas for user groups, and FTP host (in addition to indi-vidual users).
• (Version 5.0) Set up SSL options for virtual hosts.
• (Version 5.0) Clear Command Channel (CCC) for SSL connections.
• Supports all FTP clients and Web browsers that comply with the standards in RFC 959 and 1123.
• Supports multiple FTP hosts (sites) on a single PC.
• Supports SSL connections. (If the FTP client supports SSL connections as well.)
• Uses an existing user database for user authorization, or lets you create your own user database.
• Supports an unlimited number of user accounts on each FTP host.
• Supports anonymous logons.

4
CHAPTER 1 Introduction
• Supports automatic resume of failed transfers - if the client connection is lost before a file transfer is complete, when the client logs on again, the FTP server resumes the transfer where it was interrupted. (This feature is supported by the WS_FTP Pro client.)
• Lets you create custom SITE commands and setup permissions for the use of those commands.
• Lets you assign FTP permissions per folder.
• Lets you set maximum number of users logged on to an FTP host.
• Logs FTP server events.
• Includes a Log Analyzer utility.
• Lets you add users from the DOS command line with the Add User utility.
• Runs as a Windows service.
WS_FTP Home and Pro Client
If you need an FTP client, we recommend Ipswitch WS_FTP Home or Pro. Both the WS_FTP clients let you communicate with virtually all types of FTP servers.
If you use WS_FTP Pro with WS_FTP Server, you will get premium performance and advanced functionality, such as:
• Encryption of user IDs and passwords sent over the network.
• Ability to resume a failed transfer.
• Ability to transfer from one remote FTP server to another (remote-to-remote transfer).
• Ability to make secure (SSL) connections to the server.
For more information about WS_FTP Home or Pro, visit our web site at: http://www.ipswitch.com
WS_FTP Server SecurityWS_FTP Server provides the following security features:
• Complete SSL capabilities with multiple levels of security that can be configured at the server level.
• Logon connections send the user ID and password in an encrypted form, rather than sending them across the network as text.
• Users on an FTP client get an administrator-defined number of chances to send the cor-rect user ID and password, after which the connection fails.

5
CHAPTER 1Introduction
• User IDs and passwords are stored in the Windows NT registry when using WS_FTP Server database.
• Ability to control access to an FTP host by setting an IP address or range of addresses for which the FTP host either grants or denies access.
• Ability to set permissions on all folders.
• Ability to deny anonymous logins.
• Ability to lock users to their home folder.
The WS_FTP Server ManagerThe WS_FTP Server Manager lets you manage your FTP server configuration, and any FTP sites you create.
The WS_FTP Server Manager presents a two panel window. In the left panel, click the plus sign (+) next to an item to display sub-items. When you click an item, its properties appear in the right panel.
You can have multiple FTP hosts (each functioning as a separate FTP server) on the WS_FTP Server. In the left panel, under Local System, there is an entry for each FTP host that you create. Under each FTP host, there are user accounts, groups of users, and folders (FTP directories) for that host. You can manage all FTP server functions from the WS_FTP Server Manager.

6
CHAPTER 1 Introduction
Remote Management
Before you can remotely manage WS_FTP Server, you need to install WS_FTP Server Manager on the computer that will be used to do the remote management (Any Windows NT, 2000, or XP computer that the server is not running on.)
To install the WS_FTP Server Manager, run the install program (from CD-Rom, or from your e-commerce download) on the remote PC and select the WS_FTP Server Manager option. For more information, see “Installing WS_FTP Server and Notification Server” on page 6.
System RequirementsWS_FTP Server requires the following system resources::
• Windows® NT 4.0 SP6, Windows® 2000, Windows® XP or Windows® Server 2003
• 200 MHz Pentium® II or higher
• 128 MB RAM
Installing WS_FTP Server and Notification Server
You must log on to the Windows system as a system administrator in order to install the WS_FTP Server software.
If you purchased WS_FTP Server online, install it by double-clicking the file you downloaded and following the prompts on your screen.
To install the software from the CD:
Insert the WS_FTP Server disk into a disk drive. If the welcome screen does not appear:
1 Click the Start button and select Run.
2 Enter the drive letter of your CD ROM drive followed by autorun.exe. For example, d:autorun.exe
WS_FTP Server must run on a server or workstation with a static IP Address.

7
CHAPTER 1Introduction
3 Follow the instructions on your screen. The install screens will show the three following components:
• Ipswitch WS_FTP Server and Server Manager
• Ipswitch WS_FTP Server Manager
• Ipswitch Notification Server (which includes the Notifications Server Manager)
You can install in the following ways:
• Install the WS_FTP Server and WS_FTP Server Manager, and the Notifications Server on the same PC.
• Install the WS_FTP Server and WS_FTP Server Manager on one PC and the Notifications Server on another PC. This will offload the processing of notifica-tions from the WS_FTP server system.
• Install just the WS_FTP Server Manager on a remote PC and use it to remotely manage the WS_FTP Server.
Removing WS_FTP Server and Notification Server
The Remove program function removes all files associated with WS_FTP Server and Notification Server from your PC.
To remove WS_FTP Server, go to the Add/Remove Programs section of your Windows Control Panel and select Ipswitch WS_FTP Server.
To remove the Notification Server, go to the Add/Remove Programs section of your Windows Control Panel and select Ipswitch Notification Server.
Release NotesPlease refer to the file named release.txt for information regarding enhancements or changes that may have been made to the software since this manual was printed.
Getting Updates and Giving FeedbackIf a software patch is created to update the currently shipping version of WS_FTP Server, Ipswitch will make it available on our FTP and Web sites. You can check our download FTP directory or the download directory on our web site for current software patches. Note that to download major product upgrades, you must have a valid service agreement.
The Ipswitch Notifications Server is required if you want WS_FTP Server to send a notification message via SMS, e-mail, or pager.

8
CHAPTER 1 Introduction
To download software from the Ipswitch FTP Site:
1 From your FTP client, connect to the Ipswitch FTP server by entering:Hostname: ftp.ipswitch.comUser ID: anonymousPassword: your e-mail address
2 Open the Product_Support folder. Open the WS_FTP_Server folder.
3 Transfer the patch file and place it in your WS_FTP Server directory. Run the patch file to update WS_FTP Server.
To download software from the Ipswitch web site:
1 In your web browser, go to: http://www.ipswitch.com
2 Click the Services & Support link.
3 Click Patches and Upgrades.
4 Save the patch file in your WS_FTP Server directory. Run the patch file to update WS_FTP Server.
We welcome your feedback on WS_FTP Server. Please e-mail any comments and suggestions to [email protected].

2Chapter
9
Getting StartedThis chapter describes how to configure the WS_FTP Server and how to set up your first host and user on the site. You need to create an FTP host for each FTP site that you will have.
Configuring the FTP ServerOn installation, WS_FTP Server is ready to work. You can use the default configuration for FTP connections (port 21, no logging, no access restrictions) or you can set the options described in this section.
To view and set options for the WS_FTP Server configuration:
1 In the left panel, select Local System. The Local System menu appears in the right panel.
2 Select an area, set or change any of the properties in that area, described in the following sections. These properties apply to all FTP hosts that you add to the FTP server.
In this Chapter
Configuring the FTP Server
Adding the First FTP Host
Adding the First User Account

10
CHAPTER 2 Getting Started
Setting WS_FTP Server Directories
The General System Settings display the main directories for the WS_FTP Server.
Binary directory. The directory in which the FTP service (iftpsvc.exe) is installed. This directory can only be changed by uninstalling WS_FTP Server and re-installing in a new directory.
FTP directory. The top directory under which directories for each FTP host will appear.
Security directory. The top directory under which security directories for each FTP host appear. These directories are created by WS_FTP Server when a host is added. The directories contain security files used by the hosts.
Setting the FTP Server Port
Any FTP hosts that you create on the WS_FTP Server will use the same FTP port number. The default port number is 21, which is the standard port for FTP service on an Internet host.
FTP clients assume that the FTP server uses port 21. You can change this to any unused port number, but you must notify users to set the port in their FTP client.
To change the server’s port number:
1 In the left panel, select Local System. The Local System menu appears in the right panel.
2 Select Modify General System Settings. The General System Settings dialog appears.
3 In the Port box, enter a new port number.
4 Restart the server.

11
CHAPTER 2Getting Started
Starting and Stopping the FTP Server
The FTP server starts automatically and runs continuously as a Windows service. If you need to stop the server:
1 Start the WS_FTP Server Manager.
2 In the left panel, select Local System.
3 Click Stop Service in the right pane.
To restart the service, click Start Service.
You can also start and stop the service by using the Services applet in the Control Panel. In the Services applet, look for the Ipswitch FTP Service.
Adding the First FTP HostTo manually add the first (or only) FTP host:
1 Make sure your host has a valid Internet hostname and IP address and make sure the host has an entry on your Domain Name Server (DNS). If you use an Internet Service Provider (ISP) for connection to the Internet, your host must have an entry in the ISP’s DNS.
2 Start the WS_FTP Server Manager. In the left panel, select Local System.
3 In the right panel, select New Host. The first screen of the New Host wizard appears.
4 Enter the Internet hostname of the host you are installing on. This can be from 1 to 80 characters and must be in the form host.domain.top.
5 Select the database to use for user authorization:
Note: Contact your network admin or your ISP’s Technical Support for more information about your DNS.

12
CHAPTER 2 Getting Started
WS_FTP Server. If you want to create your own FTP user accounts (through the Server Manager or the Add User utility), select this option.
If you want WS_FTP Server to use user accounts from an existing user database, select one of these options:
Windows NT. All users in the Windows NT user database on your computer have access (using their Windows NT username and password) to the FTP host.
You may also use WS_FTP Server Manager to authenticate users on an NT domain, even if the computer WS_FTP Server is installed on is not the domain controller. For more information, see “Configuring an NT User Database” on page 19.
External User Database. All users in the correctly configured external ODBC database stored on your computer have access to the FTP host.
For more information on configuring external user databases, refer to the directions that appear in “Configuring an External User Database” on page 18.
IMail Server. All users in the IMail Server user database on your local system have access (using their IMail Server username and password) to the FTP host. Each user appears in the users folder in the top directory of the FTP host.
Important: To use this option, the IMail Server software must be installed on your computer. Also, note the following:
• The hostname you enter for the FTP host must be the exact name of the official host-name used by the IMail Server.
• You cannot use this option if the IMail Server is using the Windows NT user database for user authorization.
• The FTP host does not use the IMail Server top directories by default, but you can set the top directories to be the same, thus allowing FTP users to access their mail folders.
If you use the Windows NT or IMail Server user databases, you can display each user account and modify FTP settings for an account, but you cannot add or delete user accounts. You must add or delete user accounts through the user database. You can disable an account — see the section “Setting Options for the FTP Host” on page 20.
1 Click Next. The IP Address screen appears.

13
CHAPTER 2Getting Started
2 Enter or select the actual IP Address for this host. (The $virtual IP address is for use with virtual hosts. Do not select it for the first FTP server that you add to a host.)
3 Click Next. The Directory screen appears.
4 Enter the top directory for this FTP host. All user folders for this FTP host are created under this directory. We recommend that you create a directory just for this host (this is the default). If you later add other FTP hosts (using the virtual hosts feature), you can have separate directories for each FTP host.
5 Click Next. The Summary screen appears and shows the Hostname, IP Address, and Directory for the FTP server. Click Finish to create the new FTP host. In the left panel, an entry for the host appears under Local System.
The host menu appears in the right panel — you can set additional host properties as described in “Setting Options for the FTP Host” on page 20.
Note: The IP address must be bound to the NIC of the server.

14
CHAPTER 2 Getting Started
Adding the First User AccountYou can manually add the first user through the WS_FTP Server Manager. To add the first user to your FTP host:
1 In the left panel, expand the FTP host, and then select Users. The Users list appears.
2 Click the Add button. The first screen of the New User wizard appears.
3 Enter a User ID for the user and click Next to continue. The User ID can be from 2 to 30 characters and must be from the character sets: A-Z, a-z, 0-9.
4 Enter the user’s full name and click Next to continue. The full name can be from 0 to 80 characters.
5 Enter a password and click Next. The password can be from 2 to 30 characters.
6 Click Finish to create the new user.
The user account appears in the list of users for the FTP host.
To set additional properties for the user account, in the user list, select the user and click Edit. The user properties appear. See “Setting User Options” on page 36.

3Chapter
15
Configuring FTP HostsThis chapter describes how to set up and configure FTP Hosts and how to set options for those hosts.
Setting Up FTP HostsTo use the WS_FTP Server with a single FTP host, the process is simple — the FTP host uses the Internet hostname and IP address of the host on which you are installing. To add additional FTP hosts to the same system, you can use the virtual host function.
For each FTP host you add, you need to consider the following:
• To create FTP user accounts, choose whether you will create your own user database, or let the Server Manager use user accounts from an existing Windows NT, IMail Server user database on your PC, or external (ODBC) database.
• By default, each user on the FTP host will have a folder (with the same name as their User ID) for uploading and download-ing files and folders.
• You can set an option to determine where the user is placed in the file system when they log on: either in their own folder or in the top directory of the FTP host.
• Whether you want to provide anonymous access to the FTP host. If you provide anonymous access, any user can log on to the FTP host with a username of anonymous or ftp and a password that specifies their e-mail address (or no password). When a user logs on anonymously, they are placed in the top directory of the FTP host. Anonymous users can access any folders for which you have granted permissions to anony-mous.
The following sections describe how to add FTP hosts, and how to set options for a host (such as allowing anonymous access and setting maximum concurrent users).
In this Chapter
Setting Up FTP Hosts
Adding Additional FTP Hosts
Configuring an External User Database
Configuring an NT User Database
Setting Options for the FTP Host
Deleting an FTP Host
Renaming an FTP Host
Add a Virtual Host with the Command Line
Using Firewalls with SSL

16
CHAPTER 3 Configuring FTP Hosts
Adding Additional FTP HostsYou can have multiple FTP hosts on a single system, with each host functioning as a separate FTP site. The first FTP host you add should use the primary hostname and IP address of the local host. Subsequent FTP hosts that you add can be "virtual hosts." There are two kinds of virtual FTP hosts:
• Virtual host with an IP address — We strongly recommend that each FTP host you cre-ate have its own IP address, which requires your computer to have multiple IP addresses available. Using separate IP addresses ensures that an FTP client (or a browser) can connect to the FTP host. Make sure your host has a valid Internet hostname and IP address and make sure the host has an entry on your Domain Name Server (DNS). If you use an Internet Service Provider (ISP) for connection to the Internet, your host must have an entry on the ISP’s DNS.
• Virtual host without an IP address — If no other IP addresses are available on the host, you can create an FTP host and assign it a virtual IP address ($virtual). However, to log on to the host, FTP users must include the hostname in their userid; for example, use-rid@hostname or anonymous@hostname. This may present a problem for some FTP clients and for browsers.
To add a virtual FTP host:
1 In the left panel, expand Local System. The Local System menu appears in the right pane.
2 In the right pane, select Add a New Host. The first screen of the New Host wizard appears.
3 Enter the desired hostname for the FTP host. This can be from 3 to 80 characters and must be in the form host.domain.top.
4 Select the database to use for user authorization:
WS_FTP Server. To create your own FTP user accounts (using the Server Manager or the Add User utility), select this option.
If you want WS_FTP Server to automatically use user accounts from an existing user database, select one of these options:
Windows NT. All users in the Windows NT user database on your computer will have access (using their Windows NT username and password) to the FTP host. Each user appears in the users folder in the top directory of the FTP host.
External User Database. All users in the correctly configured external ODBC database stored on your computer have access to the FTP host. Each user appears in the users folder in the top directory of the FTP host. (You may also use WS_FTP Server Manager to create users in this database.)

17
CHAPTER 3Configuring FTP Hosts
IMail Server. All users in the IMail Server user database on your local system will have access (using their IMail Server username and password) to the FTP host. Each user appears in the users folder in the top directory of the FTP host. To use this option, the IMail Server software must be installed on your computer. Also, note that:
• The hostname you enter for the FTP host must be the exact name of the official hostname used by the IMail Server.
• You cannot use this option if the IMail Server is using the Windows NT user data-base for user authorization.
• The FTP host does not use IMail Server top directories, but you can set the top directories to be the same, thus allowing FTP users to access their mail folders.
If you use the Windows NT or IMail Server user databases, you can display each user account and modify FTP settings for an account, but you cannot add or delete user accounts. You must add or delete user accounts through the specific user database.
5 Click Next. The IP Address screen appears.
6 If the virtual host has an IP address, select the IP Address. If the virtual host does not have an IP address, select $virtual.
7 Click Next. The Directory screen appears.
8 Enter the top directory for this FTP host. All user folders for this FTP host are created under this directory. We recommend that you create a directory just for this host. If you later add other FTP hosts, you can have separate directories for each FTP host.
9 Click Next. The Summary screen appears and shows the Hostname, IP Address, and Directory for the FTP server. Click Finish to create the new FTP host. In the left panel, an entry for the host appears under Local System.
The host properties menu appears in the right panel — you can set additional host properties. See “Setting Options for the FTP Host” on page 20.
Note: If an IP address is marked with an *, it is already used by another FTP host; if you select it, the application will prevent you from continuing.

18
CHAPTER 3 Configuring FTP Hosts
Configuring an External User DatabaseWhen you configure an external user database using these directions, WS_FTP Server creates an ODBC database that holds tables configured with the correct fields. Those fields are identified in the Table Name section of this chapter. After the database is created and the ODBC system data source name is established in the ODBC Source Administration tool (Found in your Windows Control Panel), you can use that database to store your user authentication information and user properties. This information can still be managed through the WS_FTP Server Manager, including adding and deleting users.
1 If you are creating a new host, follow the directions in “Setting Up FTP Hosts” on page 15. While in the New Host wizard, select the External User Database option and click Configure. If you are setting the user database for an existing host, click the Set User DB button in the host properties pane after the host has been created.
The External User Database dialog box appears.
2 Enter the correct information in all of the boxes.
External Database Implementation DLL. Enter the full path to the odbcuser.dll installed on your local server.
ODBC System Data Source Name. Enter the source name created using the ODBC Source Administration tool described above.
If the database requires you to log in using a username and password, place the following after the data source name. ;UID=<username>;PWD=<password>
Example: If you were using the source name WS_FTP and the username and password of AUGUSTA and GEORGIA, the correct format of the ODBC System Data Source Name box would be:
WS_FTP;UID=AUGUSTA;PWD=GEORGIA
Table Name. Enter the name of the database table that was created with the correct standard fields.

19
CHAPTER 3Configuring FTP Hosts
In order for WS_FTP server to use an external database, the information tables will be created with the following fields in the following format. The names are case sensitive.
3 Click OK to continue creating the host.
Configuring an NT User DatabaseYou may use WS_FTP Server Manager to authenticate users on an NT domain, even if the computer WS_FTP Server is installed on is not the domain controller.
If the user database is located on the domain, identify the following fields on the NT User Database Configuration dialog after selecting the Windows NT option on the Hostname dialog. If the database is local, leave these fields blank.
NT Domain Name. Enter the name of the NT domain.
Machine name of Domain controller. Enter the name of the computer that controls the domain.
If you want to use the permissions you have set up in the NT User database, you must select the Use NT user file and directory permissions option.
Once you complete the NT User Database Configuration dialog, click OK to continue creating the host, making sure you set the top level directory to the directory you want your users to have access to. For example: C:\wsftp
Name Type
USERID VARCHAR
PASSWORD VARCHAR
FULLNAME VARCHAR
FTPMAXSPACE INTEGER
FTPMAXFILES INTEGER
FTPFLAGS INTEGER

20
CHAPTER 3 Configuring FTP Hosts
Once the host is completely established, you must do the following to use the NT user permissions:
1 Set permissions for all of the folders you just added to Everyone - All Permissions.
2 In Windows Explorer, set your desired permissions for each of these directories.
Setting Options for the FTP HostAfter creating an FTP host, you can set additional options or change the existing setup for the host. In the left pane, select the FTP host. The host’s properties appear in the right pane.
Setting Timeouts for FTP Connections
You can set a timeout for FTP client connections to the FTP host. After this number of seconds, if the FTP server has not received a command from the FTP client, the client is disconnected.
1 In the left panel, select the FTP host. The host’s properties menu appears in the right panel.
2 Click General Options. The General Host Settings dialog appears.
3 In the Timeout (secs) box, enter a timeout value.
4 Click OK.
Note: When using Active Directory on Windows 2000, Active directory must be installed with backward compatibility.

21
CHAPTER 3Configuring FTP Hosts
Setting Maximum Users
You can use the default settings for maximum number of users logged on to the FTP host, or you can change the settings as described here.
1 In the left panel, select the FTP host. The host’s properties menu appears in the right panel.
2 Click User Options. The User Settings dialog appears.
3 In the Maximum concurrent users box, enter the maximum number of users (includ-ing anonymous users) that can connect to the FTP host at the same time. The default is 1000 users.
4 In the Maximum Anonymous users box, enter the maximum number of anonymous users that can connect to the FTP host at the same time. The default is 200 users.
5 Click OK.
Entering zero for either option disables new connections. This provides a way to temporarily “stop” the FTP server, so you can update files. New connections are not allowed, but current connections will continue until the user logs off or the connection exceeds the timeout value. Setting Maximum concurrent users to zero disables any new connections, setting Maximum Anonymous users to zero disables only new anonymous connections.
Allowing Anonymous Access
You can allow anonymous access to an FTP host so that users can access specified folders on the host without needing a user account. Users can then log on using anonymous or ftp as the username and their e-mail address for the password (or no password), for example:
Username: anonymousPassword: [email protected]
To enable anonymous access to the FTP host:
1 In the left panel, select the FTP host. The host’s properties menu appears in the right panel.
2 Click General Options. The General Host Settings dialog appears.
3 Select Allow anonymous access to this host.
When an anonymous user logs on, they are placed in the host’s top directory.
Note: If the user limit is exceeded, a System Administrator or Host Administrator can still log on using the Server Manager. Also, a System Administrator can always log on using an FTP client.

22
CHAPTER 3 Configuring FTP Hosts
4 Optionally, set permissions for anonymous on any FTP folders. For example, you can use folders or virtual folder to create a download or an upload folder for anonymous users.
5 Click Apply.
When an anonymous user logs on to the FTP host, they will see the following files and folders:
• Any files in the top directory. Anonymous users can list and download these files. You can put a readme file that describes the contents of any public directories here.
• Any folders or virtual folders for which you have granted permissions to anonymous. Virtual folders appear in the host’s top directory and reference a directory on the host.
• The users folder. If a user on the FTP host has a folder named public in their own folder, it appears under the users folder. For example, if the users fred and homer have public folders, an anonymous user will see a listing like the following when they list the users folder contents:
/fred /homer
Anonymous users can list and download files in these public folders. You can hide a user’s public folder by selecting Disable Public Access Directory in the user’s properties or by selecting the Do not list user folders on the Users Properties page.
Hiding Files and Folders
You can hide a file or folder in any directory by prepending a $ character to the file or folder name and doing the following:
1 In the left panel, select the FTP host. The host’s properties menu appears in the right panel.
2 Click General Options. The General Host Settings dialog appears.
3 Select Hide $* files/folders to hide all files and folders whose name begins with a dol-lar sign ($) character, for example $banner.txt or $Marketing.
Setting Directory Listings to Use Local Time
By default, WS_FTP Server displays directory listings in GMT (Greenwich Mean Time). You can set the directory listings on the FTP host to use the host’s local time.
1 In the left panel, select the FTP host. The host’s properties appear in the right panel.
2 Click General Options. The General Host Settings dialog appears.
3 Select Use local time for directory listings.

23
CHAPTER 3Configuring FTP Hosts
Using Banner, Welcome, and Exit Messages
You can create messages to send to an FTP client on successful connection, logon, and logoff. The FTP client usually displays these messages in the message log.
To create the messages for an FTP host:
1 In the left panel, select the FTP host. The host’s properties menu appears in the right panel.
2 Click Edit messages. The Edit Messages dialog appears.
3 In the edit boxes, enter text for the messages.
4 Click OK.
Banner Message. The FTP server sends this message to a user upon successful connection, before the user logs on. You can use this message to tell users about the organization of your FTP site, any rules, times of operation, mirror sites, or contact information. You can use the message variables to provide information, for example, that the FTP host has reached the maximum number of concurrent users.
Welcome Message. The FTP server sends this message to a user upon successful logon. You can use the message variables to report information, such as the current number of files and the maximum for this user.
Exit Message. The FTP server sends this message to the user on logoff. You can use the message variables to provide statistics for the FTP session, for example, the number of files received and sent by the user.
Note: Please note that a Virtual host without an IP will not display a banner message. The Banner Message is displayed when a connection is first established. An IP-less virtual host is not connected to until a user logs in.

24
CHAPTER 3 Configuring FTP Hosts
The messages can also contain the following variables:
When these messages are created they are placed in the specified Top Directory of the Host. If this directory does not exist, the Messages will not be saved. You can either manually create this directory, or it will be automatically created when a user logs in. (You need write permission for that directory.)
Creating Message Files for Folders and Directories
You can create a file named $message.txt in any directory or folder and when a user changes to that directory or folder, WS_FTP Server displays the message. WS_FTP Server sends the $message.txt in response to the CWD (change working directory) or CDUP (change directory to up one level) command from the FTP client.
For example, when a user opens a directory or folder, you can display a message that refers them to a readme file for a description of the folder’s contents.
The message can also contain any of the variables described in the previous section, “Using Banner, Welcome, and Exit Messages” on page 23.
Variable Description
%a Current number of anonymous users for this host
%b Maximum number of anonymous users for this host
%d Number of files deleted by user
%f Maximum number of files the user can have (or unlimited)
%e Number of files the user currently has
%h Hostname
%I IP address of remote user
%k Current number of users logged on
%l Maximum number of users that can log on
%n Fullname
%q Maximum disk space the user can have (or unlimited)
%r Number of files received by user
%s Number of files sent by user
%u User ID
%z Current disk space used by the user

25
CHAPTER 3Configuring FTP Hosts
Setting Access by IP Address
You can control access to an FTP host by setting an IP address or range of addresses for which the FTP host either grants or denies access.
To grant access to a specific computer or group of computers:
1 In the left panel, select the FTP host. The host’s properties menu appears in the right panel.
2 Click Control Access. The Access Control properties appear.
3 Select Denied Access.
4 Click Add. The Grant Access For dialog box is displayed.
5 In the IP Address box, enter the IP address of the computer to be granted access to the server.
Note: Please note that a Virtual host without an IP cannot restrict access based on the IP address. The reason being that the address check happens when the connection is made, and thus before login.

26
CHAPTER 3 Configuring FTP Hosts
6 To grant access to a group of computers, select Group of Computers. In the IP Address and Subnet Mask boxes, enter the IP address and subnet mask for the group to be granted access. For example, if you have a class C address space of 156.21.50.0, enter a group address of 156.21.50.0 and a subnet mask of 255.255.255.0. This will grant access to those 254 systems.
7 Click OK to add the IP address(es) to the list. Access will be denied to all computers except those listed.
8 Click OK to save the changes. Note that you must stop and restart the FTP server for the changes to take affect.
To deny access to a specific computer or group of computers:
1 In the left panel, select the FTP host. The host’s properties menu appears in the right panel.
2 Click Control Access. The Access Control properties appear.
3 Select Granted Access.
4 Click Add. The Deny Access On dialog box is displayed.
5 In the IP Address box, enter the IP address of the computer to be denied access to the server.
6 To deny access to a group of computers, select Group of Computers. In the IP Address and Subnet Mask boxes, enter the IP address and subnet mask for the group to be denied access. For example, if you have a class C address space of 156.21.50.0, enter a group address of 156.21.50.0 and a subnet mask of 255.255.255.0. This will deny access to those 254 systems.
7 Click OK to add the IP address(es) to the list. Access will be granted to all computers except those listed.
8 Click OK to save the changes. Note that you must stop and restart the FTP server for the changes to take affect.

27
CHAPTER 3Configuring FTP Hosts
Setting an Alias for the FTP Host
Many FTP sites use an alias in their Domain Name Server (DNS) system so they can assign a familiar name to the site. Rather than connecting to an FTP host using its actual hostname (for example, gyro.ipswitch.com), it may be easier for users to remember or guess a name like ftp.ipswitch.com. You can add a record to your DNS system to create such an alias, for example:
ftp IN CNAME gyro.ipswitch.com
Users could then log on to ftp.ipswitch.com. The alias also allows you to move your FTP site to another host without changing the hostname.
Other Options in General Host Settings
Disable extensions. When this option is selected, the server will no longer support FTP server extensions. Those extensions include XAUT and FEAT, as well as any customized SITE commands. Selecting this option will also disable SSL capabilities.
Enable SSL. Selecting this option allows SSL connections to the server.
Disable SSL. Selecting this option keeps users from connecting to the server through a secure connection. Once this option is set, you must clear it before users can use SSL connections.
Force SSL. Select this option to force users to make an SSL connection. While this does not change the way they are connecting automatically, it will refuse any connection not using SSL negotiations, and send an error message stating why the connection was refused.
Force SSL on Data Chan. Select this option to force users to make an SSL data connection, and to refuse any data channel connection attempt that is not SSL encrypted.
Allow 3rd party transfers. Selecting this option will allow users to transfer files from one server to another if both servers allow it.
Lock Files during upload. Select this option to lock files when they are being uploaded to the server.
Deleting an FTP HostTo delete an FTP host from the WS_FTP Server:
1 In the left pane, select the FTP Host, and then select Delete from the right-mouse menu.
2 A message box appears, verifying the deletion. If you select Yes from this box, the host will be deleted. A dialog box appears and asks if you would like to delete the top level directory (and all folders in it) for this host.

28
CHAPTER 3 Configuring FTP Hosts
3 Click No if you want to save files and folders to move to another directory (the host is deleted but the directory structure remains). Click Yes to delete all files and folders associated with the FTP host. Click Cancel if you do not want to delete the FTP host.
Renaming an FTP HostTo rename an FTP host on the WS_FTP Server:
1 In the left panel, select the FTP Host, and then select Rename from the right mouse menu.
2 Enter a new name for the host. This should be a valid Internet hostname in the form host.domain.top.
Note that the FTP host’s top directory does not change.
Add a Virtual Host with the Command LineYou can add virtual hosts with the command line utility by following the example below.
iftpaddh -add hostname [options] iftpaddh -mod hostname [options]iftpaddh -kill hostname
Argument Description
-add Use this to create a new virtual host.
-mod Use to modify a user. Enter this argument before any other arguments. You must enter -h hostname.
-kill Use to delete a host. You must enter -h hostname.
-d directory Use to specify the top directory of the host. If a directory is not specified the server will use a subfolder to the top folder of the server with the name of the new host.
-t number Use to set the server timeout. Default is 600 seconds.
-mu number Use to set the maximum concurrent users. 1000 is the default.
-i IP Address Use to set the host IP address.
-ma number Use to set the maximum concurrent anonymous users. 200 is the default.

29
CHAPTER 3Configuring FTP Hosts
Using Firewalls with SSLWhen using a NAT (Network Address Translation) firewall, you may encounter problems when trying to use SSL encryption. To fix this, you may be able to enter information in the Firewall Settings dialog to reply to a PASV command by returning the IP Address and port range of the NAT firewall. In many cases, this will allow you to use SSL through a NAT firewall.
To change firewall settings:
1 In the left pane of WS_FTP Server, select the host. The host properties menu appears in the right pane.
2 Click Firewall Options. The firewall settings dialog appears.
+anon Use to allow anonymous connections.
-anon Use to disable anonymous connections.
+hide Use to hide files and folders beginning with $.
-hide Use to show files and folders beginning with $.
+lt Use option to use local time.
-lt Use option to not use local time.
+ext Use to disable extensions.
-ext Use to enable extensions.
+tpt Use to allow third party transfers.
-tpt Use to disallow third party transfers.
-rd Use to delete all files and folders associated with the virtual host. By default, all files and folders will remain when the host is removed.

30
CHAPTER 3 Configuring FTP Hosts
3 Enter the following information.
IP Address. Enter an IP Address to be used in response to a PASV request. This will be sent to the client instead of the host IP address. This should be the IP address of the NAT firewall.
Port Range. Enter a range of port numbers to be used in response to a PASV request. The port range is specified by #-# or #, #, #. In the first example, all ports between the two numbers are available for use, and in the second, only the specific ports are available. You may use a combination of both to specify multiple ranges or ranges and specific ports.
4 Click OK.
What Exactly is a NAT Firewall?
Because of today's need for increased security, many businesses utilize an initial form of network protection called a firewall to prevent unauthorized access to or from their private systems. Firewalls can be software or hardware based, or they can be comprised of a combination of both. Part of this protection can include the use of a device or application called NAT.
NAT or Network Address Translation is an Internet standard that enables a local-area network (LAN) to use one set of IP addresses for internal traffic and a second set of addresses for external traffic. A NAT box located where the LAN meets the Internet makes all necessary IP address translations. Additionally, NAT provides a type of firewall by hiding internal IP addresses, and it enables a company to use more internal IP addresses. Since they are used internally only, there is no possibility of conflict with IP addresses used by other companies and organizations.
Note: If you specify an IP address and not a port, then the server will use any available port above 1024, but will still use the specified IP address in the response.
Note: If you specify a port range, but not an IP address, the server will use its own IP address and only the ports specified.

4Chapter
31
Managing FTP User Accounts
This chapter describes how to set up and manage FTP user accounts and how to set permissions for users and user groups.
How User Accounts WorkYou can have an unlimited number of users for each FTP host. When you add an FTP host to the server, you select the user database for the host: Windows NT, IMail Server, WS_FTP Server, or external ODBC user database.
If you selected the Windows NT, IMail Server, or external (ODBC) user databases, you may already have a list of users for the FTP host. (In the Server Manager, in the left pane, select the Users item to view the list of users.)
If you selected Windows NT or IMail Server, you cannot use the Server Manager to add or delete users, but you can set additional user options in the user properties.
If you selected the WS_FTP Server, or external user database, you can add users by using the New User wizard. See “Adding an FTP User Account” on page 34.
Setting User Logon OptionsFor each FTP host, you can set whether you want users to start in their own folder, or start in the top directory when they log on.
To set the logon option:
1 In the left pane, select the FTP host. The host properties appear in the right pane.
2 Click User Options. The User Settings dialog appears.
In this Chapter
How User Accounts Work
Setting User Logon Options
Adding an FTP Account
How Permissions Work
Setting User Options
Deleting a User
Renaming a User
Adding Users with the Command Line Utility
How Users Can Change Their Passwords
Creating User Groups
Deleting a User Group

32
CHAPTER 4 Managing FTP User Accounts
3 Select from the following options:
Maximum Concurrent and Anonymous Users. Enter the maximum number of users (including anonymous users) that can connect to the FTP host at the same time. The default is 1000 users.
Maximum Anonymous Users. Enter the maximum number of anonymous users that can connect to the FTP host at the same time. The default is 200 users.
Entering zero for either option disables new connections - this provides a way to temporarily stop logons to the FTP host, so you can update files.
User folder under root. When a user account is created, the folder for that account is created under the top directory of the FTP host.
Do not list user folders. When this option is selected, users will not be able to see other user folders. Only their own user folder, non-user folders, and files will be listed.
Do not auto create user home folders. If you do not want each user to automatically have their own folder, select this option.
If either maximum limit is exceeded, a System Administrator or Host Administrator can still log on using the Server Manager. Also, a System Administrator can always log on using an FTP client.

33
CHAPTER 4Managing FTP User Accounts
Log on users to:
• Log on users to home folders. When a user logs on, they are placed in their own folder (which has the same name as their user ID).
• Log on users to root. When a user logs on, they are placed in the top directory of the FTP host.
Default User Settings
Disable Public Access Directory. If the user has a folder named public in their folder, all users (including anonymous users) have List and Read permissions to the folder. This allows the user to maintain their own public directory for transferring files. When any other user logs on to the FTP host, this public folder appears in the users folder (in the host’s top directory) and has the same name as the User ID. If you do not want other users to have permissions to this user’s public directory, select this option.
Disable Password Change. If you do not want this user to be able to change their password from an FTP client, select this option.
Lock User to Home Directory. If this option is selected, user will not be able to browse directories that do not appear in their home directory.
4 Click OK to save the changes.
Note: If the Do not auto create user home folders option is being used, users will be connected to the root directory even if the Logon users to home folders option is set. Administrators must manually create a home folder for the user before they will be able to log on to it. If the users are forced to log on to the root directory because they have no home folder, AND users are locked into home folders, the user will not be able to see or do anything once logged on.
Note: These settings will not be applied to existing users. They only apply to those users added after the settings were adjusted.

34
CHAPTER 4 Managing FTP User Accounts
Adding an FTP User AccountOnce you have configured a host, you can add users for that host.
To add a new user to an FTP host:
1 In the left pane, expand the FTP host. Select Users. The users list appears in the right pane.
2 Click the Add button. The first screen of the New User wizard appears.
3 Enter a User ID for the user and click Next to continue. The User ID can be from 2 to 30 characters and must be from the character sets: A-Z, a-z, 0-9.
4 Enter the user’s full name and click Next to continue. The full name can be from 0 to 80 characters.
5 Enter a password and click Next to continue. The password can be from 2 to 30 characters.

35
CHAPTER 4Managing FTP User Accounts
6 Click Finish to create the new user.
The user account appears in the list of users for the FTP host.
To set additional properties for the user account, in the right pane, select the user and click Edit. See “Setting User Options” on page 36.
How Permissions Work By default, users have the following permissions:
• User accounts — Each user has their own folder (with the same name as the User ID) where they can upload and download files and folders. They have full permissions to their folder. If you select Do not auto create user home folders in the User Properties, the user will have no folder of their own.
• Anonymous users — If you selected to allow anonymous access (in the FTP host’s properties), any user can log on to the FTP host with a username of anonymous or ftp and a password that specifies their e-mail address (or no password).
When a user logs on anonymously, they are placed in the top directory of the FTP host. Anonymous users can access any folders for which you have granted permissions to the special user group named anonymous.
• Public folders — If a user wants to make their folders or files available to other users, they can create a folder named public in their folder. When another user (or anonymous user) logs on to the FTP host, in the folder named users, they will see a folder for any user that has a public folder. For example, if the users fred and homer have public fold-ers, another user will see a listing like the following:
/fred /homer
You can disable access to a public folder by selecting Disable Public Access in the user’s properties.

36
CHAPTER 4 Managing FTP User Accounts
Setting User OptionsThe following sections describe the options you can set for an individual user.
User Directories and User Password
In the user properties, the User directory box shows the full path name to the user’s folder. This folder has the same name as the User ID and is created under the users folder of the FTP host. The user can transfer files to and from this directory. When the user logs on, they are placed in this folder. By default, this is the only folder for which the user has full permissions. You can grant the user permissions for other folders by using the virtual folders feature.
The Password box shows the user’s password in an encrypted form. You edit this box to change the password. The password can be from 2 to 30 characters.
Setting Logon, Public Directory, and Change Password Options
You can use the following options to set whether the user can access the FTP host, whether other users can access this user’s public directory, and whether the user can change password from an FTP client.
1 In the left pane, expand the FTP host. Select Users. The users list appears in the right pane.
2 Select the user and click Edit. The User Options dialog appears.

37
CHAPTER 4Managing FTP User Accounts
3 If you do not want this user to be able to log on to the FTP host, select Disable Login. You can use this option to disable a Windows NT or IMail Server user’s account with-out having to delete the user account from the Windows NT or IMail Server user data-bases. (The WS_FTP Server Manager cannot delete user accounts from either of these user databases.)
4 If you do not want other users to have permissions to this user’s public directory, select Disable Public Access Directory.
If the user has a folder named public in their folder, all users (including anonymous users) have List and Read permissions to the folder. This allows the user to maintain their own public directory for transferring files. When any other user logs on to the FTP host, this public folder appears in the users folder (in the host’s top directory) and has the same name as the User ID.
5 If you do not want this user to be able to change their password from an FTP client, select Disable Password Change.
6 Click Apply to save changes.
Setting File, Disk Space, and Bandwidth Quotas
You can set user global quotas for files, disk space, and bandwidth (the quotas apply to each user on the FTP host) or per individual user or user group. A user quota setting overrides a global (or host) quota setting as long as the user quota setting is not zero.
To set a global value for the FTP host, or for a user group:
1 In the left pane, expand the FTP host, then select the appropriate quota type: Quota Limits (for file quota or disk space quota) or Bandwidth Allocation.

38
CHAPTER 4 Managing FTP User Accounts
To set global Quota Limits:
• In the Max file count box, enter the maximum number of files a user can keep on the FTP host. This is the total number of files for each of the user’s folders.
• In the Max disk space box, enter the maximum number of bytes a user can con-sume on the FTP host’s drives.
To set Quota Limits for a group:
• Select the user group and click Edit. Make the entries in the Quota Group Manage-ment dialog.
To set global Bandwidth:
• In the Max bandwidth box, enter the maximum bandwidth to allocate to the user. The maximum allowable bandwidth is 1,024,000 Kb per second.
To set Bandwidth Allocation for a group:
• Select the user group and click Edit. Make the entry in the Bandwidth Group Man-agement dialog.
2 Click Apply to save the settings.
To set the maximum number of files, maximum amount of disk space, or maximum badnwidth on a per user basis:
1 In the left pane, expand the FTP host. Select Users. The users list appears in the right pane.
2 Select the user and click Edit. The User Options dialog appears.
3 In each user’s properties, set the quotas for the user.
Note: This setting overrides a global quota setting.
Setting Administrator Permissions
You can grant Host Administrator and/or System Administrator permissions to a user. These permissions determine what the user sees when they log on to the FTP host from an FTP client or when they log on to the FTP server from the Server Manager (for remote management) For information on remote management capabilities, see “Setting Up FTP Hosts” on page 15.
To set administrator permissions:
1 In the left pane, expand the FTP host. Select Users. The users list appears in the right pane.
2 Select the user and click Edit. The User Options dialog appears.

39
CHAPTER 4Managing FTP User Accounts
3 Select Host Administrator to grant this user Host Administrator permissions. A Host Administrator has full permissions for all user folders on the FTP host, and has any per-missions granted via virtual folders. In addition, the Host Administrator has remote management capabilities for the FTP host and all of its users, folders, and groups.
4 Select System Administrator to grant this user System Administrator permissions. A System Administrator has full permissions for their own folder, and has any permissions granted via virtual folders (just like a regular user). If you want the System Administra-tor to have access to all user folders, you need to also select Host Administrator. The System Administrator has remote management capabilities for all FTP hosts on the WS_FTP Server.
5 Click OK to save changes.
In the left panel, the user icon indicates the type of access the user has to the FTP Host’s file system:
• Normal user — has full permissions to their own folder and any other permissions assigned by the Host Administrator. User icon has black hair.
• Host Administrator — User icon has gray hair.
• System Administrator — User icon has white hair.
• Disabled User - User icon has red hair.
Deleting a UserTo delete a user from an FTP host:
1 In the left pane, expand the FTP host. Select Users. The users list appears in the right pane.
2 Select the user and click Remove. A dialog box appears and asks if you would like to delete all files and folders in the user’s folder.
3 Click No if you want to save files and folders to move to another directory (the user is deleted but the directory structure remains). Select Delete all files and folders in... to delete all files and folders associated with the user, then click Yes. Click Cancel if you do not want to delete the user.
Renaming a UserTo rename a user on an FTP host:
1 In the user list, select the user, and then select Rename from the right mouse menu.
2 Enter a new name for the user.

40
CHAPTER 4 Managing FTP User Accounts
The name of the user’s top directory is changed, but the old folder and all files and folders within are left unchanged. You can change the user’s full name in the users options.
Adding Users with the Command Line UtilityThe Add User program is a command line utility for WS_FTP Server; you can use it to add, modify, or delete users on an FTP host.
The Add User utility accepts input from the MS-DOS prompt and returns messages to the MS_DOS display. You can type Add User commands at the MS-DOS prompt or run them in a batch file.
To start the Add User utility:
1 Open an MS-DOS window and change directories to the WS_FTP Server directory.
2 For a list of command options, enter: iftpaddu /?
If you invoke the utility with no command line options (by entering only iftpaddu at the MS-DOS prompt), you can then manually input commands, pressing Enter after each line. If you do this, press CTRL-Z to exit the utility when you are done.
Basic Command Syntax
iftpaddu -u userid [-h hostname] [-n “full name”] [-p password] [options]
iftpaddu -modify -u userid [-h hostname] [-n “full name”] [-p password] [options]
iftpaddu -kill -u userid [-h hostname
iftpaddu -all [-h hostname] [-x number -s number] [options]
Note: You cannot use this utility to add users to an FTP host that uses the Windows NT, or the IMail Server user database.
Argument When to use
-u userid Adds a user ID, where userid is the ID you want to add. This is the only required argument. Only one userid can be added in a single command.
-h hostname Specifies the user’s FTP host, where hostname is the name of the FTP host. The primary FTP host is used if no host is specified.
-n “full name” Specifies the full name of the user in double quotes.

41
CHAPTER 4Managing FTP User Accounts
-p password Specifies a password for the user. If you omit this argument, the user’s password is “password.”
-s number Specifies a maximum number of files.
-x number Specifies a maximum amount of space in bytes.
-modify Use before entering any other arguments when you want to modify an existing user.
-kill Use to delete a user. You must enter -u userid. If the user is not on the primary FTP host, you must also enter -h hostname.
+active Enables the user to log on. (This is the default setting when adding a new user.)
-active Disables the user’s ability to log on.
+chgpass Enables the user to change password from an FTP client.
-chgpass Disables the user’s ability to change password from an FTP client.
+sysadm Grants the user System Administrator permissions.
-sysadm Removes System Administrator permissions from the user.
+hostadm Grants the user Host Administrator permissions.
-hostadm Removes Host Administrator permissions from the user.
+lockuser Locks a user to their home directory. May be used with the –all, -add, and –modify flags.
-lockuser Unlocks a user from their home directory. May be used with the –all, -add, and –modify flags.
-all This flag can be used in conjunction with the active, chgpass, sysadm, hostadm options to grant or remove permissions to all users on the system.It can also be used with the -s number and -x number arguments to set these parameters on all user accounts currently on the system.
Argument When to use

42
CHAPTER 4 Managing FTP User Accounts
Adding a User
The following examples add a user ID of test01.
iftpaddu -h myhost.com -u test01 -n “ms test” -p yourpass
iftpaddu -u test01 -n “mr test” -p newpass
iftpaddu -u test01
Modifying a User
The following examples modify a user ID.
iftpaddu -modify -h myhost.com -u test01 -p newpass
iftpaddu -modify -h myhost.com -u test01 -chgpass
iftpaddu -modify -u test01 -active
Deleting a User
The following example deletes a user ID.
iftpaddu -kill -u test01 -h myhost.com
How Users Can Change Their PasswordIf the FTP client supports sending a SITE or QUOTE command, users can change their password from the client. If you do not want a user to be able to change their password, in the user properties, select Disable Password Change.
For example, using the WS_FTP Pro “classic” client, you change the password as follows:
1 Log on to the FTP host.
2 In the Remote Site (right-side) panel, select FTP Commands->Site from the right mouse menu.
3 In the Input dialog box, enter the following command:
CPWD password
where password is the new password.
Check the Log Window (LogWnd) to see that the command was successful.
4 Log off and log back on with your new password.

43
CHAPTER 4Managing FTP User Accounts
Some FTP clients also support the Quote command. In the Quote command box, you can enter SITE CPWD password where password is your new password.
Creating User GroupsYou can create a user group and add any users on the FTP host to the group. You can then grant permissions for FTP folders by user group, rather than for each individual user.
To add a user group to the FTP host:
1 In the left pane, expand the FTP host, and then select User Groups. The user groups list appears in the right pane.
2 Click Add. The first screen of the wizard appears.
3 Enter a name for the user group and click Next to continue. This can be from 2 to 20 alphanumeric characters.
4 Enter a description for the group and click Next to continue.
5 Click Finish to create the new group.
The user group appears in the list of groups for the FTP host.
To add users to the user group, select the group and click Edit. The group properties appear. See “Adding Users to the Group” below.

44
CHAPTER 4 Managing FTP User Accounts
Adding Users to the Group
You can add any users on the FTP host to a user group. You can then grant permissions for FTP folders by user group.
To view or change user group properties:
1 In the left pane, expand the FTP host, and select Users Group. The group list appears in the right pane.
2 Select the group and click Edit. The Group Management dialog appears.
3 In the Comment box, enter or modify the description for the user group (for example, doc group).
4 To add a user to the group, select a User ID in the Available Users list and click the left arrow (<-).
The user appears in the Users in this Group list.
5 To remove a user from the group, select a User ID in the Users in this Group list and click the right arrow (->).
The user no longer appears in the Users in this Group list.
6 Click OK to save your changes.
Deleting a User GroupTo delete a user group from an FTP host:
In the group list, select the group, and then click Remove. The group is deleted.

5Chapter
45
Managing FoldersThis chapter describes how to set up and manage folders on an FTP host, and how to manage permissions on the folder.
Using Folders and Virtual foldersWith WS_FTP Server:
• You can grant access to any folder on your local system
• You can create virtual folders that reference or ‘point to’ any folder on your local system.
You can then grant permissions to a user or a user group for each folder. If a user has permissions to a virtual folder, when they log on to the FTP host, the folder appears in the top directory of the host.
Granting Access to a FolderTo add a new folder to an FTP host:
1 In the left pane, expand the FTP host, and then select Folders. The folder list appears in the right pane.
2 Click Add. The Folder Permissions dialog appears.
In this Chapter
Using Folders and Virtual Folders
Granting Access to a Folder
Adding a Virtual Folder
Granting Permissions for FTP Folders
NT Permissions on Windows 2000 and XP
Changing Folder Properties
Changing Virtual Folder Properties
Removing a Folder
Renaming a Virtual Folder

46
CHAPTER 5 Managing Folders
3 Enter the full path in the Directory box or click the Browse (...) button to select the folder on your local system.
4 Click OK to add the folder to the folder list.
All new folders, by default, grant list and read permissions to a special user group called everyone (which includes all users and anonymous users). To view or change permissions for the folder, see “Granting Permissions for FTP Folders” on page 47.
Adding a Virtual FolderA virtual folder name is an alias for the real folder, thus it can have any name — it does not, and should not have to be the same name as the folder to which it references.
To add a new virtual folder to an FTP host:
1 In the left pane, expand the FTP host, and then select Virtual Folders. The virtual folder list appears in the right pane.
2 Click Add. The first screen of the New Folder wizard appears.
3 Enter a name for this “virtual” folder and click Next to continue.

47
CHAPTER 5Managing Folders
4 Enter the local directory for which you are creating a virtual folder and click Next to continue. The path must contain the drive letter to be a valid path. For example: E:\WS_FTP\Folder
5 Click Finish to create the new folder.
All new virtual folders, by default, grant list and read permissions to a special user group called everyone (which includes all users and anonymous users). To view or change permissions for the virtual folder, see “Granting Permissions for FTP Folders” below.
Granting Permissions for FTP FoldersYou can grant permissions for any folder or virtual folder shown in their respective list. If you want all users on the FTP host to have permission for a folder, you can grant the permissions to everyone (this includes anonymous users). If you want users who log on anonymously to have permissions for a folder, you can grant the permissions to anonymous.
To grant permissions for a folder:
1 In the left pane, expand an FTP host, select Folders and select the folder from the list.
2 Click Edit. The folder properties appear.
3 In the User/Group list, select the user or user group for which you want to set or edit permissions. Click Edit. The Permissions dialog appears.
4 If the user or group is not already in the list, click Add. The Permissions dialog appears.
5 Select the user or user group from the list. The permissions for that item appear.
6 Select the Permissions options:

48
CHAPTER 5 Managing Folders
No Permissions. No access to the folder. When logged on, the user or group will not see this folder.
All Permissions. Read, Write, Delete, Rename, and List access.
Read. The user can download files from the folder.
Write. The user can upload files to the folder.
Delete. The user can delete files and folders in the folder.
Rename. The user can rename files and folders in the folder.
List. The user can display a listing of the folder contents.
Specified Permissions. The user or user group has the selected permissions.
7 Optionally, select another user or user group and set their permissions.
8 Click OK to save your changes.
To grant permissions for a virtual folder:
1 In the left pane, expand an FTP host, select Virtual Folders and select the virtual folder from the list.
2 Click Edit. The virtual folder properties appear.
3 In the User/Group list, select the user or user group for which you want to set or edit permissions. Click Edit. The Permissions dialog appears.
4 If the user or group is not already in the list, click Add. The Permissions dialog appears.

49
CHAPTER 5Managing Folders
5 Select the Permissions options:
No Permissions. No access to the folder. When logged on, the user or group will not see this folder.
All Permissions. Read, Write, Delete, Rename, and List access.
Read. The user can download files from the folder.
Write. The user can upload files to the folder.
Delete. The user can delete files and folders in the folder.
Rename. The user can rename files and folders in the folder.
List. The user can display a listing of the folder contents.
Specified Permissions. The user or user group has the selected permissions.
6 Optionally, select another user or user group and set their permissions.
7 Click OK to save your changes.
Notes on granting permissions
• To set up an "upload" folder, you can grant Write permission only — this lets users upload a file or folder, but they cannot list the contents of the Upload folder and they cannot upload a file that has the same name as an existing file. You can add Delete per-mission if you want users to be able to overwrite an existing file.
• To set up a "download" folder, you can grant List and Read permissions — this lets users list the contents of the folder and download a file or folder.
NT Permissions on Windows 2000 and XPNT permissions will work on Windows 2000 and XP computers.
To use this:
1 Set up a virtual folder to the top level folder you want to grant access to, and give rights to users and groups.
2 Using the NT permissions, set further restrictions on subfolders and files.
Note: WS_FTP Server will use the highest restriction level set, so you can restrict users from areas that NT would grant permissions with by setting stronger permissions on the virtual folder.

50
CHAPTER 5 Managing Folders
Changing Folder PropertiesTo view or change folder properties:
1 In the left pane, expand the FTP host, and select Virtual Folders. The virtual folder list appears in the right pane.
2 Select the virtual folder and click Edit. The Virtual Folder properties dialog appears.
3 In the Directory box, enter the path of the directory for which you are creating a virtual folder. Use the Browse button to search your directories for the path.
4 You can increase security by selecting either Viewable only with 40-bit SSL or higher or Viewable only with 128-bit SSL or higher. Clients that do not have SSL enabled will not be able to view the folder when this option is selected.
5 Select Propagate these permissions to all sub-folders if you want all folders in this directory to have the same permissions.
6 Click OK to save your changes.
Changing Virtual Folder PropertiesTo view or change virtual folder properties:
1 In the left pane, expand the FTP host, and select Virtual Folders. The virtual folder list appears in the right pane.
2 Select the virtual folder and click Edit. The Virtual Folder properties dialog appears.
3 The Name box shows the folder name. To change the folder name, in the left pane, right-click the name, select Rename from the right-mouse menu, and enter the new name.
4 In the Destination box, enter the path of the directory for which you are creating a vir-tual folder. Use the Browse button to search your directories for the path.
5 To have virtual folders appear in user’s home folders, select the Include in user home folder listing option. When this option is selected, Do not include in top-level direc-tory listing will also be enabled.
Note: If you want to create a virtual folder that references a folder on the local network, you must either:- Run WS_FTP Server under a user account that has Windows NT permissions for that folder.- Use the NT User Database with NT file and directory permissions. In this case, the user must have access to the network path.

51
CHAPTER 5Managing Folders
6 You can increase security by selecting either Viewable only with 40-bit SSL or higher or Viewable only with 128-bit SSL or higher. Clients that do not have SSL enabled will not be able to view the folder when this option is selected.
7 Click OK to save your changes.
Removing a FolderTo remove a folder or virtual folder from an FTP host:
1 In the left pane, select Folders or Virtual Folders.
2 Select the folder or virtual folder in the list and then click Remove. The folder is removed from the list, but the folder or directory to which it points remains.
Renaming a Virtual FolderTo rename a virtual folder:
1 In the left pane, select Virtual Folders.
2 Select the virtual folder in the virutal folder list, and then select Rename from the right-mouse menu.
3 Enter a new name for the folder.

52
CHAPTER 5 Managing Folders

6Chapter
53
Using RulesThis chapter describes Rules and how to configure them. Rules can be used to monitor the FTP Server and send you a message, or take action, when an event occurs.
Rules can trigger a notification to send a message or to run a program. For information on defining a notification, see “Using Notifications” on page 57.
About RulesWith the Rules feature, you can set up WS_FTP Server to prevent or allow actions (such as a file upload or download) based on user ID, and/or file types. You can also notify yourself, or another user, when an event occurs on the server.
You can set permissions for an action (such as file upload) for an individual user or by user group.
If a rule is set to send a message via e-mail, pager or SMS, the WS_FTP Server sends the notification using the Ipswitch Notification Server.
A rule can also launch a program when an event occurs. In this case, the Notifications server is not used because WS_FTP Server runs the program locally.
The Rules ListThe Rules List is where you add, edit, delete rules and set the processing order.
The list shows all rules that you have created and the file mask (which determines which files are affected) applied to the rule. The rules are processed in the order listed.
In this Chapter
About Rules
The Rules List
Configuring Rules
Rules Processing

54
CHAPTER 6 Using Rules
Click Add to create a new rule by using the New Rule wizard. You can select from the following rule types:
Click Edit to edit the selected rule.
Click Duplicate to add a new rule by copying the one selected and editing it.
Click Remove to delete the selected rule.
The server processes the rules by starting at the top of the list and working down. You can move rules within the list to change the processing order.
Click Move Up to move the selected rule up the list, thus moving it up in processing order.
Click Move Down to move the selected rule down the list, thus moving it down in processing order.
Configuring Rules1 In the left pane of the WS_FTP Server Manager, select the FTP host, and then select
Rules. The Rules list appears in the right pane.
2 In the Rules list, click Add. The first screen of the Rules wizard appears.
3 Select the rule type you want to set up, then proceed through the screens and enter the appropriate information to set up the rule, including:
Rule Type Description
Directory Created Applied when a user attempts to create a directory (folder).
File Deleted Applied when a user attempts to delete a file or folder.
File Download Applied when a user attempts to copy a file from the server (download).
File Rename Applied when a user attempts to change the name of a file or folder.
File Upload Applied when a user attempts to copy a file to the server (upload).
Failed Login Applied when the specified user(s) exceeds a specified number of login failures.
Quota Exceeded Applied when the specified user(s) exceeds the specified disk quota.

55
CHAPTER 6Using Rules
File Mask. Specifies the types of files and folders to which this rule applies. Enter the file name or extension of the files to monitor. Multiple entries must be separated with a comma. For example: *.exe, readme.txt, *.gif, *.* (for all)
Notification. (Optional) If you select to use a notification, this tells the rule who to notify of the event and how to contact them. If there are no notifications to select from, you may need to create a notification.
Permissions. Specifies which users this rule will apply to and whether or not to permit the action.
4 Click OK to add the rule to the list.
Remote Rule Configuration
To give you the ability to remotely configure rules, you must select the Enable remote rule configuration option on the General System Settings dialog.
Rules ProcessingWhen the selected event occurs (for example, a user uploads a file), WS_FTP Server does the following:
• Compares the file name and the user ID with each rule for that event.
• If WS_FTP Server finds a match, it checks if the user is permitted or not permitted to perform the action.
• After permitting or denying the action, WS_FTP Server then sends all notifications that are assigned to the rule.
• If there is not a match, WS_FTP Server used the default action for that event and per-mits or denies based on that setting.
Note: The Notification Server must be configured. See “Configuring the Servers for Notifications” on page 58.

56
CHAPTER 6 Using Rules

7Chapter
57
Using NotificationsThis chapter describes how to set up and configure notifications. Notifications can be used with rules to monitor the Ipswitch WS_FTP server and send a message, or take an action, when an event occurs.
For information about setting up rules, see “Using Rules” on page 53.
About NotificationsA file transfer event, such as a file upload or a file download, can trigger a notification that sends a message to a user or that launches another application. This allows you to automate certain processes, such as:
• Inform you (the server administrator) when a disk quota or failed login limit is exceeded.
• Inform a user that a file has arrived on the server and is ready for the user to download
• When a file is downloaded, send a message
• When a user exceeds their disk quota, send a message
• When a file is uploaded, launch an Anti-Virus program to scan for viruses
Notification Types
There are four types of notifications: a message sent through e-mail, pager, or SMS; or a command to launch an executable program. For the first three, the notification defines how the message will be sent and to whom. These notifications are triggered by a rule, and are processed by the Notifications Server.
E-Mail. Sends a message to an e-mail address.
Pager. Sends a message to a pager via a dial-up account.
In this Chapter
About Notifications
Notification Server Manager
Configuring the Servers for Notifications
The Notifications Library
Using Notifications - A Simulation
What’s Next?

58
CHAPTER 7 Using Notifications
SMS. Short Message Service (SMS) is a service for sending messages of up to 160 characters (224 characters if using a 5-bit mode) to mobile phones that use GSM (Global System for Mobile communication). SMS is similar to paging. However, SMS messages do not require the mobile phone to be active and within range and will be held for a number of days until the phone is active and within range. SMS messages are transmitted within the same cell or to anyone with roaming service capability. They can also be sent to digital phones from a Web site equipped with PC Link or from one digital phone to another.
The fourth type of notification, a Program notification, is also triggered by a rule, but instead of sending a message, it launches a program or a batch file. The program or file must be on the same PC that the Ipswitch WS_FTP Server is running on. Program notifications do not use the Ipswitch Notifications Server.
Notification Server ManagerDuring installation of Ipswitch WS_FTP Server, you select to install the Ipswitch Notifications Server on the same PC, or another PC.
The Ipswitch Notification Server listens (default port 2001) for notification requests from WS_FTP Server and processes the request to send a message through e-mail, pager, or SMS service.
The Notification Server processes and handles notification events, leaving WS_FTP Server resources free to handle file transfers. The Notification Server Manager lets you configure the logging and account information necessary for the Ipswitch WS_FTP Server to communicate with it.
Configuring the Servers for NotificationsTo use e-mail, SMS, or pager notifications, you must configure both the WS_FTP Server and the Ipswitch Notification Server to communicate with each other. This section describes the overall process.
1 Use the Notification Server Manager to configure these settings for the Notifications server. On the PC on which you installed the Ipswitch Notifications Server, select Programs -> Ipswitch Notification Server -> Notification Server Manager.
• Create a user account for the WS_FTP server. When WS_FTP Server generates a notification request, it logs on to the Notification Server using this account. This account provides security for the Notification Server by limiting the access needed to send a notification.
• Set the port where the Notification Server listens for a request. The default is 2001.
• Configure the logging of notification events

59
CHAPTER 7Using Notifications
The table shows the required settings. Click Help on the screen for more information.
2 Use the WS_FTP Server Manager to configure the settings that tell it how to communi-cate with the Notifications Server.
To do this, in the WS_FTP Server Manager, in the left pane, select the FTP Server (usually Local System). Then, select Notification Server Settings and enter the appropriate settings. The table shows the required settings. Click Help on the screen for more information.
3 Use the WS_FTP Server Manager to create notifications and the rules that trigger them.
Screen / Option: What to enter:
System Settings/Binary Directory
The directory where the notification server is installed. Spool and log files, by default, are stored in a sub-folder of this folder.
System Settings/Port
The port on which the Notification Server listens for notification requests. The default is 2001. If you modify the port, you must restart the service. The port defined here must match the setting for the port in the WS_FTP Server Manager (in Local System, Notification Settings). Whenever you change the port, you must change it in both places.
Add user wizard/User ID
This is the user account’s unique identifier. It must be from 2 to 80 characters and can use the following characters: A-Z, a-z, 0-9.
Add user wizard/Password
This password associated with this user account. The password must be from 2 to 30 characters. For security purposes, your entry is not displayed in clear text.
Notification Server Settings dialog
What to enter:
Notification Server Address
Enter the hostname or IP address of the Ipswitch Notification Server.
User ID to log in to Notification Server
Enter the user ID that you established on the Notifications Server. When sending a notification, this FTP server will log on to the Notifications Server using this user ID.
Password to log in to Notification Server
Enter he password for the user account on the Notifications Server.
Port Notification Server is listening on
The default port for the Notification Server, the port on which it listens for a request from a WS_FTP Server, is 2001. The port must be the same here as it is in the Notification Server settings, so if you change the default on the Notification Server, then enter the same port here.

60
CHAPTER 7 Using Notifications
The Notifications LibraryThe Notifications Library shows the notifications that you can assign to a rule or multiple rules. This is where you create a new notification, test it, edit a notification, or remove it from the library.
Notifications are listed in a tree-branch formation in the left column of the WS_FTP Server. Each type of notification has its own branch on the tree. When a notification type is selected, the right pane lists all configured notifications of the selected type.
Editing a Notification
To edit a notification:
1 Select the notification and click Edit, or double-click the notification. The settings for that notification appear.
2 Make any changes.
3 Select Ok or Apply to save your modifications.
Deleting a Notification
To delete a notification, select the notification and click Remove. The notification is deleted from every rule in which it is used.

61
CHAPTER 7Using Notifications
Using Notifications- A SimulationThis section uses the e-mail notification to provide an example of how you can use notifications and rules to monitor your FTP server.
In the example, suppose you are the FTP Administrator for the Broad Street Printing company. When a customer has a document to be printed, he uploads the files to your FTP server. The Print Production Manager has asked you to let her know when files are uploaded to the PrintReady folder.
To accomplish this, you do the following:
• Create an e-mail notification that can send a message to the Print Production Manager.
• Test the notification.
• Create a rule to monitor uploads and assigns the notification to it.
1 In WS_FTP Server Manager, you expand the tree items in the left pane.
2 You expand the Notification Library, and select Send Email. The e-mail notification list appears in the right pane.
3 In the right pane, you click Add to start the e-mail notification wizard.

62
CHAPTER 7 Using Notifications
The e-mail notification wizard has six screens. To define this notification, you enter the following information on each screen:
4 You review the settings in the Notification Summary, then click Finish.
The E-mail list appears with the new notification displayed.
Option: You enter: Notes
Display Name: “PrintReady message” This is the display name used in the lists. You’ll use this name to select the notification when you create a rule.
E-mail Gateway: 156.21.50.10 This is the IP address of the mail server on Broad Street’s network.
From Address: [email protected] Some mail servers check that the From address is valid before accepting the message. You can enter your e-mail address here.
To Address: [email protected]
The message is sent to this address.
Subject: File %simplename is ready The subject line uses the %simplename variable to report the file name.
Notification Message:
%user uploaded %simplename to %dir for printing at %timestamp
The message uses notification variables to tell the Production Manager the details. For example, the actual message may say: “Ipswitch uploaded ftpserver.pdf to C:\iftpsvc\printready for printing at 11:45 2004 05 05,

63
CHAPTER 7Using Notifications
5 Having completed the notification, you test it. From the Notifications list, select the PrintReady notification, then click Test. Verify that the Print Production Manager received the message.
6 Now, you create a File Upload rule for the PrintReady folder and assign the new notifi-cation to it.
In the WS_FTP Server Manager, you expand Rules, and select File Upload. The File Upload rules list appears in the right pane.
In the right pane, you click Add to start the Rules wizard.
The rules wizard has 4 screens. To define the rule, you enter the following information:
7 You review the settings in the Rule Summary, then click Finish. The File Upload Rules list appears with the new rule displayed.
8 When your customer, in this case named Ipswitch, uploads a file to the PrintReady folder, the FTP server sends an e-mail notification to your Print Production Manager. The e-mail message looks something like this:
What’s Next?This section introduces the notification types and describes the differences between the types. Each of the notification types follow a setup process similar to the e-mail notification (see “Using Notifications- A Simulation” on page 61). For procedures on how to create a notification of each type, see the Help system.
This section also describes the notification variables that can help you report information about a WS_FTP Server event.
Option: You enter: Notes
File Mask: *.pdf, *.ps, *.eps, *.doc, The file extensions to which this rule will apply.
Notification options:
Select the option: Notify upon successSelect the notification: PrintReady
When the file is uploaded successfully, this rule sends the PrintReady notification.
User Permissions:
the FTP user: IpswitchPermissions option: All Permissions
You select the user from the list of users for this FTP server. This is the user (customer) who will be uplaoding the print file. You give them all permissions.

64
CHAPTER 7 Using Notifications
SMS Notifications
SMS (Short Message Service) is similar to paging. However, SMS messages do not require the mobile phone to be active and within range and will be held for a number of days until the phone is active and within range. SMS messages are transmitted within the same cell or to anyone with roaming service capability.
SMS notification services are provided by a number of different providers in one of two ways: TAP, the protocol used in common pagers which requires a modem and the phone number of the provider and recipient, or via e-mail where a specifically formatted e-mail message is sent to an address.
Because multiple methods can be used to provide SMS service, there are no common settings for SMS notifications. Each notification is tied to a provider, which may support either or both of the delivery methods mentioned.
The SMS options have a list of all available countries that have configured providers. When a new country is selected, the list is re-populated with the providers for the country. Click the browse button to display a list of all providers organized by country. If your provider is not listed, you can create an entry for them here.
The following shows an example of the settings for an SMS notification.
See the help system for step-by-step procedures and descriptions of the options.
Pager Notifications
Pager messages are delivered via a terminal service provider. You can define a notification to send a message to a pager when an FTP event occurs. WS_FTP Server supports PageNet, TAP (Telocator Alphanumeric Protocol) , SMS-TAP, UCP-SMS (British Telecom), and NTT (Nippon Telegraph and Telephone) pager services.

65
CHAPTER 7Using Notifications
The following shows an example of the settings for a Pager notification.
See the help system for step-by-step procedures and descriptions of the options
E-mail Notifications
E-mail messages are delivered via an SMTP gateway, which will probably be the same relay for all e-mail addresses. However, you can have notifications that use different SMTP servers.
The following shows an example of the settings for an e-mail notification.
See the help system for step-by-step procedures and descriptions of the options.

66
CHAPTER 7 Using Notifications
Program Notifications
When an FTP event occurs (such as a quota exceeded), you can send a notification that launches a program. The program must be on the same system as the WS_FTP Server.
Program notifications, depending on the program launched, could require an extensive amount of processing on the server. For this reason, only system administrators can configure them remotely.
The following shows an example of the settings for an Program notification.
See the help system for step-by-step procedures and descriptions of the options.
Using Variables to Report Event Details
You can use the following variables to report details about the event that triggers a notification. These variables can be used in the Message or Subject boxes.
Variable Description
%Event The event that triggered the notification, which means any of the rules: Directory Created, File Deleted, File Download, File Rename, File Upload, Failed Login, Quota Exceeded.
%Dir Inserts the name of the directory created or attempting to be created.
%File Inserts the name of the file the action was attempted on (available for upload, download, and deletion rules.
%ToFile Inserts the new name of a file in a file rename attempt (only available in rename rules.)
%FmFile Inserts the original name of a file in a file rename attempt (only available in rename rules

67
CHAPTER 7Using Notifications
%User Inserts the User ID of the user that attempted the action (available for rules in all categories.
%Status Inserts whether the attempt was successful or not (available for rules in all categories).
%SimpleName The file name, without the path.
%Timestamp Date and time the notification was triggered.

68
CHAPTER 7 Using Notifications

8Chapter
69
Configuring SITE Commands
With the Site Command feature, server administrators can use WS_FTP Server to create customized FTP commands that users can use to execute applications on the FTP server.
Adding a Site CommandTo add a new Site command
1 In the left pane of the WS_FTP Server Manager, expand the FTP host and then select Site Commands. The Site Com-mands list appears.
2 In the Site Command list, click the Add button. The first win-dow of the Custom Site Command wizard appears.
In this Chapter
Adding a Site Command
Modifying Site Command Properties

70
CHAPTER 8 Configuring SITE Commands
3 Enter the name of the site command in the text box. Click Next. The Host Command Executable screen appears.
4 Enter the full path for the file that is to be executed when the site command is run, or select it by clicking the Browse (…) button. Click Next. The Program Arguments screen appears.
Note: Never use server side applications (such as Notepad or Wordpad) as the executed program in a site command. Using these will display nothing for the user, but each time the command is run, a new copy of the program is opened on the server.
Note: If using a batch file, you must enter CMD.exe in the Host Command Executable dialog. In the Program Arguments dialog, enter the full path of the batch file in quotation marks. For example: “c:\iFtpSvc\jump.bat”

71
CHAPTER 8Configuring SITE Commands
5 Enter %1-%5 for the allowed number of user defined variables, as well as any command line arguments that are to be used when the command is executed. Spaces are delimiters for arguments, so a single argument with a space will be treated as two, unless the entire argument is in quotation marks.
6 Click Next. The Summary window appears.
7 Review the information displayed to make sure it is correct. If the information is cor-rect, click Finish to add the command. If the information needs to be changed, click Back to move to the window that needs to be changed.
After you set up the site command, you can add or change permissions for the command.
Modifying Site Command PropertiesTo view or change the properties for a SITE command:
1 In the left pane of the WS_FTP Server Manager, expand the FTP host and then select Site Commands. The Site Commands list appears.
2 Select the site command and click Edit. The Site Command dialog appears.
3 Make changes to any of the properties.
Note: If you allow user-defined variables, it is suggested to select the Send Output option on the SITE Command Properties window after you set up the command. If this is not done, only a general success or failure message will be returned to the user on the server.

72
CHAPTER 8 Configuring SITE Commands
Command. The name of the SITE command. This is also the command that is used to execute the program. This property cannot be changed.
Executable. The path and file name of the application that is run when the correct command is given. This can be changed by typing the full path and file name of the application, or by clicking the Browse (…) button and selecting the application from a browse dialog box.
Arguments. Number of available user-defined variables that can be used with the command (up to 5), as well as command line arguments.
Send Output. When this option is selected, all output generated by the server will be shown to the user as the command is executed. If the option is cleared, no output will be returned other than a success or failure message. Command variable errors will not be returned unless this option is selected.
Permissions. A list that displays which users are able to use the site command. Click Add to add new permissions. To delete a user’s permission, select it in the list and click Remove.
4 Click OK to save the changes.
Modifying Site Command Permissions
To control who can use a command:
1 In the left pane of the WS_FTP Server Manager, expand the FTP host and then select Site Commands. The Site Commands list appears.
2 Select the site command and click Edit. The Site Command dialog appears.
When the command was set up on the WS_FTP Server Manager, it automatically added an entry to the Permissions box that allows all users to use the command.
3 If you want to change the permission, select the default permission value and click Remove. This will delete the permission.
4 Click Add to view the Permissions properties.

73
CHAPTER 8Configuring SITE Commands
5 In the Permissions properties, associate the user or group of users with the appropriate access to the command. In the case of site commands, permission is either all or none.
6 Click OK to add the user.
Note: Permissions are used in the order in which they appear in the Permissions list. If a user appears at the top of the list, and that same user is below it in a group, the permissions set on the user will be used before the permissions for the group.

74
CHAPTER 8 Configuring SITE Commands

9Chapter
75
Managing FTP HostsThis chapter describes how you can use the WS_FTP Server Manager to manage FTP hosts from the local host or from a remote location.
Copying the Server Manager to a Remote Host
You can copy the WS_FTP Server Manager install program (mgr-inst.exe) to another Windows NT, or Windows 2000 system and run it to install the Server Manager which allows you to manage FTP hosts remotely.
If you installed WS_FTP Server from a CD-Rom, you can use the CD-Rom to install the Server Manager on another Windows NT or Windows 2000 system to manage your server remotely.
Connecting to the WS_FTP Server
To connect to the FTP server:
1 Start the WS_FTP Server Manager.
2 In the left pane, select WS_FTP Servers.
3 In the right panel, click Connect. The Logon dialog box appears.
4 In the IP Address box, enter the IP address of the host on which the FTP server is installed. (Note that you can connect to the server from the same host on which it is installed.)
Note: If using NT User database with Active Directory on Windows 2000, FTP Administrators must also be a member of an Admin group (or some other group to give them permission to write to the NT registry).
In this Chapter
Copying the Server Manager to a Remote Host
Connecting to the WS_FTP Server
Monitoring Active FTP Sessions
Monitoring FTP Server Statistics

76
CHAPTER 9 Managing FTP Hosts
5 In the Server port box, if your WS_FTP Server is not using port 21, change the port number to be assigned to the port.
6 Enter your User ID and Password. You must be a Host Administrator to access a par-ticular FTP host, or a System Administrator to access all FTP hosts.
7 Click Use SSL to make a secure connection to the server.
8 Click OK. The Server Manager connects to the FTP server.
In the left pane, you will see the IP Address of the FTP server. Select the IP Address and expand it to show the FTP hosts on the FTP server. You can make changes to FTP hosts, users, and folders (your access to FTP hosts and users depends on whether you are the System Administrator or the Host Administrator — see user properties for more information).
For the most part, you can use the same Server Manager functions that you can use if you were on the local system, but note the following differences:
• You cannot stop or start the server.
• Any changes you make remotely occur immediately, without stopping and restarting the server (except the server port).
• You can change the server port, but it does not take effect until the server is restarted.
• After making changes remotely, select Refresh from the View menu (or press F5) to make the changes also appear under the Local System.
Click Disconnect to end the session and close the Server Manager.
Monitoring Active FTP SessionsWhen connected to the FTP server from a remote system (or from the host on which it is installed), you can use the WS_FTP Server Manager to view and monitor active connections to the FTP server.
To view active sessions:
1 In the left pane, select Local Host. The Local Host properties list appears in the right pane.
2 Click Session Manager. The Session Manager window appears.

77
CHAPTER 9Managing FTP Hosts
Server Statistics
The Session Manager window reports the following WS_FTP Server statistics. Connection and File statistics represent the count since the server was last started, or since the counter was reset.
Connection statistics: Current number of connections, Maximum number of concurrent connections, Total number of connections.
File statistics: the number of files Transmitted (downloaded), Received (uploaded), and Deleted
Transmits in progress: The number of downloads in progress.
Receives in progress: The number of uploads in progress.
Click Reset to zero the counters within the WS_FTP Server. Note that these are the same values you can view and chart in the Windows NT Performance Manager (for more information, see “Monitoring FTP Server Statistics” on page 78).
Active Sessions
The Session Manager window shows all active connections from an FTP client (FTP sessions) or from a WS_FTP Server Manager to the FTP server. For each connection, the Session Manager shows:
Address. The IP address of the FTP client or remote WS_FTP Server Manager.
Host. The FTP host to which the client is connected. If there is only one FTP host on the WS_FTP Server, this column does not appear.
User. The User ID used to connect to the host.
Directory. The last directory accessed during this session.

78
CHAPTER 9 Managing FTP Hosts
Last Command. The last FTP command issued by the client or Server Manager.
Idle. The number of seconds the session has not received a command or data from the client and has not sent a response or data to the client for the reported number of seconds. You can control the amount of idle time allowed for a session by setting a Timeout value in the host’s properties.
TA (Transfer Active). Indicates that a data channel is active for a session. If it shows a value of 1, the RETR or STOR command is currently active, which means data is being transferred (retrieved or stored). If it shows a value of 0, the data channel is inactive.
To update the list of active connections, click Refresh.
To end a session, select the session’s Address and click Kill. The listing automatically refreshes, but may take a few seconds.
Monitoring FTP Server StatisticsYou can use the Windows NT Performance Manager to monitor statistics reported by the WS_FTP Server, including the number of concurrent connections, the total number of connections since the server started (or was reset), and the number of files transferred.
To display WS_FTP Server statistics:
1 From the Start menu, select Programs->Administrative Tools (Common)->Performance Monitor. The Windows NT Performance Monitor appears.
2 From File menu, select New to create a new chart. See the Performance Monitor’s help system for information on using charts.
3 From the Edit menu, select Add to Chart. The Add to Chart dialog box appears.
In the Computer box, select the Windows NT name of the computer on which the WS_FTP server is installed. (The default is the local computer, but you can also connect to another computer on the local network.)
In the Object box, select Ipswitch WS_FTP Server. The WS_FTP server counters appear in the Counter list.
Select a counter and click Add to add it to the chart.
Click Explain to display a brief description of the counter.
4 To save the settings to a file, select Save Chart Settings from the File menu.

10Chapter
79
SSL ConfigurationThis chapter describes what SSL is and how you can configure WS_FTP Server to allow secure (SSL) connections.
What is SSL?SSL (Secure Socket Layer) is a protocol for encrypting and decrypting data sent across direct internet connections. When a client makes an SSL connection with a server, all data sent to and from that server is encoded with a complex mathematical algorithm that makes it extremely difficult to decode anything that is intercepted.
The following is a step by step illustration of how SSL works.
Step 1. The client makes the initial connection with the server and requests that an SSL connection be made.
Step 2. If the server is properly configured, the server will send to the client its certificate and public key.
Step 3. The client uses that public key to encrypt a session key and sends the session key to the server. If the server asks for the client’s certificate in Step 2, the client must send it at this point.
Step 4. If the server is set up to receive certificates, it compares the certificate it received with those listed in its trusted authorities database and either accepts or rejects the connection.
In this Chapter
What is SSL?
How to Get Started
Generating a Certificate
Selecting a Certificate
Signing a Certificate
Trusted Authorities

80
CHAPTER 10 SSL Configuration
If the connection is rejected, a fail message is sent to the client. If the connection is accepted, or if the server is not set up to receive certificates, it decodes the session key from the client with its own private key and sends a success message back to the client, thereby opening a secure data channel.
The key to understanding how SSL works is in understanding the parts that make SSL itself work. The following is a list of these parts and the roles each plays.
Client. Any FTP program that is able to make an SSL connection.
Certificate. The Certificate file holds the identification information of the client or server. This file is used during connection negotiations to identify the parties involved. In some cases, the client’s certificate must be ‘signed’ by the server’s certificate in order to open an SSL connection. Certificate files have the .crt ending.
Session Key. The session key is what both the client and the server use to encrypt data. It is created by the client.
Public Key. The public key is the device with which the client encrypts a session key. It does not exist as a file, but is a by-product of the creation of a certificate and private key. Data encrypted with a public key can only be decrypted by the private key that made it.
Private Key. The private key decrypts the client’s session key that is encrypted by a public key. The private key file has the .key ending. Private keys should NEVER be distributed to anyone.
Certificate Signing Request. A certificate signing request is generated each time a certificate is created. This file is used when you need to ‘sign’ a certificate. Once the Certificate Signing Request file is signed, a new certificate is made and can be used to replace the unsigned certificate.
How To Get StartedWS_FTP Server can be used without configuring the SSL Utility, but unless you clear the Enable SSL option in the Host SSL options, anyone can make a secure connection with you. If you do not want to use the SSL capabilities, select SSL (under the approriate FTP host) in the left pane, then clear the selection for the Enable SSL option.

81
CHAPTER 10 SSL Configuration
To allow users to make secure connections, follow these directions to set up your server.
1 The first step is to replace the default key and certificate installed with WS_FTP by creating a new certificate. Follow the directions for generating a certificate to accomplish this.
2 On the Certificate Selection tab, replace the default values with the certificate, private key, and pass phrase generated with the Certificate Creation tab.
3 Determine what level of security you want for your server. For the highest security, click the Option tab and select the Certificates are requested and verified upon con-nection option. When this option is selected, the server requires the FTP client to send their certificate when attempting to log on.
If the certificate sent from the client to the server was not signed by a certificate on the host’s Trusted Authorities database, the connection will fail. Read the Trusted Authorities section for more information on this process.
For the lowest level of security, you can stop after selecting a certificate on the Certificate Selection tab.
4 If you do want to limit which users can make an SSL connection to your server, add the certificate you are going to use to sign user certificates to the Trusted Authorities data-base for the host they have an account on. Read the Signing a Certificate section for more information on this process.
From here, WS_FTP server is ready to accept SSL connections.
Generating a CertificateTo create an SSL certificate:
1 From WS_FTP Server, in the left pane, expand the FTP host and select SSL. The SSL Host Options appear in the right pane.
2 Click Certificate Management, then select the Certificate Creation tab.
Note: The default key and certificate included with WS_FTP Server are exact copies of the files distributed to all users. If you do not generate a new certificate and set of keys, no data encrypted by your server will be completely secure.

82
CHAPTER 10 SSL Configuration
3 Enter a name in the Certificate Set Name box. This will be the name of the certificate that is generated by WS_FTP Server.
4 Click the Browse (…) button in the Output Location box to select the folder you want the certificate created in.
5 Enter information in all of the Certificate Information boxes:
City/Town. City or town where you are located. (Ex. Augusta)
State/Province. State or Province where you are located. (Ex. Georgia)
Organization. Company or individual user name.
Common Name. This can be either the name of the person creating the certificate or the fully qualified domain name of the server associated with the host.
Pass Phrase. Pass phrase that is to be used to encrypt the private key. It is important to remember this pass phrase. The pass phrase can be any combination of words, symbols, spaces, or numbers.
Pass Phrase Confirmation. Re-enter the same pass phrase as above.
Country. The country you are in. This must be a valid two letter country code. (Ex. US)
Email. E-mail address of the person the certificate belongs to.
Unit. Name of organizational unit. (Ex. Research and Development)
6 After all of the boxes are filled in correctly, click Create to generate the keys, certifi-cate, and certificate signing request. If all of the boxes are not filled in, you cannot cre-ate the certificate.

83
CHAPTER 10 SSL Configuration
Selecting a CertificateThe Certificate Selection tab is used to choose which private key and certificate you want to use during SSL connection negotiations. If a new certificate has not been created, follow the directions for “Generating a Certificate” on page 81.
To select an SSL Certificate:
1 Select the host you want to use the certificate with in the Host box.
2 Click the Browse (…) button next to the Private Key box to select the private key you want to use during SSL negotiation.
3 Click the Browse (…) button next to the Certificate box to select the certificate you want to use during SSL negotiation. The certificate you use must have been created using the key you selected for the Private Key box.
4 Enter the pass phrase associated with that certificate in both the Pass Phrase and the Pass Phrase Confirmation boxes. A pass phrase can be any combination of words, symbols, or numbers. It is case sensitive and must be written exactly the same way each time it is used.
Without the correct pass phrase in both boxes, the certificate and private key cannot be verified and the selection cannot be saved.
5 Click Apply to save your entries.
Clicking the Reset button erases what you have done since the last time new settings were applied.

84
CHAPTER 10 SSL Configuration
SSL Options
WS_FTP Server provides options for SSL connections. In the left pane, expand the FTP host and select SSL. The SSL Host Options appear in the right pane.
Enable. Select this option to use the features on this panel. If this option is not selected, the server will not accept SSL connections. Note that a virtual host will use the settings for the IP address that the user connects to.
Force clients to use SSL connections. Select this option to enable the Force SSL data channel. This option causes the server to generate an error message and disconnect when a non-SSL connection is detected.
Enable the Force SSL data channel. To use this feature, you must first select the Force clients to use SSL connections option. (This option is dependent on client settings. Clear data channels are not permitted.)
Allow Clear Command Channel (CCC) after authentication. Once a user has been authenticated, the client will permit clear text to be sent. (This option is beneficial when working with firewall settings.)
Client Certificates are verified upon connection. The server sends a call to the client asking for its certificate and tries to verify that certificate against the certificates listed for that host on the Trusted Authorities tab. If the certificate is not listed there, for that host, then the SSL connection will fail. (The server and client each ask each other for certificate verification.)
Force clients to use 128-bit or higher SSL connection on this host. Select this option to only give access to the server to clients who are connecting with 128-bit or higher SSL encryption. All other connections will be refused. Not checking this allows for any level of encryption. (Lowest permitted encryption is 40-bit)
Certificate Management. This is used to choose which private key and certificate you want to use during SSL connection negotiations with the client. Certificate Management is available only to FTP hosts with an IP address; virtual hosts cannot use it.
Signing a CertificateThe Certificate Signing tab is used to sign requests with the private key and certificate you define. When a user wants to make an SSL connection with a host they have an account on, the user creates a certificate of their own and sends the generated request file to the server administrator. This is usually done through e-mail. Once the administrator has the file, they can sign the request and create a new certificate that can be sent back to the user. The user then uses that new certificate to make an SSL connection with the host.

85
CHAPTER 10 SSL Configuration
If the Certificates are requested and verified upon connection option found on the SSL Option tab is selected, the certificate the administrator uses to sign the certificate signing request must be listed in the Trusted Authorities tab for that host. If not, any SSL connection that tries to use that certificate will fail.
To sign a certificate:
1 In the Private Key box, select the private key you want to use to sign the request by clicking on the Browse (…) button and selecting the file.
2 In the Certificate box, select the certificate associated with that private key.
3 Enter the pass phrase associated with that private key/certificate in both the Pass Phrase box and the Pass Phrase Confirmation box.
4 In the Request File box, select the request file you want to sign by clicking on the Browse (…) button and selecting the file.
5 In the Active Date box, enter the date the certificate is activated, or use the pull-down button to select the date from a calendar.
6 In the Expires On box, enter the date the certificate expires on, or use the pull-down button to select the date from a calendar.
7 In the Output Certificate box, enter the file name and complete path of the certificate that is to be generated by signing the request. You can click the Browse (…) button to enter the name and select the folder you want to create the file in.
Note: Usually, the output certificate file uses the same name as the request file.
Note: Do not use the same path and filename as the signing certificate.

86
CHAPTER 10 SSL Configuration
8 Click the Sign button to sign the request and create the new certificate.
The certificate that was created should now be sent back to the user. If the certificate file used to sign the request is not listed in the Trusted Authorities tab for that host, you should add it now.
Trusted AuthoritiesThe Trusted Authorities tab stores a list of certificate names that are recognized by the host you identify in the Certificate Store box (In WS_FTP Pro, the Certificate Store box does not appear). If you use the Certificates are requested and verified upon connection option found on the SSL Option tab, any user that tries to make an SSL connection must have their certificate signed by a certificate that has been added to this host’s database, or have the certificate itself in the database.
Certificate Display
Issued To. Who the certificate was issued to.
Issued By. Who the certificate was signed by.
Expires. Date on which the certificate expires.
Adding a Certificate
To add a certificate to the database:
1 Click the Import button and select the path and file name for the certificate. The Add Certificate? dialog box appears.

87
CHAPTER 10 SSL Configuration
2 Review the information and click Yes to add the certificate to the database.
Exporting a Certificate
To export a certificate from the Trusted Authorities database:
1 Select the certificate you want to copy out of your database.
2 Click the Export button.
3 Select the folder you want to copy the certificate to and enter the name you want to save the certificate file as.
4 Click OK.
Removing a Certificate
To remove a certificate:
1 Select the certificate to be removed.
2 Click Remove.
3 A warning appears advising you to export the certificate before you remove it. Remov-ing the certificate deletes the certificate file.
4 Click OK to remove the certificate.

88
CHAPTER 10 SSL Configuration

11Chapter
89
Using the Log AnalyzerThis chapter describes the WS_FTP Server Log Analyzer and how to use it.
What is the Log Analyzer?The WS_FTP Server Log Analyzer parses specified logs created by WS_FTP Server to provide a comprehensive analysis of transfer data. This breakdown is presented on the Tabs in the Log Analyzer dialog, where it is broken down to show specific types of information.
The following, is a list of items on this dialog:
• Start Date. This sets the beginning of the range of dates you want to retrieve logs for.
• End Date. This is the end of the range of dates you want to retrieve logs for.
• Log save dir. Enter the full path of the local directory where you want to save the retrieved log files.
• Delete remote log files after transfer. Select this option to have the files deleted from the server once they are retrieved.
• Parse Logs. Click this button to start the parsing/analyzing process.
In this Chapter
What is the Log Analyzer?
Log Analyzer: Connections Dialog
Log Analyzer: Tabs

90
CHAPTER 11 Using the Log Analyzer
• Export Logs. Click this button to convert the retrieved logs to W3C Extended Log for-mat.
• Cancel. Click this button to cancel the current operation.
Using the Log Analyzer
To use the Log Analyzer, you must first identify the FTP server that you want to gather logs from.
Once the server connection has been configured, and the information on the Log Analyzer dialog has been entered, click the Parse Logs button to continue. The Log Analyzer will then make a connection to that server and download the Log found in the specified date range to the temporary directory identified in the Log save dir directory. From there, it will analyze the logs and populate the various tabs found on this dialog.
Log Analyzer: Connections DialogThe Log Analyzer Connections Dialog is used to view, edit, and configure FTP servers that you want to retrieve log files from.
To Add a Connection to a Server
Enter the proper information in the following boxes:
Hostname. Enter the hostname or IP address for the server you want to retrieve the files from.
Note: For directions on how to create an entry for logs that exist on the local server, see “Analyzing Logs on a Local Server” on page 91.

91
CHAPTER 11 Using the Log Analyzer
Userid. Enter the Userid you will use to log onto the server with. This user must have at least read permissions in the folder where the logs are stored.
Password. The password for the user account identified in the Userid box.
Log directory. Enter the complete path to the folder where the logs are stored. This is the path from the directory the User account logs into. For example, if the user logs into the pub directory, and the logs are in a folder called logs in the next higher directory, you would enter ..\logs in this box.
Port. The port the FTP server uses for connection.
Select the Use SSL option to use SSL when retrieving the logs.
Click the Configure button, after you choose the Use SSL option, to configure the Log Analyzer to use SSL.
Click the Save button to save the current setting on the selected server. If you are editing the settings on a server you have already configured, you will be prompted with the Save dialog.
Click OK to close the dialog.
Analyzing Logs on a Local Server
If you want to analyze logs that exist on the local server, you can use a hostname that begins with LOCAL.
The logs will be copied from the log dir to the save dir instead of connecting and transferring. No Userid, Password, or Port is necessary for LOCAL host names.
To Remove a Connection
Select the server to be removed.
Click the Remove button to remove the selected server from the configured list.
Note: You can create a virtual folder to point to the directory where the logs are stored, and then identify the path to that folder in the Log Directory box. For example; If your user logs into the user home directory, and you have created a virtual directory called logs, and have set the option to have the virtual folder appear in the user's home directory, you can enter logs in the Log Directory box.
Note: If you are creating additional connections, select New in the configured connections list before entering the information in the text boxes.

92
CHAPTER 11 Using the Log Analyzer
Log Analyzer: TabsThe tabs on the Log Analyzer window show a breakdown of the information found in the server logs. This section describes each tab and the types of information displayed there.
Log Analyzer: Files Tab
The Files tab breaks down the log by the specific files that have been transferred.
Name. This column shows each file that has been transferred to or from the servers.
Path. This column shows the path of each of the transferred files, either where they were uploaded to, or downloaded from.
Downloads/Uploads. The total number of times each file has been downloaded or uploaded.
Server name columns. For each server that appears on the Configured list, there will be a column here showing the total number of times each file has been uploaded to or downloaded from that server.
Log Analyzer: IP Address Tab
The IP Address tab shows an analysis of each IP address that has downloaded or uploaded files in the retrieved logs.
Address. Each IP Address that has made an upload or a download is listed in this column.
Downloads/Uploads. The total number of files that have been downloaded or uploaded by that IP Address.
Server name columns. For each server that appears on the Configured list, there will be a column here showing the total number of files each IP Address has uploaded to or downloaded from that server.
Log Analyzer: Times Tab
The Times tab shows an analysis of the total number of transfers in each 1 hour increment.
Hour. Each hour of the day a transfer has been made will be listed in this column. (08:59:59 will appear in hour 08)
Downloads/Uploads. The total number of files that have been downloaded or uploaded during that hour.
Server name columns. For each server that appears on the Configured list, there will be a column here showing the total number of files that was uploaded to or downloaded from that server, during that hour.

93
CHAPTER 11 Using the Log Analyzer
Log Analyzer: Users Tab
The Users tab shows an analysis of each user that has downloaded or uploaded files in the retrieved logs.
Name. Each user that has made an upload or a download is listed in this column.
Downloads/Uploads. The total number of files that have been downloaded or uploaded by that user.
Server name columns. For each server that appears on the Configured list, there will be a column here showing the total number of files each user has uploaded to or downloaded from that server.
Log Analyzer: Summary Tab
The Summary tab shows a performance analysis for each of the servers that have been configured and logs have been retrieved from.
Name. The Name of the server from which the logs have been retrieved.
Avg Rate Bytes/Sec. The average rate of transfer, in bytes per second, on each server shown in the log.
Downloads/Uploads. Total number of uploads and downloads on that server shown in the logs.
Log Analyzer: Status Tab
The Status tab functions like a separate log window. Once the Parse Logs or Export Logs have been clicked, this tab will display each step of the process as it takes place.

94
CHAPTER 11 Using the Log Analyzer

12Chapter
95
Managing Log FilesThis chapter describes the log files created by WS_FTP Server, and how to use them to view information about the server and server events.
Logging FTP Server EventsYou can set WS_FTP Server to write FTP events (such as connect, change directory, get file, put file) to a log file. If you make a change to the logging options, you must restart the FTP server.
To set the logging options:
1 In the left panel, select Local System. The Local System menu appears in the right panel.
2 Select Modify Log Settings. The Logging Options dialog appears.
Server events for all FTP hosts are logged to a file named FSyyyymmnn.log where yyyy is the year, mm is the month, and nn is the day. This log is created daily in the Log directory. See “Viewing Log Files” on page 96 for information
3 Set any of the following options:
Logging Directory. This is the directory where all logs will be created and stored.
Enable Logging. Select this option to turn on logging, clear it to disable logging for this server. This controls all hosts on the server.
Enable Debug Messages. Select this option to have WS_FTP Server add more information to the log generated. In this Chapter
Logging FTP Server Events
Viewing Log Files
Reading Log Files

96
CHAPTER 12 Managing Log Files
Use Internal Viewer. When you select a log and click View, it displays in the default log viewer. If you want to open the log in a different program, select Use External Viewer, then use the Browse button to locate and enter the viewer program.
Log List. All logs in the Logging Directory are listed here. Select the log and click View to view the log. Click Remove to delete the selected log.
Viewing Log FilesWhen you click on a log file in the Logging Options dialog and then click View, the Log Viewer appears. You can select to view the log in the intrnal viewer, or choose another viewer program (see “Logging FTP Server Events” on page 95.)
The following are menu items found on the internal log viewer:
File
Save As. Allows you to save the log file to another directory.
Print. Prints the open log.
Close. Closes the open log.
Edit
Copy. Copies selected text in the log.
Select All. Selects all text in the log.
View
Active. If the log is for the current date and local to this server, new entries are added to the display as they occur.
Color Settings. Allows you to change color codes in the log.
Reading Log FilesThis section shows a typical log file and describes the types of entries you will see in a log. The log file can be a valuable tool for managing your FTP server.
Note: You can also use the Log Analyzer to parse the log files and display the information in an easier to read format. For more information, see“Using the Log Analyzer” on page 90.

97
CHAPTER 12 Managing Log Files
When you select the log option, a log file (FSyyyymmnn.log) is created daily in the FTP server directory. Events for all FTP hosts that are running on the server are logged to this file. The following shows some lines from a log file:
0915 12:17:00 (0000005c) 156.21.50.134:2040 connected to 156.21.50.190:21
0915 12:17:00 (0000005c) ftp4test.ipswitch.com S(0) 156.21.50.134 anon-guest@unknown logon success (A1)
0915 12:18:11 (0000005c) ntdoctest.lex.ipswitch.com S(0) 156.21.50.134 anon-guest@unknown logoff R:0 D:0 P:0
0915 12:18:11 (0000005c) 156.21.50.134 connection closed
The primary lines in the log file report a specific server event and use the following format:
The STOR, STOU, APPE, RECV commands append “(nnnn bytes, nnnn ms)” to the end of the line to indicate how many bytes were received or transmitted and how many milliseconds it took.
The log file is created daily — you will need to delete old log files to keep the directory from filling up.
Example Description
0915 month (mm) and day (dd)
12:17:00 time of day the event occurred given in hours (hh), minutes (mm), seconds (ss)
(0000005c) thread ID
ftp4test.ipswitch.com name of the FTP host on the server.
S Line type: U=user error; P=protocol error; N=network error; O=operating system error; S=success
156.21.50.134 address of the remote system
anon-guest@unkown user ID of user logged on
Error Message if error occurs
RECV the FTP event

98
CHAPTER 12 Managing Log Files

AAppendix
99
Highlights of RFC 959This appendix includes some highlights of RFC 959, “File Transfer Protocol.” This information is provided here for those advanced users who want to know more about how FTP works. It will also assist those wishing to interpret the messages at the bottom of the WS_FTP Pro Classic main window or in the log window. Topics included here are:
• Basics
• FTP Commands
• FTP Replies (three-digit “error codes”)
For more detailed information, see the RFC itself.
BasicsFTP (File Transfer Protocol) is a specification for how files can be transferred over the Internet. FTP is a client-server protocol in which FTP client software on one system communicates with FTP server software on another. The communication between the FTP client and server is an exchange of commands and replies which are transmitted over a “control connection” between the two systems; this control connection follows the Telnet model.
Files are transferred between the client and server over a second connection, a full duplex connection known as the “data connection.” This connection is between the client’s “data transfer process” and the server’s data transfer process (or between two servers’ data transfer processes).
In this Appendix
Basics
FTP Commands
FTP Replies

100
APPENDIX A Highlights of RFC 959
Both the client and the server have a protocol interpreter. The protocol interpreters receive commands or replies, send commands or replies, and govern the data connection. The server’s protocol interpreter listens for a connection from a client’s protocol interpreter.
In an “active” transfer, the FTP server’s data transfer process initiates, or establishes, the data connection to the FTP client, setting up the parameters for data transfer and storage.
In a “passive” transfer, the server’s data transfer process is placed in a passive state to listen for, rather than initiate, a connection to the data port. In this case, the FTP client initiates the data connection.
FTP CommandsThe standard commands that an FTP client (such as WS_FTP Pro) issues to an FTP server are listed here with a brief explanation that has been adapted from RFC 959. The command syntax is presented using BNF (Backus-Naur Form) notation where applicable.
FTP commands may be in any order except that a “rename from” command must be followed by a “rename to” command and the REST (restart) command must be followed by the interrupted service command (e.g., STOR or RETR).
ABOR (ABORT)
ABOR <CRLF> This command tells the server to abort the previous FTP service command and any associated transfer of data.
Data connection
FTP Client FTP Server
Protocol interpreter
Protocol interpreter
Data transfer process
Data transfer process
File system
File system
Control connection: FTP commands and replies

101
APPENDIX AHighlights of RFC 959
ACCT (ACCOUNT)
ACCT <SP> <account-information> <CRLF> The argument field is a Telnet string identifying the user's account. The command is not necessarily related to the USER command, as some sites may require an account for login and others only for specific access, such as storing files.
ALLO (ALLOCATE)
ALLO <SP> <decimal-integer> [<SP> R <SP> <decimal-integer>] <CRLF>
This command is required by some servers to reserve sufficient storage to accommodate the file to be transferred.
APPE (APPEND) (with create)
APPE <SP> <pathname> <CRLF> This command causes the server’s data transfer process to accept the data transferred and to store the data in a file at the server site. If the file specified in pathname exists at the server site, then the data is appended to that file; otherwise the file specified in pathname is created at the server site.
CDUP (CHANGE TO PARENT DIRECTORY)
CDUP <CRLF> This command is a special case of CWD which allows the transfer of directory trees between operating systems having different syntaxes for naming the parent directory.
CWD (CHANGE WORKING DIRECTORY)
CWD <SP> <pathname> <CRLF> This command allows the user to work with a different directory or dataset without altering his login or account information.
DELE (DELETE)
DELE <SP> <pathname> <CRLF> This command causes the file specified in pathname to be deleted at the server site.
FEAT
FEAT <CRLF> This command causes the FTP server to list all new FTP features that the server supports beyond those described in RFC 959. A typical example reply to the FEAT command might be a multi-line reply of the form:
C> FEAT S> 211-Extensions supported S> SIZE S> MDTM S> MLST size*;type*;perm*;create*;modify*;

102
APPENDIX A Highlights of RFC 959
S> LANG EN* S> REST STREAM S> TVFS S> UTF8 S> 211 end
HELP (HELP)
HELP [<SP> <string>] <CRLF> This command causes the server to send a list of supported commands and other helpful information.
LIST (LIST)
LIST [<SP> <pathname>] <CRLF> This command causes a list of file names and file details to be sent from the FTP site to WS_FTP Pro.
MDTM (MODIFICATION TIME)
MDTM <SP> <pathname> <CRLF> This command can be used to determine when a file in the server NVFS was last modified.
MKD (MAKE DIRECTORY)
MKD <SP> <pathname> <CRLF> This command causes the directory specified in pathname to be created as a directory (if pathname is absolute) or as a subdirectory of the current working directory (if pathname is relative).
MLSD
MLSD [<SP> <pathname>] <CRLF> If WS_FTP Pro detects that the server is an MLSD server, this command is sent to the server instead of the LIST command.
MLST
MLST [<SP> <pathname>] <CRLF> This command causes the server to provide data about the single object named, whether a file or directory.
MODE (TRANSFER MODE)
MODE <SP> <mode-code> <CRLF>

103
APPENDIX AHighlights of RFC 959
The argument is a single Telnet character code specifying the data transfer mode. The following codes are assigned for transfer modes: S - Stream, B - Block, C - Compressed. The default transfer mode is Stream.
NLST (NAME LIST)
NLST [<SP> <pathname>] <CRLF> This command causes a list of file names (with no other information) to be sent from the FTP site to WS_FTP Pro.
NOOP (NOOP)
NOOP <CRLF>This command does not affect any parameters or previously entered commands. It specifies no action other than that the server send an OK reply.
OPTS (OPTIONS)
OPTS <SP> <parameter> <CRLF> This command allows an FTP client to define a parameter that will be used by a subsequent command.
PASS (PASSWORD)
PASS <SP> <password> <CRLF> The argument field is a Telnet string specifying the user's password. This command must be immediately preceded by the user name command, and, for some sites, completes the user's identification for access control.
PASV (PASSIVE)
PASV <CRLF> This command requests the server’s data transfer process to “listen” on a data port (which is not its default data port) and to wait for a connection rather than initiate one upon receipt of a transfer command. The response to this command includes the host and port address this server is listening on.
PORT (DATA PORT)
PORT <SP> <host-port> <CRLF> This specifies an alternate data port. There are defaults for both the client and server data ports, and under normal circumstances this command and its reply are not needed.
Note: This “transfer mode” is not equivalent to the “transfer mode” of the WS_FTP Pro user interface. The “transfer mode” referred to in WS_FTP Pro and its documentation is handled by the TYPE command.

104
APPENDIX A Highlights of RFC 959
PWD (PRINT WORKING DIRECTORY)
PWD <CRLF> This command causes the name of the current working directory to be returned in the reply.
QUIT (LOGOUT)
QUIT <CRLF> This command terminates a USER and, if file transfer is not in progress, closes the control connection. If file transfer is in progress, the connection will remain open for result response and the server will then close it.
QUOTE
QUOTE <string> <CRLF> The QUOTE command lets you enter any standard FTP command. WS_FTP Pro sends it to the FTP site, unedited; it is up to you to determine the command syntax depending on the FTP site you are connected to.
REIN (REINITIALIZE)
REIN <CRLF> This command terminates a USER, flushing all I/O and account information, except to allow any transfer in progress to be completed. A USER command may be expected to follow.
REST (RESTART)
REST <SP> <marker> <CRLF> The argument field represents the server marker at which file transfer is to be restarted. This command does not cause file transfer but skips over the file to the specified data checkpoint. This command shall be immediately followed by the appropriate FTP service command which causes file transfer to resume.
RETR (RETRIEVE)
RETR <SP> <pathname> <CRLF> This command causes the server to transfer a copy of the file specified in pathname to the client. The status and contents of the file at the server site are unaffected.
RMD (REMOVE DIRECTORY)
RMD <SP> <pathname> <CRLF> This command causes the directory specified in pathname to be removed as a directory (if pathname is absolute) or as a subdirectory of the current working directory (if pathname is relative).
RNFR (RENAME FROM)
RNFR <SP> <pathname> <CRLF>

105
APPENDIX AHighlights of RFC 959
This command specifies the old pathname of the file which is to be renamed. This command must be immediately followed by a “rename to” command specifying the new file pathname.
RNTO (RENAME TO)
RNTO <SP> <pathname> <CRLF> This command specifies the new pathname of the file specified in the immediately preceding “rename from” command. Together the two commands cause a file to be renamed.
SITE (SITE PARAMETERS)
SITE <SP> <string> <CRLF> This allows you to enter a command that is specific to the current FTP site. WS_FTP Pro prefixes your entry with the word SITE. WS_FTP Pro sends it to the FTP site, unedited; it is up to you to determine the command syntax depending on the FTP site you are connected to.
SITE CPWD
SITE CPWD <SP> <string> <CRLF> This is a special command you can enter using WS_FTP Pro when the FTP server is a WS_FTP Server from Ipswitch. It changes the user’s password.
SIZE (SIZE OF FILE)
SIZE <SP> <pathname> <CRLF> This command is used to obtain the transfer size of a file from the server: that is, the exact number of octets (8 bit bytes) which would be transmitted over the data connection should that file be transmitted. This value will change depending on the current STRUcture, MODE and TYPE of the data.
SMNT (STRUCTURE MOUNT)
SMNT <SP> <pathname> <CRLF> This command allows the user to mount a different file system data structure without altering his login or accounting information.
STAT (STATUS)
STAT [<SP> <pathname>] <CRLF> This command causes a status response to be sent over the control connection in the form of a reply.
STOR (STORE)
STOR <SP> <pathname> <CRLF> This command causes the FTP server to accept the data transferred via the data connection and to store the data as a file at the FTP server. If the file specified in pathname exists at the server site, then its contents shall be replaced by the data being transferred. A new file is created at the FTP server if the file specified in pathname does not already exist.

106
APPENDIX A Highlights of RFC 959
STOU (STORE UNIQUE)
STOU <CRLF> This command behaves like STOR except that the resultant file is to be created in the current directory under a name unique to that directory. The “250 Transfer Started” response must include the name generated.
STRU (FILE STRUCTURE)
STRU <SP> <structure-code> <CRLF> The argument is a single Telnet character code specifying the file structure described in RFC 959. The following codes are assigned for structure: F - File (no record structure) R - Record structure P - Page structure. The default structure is File.
SYST (SYSTEM)
SYST <CRLF> This command is used to find out the operating system of the server.
TYPE (REPRESENTATION TYPE)
TYPE <SP> <type-code> <CRLF> The argument specifies the file type. The following codes are assigned:
A = ASCII (text files)
N = Non-print (files that have no vertical format controls such as carriage returns and line feeds)
T = Telnet format effectors (files that have ASCII or EBCDIC vertical format controls)
E = EBCDIC (files being transferred between systems that use EBCDIC for internal character representation)
C = Carriage Control (ASA) (files that contain ASA [FORTRAN] vertical format controls)
I = Image (binary files)
L = Local byte size (files that need to be transferred using specific non-standard size bytes)
The default representation type is ASCII Non-print.
USER (USER NAME)
USER <SP> <username> <CRLF> The argument field is a Telnet string identifying the user. The user identification is that which is required by the server for access to its file system.

107
APPENDIX AHighlights of RFC 959
FTP RepliesIn the protocol conversation between an FTP client (such as WS_FTP Pro) and an FTP server, at least one server reply is sent to the FTP client in response to an FTP command. A reply consists of a three-digit code, followed by one line of text, and terminated by the Telnet end-of-line code.
Positive Preliminary Replies
These types of replies indicate that the requested action was taken and that another reply is to follow.
110 Restart marker reply.
120 Service ready in nnn minutes.
125 Data connection already open; transfer starting.
150 File status okay; about to open data connection.
Positive Completion Replies
These type of replies indicate that the requested action was taken and that the server is awaiting another command.
200 Command okay.
202 Command not implemented, superfluous at this site.
211 System status, or system help reply.
212 Directory status.
213 File status.
214 Help message on how to use the server or the meaning of a particular non-standard command. This reply is useful only to the human user.
215 NAME system type. Where NAME is an official system name.
220 Service ready for new user.
221 Service closing control connection. Logged out if appropriate.
225 Data connection open; no transfer in progress.
226 Closing data connection. Requested file action successful (for example, file transfer or file abort).
227 Entering Passive Mode (h1,h2,h3,h4,p1,p2).

108
APPENDIX A Highlights of RFC 959
230 User logged in, proceed.
250 Requested file action okay, completed.
257 “PATHNAME” created.
Positive Intermediate Replies
These types of replies indicate that the requested action was taken and that the server is awaiting further information to complete the request.
331 User name okay, need password.
332 Need account for login.
350 Requested file action pending further information.
Transient Negative Completion Replies
These types of replies indicate that the command was not accepted; the requested action was not taken. However, the error is temporary and the action may be requested again.
421 Service not available, closing control connection. This may be a reply to any command if the service knows it must shut down.
425 Can’t open data connection.
426 Connection closed; transfer aborted.
450 Requested file action not taken. File unavailable (e.g., file busy).
451 Requested action aborted: local error in processing.
452 Requested action not taken. Insufficient storage space in system.
Permanent Negative Completion Replies
These types of replies indicate that the command was not accepted; the requested action was not taken. The FTP client is “discouraged” from repeating the same exact request.
500 Syntax error, command unrecognized. This may include errors such as command line too long.
501 Syntax error in parameters or arguments.
502 Command not implemented.
503 Bad sequence of commands.
504 Command not implemented for that parameter.

109
APPENDIX AHighlights of RFC 959
530 Not logged in.
532 Need account for storing files.
550 Requested action not taken. File unavailable; e.g., file not found, no access.
551 Requested action aborted: page type unknown.
552 Requested file action aborted. Exceeded storage allocation for current directory or dataset.
553 Requested action not taken. File name not allowed.

110
APPENDIX A Highlights of RFC 959

111
INDEX
INDEX
Numerics550 reply 109
AABOR (command) 100access control 25ACCT (command) 101active transfers 100Add User utility 40adding
user accounts 14, 34user groups 43virtual folders 45
Adding Additional FTP Hosts 16
administrator permissions 38aliases 27ALLO (command) 101anonymous logons 2anonymous users
disabling access 21enabling access 21permissions 22setting maximum 21
APPE (command) 101ASA (FORTRAN) 106ASCII files 106
Bbanner messages 23binary files 106
CCDUP (command) 101Certificate 80Certificate Signing Request 80changing passwords 43
Client 80configuring
FTP hosts 15, 58FTP server 9
connectionssetting timeouts 20
control connection 99CPWD command 43CWD (command) 101
Ddata connection 99, 100data transfer process 99DELE (command) 101deleting
FTP hosts 27user groups 44users 39virtual folders 51
directoriesinitial 3logon 3
disk spacesetting user quotas 37
Do not auto create user home folders 35
domain name server 11domain name servers
setting FTP alias 27
EEBCDIC 106encryption 4Event Commands 69exit messages 23external user database 18
configuring 14
FFEAT (command) 101files
hiding 22setting user quotas 37
folders 3deleting virtual folders 51disable access to public 37hiding 22messages 24renaming virtual folders
51FTP 1FTP (File Transfer Protocol) 2,
75basics of RFC 959 99client 99server 99
FTP clientspassword change 42WS_FTP Pro 4, 42
FTP hostsadding additional 16adding first host 11deleting 27options 20, 27renaming 28setting a DNS alias 27setting maximum users 21setting timeout 20setting up 15with IP address 16without IP address 16
FTP protocol commands 100FTP protocol replies 107FTP Server
log files 96

112
INDEX
FTP serverconfiguring 9managing remotely 75monitoring performance
78setting access 25statistics 77, 78using local time 22
FTP sessions 77FTP sites
see FTP hosts
Ggroups
deleting 44
HHELP (command) 102hidden files and folders 22host administrator 39
Iinstalling the server 6IP addresses
denying access 25granting access 25
KKeys
private 80public 80session 80
LLIST (command) 102log files
reading 96logon directories 3logons
anonymous users 22disabling 36setting options 31
MMDTM (command) 102messages
banner,welcome,exit 23change directory 24for files and folders 24
MKD (command) 102MLSD (command) 102MLST (command) 102MODE (command) 102
Nnon-print files 106NOOP (command) 103Notification Server Manager
57
OOPTS (command) 103
PPASS (command) 103passive transfers 100passwords
changing from FTP client 42
disabling change 37encryption 4
PASV (command) 103perfomance monitoring 78permissions 3, 47, 49
anonymous users 22for folders 45how they work 35notes 47, 49options 47, 49
PORT (command) 103Private Key 80protocol interpreter 100protocol stack
see TCP/IP stack
public directories, setting access 37
public folders 2, 35disabling access 36
PWD (command) 104
QQUIT (command) 104QUOTE (command) 104
RREIN (command) 104release notes 7remote management 75removing the server 7renaming
FTP hosts 28users 39virtual folders 51
Request for Commentssee RFCs
REST command 100RETR (command) 100, 104RFC 959 99RFCs
where to find 1RMD (command) 104RNFR (command) 104
Ssecurity 4Server Manager
see WS_FTP Server Manager
Session Key 80Session Manager 76sessions
viewing active 76, 77sign-off messages 23sign-on messages 23SITE (command) 105Site Commands 69

113
INDEX
site commandsadding a site command 69modifying 71permissions 72
SITE CPWD (command) 105SITE CPWD command 43SIZE (command) 105SMNT (command) 105SSL
generating a certificate 81selecting a certificate 83signing a certificate 84trusted authorities 86
adding a certifi-cate 86
exporting a certifi-cate 87
removing a certifi-cate 87
SSL (definition) 79certificate 80certificate signing request
80client 80private key 80public key 80session key 80
STAT (command) 105statistics
FTP server 77, 78log files 96
STOR (command) 100, 105STOU (command) 106STRU (command) 106SYST (command) 106system administrator 39system requirements 6
TTCP/IP stack 6Telnet 99, 106
timeusing local time 22
timeouts 20transfer modes 103TYPE (command) 103, 106
UUSER (command) 106user accounts 2
adding 14, 34how they work 31
user accounts, disabling 37user authorization 11user databases
IMail Server 12user groups 3
adding 43adding and removing users
44deleting 44
user icons 39users
adding groups 43adding with command line
40administrator permissions
38changing passwords 42deleting 39directories 36disabling logon 36disabling password change
37Host Administrator 38passwords 36renaming 39setting disk quotas 37setting file quotas 37setting logon options 31setting max anonymous 21setting max concurrent 21setting maximum 21System Aministrator 38
Using 57
Vviewing active sessions 76virtual folders
adding 45, 46setting up 45
virtual hostssee FTP hosts
Wwelcome messages 23Windows NT
Performance Monitor 78WS_FTP Pro client 4WS_FTP Server 105
configuring 9how it works 2installing 6removing 7security 4session manager 76setting access 25system requirements 6what is? 1
WS_FTP Server Manager 5using remotely 75

114
INDEX