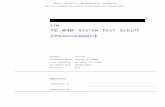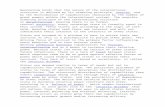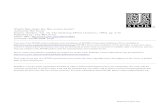iProc In Neo Finance - University of Technology Sydney · Web viewThis workbook is an overview and...
Transcript of iProc In Neo Finance - University of Technology Sydney · Web viewThis workbook is an overview and...

neo financeiProcurement User Guide

Table of ContentsAbout this Workbook..................................................................................................3Objectives..............................................................................................3Getting Started...........................................................................................................4Logging into neo finance........................................................................4Responsibility.............................................................................................................5Choosing Your Responsibility..................................................................5iProcurement Profiles.................................................................................................6Internet Procurement Introduction.............................................................................8Screen Layout........................................................................................8Navigation Tip........................................................................................9Creating a Requisition.............................................................................................10Maintaining your Shopping Cart...............................................................................14Updating Quantities.............................................................................14Removing Items from the Shopping Cart................................................15Adding Additional Items to the Shopping Cart........................................15Saving your Shopping Cart....................................................................15Going through the Checkout.....................................................................................18Introduction.........................................................................................181. Checkout – Edit Lines........................................................................182. Checkout – Review Approver List.......................................................243. Checkout - Review and Submit Requisition.........................................25Viewing and Ordering using an Old Requisition......................................27Procurement Receiving Process...............................................................................29Receive Items.......................................................................................30Return Items........................................................................................34Correcting Receipts..............................................................................36System Timeout........................................................................................................38
Copyright © University of Technology Sydney, 2011. All rights reserved.
Page 2 of 38

About this Workbook
This workbook contains information designed to provide you with an introduction to neo finance and build your iProcurement skill level. This workbook is an overview and preface to the features and functions within neo finance iProcurement.
Objectives
After reading this user guide, you will be able to: Log into Oracle Change your Password Choose a Responsibility Understanding Internet Procurement Terminology Create Non-Catalogue Requisitions Maintain your Shopping Cart Go through the Checkout View the Status of your Requisitions Print your Purchase Orders Receive your Purchases in iProcurement
Copyright © University of Technology Sydney, 2011. All rights reserved.
Page 3 of 38

Getting Started
Logging into neo finance Go to the neo homepage http://www.neo.uts.edu.au, as illustrated below.
Enter your username. This is your staff ID (without the preceding a). * Enter your password. This is your Webmail password, as per the one you
entered in the activation screen. Note: All temporary staff members who have been allocated a M000 number,
please enter your username including the M.
Copyright © University of Technology Sydney, 2011. All rights reserved.
Page 4 of 38

Responsibility
Choosing Your ResponsibilityWhat is a ‘Responsibility’?
A responsibility is a level of authority in neo finance assigned to you by the business. This responsibility will allow you to access particular functions, forms and data appropriate to your role within the University of Technology Sydney. For example:
UTS Internet Expenses UTS Internet Procurement
1. To select your responsibility, simply click on UTS Internet Expenses or UTS Internet Procurement (from the Applications section).
2. Select the appropriate task or function you wish to access (from the right hand column).
Copyright © University of Technology Sydney, 2011. All rights reserved.
Page 5 of 38
1.

iProcurement Profiles
Before your requisitions can be created, your procurement profile must be updated for correct delivery information and any other default settings you may decide to change.
Go to Preferences and select iProcurement preferences.
Copyright © University of Technology Sydney, 2011. All rights reserved.
Page 6 of 38

1. Complete Preferences for the following Delivery Defaults: - Need-By Date = Order Date + X Days (select no of days you prefer) Requester Name = Select your name (should Default) Deliver-To Location = Select your office location from the available list.
Please note that the FSU location format is used e.g. CB10.02.290Note: This is a mandatory change. You must ensure your delivery location is changed from UTS to ensure correct delivery of any purchases.
2. Select the Apply Changes button (bottom right hand corner of Window).3. A Confirmation for changes made to profile information will display.4. To return to the Main UTS iProcurement Window, select the Shop Tab (top
right hand corner of window).Note: If you will be purchasing items from overseas you will also find an
option in your profile to display both the foreign currency price and the Australian dollar conversion.
Copyright © University of Technology Sydney, 2011. All rights reserved.
Page 7 of 38

Internet Procurement Introduction
Screen Layout
1. Standard navigation buttonsHome Home will return you to your E-Business Suite Home Page.
Displays the products that you have placed in your shopping cartDisplays a list of topics on using the iProcurement system in a separate browser windowTakes you to the main shopping page
Takes you to the requisition status screen where you can view your requisition(s) and their statusTakes you to the receiving window where you Receive or Return items, Correct or View Receipts.
2. Purchasing Links – These will allow you to browse through the categories,
browse your favourites or shopping lists and create non-catalogue requests.
3. Requisitions at a Glance – this area displays your most recent requisitions and their status. By selecting the requisition number the items and cost will display and by selecting the approval status the approval history will display.
4. This area shows all requisitions. Here you can change, cancel or copy a requisition.
Copyright © University of Technology Sydney, 2011. All rights reserved.
Page 8 of 38
1.2.
3.4.
5.

5. To Do List – this is the area where your notifications can be reassigned.
Navigation TipUse the main navigation links at the top of the iProcurement Window to move around during the ordering process.
Copyright © University of Technology Sydney, 2011. All rights reserved.
Page 9 of 38

Creating a Requisition
Oracle has the ability to host supplier catalogues, eg Blackwoods and purchase directly from them. UTS specific catalogues can also be created and used to purchase regularly required items such as toner cartridges and Neverfail spring water. At present this functionality is not enabled.
Requisitions raised in iproc are called Non Catalogue Requests.
Note: Corporate Express purchases will continue to be processed via Netxpress.
1. Select the Non-Catalogue Request Tab
2. Complete the following required information on the Non-Catalogue Request Window (You can search for information by clicking on the torch icon next to the field):-
Item Description – Description of item to be purchased Category – Selects the most appropriate natural account for your
purchase. (You can use wildcards when searching. The wildcard symbol is the % sign and can be used when you are not sure of the exact spelling or to widen your search criteria) – for further information on categories refer to the following page.
Quantity – The Number of that item you require Unit Price – Price per unit for that item, as per quotation Supplier Name – Search using the Torch icon
NOTE: If you do not locate the supplier details through your search, you will need to add the supplier to neo by selecting the New Supplier check box. A request will be generated and forwarded to FSU (Financial Services Unit), upon Purchase Requisition approval, for supplier and Purchase Order creation. This means that a purchase order will not automatically be generated after approval and FSU or IT Purchasing will need to intervene to create the purchase order.
3. Select the Add to Cart button to add your item to your shopping cart.
Copyright © University of Technology Sydney, 2011. All rights reserved.
Page 10 of 38

This will update your Shopping Cart as displayed in the following two images:
Copyright © University of Technology Sydney, 2011. All rights reserved.
Page 11 of 38
Add to Cart - Before

Copyright © University of Technology Sydney, 2011. All rights reserved.
Page 12 of 38
Note how adding an item to cart updates the shopping cart contents, without displaying the Shopping Cart screen anymore.
Add to Cart - After

Why use a Category?
- In short, to reduce the need for you to remember all the natural account codes from the Chart of Accounts and to classify purchases for analysis. This type of analysis will provide information to the purchasing departments (FSU & IT Purchasing) as to the need for creating new catalogues.
Categories are grouped into several major classes. These are then categorised into sub-sections/classes. A full list of the category codes are maintained on the FSU website at http://www.fsu.uts.edu.au/pdfs/purchasing_categories.xls
The UTS major section headings are listed below. These should assist you when searching…
Agency_Staff EHS (Employee Health and Safety) IT (Information Technology) Entertainment Equipment Fees Maintenance Postage Printing Services Supplies
NOTE: If you are unable to find an exact category to suit your requested purchase, choose the closest category, refer to the Chart of Accounts for the appropriate natural account number, and amend the charge account via Proceed to Checkout. Should this category need to be added to the list for future reference and purchase, please contact the Helpdesk on x2222
Copyright © University of Technology Sydney, 2011. All rights reserved.
Page 13 of 38
Category

Maintaining your Shopping Cart
Updating QuantitiesOnce you have added the items to your shopping cart you need to check that the quantity shown is the quantity required.
To update the correct number of items:
1. Select the View Cart and Checkout button (right hand side of window under the Shopping Cart Section)
2. Edit the number in the Quantity column next to each item 3. Click on which ever button you wish to navigate to next, and your
edited quantities will be saved automatically.
Copyright © University of Technology Sydney, 2011. All rights reserved.
Page 14 of 38

Removing Items from the Shopping CartTo remove an item from your shopping cart:
1. Select the Delete icon on the right hand side of the corresponding line.
Adding Additional Items to the Shopping CartAdditional items can be added to your shopping cart once you have clicked on the Update link by selecting the Return to Shopping link.
This will return you to the screen you were last in and you can continue shopping.
Saving your Shopping CartIf you need to put your shopping "on hold" you can save your cart and resume shopping when it is next convenient.To save your cart:
Copyright © University of Technology Sydney, 2011. All rights reserved.
Page 15 of 38

1. Select the Save button (from your Shopping Cart Window)
2. Requisition description defaults from first item entered on requisition.
To resume adding items to your shopping cart:
Select the View cart and Checkout button.
Copyright © University of Technology Sydney, 2011. All rights reserved.
Page 16 of 38

4. The shopping cart is now active and you can add additional items to it by selecting the Return to Shopping Link.
Copyright © University of Technology Sydney, 2011. All rights reserved.
Page 17 of 38

Going through the Checkout
IntroductionOnce you have completed your shopping you need to go through the checkout. The checkout processes the order, sends it for approval and upon approval will create a purchase order, which is sent to the supplier.
1. Checkout – Edit Lines
1. Click on the Checkout button
The first screen displays the default settings for: Requisition Description Need-By Date Requestor Deliver-To Location
You can update these accordingly.
3. Click on the Edit Lines button to edit any of the following information:
Copyright © University of Technology Sydney, 2011. All rights reserved.
Page 18 of 38

Delivery Information Charge Accounts (org unit, natural accounts etc) Attachments
Copyright © University of Technology Sydney, 2011. All rights reserved.
Page 19 of 38

Delivery
Update the values by clicking on each columns respected search icon. i.e. Calendar (dates), Torch (names).
Accounts
Click on the Accounts button to review the charge accounts defaulted for each item added to the requisition. You will need to check that the account information is correct for each item.
If the charge account is incorrect: - Click on the underlined Charge Account accounting string Change the account accordingly(See below step Editing Charge Account for instructions on how to do this)
Note: To split the costs of a requisition between multiple areas click on the charge account link and then click on the Add Another Row button. Enter the relevant details and the percentage split between areas. If you wish to apply this split to all lines in the requisition check the box to apply this account to all requisition lines.NOTE: Any IT Equipment, which is required to be leased, must have the appropriate charge account. In order to assist you we have created an IT LEASE favourite charge account. Select the OK Button.
Editing Charge Account
Copyright © University of Technology Sydney, 2011. All rights reserved.
Page 20 of 38

1. Click on the Charge Account code to edit the string
2. Update the UTS Accounting Flexfield value with the correct code then click on the Apply button to save the change.
Copyright © University of Technology Sydney, 2011. All rights reserved.
Page 21 of 38

Attachments
3. Click Attachments, followed by the Add Attachments button to open the Attachments window
4. Enter the description of the attachment in the Description field.5. Click on Browse and select the file you wish to add to the requisition.6. If a file is not required, you can enter short text by clicking on the text radio
button
7. once file is selected click on the Apply button to save the attachment to the requisition
Repeat steps 3 to 6 to add multiple attachments
8. Click on the Apply button to return to the main Shopping Cart screen
Copyright © University of Technology Sydney, 2011. All rights reserved.
Page 22 of 38

… Return to the main Shopping Cart screen
8. Click on the Next button to proceed to the Review Approver List screen.
Copyright © University of Technology Sydney, 2011. All rights reserved.
Page 23 of 38

2. Checkout – Review Approver List
The Review Approver List & Enter Justifications Window will display.
Note: The system will be build the approver list for you based on the purchasing authorities and financial delegations for your area. Do not remove an approver from this list unless you replace them with an alternate approver who has authority to approve for the amount of your requisition.A note to the approver (in the Justification field), outlining a reason for the purchase can be added (this is optional). It is mandatory to obtain two quotes for all non-catalogue purchases greater than $2,000. This should be attached via the Add Attachments button (see previous section on Attachments for instructions on how to do this).
Copyright © University of Technology Sydney, 2011. All rights reserved.
Page 24 of 38
Enter your justifications here.

If you need to update the approver, please click the Manage Approvals button
If you need to change your approver, please click the Change Managerial Approver radio button and enter the new approver in the New Managerial Approver box.
Once you have entered in your new approver, click the Submit button.
3. Checkout - Review and Submit Requisition
Now you are back at the requisition summary screen, click on the Next button to continue.
Copyright © University of Technology Sydney, 2011. All rights reserved.
Page 25 of 38

The Review and Submit Requisition Window will display. Review all information Select the Submit button
The Submit Confirmation Window will display showing your requisition number. It is a good idea to keep a note of this number for future reference.
Copyright © University of Technology Sydney, 2011. All rights reserved.
Page 26 of 38

Viewing and Ordering using an Old RequisitionYou can also create an order by adding the items from a previous requisition to your shopping cart.
1. Locate the requisition that you want to use either from Requisitions (UTS iProcurement Shop Page) or under the Requisition Status Page by selecting either Last 10 Requisitions or All My Requisitions and then clicking on the Go button.
2. Select the requisition by clicking in the select box to the left of the requisition number
3. Select the Copy to Cart button4. For the items you do not wish to order, select the delete icon. (left
hand side of window).5. Select the Update link below the Quantity column to keep your
changes.
1. Complete the Quantity field (if you require more than 1 item) 2. Select the Add to Cart button. 3. Your Shopping Cart contents page will now be displayed
Copyright © University of Technology Sydney, 2011. All rights reserved.
Page 27 of 38

NOTE: Upon the completion of your order select the View Cart and Checkout button to progress to the Shopping Cart contents screen. Submit your Purchase Requisition for approval by clicking on the Checkout button (right hand side of screen)
Copyright © University of Technology Sydney, 2011. All rights reserved.
Page 28 of 38

Procurement Receiving Process
From your Shop Page, Select the Receiving Tab (top left hand corner).
The Receiving Window will display. From this Window several functions can be performed: -
1. Receive Items2. Return Items3. Correct Receipts4. View Receipts
Copyright © University of Technology Sydney, 2011. All rights reserved.
Page 29 of 38

Receive Items The Receiving Process is a three step Process. Each step will be outlined
below.1. Select Items2. Receipt Information3. Review & Submit
There are three ways to access the Receive Items information from this window. Simply select one of the Receive Items links to commence the Receiving Process.
Or click the Receive icon or Requisition Number (this is by far the simplest and most appropriate
process).
Copyright © University of Technology Sydney, 2011. All rights reserved.
Page 30 of 38

STEP 1
The Receive Items: Select Items to Receive Window will display. Select each line item to be receipted, and it is very important you double-
check the Receipt Quantity against the Quantity Ordered. Select the Next Button.
NOTE: If you Over Receipt (receive more items than ordered) the following error Message will display.
On the other hand, if you receive fewer items than ordered you can ‘Partially’ receipt your requisition. This means that when you receive the remainder of your order, follow the normal receipting process, but ensure you check the Receipt Quantity, Quantity Ordered and the Already Received section of your requisition line.
Copyright © University of Technology Sydney, 2011. All rights reserved.
Page 31 of 38

The Receive Items: Enter Receipt Information Window will display. The Receipt Date field will default to today’s date. The Packing Slip and Receipt Comments fields are optional. Select the Next Button
STEP 3
The Receive Items: Review and Submit Window will display. Review that all items have been receipted correctly. Select the Submit Button.
Copyright © University of Technology Sydney, 2011. All rights reserved.
Page 32 of 38

A Confirmation Window will display. Ensure you take note of the receipt number. This will need to be written on the Invoice and sent to the Accounts Payable Department (Level 6, Building 10).
Copyright © University of Technology Sydney, 2011. All rights reserved.
Page 33 of 38

Return Items The Return Process is a three step Process. Each step will be outlined below.
1. Find Receipt2. Return Information3. Review & Submit
There are two ways to access the Return Items information from the Receiving window. Simply select one of the Return Items links
to commence the Return Process. STEP 1
The Return Items: Select Items to Return Window will display. Find the appropriate Receipt to make your return adjustment.
This means you must receipt all items on your requisition before you can return an item. For example; 10 items were received, but 2 were damaged and will be returned. Complete the receipt for 10 items, then complete the return for 2 items.
Complete the Return Quantity Field Select the Next Button
STEP 2
Copyright © University of Technology Sydney, 2011. All rights reserved.
Page 34 of 38

The Return Items: Enter Return Information Window will display. Complete your Return Reason and / or any comments Select the Next Button
STEP 3
The Return Items: Review and Submit Return(s) Window will display. Review that all items have been returned correctly. Select the Submit Button.
A Confirmation Window will display.
Copyright © University of Technology Sydney, 2011. All rights reserved.
Page 35 of 38

Correcting Receipts The Correcting Receipts Process is a two step Process. Each step will be
outlined below.1. Find Receipt2. Review & Submit
There are two ways to access Correct Receipts from the Receiving window. Simply select one of the Correct Receipts links to commence the Correct Receipts Process.
STEP 1
The Correct Items: Select Items Window will display. Find the appropriate Receipt to make your correction adjustment. Complete the Correct Quantity Field Select the Continue Button
STEP 2
Copyright © University of Technology Sydney, 2011. All rights reserved.
Page 36 of 38

The Correct Receipt: Review and Submit Window will display. Review that all items have been correctly altered. Select the Submit Button.
A Confirmation Window will display.
Copyright © University of Technology Sydney, 2011. All rights reserved.
Page 37 of 38

System Timeout
If you have logged into neo finance and do not use it for a period of one hour, the system will timeout. When you attempt to access neo finance again the following error message will display:
To reactivate your session you are required to re-enter your username and password.
Note: When a system timeout occurs, you will lose any unsaved information. Therefore, it is important that you save your work at regular intervals.
Copyright © University of Technology Sydney, 2011. All rights reserved.
Page 38 of 38






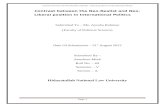



![1.qigroup.nibs.ac.cn/wp-content/uploads/2019/10/Cum-10...neo 9C!q neo gqqugou neo OH OH [01 neo Slqol neo All_JÀloaone D!GCOXISUU HSo HOOC.„, OH HO neo OH OH [o] o neo OH o (2+5)](https://static.fdocuments.us/doc/165x107/5ea8e1ec34c7047f4e7d0df4/1-neo-9cq-neo-gqqugou-neo-oh-oh-01-neo-slqol-neo-alljloaone-dgcoxisuu.jpg)