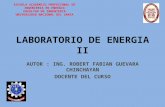IP REMOTE CONTROL SOFTWARE RS-BA1 · 2018-11-06 · 4 CONFIGURING THE SYSTEM THROUGH THE INTERNET 5...
Transcript of IP REMOTE CONTROL SOFTWARE RS-BA1 · 2018-11-06 · 4 CONFIGURING THE SYSTEM THROUGH THE INTERNET 5...

INSTRUCTION MANUAL
INTRODUCTION
1 BEFORE USING THE REMOTE CONTROL SYSTEM
2 CONFIGURING THE SYSTEM THROUGH A CABLE
3 CONFIGURING THE SYSTEM THROUGH A LAN
4 CONFIGURING THE SYSTEM THROUGH THE INTERNET
5 ABOUT THE REMOTE UTILITY
6 ABOUT THE REMOTE CONTROLLER
7 TROUBLESHOOTING
RS-BA1IP REMOTE CONTROL SOFTWARE
Version 2

i
INTRODUCTION
Thank you for choosing this Icom product. This product is designed and built with Icom’ s state of the art technology and craftsmanship. With proper care, this product should provide you with years of trouble-free operation.
This instruction manual contains detailed instructions on how to configure your own remote control system.Before reading this manual, read the RS-BA1 Preparations that comes with the RS-BA1 for details on how to install the software.
Icom, Icom Inc. and the Icom logo are registered trademarks of Icom Incorporated (Japan) in Japan, the United States, the United Kingdom, Germany, France, Spain, Russia, Australia, New Zealand, and/or other countries.Adobe, Acrobat, and Reader are either registered trademarks or trademarks of Adobe Systems Incorporated in the United States and/or other countries.Microsoft and Windows are registered trademarks of Microsoft Corporation in the United States, and/or other countries.All other products or brands are registered trademarks or trademarks of their respective holders.
IMPORTANTREAD THIS INSTRUCTION MANUAL CAREFULLY before using the software.
SAVE THIS INSTRUCTION MANUAL. This instruction manual contains important safety and operating instructions for the RS-BA1.
NOTE: This instruction manual is based on Icom Remote Utility Version 2.10 and RS-BA1 Version 2.00. • In this manual, Microsoft® Windows® 10 Home and Microsoft® Windows® 10 Pro are described as “Windows 10.”
• Microsoft® Windows® 8.1 and Microsoft® Windows® 8.1 Pro are described as “Windows 8.1.” The software cannot be used with “RT” versions of Microsoft® Windows® 8.1.
• Microsoft® Windows® 7 Home Premium, Microsoft® Windows® 7 Professional, and Microsoft® Windows® 7 Ultimate are described as “Windows 7.”
PRECAUTIONSIMPORTANT! To remotely control radios using the RS-BA1, BE SURE that you comply with any local regulations.
The RS-BA1 is designed to remotely control transceivers through a LAN or USB port (Type B/Mini-B).Proper audio communication cannot be guaranteed if you connect the Server PC to the transceiver’s ACC socket, MIC connector, or S/PDIF jack.
Depending on your transceiver, a few functions or modes cannot be used, or you will need to update the transceiver’s firmware to operate a CW keyer, using the RS-BA1 application.
Depending on the PCʼs performance, OS, IP provider, connection type, condition, speed, and so on, the USB audio may be interrupted, or control by the PC software may get delayed.
If the CPU has a heavy load, the USB audio is easily interrupted. The settings of your audio player application may be changed after connecting a transceiver to the PC.
To operate your PC and peripheral devices, follow the instructions provided in their manuals.
All copyrights associated with this manual and all intellectual property rights associated with the RS-BA1 application are held by Icom Inc. Unauthorized reproduction or transmission of this manual, or any part hereof, is prohibited.
The content of this manual, the software associated with the RS-BA1, and the appearance of the RS-BA1 are all subject to change without notice.
Icom is not responsible for the destruction, damage to, or performance of any Icom or non-Icom equipment, if the malfunction is because of:• Force majeure, including, but not limited to, fires,
earthquakes, storms, floods, lightning, other natural disasters, disturbances, riots, war, or radioactive contamination.
• The use of Icom transceivers with any equipment that is not manufactured or approved by Icom.

INTRODUCTION
ii
FUNCTIONS AND FEATURES OF Adobe® Acrobat® Reader®
The following functions and features can be used with Adobe® Acrobat® Reader®.
• Keyword search Click “Find” (Ctrl+F)
or “Advanced Search” (Shift+Ctrl+F) in the Edit menu to open the search screen.
This is convenient when searching for a particular word or phrase in this manual.
The menu screen may differ, depending on the Adobe® Acrobat® Reader® version.
• Find screen
• Advanced search screen
Click to open the find or search screen or advanced search screen.
• Printing out your desired pages. Click “Print” in the File menu, and then select the
paper size and page numbers you want to print. The printing setup may differ, depending on the
printer. Refer to your printer’s instruction manual for details.
Select “A4” size to print out the page in the original manual size.
• Read Out Loud feature. The Read Out Loud feature reads aloud the text in
this PDF. Refer to the Adobe® Acrobat® Reader® Help for the
details. ( This feature may not be usable, depending on your
PC environment including the operating system.)
The screen may differ, depending on the Adobe® Acrobat® Reader® version.

INTRODUCTION
iii
COMPATIBLE TRANSCEIVERSThe RS-BA1 is compatible with Icom transceivers that input and output audio through a LAN or the USB port (Type B/Mini-B).
Transceiver’s connector Compatible transceivers
LAN port( Transceivers with the Server function)
IC-7851, IC-7850, IC-7800 (Firmware version 3.00 or later), IC-7700 (Firmware version 2.00 or later), IC-7610
USB port IC-7100, IC-7200, IC-7300, IC-7410, IC-7600, IC-7610, IC-7850, IC-7851, IC-9100
NOTE: • If your Icom transceiver does not have a LAN port or a USB port, you can remotely control the transceiver with an RS-232C interface. However, RS-BA1 operation with transceivers that input or output audio through the ACC socket, MIC connector, or S/P DIF jack cannot be guaranteed.
• Depending on your transceiver, some functions or operating modes cannot be used. • Depending on your transceiver, a firmware update may be required to use the CW mode.
The following transceivers are compatible with the RS-BA1 Dualwatch function:IC-7851, IC-7850 (Firmware version 1.30 or later)IC-7610 (Firmware version 1.10 or later)

iv
TABLE OF CONTENTS
1 BEFORE USING THE REMOTE CONTROL SYSTEM .....................................................................................1-1
■ Firewall settings..............................................................................................................................................1-1
■ Adjusting the level of your audio devices .......................................................................................................1-5
■ Transceiver’s presettings ...............................................................................................................................1-8
■ Selecting a connection method ....................................................................................................................1-10
2 CONFIGURING THE SYSTEM THROUGH A CABLE ......................................................................................2-1
■ Examples of the remote control system .........................................................................................................2-1
■ STEP 1. Select a connection method .............................................................................................................2-2
■ STEP 2. Connecting the transceiver to the PC ..............................................................................................2-3
■ STEP 3. Setting the Remote Utility ................................................................................................................2-7
■ STEP 4. Starting the Remote control operation ........................................................................................... 2-11
3 CONFIGURING THE SYSTEM THROUGH A LAN ...........................................................................................3-1
■ Examples of the remote control system .........................................................................................................3-1
■ STEP 1. Settings on the Base station ............................................................................................................3-2 D A. When using a transceiver with the Server function ................................................................................3-2 D B. When using the Server PC ....................................................................................................................3-4
■ STEP 2. Settings on the Remote PC’s Remote Utility application ...............................................................3-10
■ STEP 3. Starting the Remote control operation ...........................................................................................3-14
4 CONFIGURING THE SYSTEM THROUGH THE INTERNET ...........................................................................4-1
■ Examples of the remote control system through the Internet .........................................................................4-1
■ About a public IP address and the Dynamic DNS service .............................................................................4-2 D To let PCs connect to the Base station using its public IP address ............................................................4-2 D To let PCs connect to the Base station using its domain name .................................................................4-3
■ Port forwarding ..............................................................................................................................................4-4
■ STEP 1. Settings on the Base station ............................................................................................................4-5 D A. When using a transceiver with the Server function ................................................................................4-5 D B. When using the Server PC ....................................................................................................................4-7
■ STEP 2. Settings on the Remote PC’s Remote Utility application ............................................................... 4-11
■ STEP 3. Starting the Remote control operation ...........................................................................................4-15

v
TABLE OF CONTENTS
5 ABOUT THE REMOTE UTILITY .......................................................................................................................5-1
■ Setting your PC’s environment .......................................................................................................................5-1
■ Transceiver Registration ................................................................................................................................5-2 D Adding a transceiver ..................................................................................................................................5-2 D Changing a transceiver’s properties ...........................................................................................................5-3 D Deleting a transceiver ................................................................................................................................5-3 D Adding a user who can access the transceiver ..........................................................................................5-4
■ Server Registration.........................................................................................................................................5-7 D Adding a Server .........................................................................................................................................5-7 D Changing a server’s properties ..................................................................................................................5-8 D Deleting a server ........................................................................................................................................5-8
■ Connecting to a Server...................................................................................................................................5-9 D Connecting to a Server ..............................................................................................................................5-9 D Disconnecting from a Server ......................................................................................................................5-9
■ Connection setting........................................................................................................................................5-10
■ Connecting to a transceiver.......................................................................................................................... 5-11 D Connecting to a transceiver ..................................................................................................................... 5-11 D Disconnecting a transceiver ..................................................................................................................... 5-11
■ Adjusting audio level using the Remote Utility application ...........................................................................5-12 D Adjusting received audio volume .............................................................................................................5-12 D Adjusting transmit audio volume ..............................................................................................................5-12
■ Recording and playback function .................................................................................................................5-13 D Recording received audio ........................................................................................................................5-13 D Playing back and transmitting an audio file ..............................................................................................5-14
■ Monitoring another users from the Server PC ..............................................................................................5-15
■ Disconnecting another users ........................................................................................................................5-16
6 ABOUT THE REMOTE CONTROLLER ............................................................................................................6-1
■ To use transmit audio input from the PC ........................................................................................................6-2
■ About the Remote mode ................................................................................................................................6-2
■ Using the RC-28 .............................................................................................................................................6-3
7 TROUBLESHOOTING .......................................................................................................................................7-1

vi
OVERVIEW OF THE RS-BA1
• The RS-BA1 consists of the Remote Utility, used to configure a remote control system, and the Remote Controller, used to send the CI-V commands to a Base station, to remotely operate it.
• With the RS-BA1, you can configure a remote control system through a LAN or the Internet.
About the Remote Control systemThe RS-BA1 Remote Control system basically consists of the following 3 components:1 Base station: Transceiver, or Transceiver and Server PC*2 Network (LAN or Internet)3 Remote station: PC (Remote PC)
* If you use a transceiver that does not have the Server function, you have to connect a PC to the transceiver.
In the Remote Control system, you can transmit or receive the CI-V commands, control commands to turn the transceiver ON or OFF, or communication audio through the Remote Utility.You can remotely control the base station by the Remote PC using the Remote Controller.
LANLANorINTERNETINTERNET
1 Base station 2 Network 3 Remote stationOther station
RS-BA1
Remote Control system
LANLANorINTERNETINTERNET
Other station
RS-BA1RS-BA1
Remote Control system
1 Base station 2 Network 3 Remote station
A. When using the transceiver with the Server function
B. When using the transceiver and Server PC

BEFORE USING THE REMOTE CONTROL SYSTEM1
Form2001
1-1
BEFORE USING THE REMOTE CONTROL SYSTEM1
Firewall settingsThe Windows operating system includes a firewall setting standard. This is a security function that can prevent improper access to your PC from the Internet. To let the Remote Utility work properly, add it as an exception in the firewall.
Windows 10
1. Click the Windows icon, and then click the Setting icon.
1 Click
2 Click
2. Click “Network & Internet.”
Click3. Click “Windows Firewall.”
Click
4. Click “Allow an app through the firewall.”
Click
• The “Allowed applications” screen is displayed.5. Click <Change settings>.
Click
6. Click <Allow another app...>.
Click
• The “Add an app” screen is displayed.7. Click “Remote Utility Software for Icom Radios”
and then click <Add>.
1 Click
2 Click
• Returns to the “Allowed applications” screen.8. In the “Allowed apps and features” list, confirm
that “Remote Utility Software for Icom Radios” is displayed and a check mark is in the box, and then click <OK>.
1 Confirm
2 Click

1-2
1 BEFORE USING THE REMOTE CONTROL SYSTEM
Firewall settings
Windows 8.1
1. Place the mouse pointer in the bottom right corner of the screen. • The charms are displayed on the right of the screen.
Charms are displayed
Place the mouse pointer around here.
2. Click the “Settings” charm.
Click
3. Click “Control Panel.”
Click
4. Click “System and Security.”
Click
5. Click “Allow an app through Windows Firewall.”
Click
• The “Allowed applications” screen is displayed.6. Click <Change settings>.
Click
7. Click <Allow another app...>.
Click
• The “Add an app” screen is displayed.
► Continued on the next page.

1-3
1 BEFORE USING THE REMOTE CONTROL SYSTEM
Firewall settings
Windows 8.1 (Continued)
8. Click “Remote Utility Software for Icom Radios” and then click <Add>.
1 Click
2 Click
• Returns to the “Allowed applications” screen.9. In the “Allowed apps and features” list, confirm
that “Remote Utility Software for Icom Radios” is displayed and a check mark is in the box, and then click <OK>.
1 Confirm
2 Click

1-4
1 BEFORE USING THE REMOTE CONTROL SYSTEM
Firewall settings
Windows 7
1. Click “Control Panel” in the Start menu.2. Click “System and Security.”
Click
3. Click “Allow a program through Windows Firewall.”
Click
• The “Allowed Programs” screen is displayed.4. Click <Change settings>.
Click
5. Click <Allow another program...>.
Click
• The “Add a Program” screen is displayed.
6. Click “Icom Remote Utility” and then click <Add>.
1 Click
2 Click
• Returns to the “Allowed Programs” screen.7. In the “Allowed programs and features” list,
confirm that “Icom Remote Utility” is displayed and a check mark is in the box, and then click <OK>.
1 Confirm2 Click

1-5
1 BEFORE USING THE REMOTE CONTROL SYSTEM
Adjusting the level of your audio devicesBefore you start using the RS-BA1, the PC’s audio volume of your speakers or headsets must be set to a proper level.
nforrationL • When several audio devices are used, you must individually set each one. • Configurable items, displayed screens, and terms may differ, depending on your PC. • These instructions are based on using Windows 10.
LANLANorINTERNETINTERNET
Other station
RS-BA1RS-BA1
Remote Control system
1 Base station 2 Network 3 Remote station
Settings for the Rerote PCAdjust the volume level of the audio device that is connected to the PC. • In the “Playback devices” menu, you can adjust the output level of the speaker or headset. • In the “Recording devices” menu, you can adjust the modulation level sent to the transceiver.
Settings for the Server PCAdjust the audio input and output level from or to your transceiver. • In the “Playback devices” menu, you can adjust the modulation level sent to the transceiver. • In the “Recording devices” menu, you can adjust the audio input level from the transceiver.
L Before adjusting, connect the transceiver and your PC, and turn ON the transceiver. (p. 2-2)
1. Right-click the speaker icon on the taskbar, then click “Playback devices” or “Recording devices.”
1 Right-click
2 Click
• The “Sound” screen is displayed.
2. Select the audio device that you use, then click <Properties>.
2 Select
1 Click
3 Click
• The “Speaker Properties” screen is displayed.
Server PC Rerote PC
► Continued on the next page.

1-6
1 BEFORE USING THE REMOTE CONTROL SYSTEM
Adjusting the level of your audio devices
3. Confirm “Use this device (enable)” is displayed in the Device Usage menu on the <General> tab.
1 Click
2 Confirm
4. Click the <Levels> tab. Adjust the speaker’s audio level by moving the slide control to the right or left. After adjusting, click <OK> to close “Speaker Properties.”
L If the mute setting is turned ON in “Speakers” ( ), click the icon to turn it OFF.
1 Click
2 Adjust
3 Click
5. Click the <Recording> tab on the “Sound” screen. In the list, select the audio device that you use, and then click <Properties>.
1 Click
2 Select
3 Click
• The “Microphone Properties” screen is displayed.
6. Confirm “Use this device (enable)” is displayed in the Device Usage menu on the <General> tab.
1 Click
2 Confirm
7. Click the <Listen> tab. If a check mark is inserted in “Listen to this device,” click to remove it.
1 Click
2 Confirm
8. Click the <Levels> tab. Adjust the microphone’s audio level by moving the slide control to the right or left.
L If the mute setting is turned ON in “Microphone” ( ), click the icon to turn OFF.
1 Click
2 Adjust
► Continued on the next page.

1-7
1 BEFORE USING THE REMOTE CONTROL SYSTEM
Adjusting the level of your audio devices
9. When connecting the transceiver to the PC with a the USB cable, and when using the RS-BA1 Dualwatch function, click the <Advanced> tab and then confirm the “Default Format” is set to 2 channel.
1 Click
2 Confirm
10. After adjusting, click <OK> to close “Microphone Properties.”

1-8
1 BEFORE USING THE REMOTE CONTROL SYSTEM
Transceiver’s presettingsThe RS-BA1 remotely controls the transceivers using CI-V (Icom Communication Interface-V) commands.See the CI-V command table in the transceiver’s instruction manual for details of the functions that can be controlled.
The nollowtng mmnuml seaatngs mre requtred when opermatng ahe RS-BA1Properly preset the items in the table below for functions that cannot be controlled by CI-V commands, or for items that may cause unintended actions. See the transceiver’s instruction manual for details of the settings or operation.
Genre aems Model Contents
Function
RIT function Transceivers without the Server function( Except for the IC-7100, IC-7300, IC-7600)
Set to OFF.
∂TX function Transceivers without the Server function( Except for the IC-7300, IC-7600)
Set to OFF.
Simple band scope IC-746PRO*1, IC-7000*1, IC-7100, IC-7400*1, IC-7410, IC-9100,
Set to OFF.
SWR Measuring function
IC-746PRO*1, IC-7000*1, IC-7100, IC-7400*1, IC-7410, IC-9100
Set to OFF.
Weather Alert function IC-7100 Set to OFF.Timer/Sleep Timer function
Transceivers with the Timer function Set to OFF.
Display RTTY decode screen IC-746PRO*1, IC-756PROIII*1, IC-7400*1
Close the screen.
Volume Volume for the RX audio
All Set to a suitable level.
CI-V
CI-V Baud Rate All 19200 bps (or “Auto”).CI-V Address All Desired CI-V Address
L If other devices are connected to the system, BE SURE to not set a duplicate address.
CI-V USB Port IC-7300*2, IC-7610*2, IC-7850 (Firmware version 1.10 or later)*2,IC-7851 (Firmware version 1.10 or later)*2
Set to “Unlink from [REMOTE].”
CI-V USB Baud Rate IC-7300*2, IC-7610*2, IC-7850 (Firmware version 1.10 or later)*2,IC-7851 (Firmware version 1.10 or later)*2
Set to “115200” (or “Auto”).
Set mode
USB Serial Function Transceivers with a USB (Type B) port Set to “CI-V” for the selected connection method.
RS-232C Function Transceivers with an RS-232C port Set to “CI-V” for the selected connection method.
*1 Operations cannot be guaranteed.*2 When connecting to the USB port and using the Scope function.
NOTE: When using the IC-PW1, BE SURE to set CI-V Baud Rate to “19200 bps.” After changing the transceiver’s CI-V settings, be sure to reset the CPU of the IC-PW1 and set the transceiver’s CI-V settings on the IC-PW1. See the IC-PW1 instruction manual for details.
NOTE: • Remove the transverter from the transceiver, if it is connected. • To prevent an accidental transmission, we recommend you remove any key, keypad, or other external devices connected to the transceiver.
• Set the transceiver to a normal operating mode. The transceiver cannot receive CI-V commands in special modes, such as the firmware update mode or cloning mode.
• If the transceiver has the Time-Out Timer function, we recommend that you turn ON the function to prevent the transceiver from continuously transmitting.

1-9
1 BEFORE USING THE REMOTE CONTROL SYSTEM
Transceiver’s presettings
The nollowtng seaatngs mre muaommatcmlly sea tn ahe armnscetverWhen the Remote Controller connects to the transceiver, and you select the model name on the Connect Setting screen, the following items are automatically set. If you manually operate the transceiver, set these items.
Genre aems Model Contents
Function
MAIN/SUB Tranking function
IC-7610,IC-7850 (Firmware version 1.10 or later),IC-7851 (Firmware version 1.10 or later)
Automatically set to OFF.
SSB/CW Synchronous Tuning
All Automatically set to OFF.
Calibration Marker Transceivers with the Calibration Marker function
Automatically set to OFF.
VOX function All Automatically set to OFF.Scan function All Automatically cancels the scan.RTTY filter IC-746PRO*1, IC-756PROIII*1,
IC-7400*1Automatically set to OFF.
Twin Peak Filter IC-746PRO*1, IC-756PROIII*1, IC-7400*1
Automatically set to OFF.
Display
Dualwatch function*2 IC-7600, IC-7800, IC-756PROIII*1 Automatically set to OFF.SUB band IC-9100 Automatically set to OFF.Memory channel/Call channel
All Automatically set to the VFO mode.
Operatingmode
DR (D-STAR Repeater) mode
IC-7100, IC-9100 Automatically set to OFF.
Satellite mode IC-9100 Automatically set to OFF.
CI-VCI-V transceive All Automatically set to ON.CI-V 731 Mode IC-746PRO*1, IC-756PROIII*1,
IC-7400*1Automatically set to OFF.
*1 Operations cannot be guaranteed.*2 The Dualwatch function is automatically set to OFF when using the Single mode screen

1-10
1 BEFORE USING THE REMOTE CONTROL SYSTEM
Selecatng m connecaton meahodThere are 3 connection methods. Select one from the following.
When you wmna ao configure ahe sysaem ustng m LAN, see Secaton 3. LWhen using a transceiver with the Server function, you do not need a Sever PC.
When you wmna ao configure ahe sysaem ustng ahe naernea, see Secaton 4.
When you wmna ao configure ahe sysaem ustng m cmble, see Secaton 2.
RS-BA1
Remote station
INTERNET
Base station
RS-BA1
TransceiverRS-BA1
Remote station
Transceiver on the 2nd floor
Base stationRemote PC
on the 1st floor
RS-BA1
RS-BA1

CONFIGURING THE SYSTEM THROUGH A CABLE2
Form2001
2-1
CONFIGURING THE SYSTEM THROUGH A CABLE2
Examples of the remote control systemThis section explains the minimum required settings to operate the transceiver through a cable, using the following illustration as an example.You can also refer to each application’s Help file for assistance with the functions and settings. While the application is open, push the [F1] key on the PC’s keyboard to open the Help file.
TIP: If you use an RC-28 remote encoder connected to the Remote PC, you can use the RS-BA1 and feel like you are operating the actual transceiver’s MAIN dial.
Name: IC-7300CI-V address: 94hBaudrate: 19200
Transceiver Remote PC
Cable
RC-28(Purchase separately)

2-2
2 CONFIGURING THE SYSTEM THROUGH A CABLE
STEP 1. Select a connection methodCheck the connector type on your transceiver and see the following chart to connect your transceiver to the PC.To connect an Icom CI-V command capable transceiver to the PC, you have to make connections for control command and audio communication.
L The RS-BA1 operation with the PC connected to the transceiver’s ACC socket, MIC connector, or S/P DIF jack for audio communication cannot be guaranteed.
Transceiver’s connector
OutlineModel Ref.
Control command Audio
[USB] port
Through a USB cable IC-7100, IC-7200, IC-7300, IC-7410, IC-7600*1, IC-7610, IC-7850, IC-7851, IC-9100
p. 2-3
[REMOTE] jack
Through the CT-17 ci-v level converter
Through an audio cable connected between the PC’s audio terminal and the transceiver’s [ACC] socket or [MIC] connector
All p. 2-4
[RS-232C] connector
Through an RS-232C cable
Through an audio cable connected between the PC’s audio terminal and the transceiver’s [ACC] socket, [MIC] connector, or [S/P DIF] jack
IC-7700*2, IC-7800*2 p. 2-5
*1 To turn the transceiver ON or OFF from the Remote Controller, connect to the transceiver’s [REMOTE] jack.*2 To turn the transceiver ON or OFF from the Remote Controller, connect to the transceiver’s [REMOTE] jack or
directly connect to a LAN.

2-3
2 CONFIGURING THE SYSTEM THROUGH A CABLE
STEP 2. Connecting the transceiver to the PCWhen connecting to the transceiver’s [USB] port:NOTE: For IC-7600 usersTo turn the transceiver ON or OFF from the Remote Controller, connect to the transceiver’s [REMOTE] jack. (p. 2-4)
1 System requirements • A PC that has a USB 1.1, 2.0, or 3.0 port • Icom CI-V command capable transceiver that has a [USB] port (Type B/Mini-B)
• The USB cable (supplied with the RS-BA1 or a transceiver)
2 Install a USB driver.
CAUTION: DO NOT connect the transceiver to the PC with the USB cable until the USB driver installation has been completed.The driver is not supported by the Windows® automatic recognition system.
To use the USB cable between the transceiver and the PC, you must first install a USB driver.The USB driver comes with the RS-BA1. You can also download it from the Icom website.
3 Connect the transceiver to the PC.Connect the transceiver to the PC using the USB cable.This guide is based on using a Type B USB cable.
Server PC
To [USB]
To [USB] USB cable
NOTE: • If you connect a new USB audio device to your PC, the device selected as the default on your PC may be changed.
• DO NOT connect another transceiver using a USB cable while the Remote Utility is open.
NOTE: When a PC with USB 3.0 port is used to operate the transceiver, confirm the driver name. If the name “Silicon Laboratories CP210x USB to UART Bridge (Driver Removal)” is displayed on the Control Panel screen, uninstall it and then install the latest driver.
The latest driver and installation guide can be downloaded from here:http://www.icom.co.jp/world/index.htmlRead the installation guide before installing the driver.

2-4
2 CONFIGURING THE SYSTEM THROUGH A CABLE
STEP 2. Connecting the transceiver to the PC
When connecting to the transceiver’s [REMOTE] jack:
1 System requirements • A PC that has an RS-232C connector • Icom CI-V command capable transceiver that has a [REMOTE] jack
• The optional CT-17 ci-v level converter L Mini-plug cables are included
• An RS-232C cable (Supplied with the CT-17) • Stereo audio cables (User supplied)
2 Connect a remote control system.Connect the CT-17 to the PC, which enables the CI-V communication between them.
ct-17
Icom transceiversmini-plug cable(Supplied with the CT-17)
RS-232C cable(Supplied with the CT-17)
9 ~ 15 V DC
To [RS-232C]
To [RS-232C]
Server PC
NOTE: The CT-17 accepts only an RS-232C cable. The use of an RS-232C-USB converter is not guaranteed.
3 Connecting an audio cablesConnect an audio cable between the PC’s audio ports and the transceiver’s [ACC] socket or [MIC] connector to enable audio communication between them.
L See the transceiver’s instruction manual for details on the connector.
Transceiver PCAF (Output) LINE IN/MIC IN (Input)MOD (Input) LINE OUT (Output)
1
2
3
4 5
6 78
MIC input
AF output
1 2 3 4
8765
9 10 11 12
13
6 MIC input
1
2
34
5
6
7
8
8 1
Server PC
GND
MODNot used
Not used
GND
7 GND
Connect to LINE OUT
Connect to LINE INorMIC IN
GND
AF
+
10μF/16V
+
10μF/16V
GND
MOD
AF
MOD
AFGND
● Connect to [ACC] (Rear panel view)
● Connect to [MIC]
Example: IC-7600 (8 pin)
Example: IC-7600 (8 pin)(Front panel view)
Example: IC-7000 (13 pin)
Example: IC-7000(Rear panel view)
CAUTION: • When using the [MIC] connector, DO NOT directly connect an audio cable between the transceiver’s Microphone input and PC. It can cause a malfunction without adding the Electrolytic capacitor, as illustrated above.
• DO NOT connect a monaural plug to the PC’s LINE OUT. It can cause a malfunction.

2-5
2 CONFIGURING THE SYSTEM THROUGH A CABLE
STEP 2. Connecting the transceiver to the PC
When connecting to a transceiver’s [RS-232C] connector:NOTE: For IC-7800 or IC-7700 usersTo turn the transceiver ON or OFF from the Remote Controller, connect to the transceiver’s [REMOTE] jack or directly connect to a LAN.
1 System requirements • A PC that has an RS-232C connector • Icom CI-V command capable transceiver that has an [RS-232C] connector
• An RS-232C cable (User supplied) • Two S/P DIF digital cables or stereo audio cables (User supplied)
2 Connect a remote control system.Connect an RS-232C cable between the transceiver and the PC.
RS-232C
To [RS-232C]
RS-232C cable(User supplied)
Server PC
To [RS-232C]

2-6
2 CONFIGURING THE SYSTEM THROUGH A CABLE
STEP 2. Connecting the transceiver to the PC
When connecting to the transceiver’s [RS-232C] port (Continued):
3 Connecting an audio cablesConnect an audio cable between the PC’s audio port and the transceiver’s [S/PDIF] jack, [ACC] socket, or [MIC] connector to enable audio communication between them.
L See the transceiver’s instruction manual for details on the transceiver’s connector.
Using other than the [S/PDIF] jackTransceiver PCAF (Output) LINE IN/MIC IN (Input)MOD (Input) LINE OUT (Output)
Using the [S/P DIF] jackTransceiver PCS/PDIF OUT
(Output) S/PDIF IN (Input)
S/PDIF IN (Input) S/PDIF OUT (Output)
INOUTS/P DIF
Server PC
Optical cables(User supplied)
CAUTION: • When using the [MIC] connector, DO NOT directly connect an audio cable between the transceiver’s Microphone input and PC. It can cause a malfunction without adding the Electrolytic capacitor, as illustrated above.
• DO NOT connect a monaural plug to the PC’s LINE OUT. It can cause a malfunction.
1
2
3
4 5
6 78
1
2
34
5
6
7
8
+
● Connect to [MIC](Front panel view)
GND
MOD
MOD
AFGND
GND 10μF/16V
● Connect to [ACC] (Rear panel view)
GND
AF
Connect to LINE INorMIC IN
Not used
Not used
Connect to LINE OUT
MIC input
Server PC
AF output

2-7
2 CONFIGURING THE SYSTEM THROUGH A CABLE
STEP 3. Setting the Remote UtilityThis section describes how to setup the PC.
L Before configuring the settings, turn ON the transceiver.
1 Open the Remote Utility.1. Open “Icom Remote Utility.”2. “Set your own PC information.” is displayed,
then click <OK>. L When you first open the Remote Utility, this screen is displayed.
2 Configure the settings. L When you first open the Remote Utility, this screen is displayed.
1. Enter a name for your PC of up to 16 characters. (Example: Server PC)
L DO NOT use the same name for more than one PC on your network.
2. Confirm the port numbers of the Control, Serial and Audio ports.
L Normally, use the default port numbers for these ports.
3. Select your Internet access line type.4. Select the software display language.
L The selected language will be used as the Help file language.
5. Click <Register> to save the settings.6. Click <OK>, and then restart the Remote
Utility.
3
1 Enter
2 Confirm
3 Select4 Select
5 Click
6 Click
Click the Setup that you want to do. L If no servers or no radios are registered, this screen is displayed.
Click “Setup for a Local PC (Directly connect the radio and PC).”
Click
4 Start the Setup Wizard.Click <Next>>.
Click
Click

2-8
2 CONFIGURING THE SYSTEM THROUGH A CABLE
STEP 3. Setting the Remote Utility
5 Select a transceiver.1. Select a transceiver that you want to add.
(Example: USB) L If the transceiver is not listed, click <Search>. L Select “Manual” if the transceiver is connected to the PC using other than a USB cable. Select the connected transceiver from the drop-down list.
2. Click <Next>>.1 Select
2 Click
6
1 Set
2 Click
TIP: When you select “Manual” in step 5The Audio Settings screen is displayed.Select the devices that input a received audio from the transceiver and output a modulation signal to the transceiver, and then click <Next>>.
Set the CI-V/COM port settings.1. Set the CI-V address, Baud rate, and COM
Port Number. L If you select “USB” in step 5, there are no necessary changes.
2. Click <Next>>.
7 Enter the radio name.1. Enter the radio name.
L The model name and the last 5 digits of the serial number are entered by default.
2. Click <Next>>.1 Enter
2 Click
3 Click
1 Select2 Select

2-9
2 CONFIGURING THE SYSTEM THROUGH A CABLE
STEP 3. Setting the Remote Utility
8 The registration of the Radio is complete.Click <Finish>.
Click
By connecting the transceiver to a USB port, the default settings on the REC/PLAY device window may change to the Radio’s Speaker and Microphone. To confirm the settings, click <Sound Settings>.

2-10
2 CONFIGURING THE SYSTEM THROUGH A CABLE
STEP 3. Setting the Remote Utility
9 Connect the transceiver.1. Click <Connect>.
• The dialog that notifies the virtual serial port is displayed. L If the connection fails, and an error screen is displayed, solve the problem. (p. 7-2)
2. Click <OK>. • “<<Connected>>” is displayed under the radio name when the connection has succeeded.
1 Click
2 Click

2-11
2 CONFIGURING THE SYSTEM THROUGH A CABLE
STEP 4. Starting the Remote control operationThis section describes how to connect and remotely control a transceiver from a PC using the Remote Controller.The description in this section is based on the assumption that: • The transceiver is turned ON. • The connection to the transceiver using the Remote Utility has succeeded. (“<<Connected>>” is displayed under the radio name.)
1 Connect setting using the Remote Controller application1. Open “RS-BA1 Remote Control Ver2.”2. Click < > in the toolbar, or click “Connect Setting...” in the Option menu.
• The Connect Setting screen is displayed. L You cannot change the settings while the transceiver is connected to the Remote Controller.
3. Select a transceiver to access using the Remote Utility application, in Model. (Example: IC-7300 (Ver1.20 - ))
4. Select the connection between the transceiver and PC in Connection. (Example: USB)
L If the “MOD Select has also been changed.” dialog may be displayed. Click <OK>. L The confirmation dialog for the connection setting may be displayed, depending on the transceiver. If connected correctly, click <OK>.
5. Select a transceiver to access using the Remote Utility application, in Remote Utility. (Example: IC-7300 XXXXX) • The CI-V settings are automatically loaded from the Remote Utility application to CI-V. The settings include the virtual COM Port number, transceiver’s CI-V address, and baud rate. L If the desired transceiver is not displayed in Remote Utility, click <Search> to load the transceiver’s information from the Remote Utility application.
6. Check “Software closing turns OFF the Radio.” to turn OFF the transceiver when the Remote Controller application is closed by clicking < > or “Exit” on the File menu.
L When the PC shuts down while the Remote Controller application is still running, the transceiver’s power may not turn OFF. L For other settings, see the Remote Controller’s Help file.
7. Click <OK> to save the settings and close the screen.
3 Select
7 Click6 Click
4 Select5 Select
See the Help file.

2-12
2 CONFIGURING THE SYSTEM THROUGH A CABLE
STEP 4. Starting the Remote control operation
2 Connecting to the transceiver using the Remote Controller applicationClick < > in the toolbar, or click “Connect ON” in the File menu. • When the connection has succeeded, the transceiver’s current data will be displayed on the main panel.
4 Remote control operationSee the RS-BA1 Remote Controller’s Help file for remote operation details, such as how to change the frequency or how to turn ON each function.
L To display the Help file, click “Contents” in the Help menu on the Remote Controller application, or push the [F1] key on your PC’s keyboard.
TIP: Importing the repeater listYou can easily set the DV mode repeater information by importing the repeater list preset for each transceiver. See the RS-BA1 Remote Controller’s Help file for importing details.
NOTE: • DO NOT allow the PC to go into the sleep or standby mode while using the RS-BA1. Otherwise, it might not work properly after the PC resumes normal activity.
• When not using the transceiver: Follow the steps below to finish the remote control operation.
1. Disconnect the transceiver from the Remote Controller application, and then close the Remote Controller application.
2. Disconnect the transceiver from the Remote Utility application, and then close the Remote Utility application. 3. Turn OFF the transceiver and the PC.
L If you check Software closing turns OFF the Radio., when you close the Remote Controller, the transceiver is also turned OFF.
• When you manually select the transmit audio input connectors to be used after finishing the remote control operation, right-click in the toolbar, or click “Remote Setting...” in the File menu to select.
L Regularly, it automatically returns to the original setting before you start the remote control operation.
3 Selecting a modulation input connectorTo transmit audio when remotely controlling the transceiver from the Remote Controller, configure the following settings, depending on the transceiver’s connector.1. Click <MIC SET> on the Remote Controller.
• The MIC SET screen is displayed.2. Select a connector in MOD Select (Remote ON) (Example: USB), to input transmit audio from the PC to
the transceiver. 3. Click the close button to close the screen.
2 Select
3 Click

CONFIGURING THE SYSTEM THROUGH A LAN3
Form2001
3-1
CONFIGURING THE SYSTEM THROUGH A LAN3
Examples of the remote control systemThis section explains the minimum required settings to configure a remote control system through a LAN, using the following illustrations as examples.
L Only the Remote PC users whose ID and password are registered to the Base station transceiver or the Server PC can connect to it. BE CAREFUL in managing IDs and passwords. L �You�can�also�refer�to�each�application’s�Help�file�for�assistance�with�the�functions�and�settings.�While�the�application�is�open,�push�the�[F1]�key�on�the�PC’s�keyboard�to�open�the�Help�file.
L The user ID, password, and other settings in these illustrations�are�only�examples.�Configure�the�system using your own settings.
TIP: If you use an RC-28 remote encoder connected to the Remote PC, you can use the RS-BA1 and feel like you are using the actual transceiver’s MAIN dial.
INTERNETINTERNET
Name: IC-7851abcCI-V address: 8EhBaud rate: 19200IP address: 192.168.0.10
Name: User PCUser ID: USER1Password: USER0001
RC-28(Purchase separately)
Base station Remote PC
RouterIP address: 192.168.0.1
INTERNETINTERNET
Name: Server PCIP address: 192.168.0.10Computer name: ServerPC
Name: User PCUser ID: USER1Password: USER0001
RC-28(Purchase separtely)
Base stationRemote PC
RouterIP address: 192.168.0.1
Server PC
A. When using a transceiver with the Server function (p. 3-2)
B. When using the Server PC (p. 3-4)

3-2
3 CONFIGURING THE SYSTEM THROUGH A LAN
STEP 1. Settings on the Base station
DA. When using a transceiver with the Server functionSet each setting item on the Base station transceiver.
L If you want to connect to the Internet and remotely control the transceiver, see Section 4.
NOTE: When�you�change�a�setting�that�displays�“(Valid�after�Restart),”�you�must�restart�the�transceiver�after�setting. After restarting, keep the transceiver’s power ON or remain in the remote standby mode.
* If you set DHCP�to�“OFF”�to�use�the�IP�address�instead of the network name, or you use an IC-7800 or IC-7700, set the items shown below.
Network setting
Items Contents
DHCP* ON�(Default)
Network Name* A Network NameExample: IC-7851
Network Control OFF�(Default)�→ ON
Control�Port�(UDP) 50001�(Default)
Serial�Port�(UDP) 50002�(Default)
Audio�Port�(UDP) 50003�(Default)
Internet Access LineYour Internet access line typeExample:�FTTH�(Default)
Transceiver registration
Items Contents
Network Radio NameA Network Radio Name
L Up�to�16�charactersExample: IC-7851abc
Items Contents
IP Address
An IP address that is not assigned to any other device.Example:��192.168.0.10�
(Default)
Default GatewayAn IP address of the LAN side on the routerExample:�192.168.0.1
Transmit audio setting(For the IC-7800 and IC-7700)
Items Contents
Network�MOD�Use ON�(Default)

3-3
3 CONFIGURING THE SYSTEM THROUGH A LAN
STEP 1. Settings on the Base station
D A.�When�using�a�transceiver�with�the�Server�function�(Continued)
User registration
Items Contents
Network�User1/2/3*ID
A�User�ID L Up�to�16�characters
Example:�USER1
Network�User1/2/3*Password
A Password L 8�~�16�characters L At least 2 different characters must be used.
Example:�USER0001
Network�User1/2/3*Administrator
NO�(Default)�→�YES L �When�the�user�is�set�as�an�administrator.
*�There�is�no�User3�in�the�IC-7610.
TIP: Standby mode settingTo remotely control the transceiver using the RS-BA1, the transceiver should be turned ON or be in the standby mode.To set the transceiver in the standby mode, set the item described below and select “Standby�(for�Remote�Control)”�on�the�displayed�screen�when�you�turn�OFF�the�transceiver.
L The�LED�above�[POWER]�slowly�blinks�orange�if�the�transceiver�is�in�the�standby�mode.
Items Contents
Shutdown Function(Except�for�the�IC-7610)
Standby/ShutdownPower�OFF�Setting�(for�Remote�Control)(For�the�IC-7610)
NOTE: Before “STEP 2. Settings on the Remote PC’s Remote Utility application”�(p.�3-10)Confirm�the�transceiver�settings�described�below. • Network Name or IP Address • Network�User�ID�and�Password
L Keep the transceiver’s power ON, or remain in the Remote Standby mode
NOTE: To prevent unauthorized accessSet a long and strong password so that no one can possibly guess it. Mix upper and lower case letters, numbers or characters. Periodically changing the password is recommended.

3-4
3 CONFIGURING THE SYSTEM THROUGH A LAN
1 Connect the transceiver to the Server PC.Connect the transceiver to the Server PC with a cable.
L See page 2-2 about the connection.
2 Open the Remote Utility.1. Open�“Icom�Remote�Utility.”2. �“Set�your�own�PC�information.”�is�displayed,�
then click <OK>. L �When�you�first�open�the�Remote�Utility,�this�screen is displayed.
3 Configure the settings. L �When�you�first�open�the�Remote�Utility,�this�screen�is displayed.
1. �Enter�a�name�for�your�PC�of�up�to�16�characters.�(Example:�Server�PC)
L DO NOT use the same name for more than one PC on your network.
2. Confirm the port numbers of the Control, Serial and Audio ports.
L You should use the default port numbers for these ports.
3. Select your internet access line type.4. Select the software display language.
L The selected language will be used as the Help file�language.
5. Click <Register> to save the settings.6.� Click <OK>, and then restart the Remote
Utility.
4
1 Enter
2 Confirm
3 Select4 Select
5 Click
6 Click
Click the Setup that you want to do. L If no Servers and no transceivers are registered, this screen is displayed.
Click�“Setup�for�a�Server�PC�(The�radio�is�accessible�by�Remote�PC(s)).”
Click
5 Start the Setup Wizard.Click <Next>>.
Click
Click
DB. When using the Server PCConnect the transceiver to the Server PC and setup the Remote Utility.
L If you want to connect to the Internet and remotely control the transceiver, see Section 4.
STEP 1. Settings on the Base station

3-5
3 CONFIGURING THE SYSTEM THROUGH A LAN
7 Selecting a Radio L �If�you�select�“Registered�radios”�in�step�6,�go�to�the�next�page�(step�9).
1. �Select�a�connection�type�(Example:�USB). L If the transceivers are not listed, click <Search>. L �Select�“Manual”�if�the�transceiver�is�connected�to�the�PC�using�other�than�a�USB�cable. Select the connected transceiver from the drop-down list.
2. Click <Next>>.
1 Select
2 Click
8
1 Set
2 Click
Set the CI-V/COM port settings. L �If�you�select�“Registered�radios”�in�step�6,�go�to�the�next�page�(step�9).
1. �Set�the�CI-V�address,�Baud�Rate,�and�COM�Port Number.
L �If�you�select�“USB”�in�step�5,�there�are�no�necessary changes.
2. Click <Next>>.
6 Select a Radio for the Remote operation.1. Select a transceiver that you want to add.
L If the transceiver has already been registered, select�“Registered�radios”�and�select�it�from�the�drop-down list.
2. Click <Next>>.
Click
D B.�When�using�the�Server�PC�(Continued)
STEP 1. Settings on the Base station

3-6
3 CONFIGURING THE SYSTEM THROUGH A LAN
When you select “Manual” in step 7:The Audio Settings screen is displayed.Select the devices that input a received audio from the transceiver and output a modulation to the transceiver, and then click <Next>>.
3 Click
1 Select2 Select
9 Register a User to allow a connection.1. Click <Add>.
• The�Add�User�screen�is�displayed.2. Enter�a�User�ID.�(Example:�USER1)3. Enter a password of more than 8 characters.
(Example:�USER0001)4. Click <OK>.5. Select a registered user.6.� Click <Add >>>.7. Click <Next >>.
1 Click
2 Enter3 Enter
4 Click To set the user as an administrator, click to put a check mark.
5 Click 6 Click
7 Click
( Example: USER0001)
D B.�When�using�the�Server�PC�(Continued)
STEP 1. Settings on the Base station
NOTE: To prevent unauthorized accessSet a long and strong password so that no one can possibly guess it. Mix upper and lower case letters, numbers or characters. Periodically changing the password is recommended.

3-7
3 CONFIGURING THE SYSTEM THROUGH A LAN
11 The registration of the Radio is completed.Click <Finish>.
Click
By�connecting�the�transceiver�to�a�USB�port,�the�default�settings�on�the�REC/PLAY�device�window may change to the Radio’s Speaker and�Microphone.�To�confirm�the�settings,�click�<Sound Settings>.
10 Enter the radio name.1. Enter the radio name.
L The radio’s model name and the last 5 digits of the serial number is entered by default.
2. Click <Next>>.1 Enter
2 Click
D B.�When�using�the�Server�PC�(Continued)
STEP 1. Settings on the Base station
NOTE: Before “Step 2. Settings on the Remote PC’s Remote Utility application”Confirm�the�Server�PC�settings�described�below. • PC name or IP Address • User�ID�and�Password�registered�to�the�Remote�Utility
L Keep�the�transceiver’s�power�ON�and�open�the�Remote�Utility.

3-8
3 CONFIGURING THE SYSTEM THROUGH A LAN
TIP: Server PC name and IP addressIf�you�configure�the�remote�control�system�through�a�LAN,�Remote�stations�can�access�the�server�using�the�Server PC’s computer name or IP address.
1. Click the folder icon on the taskbar.
Click
2. Right-click�“This�PC,”�and�then�click�“Properties.”
1 Right-click
2 Click
3. �The�“System”�screen�is�displayed.�Confirm�the�name that is displayed in Computer name.
Confirm
D B.�When�using�the�Server�PC�(Continued)
STEP 1. Settings on the Base station
A computer name is used on networks to identify a particular workstation on the network.The�example�below�describes�how�to�find�out�the�Server�PC’s�computer�name�or�IP�address�to�be�requested�by�Remote stations. Find out your PC’s computer name.

3-9
3 CONFIGURING THE SYSTEM THROUGH A LAN
TIP:�Server�PC�name�and�IP�address�(continued)
1. Right-click the Network icon on the taskbar, and then�click�“Open�Network�&�Internet�settings.”
L �When�using�Windows�8.1�or�Windows�7,�click�“Open�Network�and�Sharing�Center”�and�go�to�step�3.
2. Click�“Network�and�Sharing�Center.”
Click
3. The Network and Sharing Center screen is displayed,�and�then�click�“Ethernet.”
4. The Ethernet Status screen is displayed, and then click <Details...>.
Click
5. The Network Connection Details screen is displayed, and then confirm the IP address that is displayed in the Address field. Click <Close> to close the window.
1 Confirm
2 Click
TIP:�When�DHCP Enabled�is�set�to�“Yes”�in�the�Network Connection Details screen, the DHCP server assigns a dynamic IP address to your PC. Therefore, Remote stations have to match the IP address each time to access the Server PC.If DHCP Enabled�is�set�to�“Yes,”�we�recommend that you let Remote stations access the Server PC using its computer name.
1 Right-click
2 Click
Click
An IP address is a numerical label that is assigned to devices participating in a computer network.Find out your PC’s IP address.
D B.�When�using�the�Server�PC�(Continued)
STEP 1. Settings on the Base station

3-10
3 CONFIGURING THE SYSTEM THROUGH A LAN
STEP 2. Settings on the Remote PC’s Remote Utility applicationThis section describes how to setup the Remote PC.
L Before�configuring�the�settings,�connect�a�speaker�and�microphone�or�headset�to�the�PC.
3
Click
4 Start the Setup Wizard.Click <Next>>.
Click
1 Open the Remote Utility.1. Open�“Icom�Remote�Utility.”2. �“Set�your�own�PC�information.”�is�displayed,�
then click <OK>. L �When�you�first�open�the�Remote�Utility,�this�screen is displayed.
2 Configure the settings. L �When�you�first�open�the�Remote�Utility,�this�screen�is displayed.
1. �Enter�a�name�for�your�PC�of�up�to�16�characters.�(Example:�User�PC)
L DO NOT use the same name for more than one PC on your network.
2. Confirm the port numbers of the Control, Serial and Audio ports.
L You should use the default port numbers for these ports.
3. Select your Internet access line type.4. Select the software display language.
L The selected language will be used as the Help file�language.
5. Click <Register> to save the settings.6.� Click <OK>, and then restart the Remote
Utility.
Click
Click the Setup that you want to do. L If no servers nor no radios are registered, this screen is displayed.
Click�“Setup�for�a�Remote�PC�(A�radio�with�the�Server�function)”�or�“Setup�for�a�Remote�PC�(Connect�through�a�Server�PC).”�
L �Example:�“Setup�for�a�Remote�PC�(A�radio�with�the�Server�function)”
1 Enter
2 Confirm
3 Select4 Select
5 Click
6 Click

3-11
3 CONFIGURING THE SYSTEM THROUGH A LAN
STEP�2.�Settings�on�the�Remote�PC’s�Remote�Utility�application
5 Enter the Server Information.1. Enter the transceiver Network Name or IP
Address. L �When�using�a�Server�PC,�enter�the�Server�PC’s�computer name or IP address. (p.�3-8)
2. Confirm the Control Port number. L You should use the default port number for this port.
3. Click <Next>>.
1 Enter
3 Click
6
1 Enter
3 Click
2 Enter
TIP: If you cannot connect to the server, an error dialog is displayed.Click�<<Back>,�and�confirm�the�settings.
(Example: USER0001)
Enter the User ID and Password.1. �Enter�the�User�ID�and�Password�that�are�
registered to the transceiver.2. Click <Next>>.
• After clicking <Next>>, connects to the server.
7 Adding the Server has been completed.1. Enter the Server Description.
L The Server Address or Network Name is entered by default.
2. Click <Finish>. 1 Enter
2 Click
2 Confirm

3-12
3 CONFIGURING THE SYSTEM THROUGH A LAN
STEP�2.�Settings�on�the�Remote�PC’s�Remote�Utility�application
8 Configure the settings to connect to the transceiver.1. Select the transceiver.2. Click <Settings>.3. Click <Recommended>.
• The Select Network screen is displayed.4. Select LAN.5. Click <Next>.
• The recommended values for your network are displayed.
6.� Click <Yes> to automatically set the displayed values in each field of the Network Setting, then close the Select Network screen.
7. Select a virtual COM port number. L The selected COM port number is used for CI-V�operation�with�the�transceiver. L �When�you�connect�to�the�transceiver�with�the�Remote Controller, you have to set the COM port number.
8. Select an audio device in Speaker that your speaker is connected, to output the received audio from the network.
9. Select an audio device in Mic that your microphone is connected, to transmit the input audio to the network.
10. Click <OK>.
1 Click
2 Click
3 Click
6 Click
4 Select
5 Click
7 Select8 Select9 Select10 Click

3-13
3 CONFIGURING THE SYSTEM THROUGH A LAN
STEP�2.�Settings�on�the�Remote�PC’s�Remote�Utility�application
9 Connect the transceiver.1. Click <Connect>.
• The dialog that indicates the virtual serial port is displayed. L If the connection fails, and an error screen is displayed,�solve�the�problem.�(p.�7-2)
2. Click <OK>. • �“<<Connected>>”�is�displayed�under�the�radio�name when the connection has succeeded.
1 Click
2 Click

3-14
3 CONFIGURING THE SYSTEM THROUGH A LAN
STEP 3. Starting the Remote control operationThis section describes how to connect and start remotely controlling a transceiver from a Remote PC using the Remote Controller.The description in this section is based on the assumption that the connection to the transceiver using the Remote Utility�has�succeeded.�(“<<Connected>>”�is�displayed�under�the�radio�name.)
1 Connect setting using the Remote Controller application1. Open�“RS-BA1�Remote�Control�Version�2.”2. Click < �>�in�the�toolbar,�or�click�“Connect�Setting...”�in�the�Option�menu.
• The Connect Setting screen is displayed. L You cannot change the settings while the transceiver is connected to the Remote Controller.
3. �Select�a�transceiver�to�access�using�the�Remote�Utility�application,�in�Model. (Example:�IC-7851�(Ver1.30�-�)�(DUAL))
4. Select the connection between the transceiver and PC in Connection.�(Example:�LAN) LWhen�the�“MOD�Select�has�also�been�changed.”�dialog�is�displayed,�click�<OK>. L �The�confirmation�dialog�for�the�connection�setting�may�be�displayed,�depending�on�the�transceiver.�If�connected�correctly, click <OK>.
5. �Select�a�transceiver�to�access�using�the�Remote�Utility�application,�in�Remote Utility. (Example:�IC-7851abc) • �The�CI-V�settings�are�automatically�loaded�from�the�Remote�Utility�application�to�CI-V. The settings include the virtual�COM�Port�number,�transceiver’s�CI-V�address,�and�baud�rate. L If the desired transceiver is not displayed in Remote Utility, click <Search> to load the transceiver’s information from�the�Remote�Utility�application.
6.� Check “Software closing turns OFF the Radio.” to turn OFF the transceiver when the Remote Controller application is closed by clicking < �>�or�“Exit”�on�the�File�menu.
L �When�you�shut�down�the�PC�while�the�Remote�Controller�application�is�still�running,�the�transceiver�may�not�be�turned OFF. L For�other�settings,�see�the�Remote�Controller’s�Help�file.
7. Click <OK> to save the settings and close the screen.
3 Select
7 Click6 Click
4 Select5 Select
See the Help�file.

3-15
3 CONFIGURING THE SYSTEM THROUGH A LAN
STEP 3. Starting the Remote control operation
2 Connecting to the transceiver using the Remote Controller applicationClick < �>�in�the�toolbar,�or�click�“Connect�ON”�in�the�File�menu. • When�the�connection�has�succeeded,�the�transceiver’s�current�data�will�be�displayed�on�the�main�panel.
4 Remote control operationSee�the�RS-BA1�Remote�Controller’s�Help�file�for�remote�operation�details,�such�as�how�to�change�the�frequency�or�how�to�turn�ON�each�function.To�display�the�Help�file,�click�“Contents”�in�the�Help�menu�on�the�Remote�Controller�application,�or�push�the�[F1] key on your PC’s keyboard.
3 Selecting a modulation input connectorTo�transmit�audio�when�remotely�controlling�the�transceiver�from�the�Remote�Controller,�configure�the�following settings, depending on the transceiver’s connector.1. Click <MIC SET> on the Remote Controller.
• The MIC SET screen is displayed.2. Select an appropriate connector in MOD Select (Remote ON)�(Example:�LAN),�to�input�transmit�audio�
from the PC to the transceiver. 3. Click the close button to close the screen.
2 Select
3 Click
TIP: Importing the repeater listYou�can�easily�set�the�DV�mode�repeater�information�by�importing�the�repeater�list�preset�for�each�transceiver.�See�the�RS-BA1�Remote�Controller’s�Help�file�for�importing�details.
NOTE: • DO NOT allow the PC to go into the sleep or standby mode while using the RS-BA1. Otherwise, it might not work properly after the PC resumes normal activity.
• When not using the transceiver: Follow�the�steps�below�to�finish�the�remote�control�operation.
1. Disconnect the transceiver from the Remote Controller application, and then close the Remote Controller application.
� �2.��Disconnect�the�transceiver�from�the�Remote�Utility�application,�and�then�close�the�Remote�Utility�application. 3. Turn OFF the transceiver and the PC.
L If you check Software closing turns OFF the Radio., when you close the Remote Controller, the transceiver is also turned OFF.
• �When�you�manually�select�the�transmit�audio�input�connectors�to�be�used�after�finishing�the�remote�control�operation, right-click �in�the�toolbar,�or�click�“Remote�Setting...”�in�the�File�menu�to�select.
L Regularly, it automatically returns to the original setting before you start the remote control operation.

CONFIGURING THE SYSTEM THROUGH THE INTERNET4
Form2001
4-1
Examples of the remote control system through the InternetThis section explains the minimum required settings to configure a remote control system through the Internet, using the following illustrations as examples.
L Only the Remote PC users whose ID and password are registered to the Base station transceiver or the Server PC can connect to it. BE CAREFUL in managing IDs and passwords. L �You�can�also�refer�to�each�application’s�help�file�for�assistance�with�the�functions�and�settings.�While�the�application�is�open,�push�the�[F1]�key�on�the�PC’s�keyboard�to�open�the�help�file.
INTERNETINTERNET
Name: IC-7851abcCI-V address: 8EhBaud rate: 19200
Name: User PCUser ID: USER1Password: USER0001
Base station Remote PC
Router Router
RC-28(Purchase separtely)
INTERNETINTERNET
Name: User PCUser ID: USER1Password: USER0001
Base station Server PC Remote PC
Name: Server PCIP address: 192.168.0.10Domain name: ServerPC
Router RC-28(Purchase separately)
Router
L The user ID, password, and other settings in these illustrations�are�only�examples.�Configure�the�system using your own settings.
TIP: If you use an RC-28 remote encoder connected to the Remote PC, you can use the RS-BA1 and feel like you are using the actual transceiver’s MAIN dial.
A. When using the transceiver with the Server function (p. 4-5)
B. When using the Server PC (p. 4-7)

4-2
4 CONFIGURING THE SYSTEM THROUGH THE INTERNET
About a public IP address and the Dynamic DNS serviceIf�you�configure�the�remote�control�system�through�the�Internet,�PCs�can�connect�to�the�transceiver�using�its�public�IP address or domain name.
DTo let PCs connect to the Base station using its public IP addressA public IP address is an address that is accessible over the global Internet. Check the router’s manual about how to�configure�your�router�to�set�the�public�IP�address.
NOTE: • If you have a dynamic public IP address, we recommend that you use the Dynamic DNS service to enable the PCs to connect to the transceiver.
• If the PC connected to the transceiver is not using the Dynamic DNS service, you need to change setting of PC’s Remote Utility to connect to the transceiver each time its public IP address changes.
INTERNETINTERNET
Base station(Transceiver with the Server function)
Server PC
Base station
Remote PC
Router Router
IP addressWAN: ***.***.***.***LAN: 192.168.0.1
Request “***.***.***.***”(Public IP address)
A B

4-3
4 CONFIGURING THE SYSTEM THROUGH THE INTERNET
About a public IP address and the Dynamic DNS service
DTo let PCs connect to the Base station using its domain nameIf you set up an account for a Dynamic DNS server, the DNS server resolves the domain name into your dynamic IP address. Using the domain name, PCs can connect to the Base station through the Internet, even if the Base station’s public IP address is changed.
L Check�the�router’s�manual�about�how�to�configure�your�router�to�use�the�Dynamic�DNS�services.
INTERNETINTERNET
Remote PC
Router Router
IP addressWAN: ***.***.***.***LAN: 192.168.0.1
Domain name: icom-rsba1.com
Request “icom-rsba1.com”(Domain name)
Dynamic DNSServer
Server PC
Base station
A B
Base station(Transceiver with the Server function)

4-4
4 CONFIGURING THE SYSTEM THROUGH THE INTERNET
Port forwarding If�you�configure�the�remote�control�system�through�the�Internet,�you�need�to�configure�your�router�to�enable�connections from the Internet.To enable connections, forward the port used with the Remote Utility.
NOTE: Icom is not responsible for any accidents caused by the security degradation after this port forwarding.
1 Set the static local IP address to the Base station or Server PC.Set a static local IP address to the Base station or Server PC.
InformationL • Usable IP addresses differ, depending on your router. Check the router’s manual for details. • DO NOT set the same IP address to 2 or more devices that are connected to the same router. • Check your PC’s manual about the setting details.
2 Forward the port. • Forward port numbers that are used for the RS-BA1. (Default: 50001 ~ 50003) • “UDP” should be used as the port protocol. • Set a static local IP address in step 1 as a destination port.
L Check the router’s manual about how to forward ports. L �Depending�on�the�router�settings,�you�must�configure�the�IP�filter�settings.�Check�the�router’s�manual�how�to�configure�the settings.
Transceiver setting
Items ContentsDHCP ON (Default) → OFF
IP Address An IP address that is not assigned to any other device.Example: 192.168.0.10 (Default)
Default Gateway An IP address of the LAN side on the routerExample: 192.168.0.1
Control Port (UDP) 50001 (Default)Serial Port (UDP) 50002 (Default)Audio Port (UDP) 50003 (Default)
INTERNETINTERNET
Remote PCStatic IP Address: 192.168.0.100
Server PC
Router Router
Default Gateway:192.168.0.1
Forwarded port numbers50001 ~ 50003
Forwarded port numbers50001 ~ 50003
Default Gateway:192.168.0.1
DNS Server address:192.168.0.1
Base station
A B
Base station(Transceiver with the Server function)
Static IP Address: 192.168.0.100
Static IP Address: 192.168.0.100

4-5
4 CONFIGURING THE SYSTEM THROUGH THE INTERNET
STEP 1. Settings on the Base station
DA. When using a transceiver with the Server functionSet each setting item on the Base station transceiver.
NOTE: When�you�change�a�setting�that�displays�“(Valid�after�Restart),”�you�must�restart�the�transceiver�after�setting. After restarting, keep the transceiver’s power ON or remain in the remote standby mode.
Network setting
Items Contents
Network Control OFF (Default) → ON
Internet Access LineYour Internet access line typeExample: FTTH (Default)
User registration
Items Contents
Network User1/2/3*ID
A User ID L Up to 16 characters
Example: USER1
Network User1/2/3*Password
A Password L 8 ~ 16 characters L At least 2 different characters must be used.
Example: USER0001
Network User1/2/3*Administrator
NO�(Default)�→�YES L �When�the�user�is�set�as�an�administrator.
* There is no User3 in the IC-7610.
NOTE: To prevent unauthorized accessSet a long and strong password so that no one can possibly guess it. Mix upper and lower case letters, numbers or characters. Periodically changing the password is recommended.

4-6
4 CONFIGURING THE SYSTEM THROUGH THE INTERNET
STEP 1. Settings on the Base station
D A.�When�using�a�transceiver�with�the�Server�function�(Continued)
Transceiver registration
Items Contents
Network Radio NameA Network Radio Name
L Up to 16 charactersExample: IC-7851abc
Transmit audio setting(For the IC-7800 and IC-7700)
Items Contents
Network MOD Use ON (Default)
TIP: Standby mode settingTo remotely control the transceiver using the RS-BA1, the transceiver should be turned ON or be in the standby mode.To set the transceiver in the standby mode, set the item described below and select “Standby (for Remote Control)” on the displayed screen when you turn OFF the transceiver.
L The�LED�above�[POWER]�slowly�blinks�orange�if�the�transceiver�is�in�the�standby�mode.
Items Contents
Power OFF Setting (for Remote Control) Standby/Shutdown
NOTE: Before “STEP 2. Settings on the Remote PC’s Remote Utility application” (p. 4-11)Confirm�the�settings�described�below. • Public IP adress or Domain name (p. 4-2) • Base station’s Network User ID and Password
L Keep the transceiver’s power ON, or remain in the Remote Standby mode

4-7
4 CONFIGURING THE SYSTEM THROUGH THE INTERNET
1 Connect the transceiver to the Server PC.Connect the transceiver to the Server PC with a cable.
L See page 2-2 about the connection.
2 Open the Remote Utility.1. Open “Icom Remote Utility.”2. “Set your own PC information.” is displayed,
then click <OK>. L �When�you�first�open�the�Remote�Utility,�this�screen is displayed.
3
4
1 Enter
2 Confirm
3 Select4 Select
5 Click
6 Click
Click the Setup that you want to do. L If no Servers and no radios are registered, this screen is displayed.
Click “Setup for a Server PC (The radio is accessible by Remote PC(s)).”
Click
5 Start the Setup Wizard.Click <Next>>.
Click
Click
Configure the settings. L �When�you�first�open�the�Remote�Utility,�this�screen�is displayed.
1. Enter a name for your PC of up to 16 characters. (Example: Server PC)
L DO NOT use the same name for more than one PC on your network.
2. Confirm the port numbers of the Control, Serial and Audio ports.
L You should use the default port numbers for these ports.
3. Select your internet access line type.4. Select the software display language.
L The selected language will be used as the Help file�language.
5. Click <Register> to save the settings.6. Click <OK>, and then restart the Remote
Utility.
DB. When using the Server PCConnect the transceiver to the Server PC and setup the Remote Utility.
STEP 1. Settings on the Base station

4-8
4 CONFIGURING THE SYSTEM THROUGH THE INTERNET
1 Select
2 Click
1 Set
2 Click
Click
D B.�When�using�the�Server�PC�(Continued)
STEP 1. Settings on the Base station
7 Selecting a Radio L If you select “Registered radios” in step 6, go to the next page (step 9).
1. Select a connection type (Example: USB). L If the transceivers are not listed, click <Search>. L Select “Manual” if the transceiver is connected to the PC using other than a USB cable. Select the connected transceiver from the drop-down list.
2. Click <Next>>.
8 Set the CI-V/COM port settings. L If you select “Registered radios” in step 6, go to the next page (step 9).
1. �Set�the�CI-V�address,�Baud�Rate,�and�COM�Port Number.
L If you select “USB” in step 5, there are no necessary changes.
2. Click <Next>>.
6 Select a Radio for the Remote operation.1. Select a transceiver that you want to add.
L If the transceiver has already been registered, select “Registered radios” and select it from the drop-down list.
2. Click <Next>>.

4-9
4 CONFIGURING THE SYSTEM THROUGH THE INTERNET
9
1 Click
2 Enter3 Enter
4 Click To set the user as an administrator, click to put a check mark.
5 Click 6 Click
7 Click
( Example: USER0001)
D B.�When�using�the�Server�PC�(Continued)
STEP 1. Settings on the Base station
When you select “Manual” in step 7:The Audio Settings screen is displayed.Select the devices that input a received audio from the transceiver and output a modulation to the transceiver, and then click <Next>>.
3 Click
1 Select2 Select
Register a User to allow a connection.1. Click <Add>.
• The Add User screen is displayed.2. Enter a User ID. (Example: USER1)3. Enter a password of more than 8 characters.
(Example: USER0001)4. Click <OK>.5. Select a registered user.6. Click <Add >>>.7. Click <Next >>.
NOTE: To prevent unauthorized accessSet a long and strong password so that no one can possibly guess it. Mix upper and lower case letters, numbers or characters. Periodically changing the password is recommended.

4-10
4 CONFIGURING THE SYSTEM THROUGH THE INTERNET
11 The registration of the Radio is completed.Click <Finish>.
2 Click
By connecting the transceiver to a USB port, the default settings on the REC/PLAY device window may change to the Radio’s Speaker and�Microphone.�To�confirm�the�settings,�click�<Sound Settings>.
10 Enter the radio name.1. Enter the radio name.
L The radio’s model name and the last 5 digits of the serial number is entered by default.
2. Click <Next>>.1 Enter
2 Click
D B.�When�using�the�Server�PC�(Continued)
STEP 1. Settings on the Base station
NOTE: Before “STEP 2. Settings on the Remote PC’s Remote Utility application” (p. 4-11)Confirm�the�settings�described�below. • Public IP adress or Domain name • Base station’s Network User ID and Password
L Keep the transceiver’s power ON, or remain in the Remote Standby mode

4-11
4 CONFIGURING THE SYSTEM THROUGH THE INTERNET
STEP 2. Settings on the Remote PC’s Remote Utility applicationThis section describes how to setup the Remote PC.
L Before�configuring�the�settings,�connect�a�speaker�and�microphone�or�headset�to�the�PC.
1
2 Configure the settings. L �When�you�first�open�the�Remote�Utility,�this�screen�is displayed.
1. Enter a name for your PC of up to 16 characters. (Example: User PC)
L DO NOT use the same name for more than one PC on your network.
2. Confirm the port numbers of the Control, Serial and Audio ports.
L You should use the default port numbers for these ports.
3. Select your Internet access line type.4. Select the software display language.
L The selected language will be used as the Help file�language.
5. Click <Register> to save the settings.6. Click <OK>, and then restart the Remote
Utility.
1 Enter
2 Confirm
3 Select4 Select
5 Click
6 Click
4 Start the Setup Wizard.Click <Next>>.
Click
Click
3
Click
Open the Remote Utility.1. Open “Icom Remote Utility.”2. “Set your own PC information.” is displayed,
then click <OK>. L �When�you�first�open�the�Remote�Utility,�this�screen is displayed.
Click the Setup that you want to do. L If no servers nor no radios are registered, this screen is displayed.
Click “Setup for a Remote PC (A radio with the Server function)” or “Setup for a Remote PC (Connect through a Server PC).”
L Example: “Setup for a Remote PC (A radio with the Server function)”

4-12
4 CONFIGURING THE SYSTEM THROUGH THE INTERNET
STEP 2. Settings on the Remote PC’s Remote Utility application
5 Enter the Server Information.1. Enter the Base station’s domain name or
public IP Address.2. Confirm the Control Port number.
L You should use the default port number for this port.
3. Click <Next>>.1 Enter
3 Click
6
1 Enter
3 Click
2 Enter
TIP: If you cannot connect to the server, an error dialog is displayed.Click�<<Back>,�and�confirm�the�settings.
(Example: USER0001)
Enter the User ID and Password.1. Enter the User ID and Password that are
registered to the transceiver. 2. Click <Next>>.
• After clicking <Next>>, connects to the server.
7 Adding the Server has been completed.1. Enter the Server Description.
L The Server Address or Network Name is entered by default.
2. Click <Finish>.1 Enter
2 Click
2 Confirm

4-13
4 CONFIGURING THE SYSTEM THROUGH THE INTERNET
STEP 2. Settings on the Remote PC’s Remote Utility application
8 Configure the settings to connect to the Base station.1. Select the transceiver.2. Click <Settings>.3. Click <Recommended>.
• The Select Network screen is displayed.4. Select Internet.5. Click <Next>.
• The recommended values for your network are displayed.
6. Click <Yes> to automatically set the displayed values in each field of the Network Setting, then close the Select Network screen.
7. Select a virtual COM port number. L The selected COM port number is used for CI-V�operation�with�the�transceiver. L �When�you�connect�to�the�transceiver�with�the�Remote controller, you have to set the COM port number.
8. Select an audio device in Speaker that your speaker is connected, to output the received audio from the network.
9. Select an audio device in Mic that your microphone is connected, to transmit the input audio to the network.
10. Click <OK>.
1 Click
2 Click
3 Click
4 Select
5 Click
7 Select8 Select9 Select10 Click
6 Click

4-14
4 CONFIGURING THE SYSTEM THROUGH THE INTERNET
STEP 2. Settings on the Remote PC’s Remote Utility application
9 Connect the transceiver.1. Click <Connect>.
• The dialog that indicates the virtual serial port is displayed. L If the connection fails, and an error screen is displayed, solve the problem. (p. 7-2)
2. Click <OK>. • “<<Connected>>” is displayed under the radio name when the connection has succeeded.
1 Click
2 Click

4-15
4 CONFIGURING THE SYSTEM THROUGH THE INTERNET
STEP 3. Starting the Remote control operationThis section describes how to connect and start remotely controlling a transceiver from a Remote PC using the Remote Controller.The description in this section is based on the assumption that the connection to the transceiver using the Remote Utility has succeeded. (“<<Connected>>” is displayed under the radio name.)
1 Connect setting using the Remote Controller application1. Open�“RS-BA1�Remote�Control�Version�2.”2. Click < > in the toolbar, or click “Connect Setting...” in the Option menu.
• The Connect Setting screen is displayed. L You cannot change the settings while the transceiver is connected to the Remote Controller.
3. Select a transceiver to access using the Remote Utility application, in Model. (Example:�IC-7851�(Ver1.30�-�)�(DUAL))
4. Select the connection between the transceiver and PC in Connection. (Example: LAN) LWhen�the�“MOD�Select�has�also�been�changed.”�dialog�is�displayed,�click�<OK>. L �The�confirmation�dialog�for�the�connection�setting�may�be�displayed,�depending�on�the�transceiver.�If�connected�correctly, click <OK>.
5. Select a transceiver to access using the Remote Utility application, in Remote Utility. (Example: IC-7851abc) • �The�CI-V�settings�are�automatically�loaded�from�the�Remote�Utility�application�to�CI-V. The settings include the virtual�COM�Port�number,�transceiver’s�CI-V�address,�and�baud�rate. L If the desired transceiver is not displayed in Remote Utility, click <Search> to load the transceiver’s information from the Remote Utility application.
6. Check “Software closing turns OFF the Radio.” to turn OFF the transceiver when the Remote Controller application is closed by clicking < > or “Exit” on the File menu.
L �When�you�shut�down�the�PC�while�the�Remote�Controller�application�is�still�running,�the�transceiver�may�not�be�turned OFF. L For�other�settings,�see�the�Remote�Controller’s�Help�file.
7. Click <OK> to save the settings and close the screen.
3 Select
7 Click6 Click
4 Select5 Select
See the Help�file.

4-16
4 CONFIGURING THE SYSTEM THROUGH THE INTERNET
STEP 3. Starting the Remote control operation
2 Connecting to the transceiver using the Remote Controller applicationClick < > in the toolbar, or click “Connect ON” in the File menu. • When�the�connection�has�succeeded,�the�transceiver’s�current�data�will�be�displayed�on�the�main�panel.
4 Remote control operationSee�the�RS-BA1�Remote�Controller’s�Help�file�for�remote�operation�details,�such�as�how�to�change�the�frequency or how to turn ON each function.To�display�the�Help�file,�click�“Contents”�in�the�Help�menu�on�the�Remote�Controller�application,�or�push�the�[F1] key on your PC’s keyboard.
3 Selecting a modulation input connectorTo�transmit�audio�when�remotely�controlling�the�transceiver�from�the�Remote�Controller,�configure�the�following settings, depending on the transceiver’s connector.1. Click <MIC SET> on the Remote Controller.
• The MIC SET screen is displayed.2. Select an appropriate connector in MOD Select (Remote ON) (Example: LAN), to input transmit audio
from the PC to the transceiver. 3. Click the close button to close the screen.
2 Select
3 Click
TIP: Importing the repeater listYou�can�easily�set�the�DV�mode�repeater�information�by�importing�the�repeater�list�preset�for�each�transceiver.�See�the�RS-BA1�Remote�Controller’s�Help�file�for�importing�details.
NOTE: • DO NOT allow the PC to go into the sleep or standby mode while using the RS-BA1. Otherwise, it might not work properly after the PC resumes normal activity.
• When not using the transceiver: Follow�the�steps�below�to�finish�the�remote�control�operation.
1. Disconnect the transceiver from the Remote Controller application, and then close the Remote Controller application.
2. Disconnect the transceiver from the Remote Utility application, and then close the Remote Utility application. 3. Turn OFF the transceiver and the PC.
L If you check Software closing turns OFF the Radio., when you close the Remote Controller, the transceiver is also turned OFF.
• �When�you�manually�select�the�transmit�audio�input�connectors�to�be�used�after�finishing�the�remote�control�operation, right-click in the toolbar, or click “Remote Setting...” in the File menu to select.
L Regularly, it automatically returns to the original setting before you start the remote control operation.

ABOUT THE REMOTE UTILITY5
Form2001
5-1
Setting your PC’s environmentConfigure your PC’s environment in the Remote Utility.The settings will take effect after rebooting the Remote Utility.
L When you first open the Remote Utility, the Settings screen is displayed. After configuring the settings, you can display other setting screens.
1. Click “Options.”2. Click “Settings.”
• The “Settings” screen is displayed.3. Configure the settings.4. Click <OK> to save the settings.
• “ The changes will be effect after the application restarts.” is displayed.
5. Click <OK>. L The settings will take effect after restarting the Remote Utility.
1 Click2 Click
3 Set
4 Click
1
2
3
4
1PC Name Enter a name for your PC of up to 16 characters.
L DO NOT use the same name for more than one PC on your network.
2Port numbers Enter the port numbers of the Control, Serial, and Audio ports. You should use the default port numbers for these ports.
3Internet Access Line Select your internet access line type.
4Language Select the software display language.
The selected language will be used as the Help file language.
NOTE: If you configure the remote control system through the Internet, and change the port number of the Control, Serial or Audio port, you should reconfigure the port forwarding settings and the IP filter settings on your router. (p. 4-4)
5 Click

5-2
5 ABOUT THE REMOTE UTILITY
Transceiver RegistrationIn the Remote Utility, register the transceivers that are physically connected to your PC.See p. 2-2 to connect a transceiver to your PC.
DAdding a transceiver1. Click “Options.”2. Click “Local/Server Settings.”3. Click <Add>.
• The “Purpose of use” screen is displayed.4. Select an option, and then click <Next >>.
L If you select “Only accessible from this PC,” the registered transceiver cannot be operated from other PCs. If you want to operate the Base station transceiver from other PCs, select “Accessible from other PCs.”
5. Set the transceiver information according to the displayed screen.
L See pages 2-7, 3-4, or 4-7 about the settings.
TIP: When you add a transceiver from the Setup Wizard screen, click “Setup for a Server PC (The radio is accessible by Remote PC(s).)” or “Setup for a Local PC (Directly connect the radio and PC).”
L To display the Setup Wizard screen, click “Setup Wizard” on the top menu.
1 Click2 Click
3 Click
1 Select
2 Click

5-3
5 ABOUT THE REMOTE UTILITY
DChanging a transceiver’s properties1. Click “Options.”2. Click “Local/Server Settings.”3. Select a transceiver.4. Click <Properties>.5. Change the settings, and then click <OK>.
DDeleting a transceiver1. Click “Options.”2. Click “Local/Server Settings.”3. Select a transceiver.4. Click <Delete>.
Transceiver Registration
2 Click
4 Click
3 Select
1 Click
2 Click
4 Click
3 Select
1 Click

5-4
5 ABOUT THE REMOTE UTILITY
DAdding a user who can access the transceiver1. Click “Options.”2. Click “Local/Server Settings.”3. Click the <User Management> tab.
Transceiver Registration
Adding a user1. Click <Add>.2. Enter a user ID of up to 16 characters, case
sensitive. L You cannot register an already registered ID.
3. Enter a password, of 8 ~ 16 characters, case sensitive.
L At least 2 different characters must be used.4. Click <OK>.
To prevent unauthorized access:Set a long and strong password so that no one can possibly guess it. Mix upper and lower case letters, numbers or characters. Periodically changing the password is recommended.
2 Click1 Click
3 Click
1 Click
2 Enter3 Enter
4 Click To set the user as an administrator, click to put a check mark.
( Example: USER0002)

5-5
5 ABOUT THE REMOTE UTILITY
Transceiver Registration
D Adding a user who can access the transceiver (Continued)
To allow a user to use a transceiver1. Select a transceiver that you allow the user to use.2. Select the user.3. Click <Add>>>.
To inhibit a user to use a transceiver1. Select a transceiver that you inhibit the user to
use.2. Select the user.3. Click <<<Delete>.
1 Select
2 Click 3 Click
1 Select
2 Click
3 Click

5-6
5 ABOUT THE REMOTE UTILITY
To change a user properties1. Select a user.2. Click <Properties>.3. Change the settings, and then click <OK>.
To delete a user1. Select a user.2. Click <Delete>.
Transceiver Registration
1 Click
2 Click
3 Click
1 Click
2 Click

5-7
5 ABOUT THE REMOTE UTILITY
Server RegistrationTo connect to a Base station transceiver through the network, Remote PCs should first connect to a Server using the Remote Utility. Before connecting, enter the Server information.
TIP: When you add a server from the Setup Wizard screen, click “Setup for a Remote PC (A radio with the Server function)” or “Setup for a Remote PC (Connect through a Server PC).”
L To display the Setup Wizard screen, click “Setup Wizard” on the top menu.
1 Click
2 Click
DAdding a Server1. Click <Server List>.2. Click <Add>.
• Set the Server information according to the displayed screen. L When connecting to a Base station transceiver through a LAN, see page 3-10 about the settings. When connecting to a Base station transceiver through the Internet, see page 4-11.

5-8
5 ABOUT THE REMOTE UTILITY
Server Registration
DChanging a server’s properties1. Click <Server List>.2. Select a server.3. Click <Properties>.4. Change the settings, and then click <OK>.
DDeleting a server1. Click <Server List>.2. Select a server.3. Click <Remove>.
1 Click
3 Click
2 Select
1 Click
3 Click
2 Select

5-9
5 ABOUT THE REMOTE UTILITY
Connecting to a Server
DConnecting to a Server1. Click <Server List>.2. Select a server.3. Click <Connect>.4. “Connected” is displayed under the Server name
when the connection has succeeded. L If the connection fails, and an error screen is displayed, solve the problem. (p. 7-1)
DDisconnecting from a Server1. Click the <Server List> tab.2. Select the connected server.3. Click <Disconnect>.
1 Click
2 Select
3 Click
1 Click
3 Click
2 Select

5-10
5 ABOUT THE REMOTE UTILITY
Connection settingWhen the connection to the Server has succeeded, the Base station transceivers are displayed on the Radio List screen. Select a transceiver from the list, then connect it to the network using the Remote Utility.You have to configure the network audio quality and devices to connect.
L To control the transceiver, connect to the transceiver using the Control software.
TIP: If the connection setting is finished, you can simply connect to the transceiver by selecting it on the Radio List screen and then clicking <Connect>.
1. Click <Radio List>.2. Select a transceiver.3. Click <Settings>.
L Fot the transceivers that are “<<Connected>>” or “Offline,” the Connection Setting cannot be changed.
NOTE: When using the DUAL mode screen in the Remote Controller, set the codec setting for “AF Transmission” to 2 channels.
1 Click
2 Select
3 Click

5-11
5 ABOUT THE REMOTE UTILITY
Connecting to a transceiverIf the connection setting is finished, you can simply connect to the transceiver by selecting it on the Radio List screen and then clicking <Connect>.
DConnecting to a transceiver1. Click <Radio List>.2. Select a transceiver.3. Click <Connect>.4. Click <OK>.
• “<<Connected>>” is displayed under the radio name when the connection has succeeded. L If the connection fails, and an error screen is displayed, solve the problem. (p. 7-2)
DDisconnecting a transceiver1. Click <Radio List>.2. Select a transceiver with “<<Connected>>” under
its name.3. Click <Disconnect>.
• “Do you want to disconnect the radio?” is displayed.4. Click <Yes> to disconnect the transceiver.
NOTE: • Be sure to disconnect when not using the transceiver. Otherwise, other users cannot connect to it.
• The administrators can terminate a connection between another user and a transceiver. If “<<Connected>>” disappears while connecting to a transceiver, the administrator may terminate the connection.
1 Click
2 Select
3 Click
4 Click
1 Click
2 Select
3 Click
4 Click

5-12
5 ABOUT THE REMOTE UTILITY
Adjusting audio level using the Remote Utility applicationWhile connected to a Base station transceiver, you can adjust the received and transmit audio volume through the network using the Remote PC’s Remote Utility.The description in this section is based on the assumption that the connection to the transceiver has succeeded.(“<<Connected>>” is displayed under the radio name.)
DAdjusting received audio volume1. Click <Radio List>.2. Select a transceiver with “<<Connected>>” under
its name.3. Click <AF>.4. Slide the adjustment bar on the Volume field up or
down to adjust the received audio volume level. L Click <Mute> to mute the audio, and click once again to hear the audio.
5. Click <Close> to close the screen.
NOTE: • The AF adjustment bar on the Volume field moves together with the AF control of the Remote Controller. However, if you use another control software, the audio volume level on the network can only be adjusted with the Remote Utility.
• You cannot adjust the received audio volume level of the transceiver’s speaker, with the Remote Utility. Use the AF control on the transceiver to adjust it.
• When setting the codec setting for “AF Transmission” to 1 channel, the volume level of both right and left are the same.
4 Adjust 5 Click
1 Click
2 Select
3 Click
DAdjusting transmit audio volume1. Click <Radio List>.2. Select a transceiver with “<<Connected>>” under
its name.3. Click <MOD>.4. Select “Mic” in “MOD Select.”5. Slide the adjustment bar on the Volume field up or
down to adjust the transmit audio volume level.6. Click <Close> to close the screen.
NOTE: You cannot adjust the modulation input level of the transceiver with the Remote Utility. Adjust the modulation input level of the transceiver in the transceiver’s Set mode, or using the Remote Controller. (p. 6-2)
5 Adjust
6 Click
1 Click
2 Select
3 Click
4 Select

5-13
5 ABOUT THE REMOTE UTILITY
Recording and playback functionWhile connected to a transceiver, you can record the received audio and save it into the PC’s hard disk using the Remote PC’s Remote Utility.Also, you can transmit an audio file to the radio using the Remote Utility.The description in this section is based on the assumption that the connection to the transceiver has succeeded.(“<<Connected>>” is displayed under the radio name.)
DRecording received audio1. Click <Radio List>.2. Select a transceiver with “<<Connected>>” under
its name.3. Click <AF>.4. Click < > to start recording.
LWhile recording, click < > to pause.5. Click < > to stop recording.
TIP: • When you click <Open Folder>, the folder in which the recording file is saved is displayed.
• If you want to change the recording folder, click < >, then select a folder on the Browse For Folder screen.
• Adjust the sample rate frequency and codec to record the audio according to the recording purpose. When you record the audio received from the network, we recommend that you set the same sample rate frequency and codec that are programmed on the Connection Setting screen.
Record button
Stop buttonPause button
Open the folderRecording file name
Elapsed time
Folder browse buttonRecording folder name
1 Click
2 Select
3 Click

5-14
5 ABOUT THE REMOTE UTILITY
Recording and playback function
1. Click <Radio List>.2. Select a transceiver with “<<Connected>>” under
its name.3. Click <MOD>.4. Select “File” in “MOD Select.”5. Click <Open> to select an audio file* to play or
transmit. * Only uncompressed, linear, PCM WAV files are
supported.6. Click < > to start playing/transmitting.
LWhile playing or transmitting, click < > to pause.7. Click < > to stop playing/transmitting.
TIP: You can also use the Remote Controller’s Voice Memory function to play back or transmit an audio file. See the Remote Controller’s help file for details.To display the help file, click “Contents” in the Help menu on the Remote Controller, or push the [F1] key on your PC’s keyboard.
Playback button
Stop buttonPause button
Open the folderAudio file nameElapsed time
1 Click
2 Select
3 Click
DPlaying back and transmitting an audio file

5-15
5 ABOUT THE REMOTE UTILITY
Monitoring another users from the Server PCWhen you are operating a Server PC, and another user is accessing a Base station transceiver that is physically connected to your PC, you can monitor the received and transmitted audio.
L To monitor, you should connect a speaker to your PC.
1. In the Server PC’s Remote Utility, click the <Radio List> tab.
2. Select a transceiver with “Busy” under its name. L The operating user’s name (PC Name that the Remote PC set in the Network Setting screen), and its IP address are displayed under “Busy.”
3. Click <Monitor> to display the Monitor screen.4. Click <TX Monitor> to turn the Transmit Monitor
function ON or OFF. Click <RX Monitor> to turn the Receive Monitor function ON or OFF. Slide the adjustment bar on the Volume field up or down to adjust the monitoring audio volume level.
5. Click <Close> to close the screen.
1 Click
2 Select
3 Click
2 Adjust1 Click
3 Click

5-16
5 ABOUT THE REMOTE UTILITY
Disconnecting another usersThe administrators and the Server PC can terminate a connection between another user and a transceiver.
1. Click <Radio List>.2. Select a transceiver with “Busy” under its name.
L The operating user’s name (PC Name that the user set in the Settings screen), and its IP address are displayed under “Busy.”
3. Click <Disconnect>. • “The radio is in use by a remote PC. Do you want to
disconnect?” is displayed.4. Click <Yes> to terminate the connection.
L When you terminate a connection, no dialog is displayed on the disconnected user’s Remote Utility.
1 Click
2 Select
3 Click
4 Click

ABOUT THE REMOTE CONTROLLER6
Form2001
6-1
Connect to the Base station transceiver.(p. 2-11, p. 3-14, p. 4-15)
About the Remote mode(p. 6-2)
Open the Connect Setting screen.(p. 2-11, p. 3-14, p. 4-15)
To use transmit audio input from the PC (p. 6-2)
TIP: See the RS-BA1 Remote Controller’s Help file for remote operation details, such as how to change the frequency or how to turn ON each function. To display the Help file, click “Contents” in the Help menu on the Remote Controller application, or push the [F1] key on your PC’s keyboard.The windows that are displayed by right-clicking on each button on the Remote Controller, see the Operating Guide at the end of this manual.

6-2
6 ABOUT THE REMOTE CONTROLLER
About the Remote modeWhen connected to the transceiver, the Remote Controller automatically turns ON the Remote mode.While the Remote mode is ON, the Remote Controller transmits CI-V commands not only to check the transceiver’s current state, but also to remotely control it.When you want the Remote Controller to only check the transceiver’s current state, or when you want to inhibit the Remote Controller from transmitting control commands while you manually operate the transceiver, turn OFF the Remote mode.
To turn OFF the Remote modeClick the Remote icon in the toolbar, or click “Remote OFF” in the File menu.
To turn ON the Remote modeClick the Remote icon in the toolbar, or click “Remote ON” in the File menu.
L You can select the desired connector(s) for transmitting audio input when the Remote mode is OFF. See the Remote Controller’s Help file for “Remote Setting” details.
To use transmit audio input from the PC
In order to use the transmit audio input from the PC function when remotely controlling the transceiver using the Remote Controller, configure the following settings, according to the connection between the transceiver and the Server PC.If you operate from the Remote PC, confirm the transceiver is connected to the Server PC.
1. Connect to a transceiver with the Remote Controller.
2. Click <MIC SET> to open the MIC SET screen.3. Select an appropriate connector in MOD Select
(Remote ON), to input transmit audio from the PC to the transceiver.
L The options differ, depending on the transceiver selected in Model on the Connect Setting screen.
4. Right-click <MOD LEVEL> to rotate clockwise, or left-click it to rotate counterclockwise, to adjust the input level from the connector.
5. Click < > to close the screen.
NOTE: DO NOT allow the PC to go into the sleep or standby mode while using the RS-BA1. Otherwise, it might not work properly after the PC resumes normal activity.
3 Select
5 Click
4 Adjust

6-3
6 ABOUT THE REMOTE CONTROLLER
Using the RC-28If you connect the optional RC-28 remote encoder to your PC, you can use the RS-BA1 and feel like you are operating the actual transceiver’s MAIN dial.
1. Connect the RC-28 to the PC that has RS-BA1 installed.
LWhen you connect the RC-28 to the PC for the first time, wait until “Device driver software installed successfully.” is displayed.
NOTE: DO NOT connect the RC-28 to the PC with other than the supplied USB cable, or through any USB hub. The RC-28 may not work properly.
PC
RC-28
USB cable (supplied)to a [USB] port
1
2
2. Start up the RS-BA1 Remote Control software.
• The [LINK] indicator on the RC-28 lights green. • Now you can control the assigned functions of the RS-BA1 using the RC-28.
TIP: If the [LINK] indicator does not light, check the following.1. Click “USB Dial...” in the Option menu to open
the USB Dial Setting screen.2. If Select Device is set to “Not Use,” set it to the
RC-28’s serial number. (Example: RC-28 02XXXXX)
[LINK] indicator

TROUBLESHOOTING7
Form2001
7-1
TROUBLESHOOTING7
The following are possible causes and solutions for the problem you are experiencing.If you cannot solve the problem after trying these solutions, please contact your nearest dealer or Icom Service Center.
Problem: Cannot access a Server from a Remote PC with the Remote Utility L �You�can�configure�the�Server�information�on�the�Server�Properties�screen.�(Server�List�screen�➔�<Properties>)
“Connection Failed” is displayed under the Server namePossible cause 1An�incorrect�IP�address,�domain�name,�or�network�name�(Computer�name)�is�entered�to request a connection to the Server.
L �If�the�Remote�Utility�cannot�get�the�Server’s�IP�address�using�the�domain�name�or�network�name�(Computer�name)�that�you�entered,�“Cannot�resolve�the�name”�is�displayed next to the name.
Solution1. �Check�the�Server’s�IP�address,�domain�name,�or�network�name�(Computer�
name).�(pp.�3-2,�4-2)2.� �Enter�the�Server’s�correct�IP�address,�domain�name,�or�network�name�in�Server
Address or Network Name�on�the�Server�Properties�screen.
Possible cause 2The control port number is different than that of the Server.Solution1. Check�the�Server’s�control�port�number*.�(pp.�2-2,�4-4)2.� Enter the correct port number into Control Port (UDP)�on�the�Sever�Properties�
screen. *�The�default�number�is�“50001.”
Possible cause 3The�virtual�driver�is�not�installed�in�the�Remote�PC.SolutionInstall�the�virtual�driver�in�the�Remote�PC.� (See�the�RS-BA1�PREPARATION�for�details.)
“Logon Failed” is displayed under the Server namePossible causeThe�user�ID�or�password�is�different�than�the�one�in�the�Base�station.Solution1. �Confirm�the�Remote�PC�information�registered�in�the�Base�station.�
(pp.�3-2,�4-5)2.� Enter the correct user ID and password into User ID and Password on the Sever
Properties�screen.
“Disabled” is displayed under the Server namePossible causeThe�Server�is�set�to�“Disable,”�to�inhibit�connecting�to�it.SolutionEnable�the�Server�by�removing�a�check�mark�from�Disable�on�the�Sever�Properties�screen.

7-2
7 TROUBLESHOOTING
Problem: Cannot access a transceiver with the Remote UtilityThe description in this part is based on the assumption that the connection to the Server has succeeded. • “Connected”�is�displayed�under�the�Server�name�when�the�connection�is�successful.
“Busy” is displayed under the radio namePossible causeAnother user is currently operating the transceiver.SolutionWait�for�“Busy”�to�disappear.
L If you are operating as an administrator or a Server, you can terminate a connection�between�another�user�and�a�transceiver.�(p.�5-16)
“Connect Error” is displayed under the radio namePossible cause 1The�serial�port�number�(default:�50002)�or�the�audio�port�number�(default:�50003)�is�not connected.SolutionCheck�the�Firewall�settings�for�the�Remote�PC.When�using�the�Internet,�also�check�the�router’s�port�forwarding�settings.�(p.�4-4)
Possible cause 2Access�to�the�selected�transceiver�is�inhibited�by�the�Server�PC.SolutionAllow�the�Remote�PC�to�access�the�transceiver�with�the�Server�PC’s�Remote�Utility.� (p.�5-4)
NOTE: If�you�could�not�solve�the�problem�after�trying�the�solutions,�check�the�following�on�the�Base�station.
When connecting to the network directly: • Is�the�transceiver�turned�ON�or�Remote�standby�mode? • Is Network Control�set�to�“ON”?�(pp.�3-2,�4-5)
When connecting to the network through a PC: • Is�the�Remote�Utility�activated? • Is�your�Remote�station�information�registered�on�the�Remote�Utility’s�User�List�screen?�(p.�5-4) • Is�the�Remote�Utility�added�as�an�exception�in�the�Firewall? (p.�1-1)

7-3
7 TROUBLESHOOTING
“COM/Audio Error” is displayed under the radio namePossible cause 1Other�applications�are�using�the�COM�port.SolutionIf other applications are running at the same time, close them.
Possible cause 2Started�the�Remote�Utility�right�after�the�PC�has�booted.SolutionWait�for�a�while�after�the�PC�has�booted,�and�then�start�the�Remote�Utility.
Possible cause 3An�audio�device�or�COM�port�has�been�added�to�the�PC,�or�removed�from�the�PC.For�the�USB�device,�the�USB�port�number�has�been�changed.SolutionThe�COM�port�number�or�the�audio�device�name�may�have�been�changed.Reregister�the�radio�on�the�Registered�Radio�List�screen.�(p.�5-2)
Possible cause 4The audio or serial wiring is disconnected.SolutionIf�you�are�using�a�USB�serial�conversion�cable�or�a�USB�audio�cable,�make�sure�the�USB�cable�is�firmly�connected.Make�sure�the�3.5�(d)�mm�(1/8”)�audio�cable�is�firmly�connected.
NOTE: If�you�could�not�solve�the�problem�after�trying�the�solutions,�check�the�following.
When connecting to the network directly: • Is�the�transceiver�turned�ON�or�in�the�Remote�standby�mode?
When connecting to the network through a PC: • Is�the�transceiver�turned�ON? • Are�the�correct�COM�port�number�and�audio�device�to�which�the�transceiver�is�connected�selected�on�the�Radio�Properties�screen? (Option�➔�Local/Server�Settings�➔�Registered�Radio�List�screen�➔�<Properties>)
• Is�the�Server�PC�not�directly�accessing�the�transceiver�using�the�Remote�Controller,�without�having�used�the�Remote�Utility�to�connect�to�the�transceiver?

7-4
7 TROUBLESHOOTING
Problem: Cannot access a transceiver with the Remote Controller L �To�access�a�transceiver�with�the�Remote�Controller,�configure�the�connection�settings�on�the�Connect�Setting�screen.�Click�<� �>�in�the�toolbar,�or�click�“Connect�Setting...”�in�the�Option�menu�to�open�the�screen.
The description in this part is based on the assumption that the connection to the transceiver using the Remote Utility has succeeded. • “<<Connected>>”�is�displayed�under�the�radio�name�when�the�connection�is�successful.
When connecting to the transceiver through the network using the Remote UtilityPossible cause 1In CI-V of the Remote Controller’s Connect Setting screen, the CI-V settings are different than that in the Remote Utility.SolutionOn�the�Connect�Setting�screen,�click�<Search>,�and�then�select�the�correct�transceiver�in�the�Remote�Utility menu. • The CI-V settings are automatically loaded from the Remote Utility.
Possible cause 2Other�applications�are�using�the�COM�port.SolutionIf other applications are running at the same time, close them.
NOTE: If�you�could�not�solve�the�problem�after�trying�the�solutions,�check�the�following.
When connecting to the network directly: • Is�the�transceiver�turned�ON�or�in�the�Remote�standby�mode?
When connecting to the network through a PC: • Are the same CI-V address and baud rate that are programmed into the transceiver set on the Radio Properties�screen? (Option�➔�Local/Server�Settings�➔�Registered�Radio�List�screen�➔�<Properties>)
When directly accessing the transceiver without using the Remote UtilityPossible cause 1An�incorrect�COM�port�number�is�set�on�the�Remote�Controller’s�Connect�Setting�screen.Solution1. Check�the�COM�port�to�which�the�transceiver�is�connected,�on�your�PC’s�Device�Manager.2.� Set�the�correct�COM�port�number�to�COM Port on the Remote Controller’s Connect Setting screen.
Possible cause 2The CI-V address or baud rate is different than that are set into the transceiver.Solution1. �Check�the�transceiver’s�CI-V�address�and�baud�rate.
L See the transceiver’s instruction manual for details.2.� Enter the transceiver’s correct CI-V address in CI-V address (Radio), and select the transceiver’s
correct baud rate in Baud rate (bps), on the Remote Controller’s Connect Setting screen. L If�the�radio’s�baud�rate�is�set�to�“Auto,”�select�“19200”�in�the�Baud�rate�(bps)�menu. L �If�you�are�using�the�Spectrum�Scope�function�with�the�IC-7851,�IC-7850,�IC-7610,�or�IC-7300�using�a�USB�for�the�connection,�select�“115200”�in�the�Baud�Rate�menu.
Possible cause 3Other�applications�are�using�the�COM�port.SolutionIf other applications are running at the same time, close them.

7-5
7 TROUBLESHOOTING
Problem: The DUAL mode screen of the Remote Controller cannot be displayed L �To�access�a�transceiver�with�the�Remote�Controller,�configure�the�connection�settings�on�the�Connect�Setting�screen.�Click�<� �>�in�the�toolbar,�or�click�“Connect�Setting...”�in�the�Option�menu�to�open�the�screen.
Possible causeAn incorrect transceiver’s model is set on the Remote Controller’s Connect Setting screen.SolutionSelect�a�model�named�with�“(DUAL).”
Problem: Cannot properly control the transceiver with the Remote Controller
Possible causeThe same CI-V address is being used by other control software.SolutionSelect�an�address�other�than�“E0”�in�CI-V Address (RS-BA1) on the Remote Controller’s Connect Setting screen. However, this solution does not always solve the problem.
NOTE:If�you�could�not�solve�the�problem�after�trying�the�solutions,�check�the�following. • Are�there�any�radios�that�have�the�same�CI-V�address�in�the�system?

7-6
7 TROUBLESHOOTING
Problem: The received audio cannot be heard.The description in this part is based on the assumption that the connection to the transceiver has succeeded. • “<<Connected>>”�is�displayed�under�the�radio�name�when�the�connection�is�successful.
Possible cause 1The�speaker�is�not�turned�ON,�or�the�volume�level�is�too�low.SolutionTurn�ON�the�speaker,�or�adjust�the�volume�level.
Possible cause 2An�earphone�or�other�device�is�connected�to�the�computer�in�place�of�the�speaker.SolutionDisconnect the device.
Possible cause 3The appropriate audio device is not selected in the Remote Utility.SolutionSelect the appropriate audio device in Speaker on the Connection Setting screen.(Radio�List�screen�➔�<Settings>)�(pp.�3-12,�4-13)
L �If�you�connect�a�new�USB�audio�device�to�your�PC,�the�audio�device�which�is�selected�as�a�default�device�in�your�PC�can�be�changed.�If�you�select�“Default�Device”�in�Speaker,�keep�that�in�mind.
Possible cause 4The�volume�level�of�the�audio�device�is�set�to�too�low�on�your�PC.SolutionAdjust�the�volume�level�of�the�audio�device.�(p.�1-5)
L �The�PC�has�the�Volume�Mixer�function�that�can�adjust�each�application’s�audio�level.�Confirm�that�the�Remote Utility or the control software is not muted, or set it to an appropriate volume level.
Possible cause 5Audio output is disabled in the Remote Utility.SolutionInsert�a�check�mark�in�AF Transmission on the Connection Setting screen.(Radio�List�screen�➔�<Settings>)
Possible cause 6The�volume�level�is�too�low,�or�the�mute�is�turned�ON�in�the�Remote�Utility.SolutionAdjust�the�volume�level�on�the�Received�Audio�Adjustment�screen.(Radio�List�screen�➔�<AF>)�(p.�5-12)
NOTE:If�you�could�not�solve�the�problem�after�trying�the�solutions,�check�the�following.
When connecting to the network directly: • Is Network AF�set�to�an�appropriate�level�in�the�Others�set�mode?
When connecting to the network through a PC: • Is the volume level of the audio device that the transceiver is connected to set to an appropriate level?

7-7
7 TROUBLESHOOTING
Problem: The received audio cannot be heard in the DUAL mode. L See�also�“Problem:�The�received�audio�cannot�be�heard.”
Possible cause 1The codec setting for the received audio is set to 1 channel on the Remote Utility’s Settings screen.SolutionSet�the�codec�setting�for�the�received�audio�to�2�channels.
Possible cause 2When�the�transceiver�is�connected�to�the�PC�with�a�USB�cable,�the�audio�device�setting�is�incorrect.SolutionSet�the�microphone’s�Default�Format�to�2�channels�on�the�Windows�Sound�setting�screen.

7-8
7 TROUBLESHOOTING
Problem: The transmit audio cannot be output.The description in this part is based on the assumption that the connection to the transceiver has succeeded. • “<<Connected>>”�is�displayed�under�the�radio�name�when�the�connection�is�successful.
L �To�check�the�Remote�PC’s�transmit�IF�signals,�use�the�Transmit�Monitor�function�with�the�Server�PC’s�Remote�Utility,�or�place�a�receiver�near�the�Remote�PC�or�Server�PC.
Possible cause 1The�microphone�is�not�turned�ON,�or�the�input�level�is�too�low.SolutionTurn�ON�the�microphone,�or�adjust�the�input�level.
Possible cause 2The appropriate audio device is not selected in the Remote Utility.SolutionSelect the appropriate audio device in Mic on the Connection Setting screen.(Radio�List�screen�➔�<Settings>)�(p.�5-10)
L �If�you�connect�a�new�USB�audio�device�to�your�PC,�the�audio�device�which�is�selected�as�a�default�device�in�your�PC�can�be�changed.�If�you�select�“Default�Device”�in�Mic,�keep�that�in�mind.
Possible cause 3The�input�level�of�the�audio�device�is�set�to�too�low�on�your�PC.SolutionAdjust�the�input�level�of�the�audio�device.�(p.�1-5)
Possible cause 4Audio input is disabled in the Remote Utility.SolutionInsert�a�check�mark�in�MOD Transmission on the Connection Setting screen.(Radio�List�screen�➔�<Settings>)
Possible cause 5The input level is too low in the Remote Utility.SolutionAdjust�the�input�level�on�the�Transmit�Audio�Adjustment�screen.(Radio�List�screen�➔�<MOD>)�(p.�5-12)
Possible cause 6An incorrect connector is selected in the Remote Controller.SolutionSelect�the�proper�transceiver’s�connector�which�is�connected�to�the�Server�PC,�in�MOD Select (Remote ON)�on�the�Remote�Controller’s�MIC�SET�screen.�(p.�6-2)
NOTE:If�you�could�not�solve�the�problem�after�trying�the�solutions,�check�the�following.
When connecting to the network directly: • Is Network AF�set�to�an�appropriate�level�in�the�Others�set�mode?
When connecting to the network through a PC: • Is the volume level of the audio device that the transceiver is connected to set to an appropriate level?

7-9
7 TROUBLESHOOTING
Problem: The received audio is intermittent
Possible cause 1The�network�data�transfer�is�excessive.SolutionSelect a lower sampling rate value in Sample Rates, or a different codec in Codecs, on the Connect Settings�screen.�(Radio�List�screen�➔�<Settings>)
L �First,�select�the�lowest�value.�If�the�received�audio�is�not�interrupted�with�the�setting,�try�a�higher�value,�and�adjust�to�an�appropriate�value.
Possible cause 2The capacity of the prebuffer is not enough.SolutionSelect a longer value in Prebuffer (ms) on the Connection Setting screen.(Radio�List�screen�➔�<Settings>)
L �Select�as�short�a�value�as�possible,�because�longer�prebuffers�can�cause�a�delay,�and�make�it�difficult�to�adjust�the�audio�level.
Possible cause 3Your�PC�is�overloaded.Solution 1Shutdown other applications, if running.Solution 2Reduce the number of transceivers you are accessing with the Remote Utility.
NOTE: • If�you�are�accessing�the�transceiver�through�a�network,�removing�a�check�mark�from�Retransmission on the Connection Setting screen can solve the problem. (Radio�List�screen�➔�<Settings>)
• You�can�check�the�simplified�packet�round�trip�time,�and�the�average�packet�loss�on�the�Remote�Utility’s�Server�List�screen.
Packet�round�trip�time Average�packet�loss
Problem: The connect settings cannot be changed
Possible cause 1The�transceiver�is�“Offline.”SolutionClick�<Connect>�on�the�Server�List�screen�to�connect�to�the�server.
Possible cause 2“<<Connected>>”�is�displayed.SolutionClick�<Disconnect>�on�the�Radio�List�screen�to�disconnect�from�the�transceiver.

7-10
7 TROUBLESHOOTING
Problem: The connect settings cannot be changed using the Remote Controller
Possible causeThe Remote Controller is connected to the transceiver.SolutionClick�<� �>�to�disconnect�it�from�the�transceiver.�

1-1-32�Kamiminami,�Hirano-ku,�Osaka�547-0003,�JapanA7463-2EX©�2018�Icom�Inc.

Remote Controller Operating Guide (DUAL mode screen)The following windows are displayed by right-clicking on each button on the Remote Controller.
LThere are some windows that are displayed by left-clicking. The buttons are marked in white. (Example: Memory Channel Editor). LThe windows whose title are with “(MAIN)” are displayed when you select the MAIN band. When you select the SUB band, “(SUB)” is displayed instead. LThe windows that are displayed by right-clicking can also be displayed by right-clicking on the screen icons.
TIP:• You can select either “Knob” or “Slider” on the Set Mode screen to adjust each setting.
(Set Mode > Controllers > Control Type)• Some windows are not displayed, depending on the connected transceiver.
1 2
For the MAIN band
For the SUB band
3
4
5
1 The example when connecting the IC-7850 or IC-7851. The window differs, depending on the transceiver’s Scope function.
2 The example when connecting the IC-7850 or IC-7851. The window differs, depending on the transceiver.
3 Displayed when using the Tone function. The window differs, depending on the Tone function you use.
4 Click to display the Scope screen of the SUB band.5 Displayed when using the RIT function or ΔTX function.

Remote Controller Operating Guide (Single mode screen)The following windows are displayed by right-clicking on each button on the Remote Controller.
LThere are some windows that are displayed by left-clicking. The buttons are marked in white. (Example: Memory Channel Editor). LThe windows that are displayed by right-clicking can also be displayed by right-clicking on the screen icons.
1 2
5
3
4
TIP:• You can select either “Knob” or “Slider” on the Set Mode screen to adjust each settings.
(Set Mode > Controllers > Control Type)• Some windows are not displayed, depending on the connected transceiver.
1 The example when connecting the IC-7850 or IC-7851. The window differs, depending on the transceiver’s Scope function.
2 The example when connecting the IC-7850 or IC-7851. The window differs, depending on the transceiver.
3 Displayed when using the Tone function. The window differs, depending on the Tone function you use.
4 Displayed during the Duplex operation.5 Displayed when using the RIT function or ΔTX function.