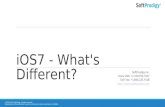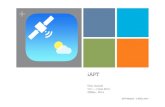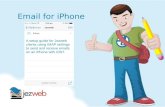iOS7 iPad Intermediate copy - Lesson...
Transcript of iOS7 iPad Intermediate copy - Lesson...

iOS7 iPadIntermediate
© Lesson Planet 2014 www.LessonPlanet.com

Introduction
This iPad Intermediate course is perfect if you have been using the iPad and you feel like you are ready to take the next steps in mastering how to use it in the classroom.
Or, perhaps you read the iPad Basics and iPad Beyond the Basics courses and are ready to continue your learning. Either way, this guide will provide a foundation of skills and application ideas to give you, the educator, the confidence you need for us-ing the iPad at school.
Each section of this guide is organized into short segments to help you focus on one topic at a time. Already comfortable with a topic? Feel free to skip ahead or pick and choose your desired topics. You can learn exactly what you want to learn.
In order to make the most of this training, use a laptop or desktop alongside your iPad so that you can practice while you read.
i© Lesson Planet 2014 www.LessonPlanet.com

Settings1
There are so many ways to customize the iPad functions in order to meet your spe-cific needs.
There are curriculum implications for using the iPad the way you need it, without some of the distractions that can be an is-sue in a classroom setting. (The available settings can help you make your class-room iPad experience just the way you want it to be.)
Settings is an important app to become fa-miliar with so you can optimize your experi-ence with the iPad.
Tour of the Settings AppThis tour is designed to provide you with a basic understanding of the types of fea-tures that can be customized, with a spe-cial focus on settings we don’t cover in other guides.
• Launch the Settings app to start the tour• Locate the Settings menu on the left
• Swipe from the bottom to the top to get a quick sense of the types of features that can be adjusted
Airplane ModeReturn to the top and locate Airplane Mode; this features turns off Wi-Fi, blue-tooth, and cellular data if you have it.
Enable airplane mode when you don’t want students to have any online access during all or a portion of class. Note that airplane mode will keep your students from being able to browse the Internet with Safari, access e-mail, and use various other apps that require and Internet con-nection.
2© Lesson Planet 2014 www.LessonPlanet.com

Do Not DisturbSkip down the Settings menu to Do Not Disturb, which is simi-lar to airplane mode.
Do Not Disturb silences all alerts, notifications, and calls from the FaceTime app.
It is different than airplane mode, since the iPad stays con-nected to the Internet. You can still browse the Internet, send and receive e-mails, and use apps that require a network con-nection, but you won’t have audio or visual notifications inter-rupting your work.
You can schedule Do Not Disturb to occur during instructional time, but allow exceptions for favorites in your contacts, such as your administrator or colleagues, so they can reach you in case of emergency.
Passcode LockYour iPad stores a lot of personal information that needs to be kept private, such as school e-mail and student data. The iPad has a solution to make it easier for you to lock your iPad when it isn’t being used by you.
You can still browse the Internet, send and receive e-mails, and use apps that review a network connection, but you won’t have audio or visual notifications interrupting your work.
3© Lesson Planet 2014 www.LessonPlanet.com

The solution is called a passcode lock, which is made up of a set of numbers that you choose. After you set up a passcode, the code is necessary to begin using your iPad after turning it off or waking it from sleep mode.
To set up a passcode:
1. Launch the Settings app2. Select General3. Swipe from the bottom to the top to lo-
cate Passcode Lock4. Select Turn Passcode On5. Enter a four-digit passcode of your
choice; make sure to choose some-thing easy for you to remember, but not easy for students to guess
6. Re-enter your passcode to confirm
Note that like most of the settings, there are lots of options here to explore. Con-
sider leaving the Erase Data option off (switch stays gray). If you turn it on, a stu-dent could erase your iPad by entering 10 incorrect passwords consecutively.
Auto-LockSelect General from the menu on the left and locate Auto-Lock.
Choosing a time from the list that appears will set your iPad to automatically lock when it i hasn’t been used for the chosen amount of time
NotificationsLocate the notifications controls in the Set-tings app under Notification Center.
Notifications are a great way to get small alerts, either visual or audio, to make you aware of certain app notifications or in-coming messages.
4© Lesson Planet 2014 www.LessonPlanet.com

These notifications can be helpful, but also very distracting, especially if you are using the iPad to present information to your class when they pop up. Learning how to manage them can make all the difference.
Skip down and take a look at the section labeled Include. There are specific notifica-tions that you can adjust for each of the apps listed here.
Take a look at the Messages app to get an idea of what adjustments you can make to an apps notifications.
• Notice that Alert Style is listed along the top, and other information is listed below
• In order for this app not to become a dis-traction during class, turn Alerts off for Messages
• Start by choosing None under Alert Style
• Next, choose Alert Sound and select None at the top of the list of tones
Again, there are many options to explore, but with just these two adjustments, you will receive fewer interruptions.
Take some time to explore the settings for notifications for the other apps listed.
There are still many settings to take a look at, and most apps have customization op-tions that are accessible through the Set-tings app. The most critical options will be covered in the next few sections of this guide, so continue reading for additional information and help with customizing your iPad and app settings.
5© Lesson Planet 2014 www.LessonPlanet.com

iCloud2
The iPad has a great way to save and back up information automatically: iCloud.
iCloud is Apple’s close storage service. The term cloud storage can be a bit un-
clear, so for the purposes of this guide, cloud storage will be defined as a remote set of computers, in this case Apple’s, that allows us to back up, save, and retrieve in-formation. This service is really helpful if
Learn how to back up data automati-cally and find your iPad if you ever lose it.
6© Lesson Planet 2014 www.LessonPlanet.com

you ever lose your iPad (or other device), or if it stops working.
You can think of iCloud as a place that stores a duplicate of your iPad’s home screens, settings, apps, music, books, pho-tos, videos, and more. This way, you al-ways have a copy saved.
Setting Up iCloudThere are two scenarios for setup of iCloud:
• Setting it up for a brand new iPad (noth-ing on the iPad has been set up); in this case, choose Use iCloud and Use Find My iPad during the setup process
• You have been given an iPad that has al-ready been set up with your Apple ID, but may not have iCloud set up
This tutorial will focus on the second situa-tion.
• Start by launching the Settings app• Select iCloud on the left side of the
screen• Notice your Apple ID at the top and a list
of possible apps that use iCloud to back up data; you will need your Apple ID and password to continue
• If you plan on using any of the following: Pages for word processing, Numbers for spreadsheets, and/or Keynote for presen-
tations, turn on Contacts, Calendars, Re-minders, Safari, Photos, and enable My Photo Stream, and Documents and Data
Since, in most situations, your e-mail is set up with backups in place, you probably won’t want to turn on iCloud for e-mail. Google, for example, backs everything up for you already.
Automatic BackupYou will want to set iCloud to automatically back up whenever your iPad is plugged in to charge, in sleep mode, and connected to Wi-Fi (must be connected to Wi-Fi be-fore sleep mode).
• Within the iCloud settings, locate Storage & Backup
• Locate the words iCloud Backup• Tap the virtual slider so that it shows
green• Select OK when prompted
7© Lesson Planet 2014 www.LessonPlanet.com

The next step is to perform your first backup, which will copy information on your iPad to Apple’s computers. This proc-ess can take a few minutes, depending on the strength of your wireless network con-nection and the amount of data you are saving.
Locate Back Up Now and the words Back-ing Up, a progress bar, and the words Esti-mating Time Remaining appear toward the bottom.
Before you leave this menu, notice the words Total Storage and Available toward the top of the screen.
Apple provides 5 GB of free iCloud stor-age, but you can choose to purchase more by selecting Buy More Storage. However, before you decide to purchase more stor-age, you should check the memory. You
can tell how much memory is being used by choosing Manage Storage.
Take a look at each app to see which files are taking up the most space and decide if you want to delete those items by opening the app where they are located and choos-ing Delete. Alternatively, you can choose to buy more iCloud storage. When it comes to purchasing, be sure to speak with your administrator or IT department because they may have a policy in place.
How to Access iCloud on a Laptop or Desktop ComputeriCloud makes it possible to open and ac-cess much of the data saved on your iPad in any browser, such as Safari, Firefox, and Chrome.
• Start by opening any browser• Enter icloud.com into the address bar• You will be taken to the iCloud website;
enter your Apple ID and password
8© Lesson Planet 2014 www.LessonPlanet.com

Information can be accessed this way through any computer, even if you iPad isn’t available. This is a really helpful way to get access to backed up items if you are ever away from your iPad or if it is miss-ing.
Notice that not all the items listed within the iPad’s iCloud menu can be accessed from the iCloud website, specifically pho-tos and information you have saved in Sa-fari. Also, the Mail option will not be appli-cable for many teachers, since the Mail the iCloud refers to is its own e-mail service, and many schools and districts use an-other service.
iWorkThe iWork option lists any documents you create using Apple’s separate iWork apps: Pages, Numbers, and Keynote. This is an evolving service within the iCloud web serv-ice and may change, but for now you can
create word processing documents, spreadsheets, and presentations here. Know that, if you plan to use your iPad to access the files you create here, you must purchase the corresponding app in the App Store on your iPad.
Find My iPhoneThis is a free and easy way to track the lo-cation of your iPad, which is really helpful if it gets lost or is missing.
The Find My iPhone service provides a map of the approximate location of your iPad, plus a few other features to help you find it.
Your iPad must be turned on and have a Wi-Fi or cellular data connection in order to be tracked. You can turn on the Find My iPad option in the iCloud menu.
To Find Your Device:
• Select the green dot indicating the the lo-cation of your iPad.
• Next, locate the circle with the letter i in it• Notice the three options located under
the image of an iPad:
9© Lesson Planet 2014 www.LessonPlanet.com

• Play Sound: Your iPad will make a noise you can find it
• Lost Mode: Choose this to enter your phone number, which will show up on your screen so that anyone who finds your device knows who to con-tact
• Erase: Select this to erase your iPad’s data
Consult with your school or district’s IT de-partment before using the final option. Use it only if you feel you’ve exhausted all other attempts to locate your iPad and you are concerned that someone might gain ac-cess to the information on your iPad.
Click on your name in the upper-right cor-ner and drag your mouse down to Sign Out when you are finished with the iCloud website.
10© Lesson Planet 2014 www.LessonPlanet.com

Restrictions3
Using Restrictions is one way to customize an iPad for student use. So far, this course has focused more on setting up an iPad for your use as a teacher; this section is a bit different. Restrictions can help when there is not a 1:1 iPad situation and both teacher and students share a single or sev-eral iPads.
Sharing devices allows you to maximize a limited number of iPads. However, for edu-cators, sharing creates some privacy is-sues that need to be considered and ad-dressed before a teacher hands over his or her iPad to students.
This is where Restrictions can come into play. Think of Restrictions as parental con-trols: they keep students from accessing certain features an apps. For example, with Restrictions, you can restrict students from installing and deleting apps.
Enabling Restrictions1. Begin by launching the Settings app
2. Tap General3. Swipe from bottom to top and locate
Restrictions
4. Choose Enable Restrictions and enter a four-digit code of your choosing (this can be different from your iPad pass-code)
5. Take a quick look at the types of apps and features that can be restricted; these can be completely hidden from students to prevent them making unau-thorized changes
11© Lesson Planet 2014 www.LessonPlanet.com

Deleting AppsTake a look at how Restrictions work by us-ing Deleting Apps.
1. Locate Deleting Apps within the Restric-tions menu
2. Tap the virtual slider so that it turns gray3. Press the Home button to see the effect4. Hold down the app; it will begin to jig-
gle, but there will be no circle with an X in it, which means you have successfully restricted apps from being deleted
5. To allow deletion again, return to the Re-strictions menu, enter your passcode, and tap the virtual slider again
Hiding AppsImagine that you don’t want students to be distracted by using Safari to browse the Internet. There is a way to keep students off of Safari that you can activate easily.
1. Find Safari in the Restrictions menu2. Make Safari invisible by tapping the vir-
tual slider next to it3. Press the Home button and notice that
Safari is no longer in the dock; it is not deleted, just hidden from use
4. Bring Safari back by going to the Re-strictions menu once again
5. Enter your passcode and tap the vir-tual slider next to Safari
6. Return to the Home screen; Safari should be back in the dock
Allowed Content, Privacy, Al-lowed Changes, and Game CenterNow that you have looked at two exam-ples of how Restrictions work, you are ready to enable and manage the other re-strictions listed.
Move down to the Allowed Content sec-tion. Note that each of these restrictions pertains to content purchase through the App Store, Apple’s Music app, or the use
12© Lesson Planet 2014 www.LessonPlanet.com

of Siri or the Safari web browser, but doesn’t apply to other apps like, for exam-ple, videos watched through the YouTube app.
You will most likely want to edit restrictions for websites and Siri and make some changes in the Privacy, Allow Changes, and Game Center sections.
Websites1. Select Websites 2. Choose Limit Adult Content; while this
isn’t perfect, it is a way to make it less likely that your students will access in-appropriate content
3. Return to the other options by press-ing Restriction in the upper-left corner
SiriSiri allows you to use your voice to tell the iPad what to do. It does allow for explicit
language to be used to search the Internet, among other options.
• You can turn off Siri entirely by pressing the virtual slider next to Siri in the Restric-tions menu
• To restrict language and Web search con-tent, select Siri from the Allowed Content section and tap the virtual slider next to each option
PrivacyBelow the Allowed Content section is Pri-vacy. Changes can be restricted for each of the listed services. Simply select the service name and choose Don’t Allow Changes.
If your iPad will be in the hands of a stu-dent, you will want to select Don’t Allow Changes for all of these services.
13© Lesson Planet 2014 www.LessonPlanet.com

Allow ChangesNext is the Allow Changes menu. Similar to the Privacy menu, you can select the service and then Don’t allow Changes. Again, you will want to choose Don’t Allow Changes if a student will be using your iPad.
Game CenterWhile the Game Center may look benign, you should tap the virtual siders next to Multiplayer Games and Adding friends to turn them off.
Unless you have a specific purpose or rea-son to leave these features on, they should remain off. Leaving these options on will provide opportunities for others outside your school or district to initiate a game, which could lead to unwanted contact from strangers.
Putting Restrictions into play on iPads that students access can help prevent unex-pected surprises during class.
14© Lesson Planet 2014 www.LessonPlanet.com

Guided Access4
Guided Access is an under-appreciated feature for using an iPad with students in the classroom. It is especially useful for younger students, whom you might want to use just one app. Guided Access keeps them from opening any app other than the one you have set up for them to use.
Enable Guided Practice1. Launch the Settings app2. Select General3. Choose Accessibility 4. Tap Guided Access5. Tap the virtual slider
6. Set your passcode
Try It Out1. Return to the home screen2. Launch an app that could be used with
students3. Once the app is launched, press the
Home button three times quickly and enter the passcode you just set up
4. Notice the menu options and the top and bottom of the screen
5. Click Start in the upper-right corner and the menus will go away
15© Lesson Planet 2014 www.LessonPlanet.com

This app is now in a sort of lockdown mode. The student is free to use this spe-cific app, but nothing else.
Pause or End Guided Access1. Triple click the Home button2. Enter the passcode; this will take you
back to the Guided Access Menu3. Select Resume to re-enable Guided Ac-
cess for the app or select End in the upper-right corner
4. The iPad will return to working nor-mally once Guided Access is turned off for this app
Note that Guided Access is still enabled and can be turned on for any other single app. Do this by returning to the home screen, launching the desired app, and tri-ple clicking the Home button.
Disable Guided Practice1. Return to the Settings app2. Select General3. Tap Accessibility4. Choose Guided Access5. Locate the virtual slider and slide it to
Off
And that’s all! Triple clicking the Home but-ton will no longer display the Guided Ac-cess screen. You can re-enable Guided Ac-
cess at any time by following the steps in this guide.
Limited AccessWith Guided Access, you can also disable a portion of the screen. This can be helpful if you have students who get distracted by exploring the options or settings within an app.
1. Enable Guided Access again2. Launch an app3. Triple click the Home button4. Locate the phrase “Circle area on
screen you would like to disable”
5. With your finger or a stylus, draw a shape around the section of the screen you want disabled
6. Notice that you don’t have to be pre-cise; the iPad will recognize the area and put a box around it
16© Lesson Planet 2014 www.LessonPlanet.com

7. Also notice the circles on the corner, which can be used to make the disabled area larger by dragging the circles
8.Tap the circle with the X in it to remove the disabled area9.Choose Resume in the upper-right corner10.Notice that the disabled area is slightly grayed out, and when you tap on it, nothing happens
Any other screen within this app will have the same area disabled, so make sure to preview the rest of the app before disabling. This way, your restriction will not keep students from interacting with necessary elements on other screens.
There are a few other controls, such as disabling the sleep/wake and volume buttons, turning off the interactive touchscreen altogether, and restricting actions such as shak-ing.
You can see how setting up Guided Access, along with cus-tomizing restrictions, can be a big help in successfully tailor-ing an iPad for student use.
Limited Access offers the educator the ability to set up the iPad in a way that limits distractions and focuses learners.
17© Lesson Planet 2014 www.LessonPlanet.com

Sounds5
As you’ve continued to build your iPad skills with this guide, the focus as been on settings. Sounds are another setting to master to help you manage your iPad as an educator.
Sounds can greatly enhance the experi-ence on an iPad, but they can also create distractions. This section with show you how to set up sounds for success within your classroom.
Minimize distractions in class by man-aging the sounds that your iPad can make.
18© Lesson Planet 2014 www.LessonPlanet.com

Controlling SoundsLaunch the Settings app and select Sounds to view options.
Ringer and AlertsThis is the first option. You will most likely want to keep this turned to the off posi-tion. If you select On, the ringer and alerts volume will be changed each time you or a student uses the physical volume button, located on the outside of the iPad.
If this feature is left off, you can still control the volume for any audio that happens to be playing, but audio alerts will still play at the volume indicated in the settings.
You can test the volume level of alerts by moving the slider up and down.
SoundsAll of the different features that can have audio alerts are found under Sounds. Se-lect New Mail to tour the options.
Take a look at the two sections. The top is labeled Alert Tones and the bottom is Ring-tones. Every one of the features listed within the Sounds menu has these two sec-tions available. For the sake of simplicity, choose an audio alert from the Alert Tomes menu.
Lock and Keyboard SoundsTake a look at the last section of the Sounds menu, which isn’t labeled. The first option here is Lock Sounds. This is the sound you hear when putting the iPad into sleep mode. Minimize classroom distrac-tions by turning off both Lock Sounds and Keyboard Clicks.
19© Lesson Planet 2014 www.LessonPlanet.com

Sharing6
One of the most compelling aspects of the iPad is the ability to share information with others quickly and easily. Whether it is communicating with students, parents, col-leagues, or others, the iPad has a set of ways to share information with others that can be found in most apps.
Before looking at some examples, it is im-portant to note that sharing information can have a transformative effect on a class-room. Using the iPad’s tools to collabo-rate, it is possible to create information, share it immediately, and get feedback all within a matter of minutes. And doing all of this is simple.
Sharing OptionsThe Notes app, which comes installed on every iPad, has the universal share similar to many other apps on the iPad. The sym-bol is a square with a arrow pointing up. In this case, the icon is located in the upper-right corner.
Tap it once to view options such as Air-Drop, Message, Mail, Copy, and Print.
AirDropAirDrop is a wireless way to share files be-tween two iPads or iPhones. You can send a note to another iPad that is nearby by se-lecting the AirDrop icon on your iPad. No-tice that the name of the iPad or iPhones in the area show up here when you select
20© Lesson Planet 2014 www.LessonPlanet.com

AirDrop. Tap once on the name of the de-vice with which you wish to share the note.
On the other iPad, you or the recipient must choose Accept. The note will immedi-ately appear on the second iPad. This is one quick and easy way to send a file, but it only works if the two devices are within 30 feet of one another.
Note that not every iPad has AirDrop. This feature was introduced in the newer iPads, including the iPad Mini and the fourth gen-eration iPad. The first three generations of iPads can’t use AirDrop. In fact, it isn’t even listed as a sharing option on those de-vices.
MessageIf you select Message from the menu brought up by pressing the share icon, the iPad will launch the Message app and al-low you to enter the Apple ID or cell phone
number of the person with which you wish to share the file. Note that some cell phones will not be able to read the items you share.
MailTap the share icon to take a look at the Mail option. Choosing this option will allow you to send this note through e-mail.
CopyThe Copy option copies the contents of the page, which can then be pasted into another note or app.
PrintThe last icon in the Notes app is the Print icon. It is possible to print from the iPad, but the printer must be designed to accept wireless printing. Apple calls this an Air-Print compatible printer.
There are few other options to make print-ing work, but for the sake of simplicity and ease of use, try to use an AirPrint compati-ble printer. Make sure both the printer and the iPad are on the same Wi-Fi network be-fore printing.
Additional Sharing OptionsNow that you’ve checked out the basics, open up Safari for examples of additional sharing options.
21© Lesson Planet 2014 www.LessonPlanet.com

Visit a website that you might use to teach United States his-tory. Tap the share option, located in the upper-left of the screen.
Notice that there are many more ways to share the information here. All of the options available in the Notes app are here along with additional share options.
Almost every app has some ability to share the information that you find within it, but some apps have more options than others.
Almost every app has some ability to share the information that you find within it, but some apps have more options than others.
22© Lesson Planet 2014 www.LessonPlanet.com

Safari’s Additional Tools7
Safari has a set of additional tools that make it possible to create bookmarks, save webpages for offline viewing (when you don’t have an Internet connection), and create shortcuts on the home screen.
Tools and FeaturesSocial Media Share OptionsStart by opening Safari and selecting the share icon. See information about AirDrop, Message, Mail, Copy, and Print in the previ-ous chapter of this guide.
Look quickly at Twitter and Facebook. It is possible for you to share any website with others by using either of these two serv-ices. Make sure you check with your school or district for guidelines for social media use before posting anything.
Creating BookmarksThe next tool is the bookmark option, which creates a link or shortcut to the web-page that is currently showing on Safari.
This makes it simple to return to the page at any time.
1. Select Bookmark from the share menu2. Change the title so that it is more de-
scriptive if necessary3. Click Save in the upper-right corner
4. Open up another tab5. Tap the book-shaped icon and make
sure the book tab is selected6. Choose the name of the webpage from
the list
23© Lesson Planet 2014 www.LessonPlanet.com

Your bookmarked page will load in Safari so you can review it.
Add a Webpage to a Reading ListMove back to the share menu to explore a feature that is great for classroom use: Add to Reading List.
There might be situations in which you don’t have Internet access. Perhaps you or your students are away from Wi-Fi, or there is a network outage.
To help with this kind of situation, you can add pages to a reading list saved on Sa-fari. With the reading list, you or your stu-dents can access pages offline.
1. First, you must visit the website while you have an Internet connection
2. Tap the share icon3. Select Add to Reading List
A copy of the webpage will be stored on your iPad. Choose the book-shaped icon to access this page at any time. Select the
reading glasses icon and tap the name of the webpage you previously saved to view the page.
While this does take some advanced plan-ning, it removes the possibility that you might not have access to a webpage for a lesson.
This is also important for classrooms that have a 1:1 program, in which students are expected to take the iPad home to do homework. Since the students can visit the site before heading home, they will have access to the information whether Wi-Fi is available or not.
You must visit every page you want to view offline and repeat the steps for each page in order to have access to any additional pages.
24© Lesson Planet 2014 www.LessonPlanet.com

Add to Home ScreenThis is a quick and easy way to create a shortcut for a web-page that will look like an app icon and that can be found on the home screen.
1. Choose the share icon2. Select Add to Home Screen
3. Change the title to something short4. Tap Add5. Press the Home button to take a look at your new short-
cut
The icon may or may not look as exciting as a regular app. Tap it once to automatically open the website. It is as simple as that.
This is a quick and simple way to create a shortcut for a webpage that will look like an app icon and that can be found on the home screen.
25© Lesson Planet 2014 www.LessonPlanet.com

Camera8
The camera on the iPad can make it easy to document both instruction and student learning.
You will want to check your school or dis-trict policy on photographing students be-fore proceeding, and as always, be judi-cious in its use.
Getting to Know the CameraThere are two cameras on the iPad (exclud-ing the first generation model). These are located on the front and back of the iPad.
The camera on the front, the same surface as the screen, is great to use with video calls, in apps such as FaceTime, and has a lower resolution. Images and video will be slightly less clear when using this camera.
For this guide, we will use the camera on the back of the iPad. The lens is located just below the power button.
Taking Pictures1. Start by launching the Camera app2. Take a picture by simply tapping the
shutter (the circle icon)3. Notice the image just taken appears as
a small thumbnail in the lower-right cor-ner; that area is called the camera roll
26© Lesson Planet 2014 www.LessonPlanet.com

Camera OptionsAlong the right side of the screen are various options. Take a quick tour from top to bottom.
• At the top is a small camera icon with arrows. Tap that to switch between using the rear-facing camera and the front-facing camera.
• The next icon, labeled HDR Off, is only available on the new models of the iPad. Don’t worry if you don’t see those let-ters; you likely have one of the early models of the device. HDR stands for high dynamic range.
• Go ahead and tap HDR so it reads HDR On to use this fea-ture. HDR takes three photos and merges them into one us-ing the best balance of light and color. Note that you will need to hold the iPad steady as each of the pictures is taken in rapid succession in order to keep the image from blurring.
The next icon, labeled HDR Off, is only available on the new models of the iPad. Don’t worry if you don’t see those letters; you likely have one of the early models of the device.
27© Lesson Planet 2014 www.LessonPlanet.com

• Next, below the shutter, are the options for video, photo, and square.
• Slide the menu down to select Video. Press the red circle to being filming and the red square to stop. Note that the length of video that has been recorded is visible just above the record button.
• The last option is called Square. This fea-ture frames still images in the shape of a square.
• Take a closer look at what you’ve cap-tured by selecting the camera roll icon in the lower-right corner.
• Notice the number of photos taken at the top and use your hand to swipe from left to right to preview the other photos.
Editing Images and MoviesSelect Done in the upper-right corner to go back to the camera or select Edit to refine an image by :
• Rotating it• Choosing Enhance to allow the iPad to
make adjustments it thinks are best• Choosing a filter• Using the red eye adjustment• Trying out the crop tool to cut out un-
wanted aspects of the photo
Notice the options at the top of the screen, such as cancel, undo, revert to original, crop, as well as adjustment options along the bottom.
Note that movies have fewer adjustment options, but can be easily cropped by drag-ging the beginning or end of the movie’s
28© Lesson Planet 2014 www.LessonPlanet.com

timeline along the top and then clicking on the word Trim in order to remove the un-wanted frames.
Sharing OptionsIn order to share your images, first locate the share icon in the lower-left corner of the screen. Many of the same share icons that have been covered in previous chap-ters are also located here.
In addition, the share icon allows you to share your pictures and movies on the Flickr photo sharing service. Plus, you can show your images on an Apple TV, assign a photo to someone in your Contacts list, and use images as the background wallpa-per on your home screen.
Note that you will not be able to e-mail long movies because they take up too much memory. The size limit for sending a video attachment depends upon limits set
by your e-mail provider. Just know that you need to keep it short for e-mail pur-poses.
The Camera app can be used for more than just taking photos and recording mov-ies. Keep reading for classroom applica-tion ideas, which will come after some in-formation on how to display your iPad on an Apple TV or projector.
29© Lesson Planet 2014 www.LessonPlanet.com

Displaying on an Apple TV or Projector
9
The iPad, when connected to a TV or pro-jector, can be a great way for you or your students to demonstrate what is happen-ing on the iPad to the whole class.
There are basic ways to display the iPad screen:
• Apple TV • Cable and adapter
Showing Your iPad ScreenApple TVAn Apple TV is not a TV itself, but rather a small black box that takes a wireless sig-nal from an iPad and translates that into an image on a TV.
An Apple TV works best when it it con-nected to an HDTV with an HDMI cable.
Your school or district IT department would be the best place to start if you are thinking of purchasing or using an Apple TV in your classroom. They can help you set it up so that it works with your wireless network.
The important point to remember is that your iPad and Apple TV must be on the same Wi-Fi network in order to work to-gether.
Once the Apple TV is set up on the same Wi-Fi network as your iPad, and con-nected to a TV, it is ready to be used.
Displaying an iPad Using an Apple TV1. Make sure that your Apple TV and TV
are powered on. Then swipe up from the very middle of the bottom of your iPad screen and locate the words Air-Play
30© Lesson Planet 2014 www.LessonPlanet.com

2. Select AirPlay3. Locate the name of the Apple TV (your school or district IT
department may have given the Apple TV a name to help make it easier for you and others to know which room number is associated with each Apple TV on the school’s wireless network)
4. Select your Apple TV5. Next to Mirroring, move the virtual slider to the on position6. Your iPad’s screen will now be displayed on the TV
Here are some basic troubleshooting tips if you have any prob-lems connecting your iPad wirelessly to your Apple TV.
• First, make sure that your Apple TV is powered on. There is a small white light that should be seen on the front of the Ap-ple TV box.
• Second, make sure your iPad is connected to your schools’ Wi-Fi network. Turn cellular data off if you have that feature.
• Third, make sure that no other iPad is trying to connect to the same Apple TV. The iPad that most recently connected to an Apple TV will bump off any other iPad already con-nected and sharing its screen with that Apple TV.
The iPad most recently connected to an Apple TV will bump off any other iPad that is already connected and sharing its screen with that Apple TV.
31© Lesson Planet 2014 www.LessonPlanet.com

The Apple TV allows you the freedom to move around the classroom while the iPad is displayed. Additionally, students can quickly share what they have on their screens while they are in their seats.
Cable and Adapter MethodMost projectors use something called a VGA cable, which often comes with a blue colored end. In order to use this cable, an adapter must be used.
Which adapter do you need? Take a look at the side of the iPad, directly below the Home button.
If you have a small opening, about the width of a pencil, then you have a newer iPad and will need to buy something called a VGA to lightning connector, which costs about $50. If you have a wider opening, you will need what is called a 30-pin to VGA adapter, which costs about $25.
These adapters can be found at many elec-tronics stores and online.
Plug the VGA cable into the adapter, turn on your projector, and that is it; there are no other settings to adjust on the iPad.
Both of these options provide opportuni-ties for you to show whatever you have on the iPad to your entire class. This is one of the greatest advantages to an iPad.
32© Lesson Planet 2014 www.LessonPlanet.com

Updating Your iPad’s Software10
The iPad has two main types of software updates that are designed to keep your iPad running smoothly. The iPad is a tool, and, like any tool, there is an element of maintenance needed to keep it running smoothly.
App UpdatesBy default, the iPad is set to automatically download and install app updates so that you don’t have to worry about making sure the latest version is installed.
If you want to check to see which app up-dates have recently been updated, launch the App Store and select Updates in the lower-right corner.
If you would like to turn automatic app up-dates on your iPad to conserve battery life, or if you simply would like to use the App
Store to install updates when it is conven-ient for you, follow these steps:
1. Launch the Settings app2. Select iTunes & App Store3. Tap the virtual slider next to Updates
Software UpdatesA software updates involves the software that runs the iPad, rather than the software that runs the apps.
33© Lesson Planet 2014 www.LessonPlanet.com

When there is a software update ready for installation, you will be prompted to install the update by launching the Settings app.
1. Launch the Settings app2. Choose Install Now; if for some reason you do not see
these words, select General and Software Update
3. Tap Download and Install4. Make sure your iPad is plugged in and connected to a Wi-
Fi network since system updates can take a long time to complete
Note that if you don’t plug your iPad in during the update, and it runs out of battery, your iPad can become unusable until it has time to recharge. Also be aware that during a software up-date, your iPad will go black and the system will restart. Don’t worry about this; it is completely normal.
Check periodically for updates. Keeping your iPad updated will allow it to run more smoothly and keep it ready for use in your classroom.
Also be aware that, during a software update, your iPad will go black and the system will restart. Don’t worry about this; it is completely normal.
34© Lesson Planet 2014 www.LessonPlanet.com

Classroom Application
11
This guide had covered many useful skills for using the iPad. The goal of this section is to help you generate a vision for how to begin using the information in this guide in your classroom.
Apply What You’ve LearnedCameraThe camera can be an incredibly useful tool. For example, if you connect your iPad to an Apple TV or projector, you can create
You now know your way around your iPad settings and tools. Now what? Find out how to use your knowledge in your classroom.
35© Lesson Planet 2014 www.LessonPlanet.com

your own document camera. Set your cam-era to film so that you have a saved record of what you did in class.
Take a set of books, or any other prop you have available and place the camera on top and the paper or specimen below the iPad camera. This will hold the iPad steady to ensure a good video.
Guided AccessIf you teach in the primary grades, this fea-ture can really help keep students focused and on task as they use the iPad.
It can also cut down on transition time be-tween groups, since the app you want stu-dents to use stays running. There is no need to check to make sure the student found the correct app.
RestrictionsAnother great feature for classroom use, Restrictions have huge potential in the classroom setting. They can keep students from deleting apps and accessing un-wanted programs.
Sharing OptionsThere are multiple options to share informa-tion via the share icons in most apps. This can help you foster a collaborative class-room.
Make sure the iCloud is set up and turned on. This will be really helpful for tracking lost devices, especially for 1:1 classrooms or in situations where students are allowed to take a school- or district-owned iPad home.
Apple TVIf you have an Apple TV and more than one iPad, it is really easy to have students share their work with the class without needing to swap cables or even move to a different part of the room. This keeps the focus on the content.
SafariUse Safari’s Add to Reading List option to make webpages available offline. This will make it easier for students to access the content they need and ensure that you have the website saved on your iPad to show the class no matter what is happen-ing with your school’s wireless.
Thank you for reading this guide. Take a look at your iOS 7 iPad Advanced course in order to take the next step in mastering the iPad for your classroom needs.
36© Lesson Planet 2014 www.LessonPlanet.com

Credits
Rich Dixon (author)• Director of Professional Learning - Lesson Planet
• MA- TESOL
• Multiple Subject Teaching Credential
• CLAD Certification
Jennifer Gibson (editor)• Director of Content & Learning - Lesson Planet
• MA- Teaching and Technology
• Multiple Subject Teaching Credential
Adapted to eBook by:
Noel Woodward (author)• M. Education
• Single Subject Teaching Credential
Karen Amling (editor)
Based on the original EdTech Profes-sional Development video course
37© Lesson Planet 2014 www.LessonPlanet.com

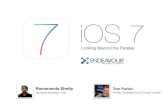

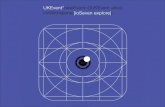


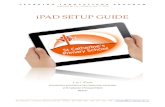


![Top 10 Developer Tips: Mobile SEO in Apple's App Store - iPhone, iPad, iOS7 [Infographic by SearchMan.com]](https://static.fdocuments.us/doc/165x107/547d3553b47959bb508b48b0/top-10-developer-tips-mobile-seo-in-apples-app-store-iphone-ipad-ios7-infographic-by-searchmancom.jpg)