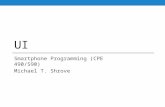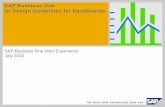iOS 7 UI Guidelines
-
Upload
aneeq-anwar -
Category
Design
-
view
782 -
download
1
description
Transcript of iOS 7 UI Guidelines

Aneeq Anwar / Software Engineer
Boutique product development companyIt is amazing what you can accomplish when you have a client-centric team to deliver outstanding products.

Aneeq Anwar / Software Engineer
iOS 7 UI GuidelinesAneeq Anwar | Software Engineer

Aneeq Anwar / Software Engineer
Design is the beauty of turning constraints into advantages
iOS 7 UI Guidelines
• Designing for iOS 7
• App Starting and Stopping
• Layout
• Navigation
• Interactivity and Feedback
• Animation
• Color and Typography
• Terminology and Wording

Aneeq Anwar / Software Engineer
iOS 7 embodies the following themes:
• Deference. The UI helps users understand and interact with the content, but never competes with it.
• Clarity. Text is legible at every size, icons are precise and lucid, adornments are subtle and appropriate, and a sharpened focus on functionality motivates the design.
• Depth. Visual layers and realistic motion impart vitality and heighten users’ delight and understanding.
Designing for iOS 7

Aneeq Anwar / Software Engineer
1 – Defer to Content
Take advantage of the whole screen Reconsider the use of insets and visual frames and—instead—let the content extend to the edges of the screen.

Aneeq Anwar / Software Engineer
1 – Defer to Content (contd..)
Let translucent UI elements hint at the content behind them
Translucent elements—such as Control Center—provide context, help users see that more content is available, and can signal transience.
In iOS 7, a translucent element blurs only the content directly behind it—giving the impression of looking through rice paper—it doesn’t blur the rest of the screen.

Aneeq Anwar / Software Engineer
2 – Provide Clarity
Let color simplify the UI
A key color—such as yellow in Notes—highlights important state and subtly indicates interactivity.It also gives an app a consistent visual theme. The built-in apps use a family of pure, clean system colors that look good at every tint and on both dark and light backgrounds.

Aneeq Anwar / Software Engineer
2 – Provide Clarity (Contd..)
Embrace borderless buttons
In iOS 7, all bar buttons are borderless.In content areas, a borderless button uses context, color, and a call-to-action title to indicate interactivity.And when it makes sense, a content-area button can display a thin border or tinted background that makes it distinctive.

Aneeq Anwar / Software Engineer
3 – Use Depth to Communicate
Reminders displays lists in layers, as shown here. When users work with one list, the other lists are collected together at the bottom of the screen.

Aneeq Anwar / Software Engineer
3 – Use Depth to Communicate (Contd..)
Calendar uses enhanced transitions to give users a sense of hierarchy and depth as they move between viewing years, months, and days. In the scrolling year view shown here, users can instantly see today’s date and perform other calendar tasks.

Aneeq Anwar / Software Engineer
1 – Start Instantly
As much as possible, avoid displaying a splash screen or other startup experience
It’s best when users can begin using your app immediately. It’s often said that people spend no more than a minute or two evaluating a new app. When you make the most of this brief period by presenting useful content immediately, you pique the interest of new users and give all users a superior experience.

Aneeq Anwar / Software Engineer
1 – Start Instantly
Delay a login requirement for as long as possible
It’s best when users can navigate through much of your app and use some of its functionality without logging in. Users often abandon apps that force them to log in before they can do anything useful.
In general, launch in the device’s default orientation
On iPhone, the default orientation is portrait; on iPad, it’s the current device orientation. If your app runs only in landscape orientation, you should always launch in landscape and let users rotate the device if necessary.
If possible, avoid requiring users to read a disclaimer or agree to an end-user license agreement when they first start your app
Instead, you can let the App Store display your disclaimer or end-user license agreement (EULA) so that people can access it before they get your app.

Aneeq Anwar / Software Engineer
2 – Always Be Prepared to Stop
An iOS app never displays a Close or Quit option
People stop using an app when they switch to another app, return to the Home screen, or put their devices in sleep mode.
When people switch away from your app, iOS multitasking transitions it to the background and replaces its UI with the UI of the new app. To prepare for this situation, your app should:
Save user data as soon as possible and as often as reasonableDo this because an app in the background can be told to exit or terminate at any time.
Save the current state when stopping at the finest level of detail possible In this way, people don’t lose their context when they switch back to your app. For example, if your app displays scrolling data, save the current scroll position.

Aneeq Anwar / Software Engineer
2 – Always Be Prepared to Stop
If all app features are unavailable, display a screen that describes the situation and suggests a correction
The information gives feedback to users and reassures them that there’s nothing wrong with your app. It also puts users in control, letting them decide whether they want to take corrective action and continue using your app or switch to another app.
If only some app features are unavailable, display either a screen or an alert when people try to use the feature
Otherwise, people should be able to use the rest of the app. If you decide to use an alert, be sure to display it only when people try to access the feature that isn’t functioning.

Aneeq Anwar / Software Engineer
Layout
Make it easy for people to interact with content and controls by giving each interactive element ample spacing
Give tappable controls a hit target of about 44 x 44 points.

Aneeq Anwar / Software Engineer
Layout (contd..)
Make it easy to focus on the main task by elevating important content or functionality
Some good ways to do this are to place principal items in the upper half of the screen and—in left-to-right cultures—near the left side of the screen.

Aneeq Anwar / Software Engineer
Layout (contd..)
Use alignment to ease scanning and communicate groupings or hierarchy
Alignment tends to make an app look neat and organized and it gives users places to focus while they scroll through screenfuls of information. Indentation and alignment of different information groups indicate how the groups are related and make it easier for users to find specific items.
Make sure that users can understand primary content at its default size
For example, users shouldn’t have to scroll horizontally to read important text, or zoom to see primary images.
As much as possible, avoid inconsistent appearances in your UI
In general, elements that have similar functions should also look similar. People often assume that there must be a reason for the inconsistencies they notice, and they’re apt to spend time trying to figure it out.

Aneeq Anwar / Software Engineer
Navigation
Users should always know where they are in your app and how to get to their next destination
Regardless of the navigation style that suits the structure of your app, the most important thing is that a user’s path through the content is logical, predictable, and easy to follow.
Use a navigation bar to give users an easy way to traverse a hierarchy of data
The navigation bar’s title can show users their current position in the hierarchy; the back button makes it easy to return to the previous level.
Use a tab bar to display several peer categories of content or functionalityA tab bar is a good way to support a flat information architecture and its persistence lets people switch between categories regardless of their current location.

Aneeq Anwar / Software Engineer
Interactivity and Feedback
Users know the standard gestures!
• Tap: To press or select a control or item.
• Drag: To scroll or pan – that is, move side to side.
• Flick: To scroll or pan quickly.
• Swipe: With one finger, to return to the previous screen, to reveal the hidden view in a split view (iPad only), or the Delete button in a table-view row. With four fingers, to switch between apps on iPad.
• Double tap: To zoom in and center a block of content or an image. To zoom out (if already zoomed in).
• Pinch: Pinch open to zoom in; pinch close to zoom out.
• Touch and Hold: In editable or selectable text, to display a magnified view for cursor positioning.

Aneeq Anwar / Software Engineer
Interactivity and Feedback (contd..)
As much as possible, integrate status and other relevant feedback information into your UI
It’s best when users can get this type of information without taking action or being distracted from their content. For example, Mail displays the update status in the toolbar where it doesn’t compete with the user’s content.
Avoid unnecessary alerts
An alert is a powerful feedback mechanism, but it should be used only to deliver important—and ideally actionable—information. If users see too many alerts that don’t contain essential information, they quickly learn to ignore all alerts.

Aneeq Anwar / Software Engineer
Interactivity and Feedback (contd..)
Make it easy for users to make choicesFor example, you can use a picker or a table view instead of a text field, because most people find it easier to select an item from a list than to type words.

Aneeq Anwar / Software Engineer
Animation
Add animation cautiously, especially in apps that don’t provide an immersive experience
Animation that seems excessive or gratuitous can obstruct app flow, decrease performance, and distract users from their task.
When appropriate, make custom animation consistent with built-in animation
People are accustomed to the subtle animation used in the built-in iOS apps.
Use animation consistently throughout your app
As with other types of customization, it’s important to use custom animation consistently so that users can build on the experience they gain as they use your app.
In general, strive for realism and credibility in custom animation
People tend to be willing to accept artistic license in appearance, but they can feel disoriented when they experience movement that doesn’t make sense or appears to defy physical laws.

Aneeq Anwar / Software Engineer
Color and Typography
Color Enhances Communication!
If you create multiple custom colors, make sure they work well together
For example, if pastels are essential to your app’s style, you should create a family of coordinating pastels that can be used throughout the app.
Be aware of color blindness
Most color blind people have difficulty distinguishing red from green. Test your app to make sure that there are no places where you use red and green as the only way to distinguish between two states or values (some image-editing software includes tools that can help you proof for color-blindness).
Consider choosing a key color to indicate interactivity and state
Key colors in the built-in apps include yellow in Notes and red in Calendar. If you define a key color to indicate interactivity and state, make sure that the other colors in your app don’t compete with it.

Aneeq Anwar / Software Engineer
Color and Typography (contd..)
Text Should Always Be Legible!
Prioritize content when responding to text-size changes
Not all content is equally important to users. When users choose a larger text size, they want to make the content they care about easier to read; they don’t always want every word on the screen to be larger.For example, when users choose a large accessibility text size, Mail displays the subject and body of the message in the large size but leaves the less important text—such as the date and the sender—in a smaller size.

Aneeq Anwar / Software Engineer
Color and Typography (contd..)
In general, use a single font throughout your app
Mixing several different fonts can make your app seem fragmented and sloppy. Instead, use one font and just a few styles and sizes. Use the UIFont text styles API to define different areas of text according to semantic usage, such as body or headline.

Aneeq Anwar / Software Engineer
Terminology and Wording
Use terminology that you’re sure your users understand
Use what you know about your users to determine whether the words and phrases you plan to use are appropriate.
Use a tone that’s informal and friendly, but not too familiar
You want to avoid being stilted or too formal, but you don’t want to risk sounding falsely jovial or patronizing. Remember that users are likely to read the text in your UI many times, and what might seem clever at first can become irritating when repeated.
Consider choosing a key color to indicate interactivity and state
Key colors in the built-in apps include yellow in Notes and red in Calendar. If you define a key color to indicate interactivity and state, make sure that the other colors in your app don’t compete with it.
Give controls short labels or use well-understood icons
People should be able to tell at a glance what a control does

Aneeq Anwar / Software Engineer
Terminology and Wording (contd..)
Think like a newspaper editor, and watch out for redundant or unnecessary words
When your UI text is short and direct, users can absorb it quickly and easily. Identify the most important information, express it concisely, and display it prominently so that people don’t have to read too many words to find what they’re looking for or to figure out what to do next.
Take care to be accurate when describing dates
It’s often appropriate to use friendly terms such as today and tomorrow when you display date information in your UI. But it can be confusing if you don’t account for the user’s current locale. For example, consider an event that starts just before midnight. To users in the same time zone, the event starts today, but to users in an earlier time zone, the same event may have started yesterday.

Aneeq Anwar / Software Engineer
The End