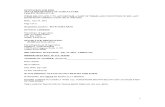Introduction to Purchase Orders -...
Transcript of Introduction to Purchase Orders -...
3
Revisions to Manual October 2016: CONTACT AND LINK INFORMATION UPDATED May 2010: FINALIZE A PARTIALLY USED REQUISITION: The introductory paragraphs in this exercise have been re-worded. (Pages 64 – 68) VT REQ BUDGETARY ACTIVITY REPORT: This report replaces the VT Req and PO Budgetary Activity Report. (Pages 88 – 94) February 2010: RECONCILE A REQUISITION: An additional step has been added (beginning on Page 80) to clarify what to do when a Requisition is Not Qualified for reconciliation. DIVISION NAME CHANGE: Purchasing and Contract Administration Division name updated to Office of Purchasing & Contracting PREPARING A REQUISITION: Wording and procedural changes made to this section.
4
Table of Contents
Revisions to Manual ................................................................................ 3 Introduction to Requisitions ................................................................... 5 Preparing a Requisition in VISION ......................................................... 6 Requisition Process Flow Chart ............................................................ 10 How to determine if a Commodity is on Contract ................................. 11 Enter a Requisition in VISION ............................................................... 14 Enter a Requisition with Split Funding ................................................. 22 Copy an existing Requisition ................................................................. 31 Approve a Requisition ........................................................................... 36 Budget Check a Requisition .................................................................. 38 Cancel a Requisition .............................................................................. 40 Create a Change Order for a Req – Line ............................................... 44 Create a Change Order to a Requisition - Schedule ............................. 48 Create a Change to a Requisition – Distribution .................................. 50 Print a Requisition ................................................................................. 54 Finalize a Partially used Requisition ..................................................... 60 Batch Budget Checking ......................................................................... 64 Inquire on Requisition Accounting Entries ........................................... 67 Reconcile a Requisition ......................................................................... 70 PO/Requisition Xref Report .................................................................. 78 VT Req Budgetary Activity Report ........................................................ 81
5
Introduction to Requisitions
Overview of VISION Financial System
A Requisition is a request submitted through the State’s VISION System to the BGS Office of Purchasing & Contracting to initiate the purchasing process. It contains details of the requested product such as description, quantity, delivery times and places and special terms and conditions. It serves as the authorization for the division to proceed to acquire the item(s). It is important that requisitions include a realistic estimate of the cost of the item being requested.
6
Preparing a Requisition in VISION A requisition must be entered into VISION if an item that you wish to purchase meets the following criteria: The item is not available under an existing statewide contract. This item is not covered by a Blanket Delegation of Authority (BDA), refer to list of BDAs on the Office of Purchasing and Contracting website: http://bgs.vermont.gov/purchasing-contracting/forms/bda The item does not fall under a sole source purchase situation (see below)
To find out what goods and services are available from statewide contracts refer to the current contract listing on the BGS Office of Purchasing & Contracting website. While this is an extensive list, you may not be able to find the contract you are looking for. If you want to know what contracts may be available for a specific commodity, contact the Purchasing Agent responsible for that commodity. On the Office of Purchasing & Contracting website, you can email the agent by clicking on their name, as shown below.
After clicking on the Current Contracts link:
Click on the commodity. For example, Automotive.
7
The list of choices will come up:
BDA’s are issued by BGS and authorize departments to make specific types of purchases for items not available under statewide contracts. For a complete listing of BDA’s please view the BDA Index on the BGS Purchasing & Contracting website.
A sole source purchase situation may arise and is defined as an award for the acquisition of a commodity or service from the only known capable supplier because of the unique nature of the requirements, time restraints, and supplier or market conditions. All sole source requests, regardless of the dollar amount, must be submitted in writing to the Office of Purchasing & Contracting with appropriate documentation. Sole source procurements are reviewed in accordance with the approvals required under Administrative Bulletin 3.5. Requests exceeding $15,000 require approval from the Secretary of Administration and are submitted by the Office of Purchasing & Contracting on the department’s behalf. In such instances, the Office of Purchasing & Contracting will submit the request to the Secretary of Administration, along with a memorandum from the Commissioner of Buildings and General Services in support of (or against) the request. All Sole Source contracts greater than $100,000 must be approved by the Secretary of Administration prior to execution.
Requisitioning Material: A requisition line can be created by entering an existing Item ID from VISION, or by entering a description of what you need to purchase. When a line is created by description you will skip the Item ID field on the requisition and type the description of the material that is needed directly into the description field.
8
Office of Purchasing & Contracting:
In order for a Purchasing Agent to know that you have entered a requisition for goods, the requisition needs to be approved and budget checked. Each Purchasing Agent runs a daily query in VISION that lists requisitions that have been entered into the system and are approved and budget checked. The Purchasing Agent then determines if a Request for Quote (RFQ) needs to be issued to Vendors or if a contract would be more appropriate for the item(s).
In the case of an RFQ, when the process is complete, the Purchasing Agent will build a purchase order from the Requisition to the successful vendor from the Request for Quote procedure. The Office of Purchasing & Contracting will notify the requestor that the purchase order has been approved for release and is then available to the department to budget check and approve. NOTE: The purchase order should not be processed until notification is received from the Office of Purchasing & Contracting. Once notification has been received it is the department’s responsibility to budget check and approve the purchase order and notify the vendor to order the material.
If the Purchasing Agent decides that a contract would be more appropriate you will be notified that a new contract has been entered. You must then cancel and budget check the Requisition to release the pre-encumbrance on the budget. Then a purchase order can be entered against the new contract. The purchase order will need to be approved, budget checked and the vendor contacted to order the material.
Reconciling Requisitions
Requisitions can be moved to complete on the Requisition Reconciliation Workbench if all of the following is true:
The requisition is in a Canceled status or has been sourced to a purchase order
The requisition’s related purchase order(s) have been moved to a complete status
The Due date is less than or equal to the current date
Departments should follow the Month End Closing Instructions, located on the Finance and Management website at http://finance.vermont.gov/policies-and-procedures/vision-closing-instructions, as a guide to help in managing and reconciling requisitions.
9
State of Vermont Required Fields
NOTE: Departments may define additional required fields as needed for their own business processes.
Maintain Requisitions (Main Page)
• Requester
• Requisition Date (defaults as current date, accept default)
• Origin
• Accounting Date (defaults as current date, accept default)
• Item (if applicable Item can be found in VISION) or
• Description (required if there is not Item entered)
• Quantity
• Unit of Measure (UOM)
• Category
• Price (cannot be zero). Use the previous purchase price or an estimated price if an existing item number is not being used.
Maintain Requisitions (Schedule Page)
• Ship To
• Quantity (defaults from main page)
• Price (defaults from main page)
• Due Date
Maintain Requisitions (Distribution Page)
• Account
• Fund
• Dept ID
10
Requisition Process Flow ChartU
ser
BGS
–Pu
rch
& C
ontra
ct A
dmin
Vend
or
Determine that a
Requisition is needed
Enter Requisition into VISION
Requisition Approved
and Budget Checked
Purchasing & Contract
Administration receive Req.
Req. need to go out to bid?
Need a contract
?
No
Publish a Request for Quote
Receive proposals
Awards quote to vendor
Create Purchase Order in VISION
Yes
Bid on request
Cancel & Close
Requisition
Create Contract
in VISION
No
Create Purchase
Order from Req.
Yes
Notify dept. PO created
Create Purchase
Order against Contract
PO Approved
and Budget
Checked
Print PO & send to
vendor for order
Receive Purchase
Order
Requisitions need to be reconciled and completed. This process flow does not capture this, but the information on how to do this is in the manual.
11
How to determine if a Commodity is on Contract
Navigation: Go to the Purchasing and Contract Administration website at http://www.bgs.vermont.gov/purchasing-contracting/contract-info .
Click on Statewide Commodity Contracts that are utilized by more than one agency/department: http://www.bgs.vermont.gov/purchasing-contracting/contract-info/current NOTE: Please note that when accessing Current Contracts from the Office of Purchasing & Contracting website at http://www.bgs.vermont.gov/purchasing-contracting/contract-info/current (including those for use by Town and Schools), these contracts are statewide use contracts and do not include individual agency-specific contracts issued by the Office of Purchasing & Contracting.
12
To search the page press “Control + F” or select a category
Click on the contract number to view a particular contract.
13
Contract page opens displaying information regarding what is under contract for uniforms with this vendor.
14
Enter a Requisition in VISION
Situations when this function is used: Enter a requisition when you need to purchase an item that the STATE doesn’t currently have a contract for, is not covered by a blanket delegation of authority (BDA) and has a dollar value greater than $3,500.00. Navigation: Purchasing > Requisitions > Add/Update Requisitions
Your default BU will appear in the Business Unit field. The Req ID will default as NEXT. Click the Add button
15
Enter
• Requester – if nothing defaults click the magnifying glass and select your name
• Requisition Date - will default in as current date. Do not change date. • Origin - if your dept. origin code doesn’t default in click the magnifying glass
to select it from a list • Accounting Date - will default in with the current date (DO NOT change
the Accounting Date) • Description -type in the description of item(s) or service(s) that are needed,
it’s important to be specific • Quantity – enter the quantity needed • Unit of Measure - enter a unit of measure for the item or service or click on
the magnifying glass to select from a list of values • Category - Enter the 5 digit category the item or service most closely relates
to or click on the magnifying glass and select from a the list of values • Enter Price - Enter the price you expect to pay for the item or service
16
If additional lines are needed click the plus sign (+) at the end of the line, a
message will appear asking how many additional lines you’d like to add. (see below)
Once all lines have been entered click on the Schedule icon
17
Enter • Ship To Location – the following format exists in Purchasing for Ship To
locations: P = Purchasing FM = Origin Code for the Agency/Department MTP = Abbreviation for city/town 001 = First location for that origin code in the city/town
• Due Date – if you need the item sooner than 45 days, BGS Office of Purchasing & Contracting requests you please make note in the Comments section of the Requisition.
Click the Distribution icon Enter the appropriate chartfield data for your department
18
Click OK (this will bounce you back to the Schedule page)
Click the Save button Click the Return to Main Page link The requisition has now been saved and assigned a requisition number.
Click the Add Comments link to add comments that relate to the Requisition as a whole. It is important to be specific about your delivery requirements as the items may be delivered by an independent company (i.e. Inside delivery is required to the 3rd Floor, only accept deliveries on Tues & Thurs between 12-3, because of loading dock location deliveries cannot be accepted by anything larger than a box truck).
19
Once you’ve entered the comments check the Send to Vendor checkbox. Once all comments have been entered click the OK button at the bottom of the page.
Click the Line Comments icon for specific information about the line item(s). The Line Comments page opens, enter needed comments, be sure to check the Send to Vendor checkbox and click the OK button at the bottom of the page.
20
You’ll notice the Add Comments link changed to Edit Comments and the Line Comments icon is no longer empty.
21
Save the Requisition. Follow specific controls within in your department for approval and budget checking.
You have completed Entering a Requisition
22
Enter a Requisition with Split Funding Situations when this function is used: Enter a requisition when you need to purchase an item that the STATE doesn’t currently have a contract for, is not covered by a blanket delegation of authority (BDA), has a dollar value greater than $3,500.00, and has more than 1 funding source. Navigation: Purchasing > Requisitions > Add/Update Requisitions
Your default BU will appear in the Business Unit field. The Req ID will default as NEXT. Click the Add button
23
Enter
• Requester – if nothing defaults click the magnifying glass and select your name
• Requisition Date - will default in as current date. Do not change date. • Origin - if your dept origin code doesn’t default in click the magnifying glass
to select it from a list • Accounting Date - will default in with the current date (DO NOT change the
Accounting Date) • Description -type in the description of item(s) or service(s) that are needed,
it’s important to be specific • Quantity – enter the quantity needed • Unit of Measure - enter a unit of measure for the item or service or click on
the magnifying glass to select from a list of values • Category - Enter the 5 digit category the item or service most closely relates
to or click on the magnifying glass and select from a the list of values • Enter Price - Enter the price you expect to pay for the item or service
24
Click on the Schedule icon
Enter
• Ship To Location – the following format exists in Purchasing for Ship To locations:
• P = Purchasing • FM = Origin Code for the Agency/Department • MTP = Abbreviation for city/town • 001 = First location for that origin code in the city/town • Due Date – if you need the item sooner than 45 days, BGS Office of
Purchasing & Contracting requests you please make note in the Comments section of the Requisition.
Click the Distribution icon
25
Change the Distribute by field to Amount, change the Percent field to the appropriate funding split (i.e. 80/20, 50/50, 90/10), and enter the appropriate chartfield data for your department.
Click the insert a row button
Click OK
26
The remaining percentage defaults into the new row. Enter the appropriate chartfield data.
Once all distributions have been entered click the OK button, the screen will bounce back to the Schedule page.
27
Click the Save button at the bottom of the page. The requisition has now been saved and assigned a requisition number. Click the Return to Main Page link
Click the Add Comments link to add comments that relate to the Requisition as a whole. Be very specific about delivery requirements.
28
Once you’ve entered the Header Comments check the Send to Vendor checkbox. Once all comments have been entered click the OK button at the bottom of the page. Click the Line Comments icon for specific information about the line item(s).
29
The Line Comments page opens, enter needed comments, be sure to check the Send to Vendor checkbox.
Click the OK button at the bottom of the page
30
You’ll notice the Add Comments link changed to Edit Comments and the Line Comments icon is no longer empty.
Save the Req. Follow specific controls within your department for approval and budget checking.
You have completed Entering a Requisition with Split Funding.
31
Copy an existing Requisition Situations when this function is used: If you have previously entered a requisition for the same product it may be easier and faster to copy the requisition. Navigation: Purchasing > Requisitions > Add/Update Req’s
Your default BU will appear in the Business Unit field. The Req ID will default as NEXT. Click the Add button
Click on “Copy From” link, the Copy Requisition page opens.
32
Enter the Requisition ID that you want to copy and click the Search button or click on the magnifying glass to the right of the Requisition ID field to select from the list of values. Select a Requisition by clicking on it
33
Click the Search button
Click the OK button at the bottom of the page. If the Requisition you are copying from contains a different requester name you will receive the following message.
34
Click the Yes button if you still want to copy
Maintain Requisitions page opens. Req & Accounting Date default in as current date. All other information on lines, schedule, and distribution pages defaults in exactly as it was entered in the original requisition. **It is important to review the Schedule, Distribution, and both Header & Line Comments pages to be sure all data is accurate for this Req.** Click the Save button at the bottom of the page The requisition has now been saved and assigned a requisition number.
35
Follow specific controls within your department for approval and budget checking procedures.
You have completed Copying a Requisition
36
Approve a Requisition
Situations when this function is used: All requisitions must be approved and budget checked in order for the Office of Purchasing & Contracting to pick them up. Approving a requisition verifies the requisition is needed, all information is accurate, and authorizes Purchasing and Contract Administration to move forward with procuring the product. Navigation: Purchasing > Requisitions > Add/Update Requisitions Click on the Find an Existing Value tab and enter the Req ID
Click the Search button
37
Review requisition information for accuracy and click the Approve icon
Save the page
You have completed Approving a Requisition
38
Budget Check a Requisition
Situations when this function is used: All requisitions must be approved and budget checked in order for the Office of Purchasing & Contracting to pick them up. Successful budget checking will pre-encumber the funds in your budget. Navigation: Purchasing > Requisitions > Add/Update Requisitions Click on the Find an Existing Value tab and enter the Req ID
Click Search
40
Cancel a Requisition
Situations when this function is used: If it is decided after entering the requisition that it is not needed the requisition can be canceled. A requisition may also need to be canceled if the Office of Purchasing & Contracting decides to create a contract for the product being purchased instead of a purchase order. Navigation: Purchasing > Requisitions > Add/Update Requisitions Your default BU will appear in the Business Unit field. The Requisition ID will default as NEXT. Click on Find an Existing Value.
Click the Search button
42
**If the requisition has NOT been budget checked you will not receive the message
shown below**
Click the Yes button – the screen will return to “Find an Existing Value” page
Click the Search button
43
The message “No matching values were found” will be returned The requisition will need to be budget checked to liquidate the pre-encumbrance on the budget. Please follow instructions in this manual on Batch Budget checking to liquidate the pre-encumbrance. Note: The requisition will need to be moved to Complete status. Follow the exercise in this manual titled Reconcile a Requisition to move the Requisition to complete status.
You have completed Canceling a Requisition
44
Create a Change Order for a Requisition (Line - Schedule - Distribution)
A requisition must be Approved and have a Valid Budget Status for the Change Order icon to be available – the Office of Purchasing & Contracting runs a query to pick up requisitions that are ready to be processed daily – if you make a change to a requisition after 1 day has passed be sure to contact the Office of Purchasing & Contracting at 828-2211 to discuss the change. Create a Change Order for a Req – Line Navigation: Purchasing > Requisitions > Add/Update Requisitions Click on Find an Existing Value and enter the Req ID
Click the Search button
45
Click on Create Header Change icon , make the necessary line changes, and click the Save button at the bottom of the page. Be sure to update the Accounting Date to the current date when making a change. If you need to make a change to the Description portion of the Requisition click on the Line Details icon .
46
Click the Create Line Change icon The Transaction Item Description field opens so changes can be made.
Once the changes are made click the OK button
47
Save the Requisition. Follow specific controls within your department for budget checking.
You have completed Create a Change Order to a Requisition Line.
48
Create a Change Order to a Requisition - Schedule
Navigation: Purchasing > Requisitions > Add/Update Requisitions Click on Find an Existing Value tab, enter your requisition number or click the Search button and select it from the list of values
When the Maintain Requisitions page comes up click on the Create Header Change icon and follow the previous example or you can go directly to the Schedule page and click the Create Schedule Change icon .
49
Click the View All link if applicable, make the necessary changes and click Save. The header Requisition page will return to your screen – notice the change order is now 2
You have completed Create a Change Order to a Requisition Schedule
50
Create a Change to a Requisition – Distribution Navigation: Purchasing > Requisitions > Add/Update Requisitions Click on Find an Existing Value tab, enter your requisition number or click the Search button and select it from the list of values
When the Maintain Requisitions page comes up click on the Create Header Change icon (there is no Create Distribution Change icon)
Click on the Schedule icon
53
Complete the necessary changes for any additional lines and Save the page. The requisition now has a budget status = Not Chk’d Follow the specific controls within your department for budget checking. You have completed Create a Change Order to a Requisition Distribution
54
Print a Requisition Navigation: Purchasing > Requisitions > Reports > Print Requisition The Requisition Print page opens click on the Add a New Value tab.
Enter a Run Control ID (EXAMPLE: Req_Print) and click the Add button
Enter your business unit number and the Requisition ID Click the Select All button in the Statuses to Include section
57
Click the Refresh button until the Status = Posted
Once the status = Posted click on the Requisition Print SQR link in the Description column. A new window will open displaying the Requisition for printing.
Click on the printer icon to print the Requisition.
58
If a new window doesn’t open or it opens and the Req. is not there to be printed - click the Details link on the far right of the line.
Click the PDF file
59
A new window will open displaying the Requisition for printing
Click the printer icon in the toolbar to print the req
You have completed Printing a Requisition
60
Finalize a Partially used Requisition
Situations when this function is used: A requisition was entered with a total dollar value of $10,000.00 and the PO was created for $8,000.00. The requisition needs to be finalized to release the remaining pre-encumbered amount. This process will immediately liquidate any remaining encumbrance on the Requisition, but it is not the most efficient way to clean up items at month or year end. For managing and reconciling requisitions for month or year end, it is more efficient to use the Reconcile a Requisition method shown in this manual. Navigation: Purchasing > Purchase Orders > Add/Update POs Click on the Find an Existing Value tab and enter the PO ID associated with the Requisition you need to finalize.
Click the Search button
61
To review Requisition information click on the Requisitions link
Click the Return button to go back to the main page
62
To finalize the requisition click on the finalize document button (pink sheet of paper next to budget status field)
The following message will appear – click Yes
Once you click Yes your screen will bounce back to the Maintain Purchase Order page.
Click Save You’ll notice the Budget Status is now Not Chk’d
63
Click the Budget Check icon again
Once you receive a valid budget check the pre-encumbrance on the budget has been released. If you click on the link to Requisitions you’ll see a check mark in the box under Final at the far right hand side of the page.
Click the Return button to return to the Purchase Order page
You have completed Finalizing a Partially used Requisition
64
Batch Budget Checking Situations when this function is used: Batch budget checking is more time efficient than completing the process 1 transaction at a time – requisitions must be in Approved status in order to successfully budget check. Batch budget checking is also used to budget check a requisition(s) after it has been canceled or moved to complete. Navigate: Purchasing > Requisitions > Budget Check Click Add a New Value Enter a Run Control ID
Click the Add button In the Process Frequency box select the Always radio button Enter a description In the Process Options box use the drop down arrows to select the appropriate values for any or all of the fields Caution: if you run batch budget checking without a range of requisition numbers entered you will pick up and budget check all requisitions for your BU Click the Run button
65
Click OK – your screen will bounce back to the Run Control
Click the Process Monitor link next to the Run button
66
Click the Refresh button until the Run Status = Success and the Distribution Status = Posted
*If the Run Status shows Warning look for budget check exceptions using the following navigation: Commitment Control > Review Budget Check Exceptions > Purchasing and Cost Management > Requisitions
You have completed Batch Budget Checking
67
Inquire on Requisition Accounting Entries Navigation: Purchasing > Requisitions > Review Requisition Information > Accounting Entries
The Selection Criteria page opens with your default BU. Change the Business Unit
as necessary or leave as default
Enter the Req ID # (including the leading zeros)
The field “Ledger Group” is a required field, to see all detail in the accounting entries enter DETAIL_GRP in this field if it does not default in.
69
Click on the Chartfields tab for the view shown below or click on the Show all columns button to view all column information for each line
You have completed Inquiring on Requisition Accounting Entries
70
Reconcile a Requisition Situations when this function is used: Requisitions that have been canceled and/or liquidated need to be moved to a Completed status. Requisitions with a remaining pre-encumbrance can also be moved to complete and the pre-encumbrance liquidated on the Reconciliation Workbench by selecting to “close” the requisition. Doing this regularly (we recommend monthly) throughout the year will keep the volume of Requisition’s on the Requisition Activity report at a more manageable level, helping to ensure timely month-end and year-end closing. **Note – before running this process you should run the VT Req & PO Budgetary Activity Report (VTPO8002). Instructions on how to run this report are in this manual. Use this report to help determine what requisitions should be moved to complete status.
Requisitions can be moved to complete on the Requisition Reconciliation Workbench if all of the following is true:
• The requisition is in a Canceled status or has been sourced to a purchase order
• The requisition’s related purchase order(s) have been moved to a complete status
• The Due date is less than or equal to the current date
Navigation: Purchasing > Requisitions > Reconcile Requisitions > Reconciliation Workbench Click on the Add a New Value tab, enter a Workbench ID (Example: Req_Recon), and click the Add button
71
Enter the Requisition number, a range of requisition numbers or leave blank and click the Search button at the bottom of the page. Make sure the Available button is selected.
A list of Requisitions will be displayed.
Enter a Description, select the individual requisitions to be moved to complete status using the checkbox to the left of each Requisition ID. The Select All link can be used if every requisition should be moved to complete status.
72
Click the Close button at the bottom of the page. If the Requisition appears in the Not Qualified box click the icon under Log to help in determining why it’s Not Qualified for reconciliation.
73
Review the PO/Requisition Xref report (instructions in this manual) to determine the PO number associated with this requisition. If the purchase order can be moved to closed then this process can be run again and the Requisition would be available to close. A requisition will not move to closed status if the Due date on the requisition is greater than the current date. Review the reason that the requisition is not qualified and determine if the requisition should really be closed. If it is determined the requisition can be closed, you can override the qualification status, by doing the following:
75
The requisition is now Qualified to close. Click on the Yes button. You will receive the following message.
Click Yes When the process finishes, the following page will come up on your screen so you can see the requisition in Complete status.
76
The Budget Status is equal to Not Chk’d The requisition will need to be budget checked using the batch budget check process. (See the exercise in this manual for instructions.) If the Requisition is in a state that it can move to Completed Status it will appear in the Qualified box as shown below:
Click Yes The following page will appear on your screen, click Yes
77
When the process finishes the following page will come up on your screen so you can see the Requisition in Completed status.
**The last step in reconciling a requisition is to run batch budget checking – see instructions for batch budget checking**
You have completed Reconcile a Requisition
78
PO/Requisition Xref Report Situations when this function is used: When trying to determine all Requisitions that moved to Purchase Orders for the year. Navigation: Purchasing > Requisitions > Reports > PO/Requisition Xref Click on the Add a New Value tab Enter a Run Control ID
Click the Add button Enter a From Date, a To Date, and your Business Unit
Click the Run button
79
Click OK Click on the Report Manager link
Click on the Administration tab, then click the Refresh button until the Status = Posted
Once the Status = Posted click on the Requisition to PO XRef Report link in the description column a new page will open displaying the report
80
To print the report, click the Printer icon in the toolbar
You have completed running the Requisition to PO XRef Report
81
VT Req Budgetary Activity Report
This requisition report provides the Requisition status in addition to the original, liquidated and remaining amount information. The report is a useful tool in the management and reconciliation of requisitions. Navigation: Purchasing > Requisitions > Reports > VT Req Budgetary Activity Click the Add a New Value tab and enter a Run Control ID
Click Add
82
Enter
• Business Unit GL • Budget Date From should be the first day of the fiscal year • Budget Date To should be the current date • (NOTE: Report cannot be run as of a prior through date.) • Remaining amount – choose the appropriate sign and enter the appropriate
amount for the data that you are requesting. Finance recommends running this report for <> $0 for most reconciliation and management purposes.
• REQ Status – choose the appropriate sign and choose the appropriate status for the data that you are requesting. Finance recommends running this report for <> Complete for most reconciliation and management purposes.
NOTE: The report will return data meeting either of the criteria specified for Remaining Amount and REQ Status. If one of the criteria is left blank, it will ignore the criteria completely. For example: For month-end reconciliation and management of Requisitions, the report should be run with remaining amount <> $0 and REQ Status <> Complete. The report run this way will return every Req with a remaining amount and it will return every Req that is not at a status of Complete. If the Req has a remaining amount and is not at a status of Complete, the report will only return the Req once.
83
Departments may run the report with other criteria for other purposes. To see all requisitions that have been used and completed in a year, leave the Remaining Amount fields blank and use REQ Status = Complete. The report will ignore the Remaining Amount criteria and return just Reqs that are at a status of Complete. If you wish to see additional chartfield values, you can add rows by clicking the plus sign (+) on the far right of each row. If you wish to run the report for a particular Chartfield value, enter values in the From Chartfield Value and To Chartfield Value fields. If you leave the From Chartfield Value and To Chartfield Value fields blank, all values will be returned. In this example, Account, Fund and Dept ID values will be returned. If other chartfield information is needed, they must be selected above. Click the Run button
Click OK
84
Click the Process Monitor link
Click the Refresh button until the Run Status = Success and the Distribution Status = Posted Make note of the process Instance number. You will need it to complete the next step. Navigation: Reporting Tools > Query >Query Viewer Enter the query name = VT_PO8002 Click Search
85
Click the Run to Excel link for the query VT_PO8002 Enter the process instance number you noted earlier or use the magnifying glass to select it – if you have run this report more than 1 time during the course of the day all process instance numbers for the day will appear.
Note: If there are no requisitions on the report, the process instance box will turn red. Click the View Results button You may receive a File Download message; click Open.
86
Excel spreadsheet will open
Use the bottom scroll bar to view additional information
Using the data on the spreadsheet: Total the remaining amount column on the spreadsheet. This total should match the pre-encumbrance amount on the appropriation status report for your Business Unit. Review all requisitions for accuracy and to determine if they are still needed. Close all requisitions no longer needed through the reconciliation workbench using the exercise in this manual for reconciling requisitions.
You have completed running the VT Req Budgetary Activity report To view a list of available reports and queries for the Purchasing module see the VISION Reporting Manual on the Finance & Management website: http://finance.vermont.gov/training-and-support/vision-manuals/reporting-manual