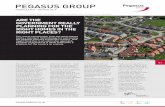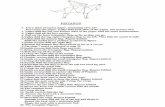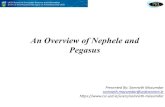Introduction to Pegasus Mailcampus.bethlehem.edu/centers/computer_center/Pegasus_full.pdf · Table...
Transcript of Introduction to Pegasus Mailcampus.bethlehem.edu/centers/computer_center/Pegasus_full.pdf · Table...

Introductionto
Pegasus Mail

Table of ContentsNEW MAIL WINDOW ...................................................................................................................................................1
Starting Pegasus.............................................................................................................................................................1New mail........................................................................................................................................................................1Sorting mail ...................................................................................................................................................................1
READING MAIL .............................................................................................................................................................2
Type of new mail ...........................................................................................................................................................2Reading Mail .................................................................................................................................................................2
CREATING AND SENDING A MESSAGE .................................................................................................................3
Address ..........................................................................................................................................................................3Subject ...........................................................................................................................................................................3CC:.................................................................................................................................................................................3Message .........................................................................................................................................................................3Sending ..........................................................................................................................................................................3Cancelling the message..................................................................................................................................................3
SPECIAL OPTIONS FOR SENDING MESSAGES ....................................................................................................4
Confirm reading.............................................................................................................................................................4Confirm delivery............................................................................................................................................................4Copy self........................................................................................................................................................................4Urgent ............................................................................................................................................................................4Encrypt ..........................................................................................................................................................................4
FORMATTING AND RICH TEXT ...............................................................................................................................5
Formatting .....................................................................................................................................................................5Rich text.........................................................................................................................................................................5Option never to use Rich text ........................................................................................................................................5
SIGNATURE ....................................................................................................................................................................6
Creating new signatures.................................................................................................................................................6Selecting a signature when sending a message..............................................................................................................6
SPELL CHECKING ........................................................................................................................................................7
Finishing the Spell Check..............................................................................................................................................7Automatically starting the spell check...........................................................................................................................7Automatic Spell check on sending ................................................................................................................................7
USING ADDRESS BOOKS ............................................................................................................................................8
Copy field (CC) .............................................................................................................................................................8
RECENTLY USED ADDRESSES..................................................................................................................................9
Updating recently used addresses..................................................................................................................................9
REPLYING TO A MAIL MESSAGE..........................................................................................................................10
Copy original CC field into reply ................................................................................................................................10Reply to all original addressees ...................................................................................................................................10Include original message in reply ................................................................................................................................10Mark the original text with ‘>’ ....................................................................................................................................10Sending the reply .........................................................................................................................................................10
FORWARDING A MAIL MESSAGE .........................................................................................................................10
Simple forwarding .......................................................................................................................................................11Forward all messages separately, but to the same address ..........................................................................................11Create a MIME digest from the selected messages and then forward it. .....................................................................11Start a new message with the selected messages as attachments.................................................................................11Using the address book................................................................................................................................................11Edit the message before forwarding ............................................................................................................................11
MANIPULATING FILES ATTACHED TO INCOMING MAIL ............................................................................12

ATTACHING FILES TO MESSAGES....................................................................................................................... 13
Attaching Files to Messages........................................................................................................................................ 13Removing attachments ................................................................................................................................................ 13Send Enclosures instead of Attachments .................................................................................................................... 13
OPENING AND CREATING FOLDERS................................................................................................................... 14
Opening folders........................................................................................................................................................... 14Closing a folder ........................................................................................................................................................... 14Creating new Folders .................................................................................................................................................. 14Rename a Folder ......................................................................................................................................................... 14Delete a folder ............................................................................................................................................................. 14
FILING TRAYS............................................................................................................................................................. 15
Creating a filing tray ................................................................................................................................................... 15Creating folders within the filing tray ......................................................................................................................... 15Closing a filing tray..................................................................................................................................................... 15Opening a filing tray ................................................................................................................................................... 15
SELECTING MESSAGES ........................................................................................................................................... 16
Selecting a series of messages..................................................................................................................................... 16Selecting “odd” messages from a list .......................................................................................................................... 16Selecting a series and “odd” messages........................................................................................................................ 16Removing a selection .................................................................................................................................................. 16
MOVING AND COPYING MESSAGES BETWEEN FOLDERS ........................................................................... 17
Moving a message....................................................................................................................................................... 17Copying a message...................................................................................................................................................... 17
QUICK MOVE/COPY .................................................................................................................................................. 18
Setting up Quick move/copy folders........................................................................................................................... 18Using the Quick Move/Copy ...................................................................................................................................... 18
DELETING MESSAGES.............................................................................................................................................. 19
Saving deleted messages until exit.............................................................................................................................. 19
YOUR OWN ADDRESS BOOK .................................................................................................................................. 20
Creating....................................................................................................................................................................... 20Adding names ............................................................................................................................................................. 20Changing details.......................................................................................................................................................... 20Deleting names............................................................................................................................................................ 20
DISTRIBUTION LISTS................................................................................................................................................ 22
Creating....................................................................................................................................................................... 22Adding names ............................................................................................................................................................. 22Deleting names............................................................................................................................................................ 22
SAVING A MESSAGE TO USE AGAIN.................................................................................................................... 23
Saving as a Draft ......................................................................................................................................................... 23Saving as Stationery.................................................................................................................................................... 23Opening a Draft or a stationery Message .................................................................................................................... 23Deleting stationery ...................................................................................................................................................... 23
SAVING EMAILS OUTSIDE PEGASUS................................................................................................................... 24
Extract them all to a single file.................................................................................................................................... 24To separate files, asking for names for each ............................................................................................................... 24To separate files, creating unique names..................................................................................................................... 24Append data when files already exist.......................................................................................................................... 24

OTHER USEFUL OPTIONS........................................................................................................................................25
Use last setting.............................................................................................................................................................25Choosing a folder for copies to self.............................................................................................................................25Change personal name etc ...........................................................................................................................................25Leave read new mail in new mail folder......................................................................................................................25Quoted text colour .......................................................................................................................................................25

1
Task 1.New Mail Window
Starting Pegasus
Move the mouse so that the pointer is over the Pegasus Mail application icon then double-clickwith the left mouse buttonNew mailIf you have any new mail when you open Pegasus the New mail window will automatically open asshown below. If you have no new messages this inner window will not open. To open it in case you
have received messages while you are in Pegasus click on the button (or select File, Read newMail or Ctrl W)Sorting mailDefault order: The mail will be sorted by default into date and time order, with the most recent at thetop. The exception is that “urgent” (shown in red) messages will be at the top, however old they are!You can change this sort order, but in all cases any “urgent” messages will be kept in their own groupat the top of the list.
By Date and Time: To sort inorder of date and time click onthe button at thetop of the last columnBy Subject: To sort messagesin alphabetical order of subjectclick on the buttonat the top of the subjectcolumnBy name: To sort messages bythe name of the person whosent the message click on the
button at the top ofthe column showing the name.By size: to sort by size click onthe button.Note whichever heading youhave chosen to sort by willchange to bold.
Changing the width of columnsYou can change the width of the From column and the Subject column bymoving the cursor to the space at the right of each column button.
As you do this you will see the cursor change to and you can hold down the left mouse button anddrag the cursor to the right to make the column wider, or to the left to make the column narrower.
Note : You can see how many new messages you have at the bottom right1. Open Pegasus Mail2. Sort the messages by name of sender3. Sort the messages by subject4. Sort the messages by date and time5. Make the From column wider6. Make the From column narrower.

2
Task 2.Reading mail
Type of new mailUrgent mail is shownin red
This symbol meansthat there is a fileattached to themessageSubject headingsRe: before a subjectindicates that thismessage is a reply toa message which yousentDelivery failurenotification: thisindicates the system
has not been able to send one of your outward messages. Read the message to see what is wrong.Rcpt: before a subject indicates that this message is an automatic message sent by the system to letyou know that the message you sent has been opened by the recipient.Reading MailTo read any message click on the required message and either double click the lefthand mouse button or single click on the Open buttonAnother window will open over the top of the new mail window with the message inside it.
List of new messages here(note that the one you have openednow has a tick by it to show that ithas been read)
Message contents here
Once you have read the messageyou can close it using the symbolat the top right of the window. Youcan then open another message andso on
Note: Once a message has been read and the new mail folder has been closed it will move out of thenew mail folder into a folder called Main folder. For work with folders see Table 131. Read a message
2. Close the message
3. Read another message and close the window
4. Close the new mail window

3
Task 3.Creating and sending a Message
To create a message click on the New Mail Message icon (or select File, New Message, standardmessage)AddressYou must type anaddress in the To: boxTo send the message tomore than one persontype a comma after thefirst address and thentype the second address.SubjectType some words thatwill give an indication tothe recipient regardingwhat the message isabout. Pegasus will letyou carry on typing asmany words as you likeBUT only 64 characterswill be shown to therecipient, and to seeeventhat number they will have to widen the subject column! It is better to keep your subject to amaximum of about 20 characters.CC:This field equates to a carbon copy of your message being sent to someone. Type an address, orcollection of addresses, as before.MessageYou can now type the message itself in the big white area at the bottom. Pegasus does not allowformatting (eg emboldening, italicising etc)Sending
To send the message click on the Send button. You will be asked whether you want to keepa copy of the message you are sending. If you choose you will have no record of your
message. For important messages you may prefer to choose , but do remember that space formessages is limited!Cancelling the message
If you realise (before sending!) that you do not wish to send the message then click on theCancel button and confirm that you do want to discard the message
1. Create a new message addressed to we08, with a subject and message of your choice, and send it.
2. Create a new message addressed to yourself and we08, and copied to ugc40 and send it
3. Create a new message addressed to we08 but discard it before sending

4
Task 4.Special options for sending messages
When you create a new message you may have noticed that there is a block of options below theaddress area. These allow you to define different things about the message, asdetailed below:
Confirm readingClick the box if you want to know when the recipient has read your message. The result is that youwill receive an automatic message when the recipient opens (or deletes) the message. You can readthis message to find out exactly what time the message was read (or deleted) by the recipient. Thisonly works with messages sent within the University.Confirm deliveryYou can use this to check whether a message is arriving at the destination, for example, if you areunsure that you have the correct address you can check that the mail has arrived somewhere! You willreceive an automatic message when the message arrives at the recipient’s mailbox.Copy selfThis option is “greyed out”, i.e. not available, because you are asked every time you send an emailwhether you want to keep a copy or not.UrgentIf you click on this option the email will show in red in the recipient’s mailbox, and will always belisted in the top group of emails. It does not travel to its destination any faster than an ordinarymessage.EncryptThis will allow you to send a message that can only be openedwhen the correct password is typed in.If you click on encrypt the box on the right will appear. Typein the password and click on the OK button.
When you have completed the message and sent it, therecipient must know the password in order to read it.
When the recipient tries to open the message the box shownbelow right will appear.
The correct password must be typed in beforethe message will open.
BEWARE: This will only work correctly whenthe message is sent to someone who also usesPegasus to read their mail. If someone has , forexample, Lotus Notes, the message will justappear as a mess e.g.
The Rich text, Signature and spell checking options will be dealt with later1. Send an encrypted message to your neighbour
2. Send an urgent message to yourself
3. Send a message, with “Confirm reading” on, to your neighbour
4. Read the encrypted message you have (hopefully!) received

5
Task 5.Formatting and Rich text
FormattingPegasus allows you to add things like bold, italics, font changes and indenting to your text. Thisformatting is called Rich text.
Click on the down arrow to select a font for the text. If you do this before typinganything you will be setting the default font for the whole message. You can highlight individualwords, or groups of words, and change their font.
Click the down arrow to select a size for the text. The bigger the number the bigger the text.Note that you can only select sizes from the list.
Turn bold text on or offTurn italic text on or offTurn underlined text on or off
Note that when these are clicked on the buttonchanges to show that it is on. Click again to switchoff. Al three of these can be used at one, or anycombination
Turn right-aligned text on or offTurn centred text on or offTurn fully-justified text on or off
Note that these buttons do not change to show they areon. Only one of these options can be used at once. Toreturn to normal left justified text click again on thelast option chosen in order to turn it off
Indent the current paragraph one tabstop at the left.Indent the current paragraph one tabstop at the rightAdd a "hanging" indent to the currentparagraph
These buttons can be clicked multiple times to indenta paragraph by one tab stop per click.To ‘undo’ the indentation (i.e. move the text one tabstop to the left) hold the CTRL key down while youclick
Rich textIf you format text as Bold, Underline or Italic Pegasus automatically sets the option so thatthe message will be sent with the formatting. You must remember that some mail packages cannothandle this formatting. If you are at all uncertain whether the person you are sending to has a mailpackage which can handle formatting you can tell Pegasus not to send the formatting by removing thetick from the rich text option.. Not all text formatting can currently be stored in draft messages.Pegasus Mail can be told never to send rich text mail using the options on the Sending Mailpreferences page.Note that if you paste text which contains formatting into a message and you want that formatting sentthen you may need to click on the Rich text option since Pegasus may not recognise formattingbrought in this way.Option never to use Rich textYou can tell Pegasus Mail that it should never send formatting in messages
Select Tools, Options and click the tab. If you click the optionthen Pegasus will never send formatting.Note The “help” screens imply that if you click the option Pegasus will send messages containing formatting to addresses within the Univesrity, but notoutside. This is not true. Our system does not send messages “locally” but always via the internet.(Note you cannot send pictures without sending in rich text format)1. Create and send a message containing formatting to your neighbour

6
Task 6.Signature
One of the options for sending an email is . This allows you to add an automatic“signature”, your name, address and telephone number, for example, to the end of your message.The option defines by default that you are using Signature 1. There are nine signatures for you to setup, so that you could have a signature for your post as “Chairman of Christmas Party Committee”,another for your post as “Manager of the help Desk” and yet another for your positions as “friend”!Creating new signaturesTo set up the signatures you need to select Tools,Options and click on the tabYou will see the area shown to the right.
(Note Click on the option for thesignature which you wish to use for most messages)
You should click on the button for therelevant signature
You will see the box belowEnter a name at the top so that you willbe able to recognise the signature (e.gChristmas Party Committee)
Enter the text you require into thecentre box (the other two are not usedby our system)It is advisable to leave a blank linebefore the signature so that it isautomatically separated from the text ofyour message
Click on the buttonRepeat for as many signatures as youwish.
Selecting a signature when sending a messageAs stated previously, Pegasus assumes you want to use Signature 1. To use anyother signature, click on the down arrow and select the required signature
Note You will never see the signature set which you have chosen. It is onlyadded to the message at the point when you click the Send button
1. Create a new signature at signature set 3 for yourself
2. Send a message using signature set 3

7
Task 7.Spell Checking
To spell check a message you aresending click on the button.Click to start checking.Click on the button if you wish to pass aword. Click if there are likely to be morethan one occurrence.
Correcting a word.If a word needs to be corrected, either make the correctionin the box where the incorrect word is, or click on thecorrect word if Pegasus offers you a choice below.
In either case you must then click on the button to accept the change.
If the word which Pegasus does not recognise is in fact a word with which you are happy, you can addit to the dictionary so that Pegasus will recognise the word in future. To do this click on the
button.Finishing the Spell Check(Note that Pegasus will not recognise when it has been through the message once)Click on the button.Automatically starting the spell check
Rather than having to click on the button each time you can set the spell check so that itstarts immediately you click the button. To do this, start the spell check and click on the
option so that it is ticked.Automatic Spell check on sendingTo make sure all your messages are spell checked automatically when you click the Send button,select Tools, Options and click on the Message Settings tab.Click on the option and click on the OK buttonNote: Once you have clicked on Send and the Spell Check has begun you can stop sending the
message (for example to change the phrasing of something) by clicking the button.1. Create and new message, with spelling errors, and spell check it
2. Discard the message
3. Set Pegasus to automatically spell Check on sending
4. Create a new message with spelling errors and send it
5. Remove the automatically check spelling before sending option
6. Create a new message with spelling errors
7. Start the spell check and switch on the Start check automatically option.
8. End the spell check
9. Start the spell check again.

8
Task 8.Using Address Books
If you wish to send a message to someone within the University and you do not know their addressyou can look it up in the address books. You can also find groups of staff (e.g. all staff within aparticular department) or groups of studentsFirst create a new message and ensure that your cursor is in the To: fieldThen either click on the button, select Addresses, Address books, or press F3.
In each case you will see the boxshown on the right, which list manydifferent address books
Double click with the left mousebutton on the particular address bookyou wish to use.
The box on the left is the all Staff address book.To find the address for a particular person typetheir surname.
Do not pause between letters for too long or thesearch will begin again.
i.e. Typing Wells would find the first person withthe surname Wells. If, however you type We andthen pause before typing lls Pegasus will havefound the first surname beginning with we butwill then try to find the first surname beginningwith lls (it will probably therefore stop at the firstsurname starting with l)
Once you have found the name double click on itand the name (with its underlying address) will becopied into the To field of your email
You can repeat this for as many names as you require.
Click on the Close button when you have finished with the address book.You can then open another address book if you wish and repeat the process to add more recipients.Copy field (CC)The above process will work in the Copy field too.1. Create a new message and use the address book to send it to a friend within the University
2. Create a new message and add names from 2 different address books
3. Discard the message

9
Task 9.Recently used addresses
When you are sending a message to someone to whom you have sent in the past you can find theiraddress and save typing it again.When creating a new message you will see a button at the right of the To field, and the Cc fieldIf you click on this button at the endof the To field you will see a list of“recently used addresses” as below
You can then double click an address to add it to the To field.
Note this box records everything that was in the To field so someitems may in fact include more than one address.
The same box will appear if your cursor is in the Cc box, but theaddress will go into the Cc field when you double click
Updating recently used addresses
Note that there is a button at the bottom of the window.It is to your advantage to ensure that you remove addresses fromthe list if they have changed, or if you are never going to use thataddress, or combination of addresses, again
1. Create a new message and view the list of recently used addresses.
2. Delete some recently used addresses

10
Task 10.Replying to a Mail Message
Sometimes when you are reading a message you decide to send a reply. You can save time and effortby using the reply function.Either select the message in the list, or open the message and then click on the Replybutton.You will see the box on the right, select the options as requiresand click the OK button.Copy original CC field into replyThis gives you the option of sending the reply to all the peoplewho had a copy of the message to which you are replyingClick to remove the tick if you do not wish the original copyrecipients to receive your reply.Reply to all original addresseesThe original message may have had more than one address in itsTo line, so that more than just you received the message.If you wish these original recipients to see your reply, click so that this option has a tick by it.
Note: If both these options are ticked then everyone who received the message will receive your replyInclude original message in replyIf there is a tick against this option then the text of the message to which you are replying will becopied into the body of your reply. You can then edit or delete it as you pleaseMark the original text with ‘>’This works with the previous option. Ifyou have included the original in yourreply and you have a tick by this optionPegasus will place a > symbol at thebeginning of each line. Where you inserttext the line will not have that symbol andso will be seen more easilyIf you are including the original text in your reply but not inserting comments as shown above, it isbest practice to put your reply above the text you have quoted, otherwise the recipient sees only themessage they sent you and may think that something has gone wrong. They may never think to scrolldown beneath their message to see your reply!Sending the replyA message window will appear which is identical to when you were sending a new message, the onlydifference being that the address fields and the subject field will be already completed. You can stilladd or remove addresses as you please.Note that the subject field has the original subject preceded by Re: which represents “regarding”Type the message and click on the Send button as before1. Send a reply to a message you have received
2. Prepare to send a reply, including the original message, add some comments
3. Discard the reply
Task 11.Forwarding a Mail Message
You may receive a message that you wish to pass on to someone else.

11
Either click to select the message in the list, or open the message, and click on theForward buttonIf only one message was selectedthen the box will show as on theright. If more than one message washighlighted the centre two optionswill be available (black!)Simple forwardingThe first option will allow you todefine a different address to sendeach selected message to
Forward all messages separately, but to the same addressThis will allow you to define one address to which to send all selected messagesCreate a MIME digest from the selected messages and then forward it.This will combine all the message into one message, one after the other, and then ask for an address towhich to send itStart a new message with the selected messages as attachmentsThis will send the emails as attachments in a very unhelpful way. You would have to save the file andview it elsewhere.The box on the right will appear and you canuse the button to select a recently usedaddress, or open an address book.Using the address bookWhen you have located a name do not doubleclick on it as this will just start up a newmessage. Paste will not work in this contexteither.You must click on the name and drag it to theForward to: field
Edit the message before forwardingIf there is no tick here then the message will be sent as soon as you click the Forward button. Youwill not be able to add comments to the messageIf there is a tick here the message will open as normal. You can edit any field and then click send asusual.If editing, wrap long lines in editorThis will make sure that you can read lines inside the window without having to scroll to the right todo so.1. Forward, without changing, to your neighbour a message you have received.
2. Forward a message to your neighbour adding a comment to it before you send it.

12
Task 12.Manipulating files attached to incoming mail
You may receive an email which has a file attached to it (remember the symbol!). To deal with thisyou must first open the email message containing the attachment.
Below the window whichcontains the text of themessage you will see detailsof the message attachment(usually this will be binarydata). It will have a filename of some description.
Click on this line to highlightit, then click on one of theoption buttons to view, saveand/or edit the attached file.
Do not use Open it doesn’tdo anything useful!
Pegasus will start the application in which the file was created and open the file, so thatyou can read it. (This option is not available if Pegasus does not recognise the file type)If you wish to alter the file, orsend it on to someone else,you will need to save it.
When you click on the Save button youwill see the box on the right. Under Savein select a drive, (usually your G:drive?)and a folder. You can also change the filename in the File name box.Click the Save buttonThe file will now be saved and can betreated like any other file.
Allows you to choose whereto save the document, saves it,
and then opens the source application (e.g.
Word) with that file so that you can edit it. (This option is not available if Pegasus does not recognisethe file type).1. Open a message with an attachment and view the attachment.
2. Close the attachment application
3. Save the attachment
4. Use Windows Explorer to see the saved file
5. Save and Edit the attachment

13
Task 13.Attaching files to messages
Attaching Files to Messages
First open a newmessage (File, Newmessage, or click )Complete the addresseeand subject informationand compose yourmessage.Click on theAttachments tab (orpress F7). The windowbelow will be displayed.Click on the AddAttachment button
Find the relevant file and click to selectit.Click on the button(You can use the
You will return to the attachmentswindow and should now see the filelisted.
Removing attachmentsIf you add a file accidentally you canclick on the file name in theattachments
window and click on the buttonSend Enclosures instead of AttachmentsPegasus Mail can send each attachment (e.g. a document) as a separate email message or can encodethe attachments onto the end of the message and send only a single transmission. This latter is knownas sending an enclosure and is the recommended way of sending files by Pegasus Mail. To check this,choose Tools, Options, click on the Sending mail tab and under Advanced Settings ensure that theoption Send enclosures instead of attachments is ticked.1. Create a new message and attach a word file from your G: drive
2. Send the message

14
Task 14.Opening and Creating Folders
Folders are useful ways of dividing up your emails into groups. You can create or delete folders, andyou can also move files around from folder to folder. You will normally have one folder when youoriginally start Pegasus, called Main Folder but once you have saved a copy of a message you willalso have a folder called Copies to self which is where those copies are kept, unless you define adifferent set-up.Note: a folder can only contain messages. You cannot create a folder within a folder as you can inWindowsOpening foldersTo see these folders, click File and choose Mail Folders or click on the icon.You will now see the folders listed.Note that each folder may have a pair of numbersafter it. The first number gives the total number ofmessages in the folder. The number after the colondefines the number which are new, that is have notyet been read. In the case on the right, the MainFolder has 163 messages, but none of them are new,i.e. all have been opened and read. (If no numbers thefolder is empty)To open a folder, click on the folder name and doubleclick with the left mouse button (or click on the Open button) The folder will then open and you willsee all the messages it contains and can open by double clicking on them as before.Closing a folderClose a folder by clicking on the symbol at the top right of the folder windowCreating new FoldersYou can choose to save your E-mail messages in folders according to the message subject matter
To create a new folder click on the button. Makesure the Message folder option is selectedType the name which you want to see for the folder in theName for folder or tray box.
Click on OK
Rename a Folder
Click on the folder name and click on the button.Type the new nameClick on OK
Delete a folder
Click on the folder name and click on the button. You will be asked to confirm that youreally want to delete the folder and all its contents! Note that if you agree any messages inside thefolder will also be deleted1. Open the Main Folder
2. Open a message
3. Close the message and the Main Folder.

15
4. Create a new folder called Memos from John
5. Create a new folder called Fred
6. Rename the folder called Fred to Social Club
7. Delete the folder called Memos from Fred
8. Create a new folder cal Christmas Party and make sure the file will be called Chrispar
Task 15.Filing trays
Sometimes you would like to be able to create a folder within a folder. This cannot be done BUT youcan create something called a filing tray which can contain folders or other filing trays, but notmessagesCreating a filing tray
Open the Folder window (click on the button) and
click on , exactly as if you were going to createa folder.Click so that the Filing tray option on the right has a dotin itEnter a name for the filing tray and click on OK
Note that filing trays and folders are shown indifferent ways.Copies to Self is a folder Overseas is a filing trayCreating folders within the filing trayTo use the filing tray you must now double clickon the filing tray so that it opens and the symbol
changes to . Then click on buttonto create a folder within the filing trayIf you have done this successfully the new folder is indented beneath the filing tray,as shown with letters on the right.Closing a filing tray
If the filing tray looks like this it is open and you can double click on the folder to close it. Thefolder(s) it contains will appear.Opening a filing tray
If the filing tray looks like this it is closed and you can double click on the folder to open it.The folder(s) it contains will disappear.1. Create a filing tray called Overseas
2. Create a folder called Japan within the Overseas filing tray
3. Create a folder called Nigeria within the Overseas filing tray
4. Create a new filing tray called USA within the Overseas filing tray
5. Create a folder called New Mexico within the USA filing tray
6. Create a folder called Alabama within the USA filing tray

16
7. Close the USA filing tray – look at what shows
8. Open the USA filing tray – look at what shows
9. Close the Overseas filing tray – look at what shows
Task 16.Selecting messages
To select a message you click on it and it has a black background. You have probably discovered thatalready! However, there are times when you would like to select more than one message!Selecting a series of messages
Click on the first message, hold down the key (above the key at the bottom left of thekeyboard) and click on the last of the group of messages you wish to selectSelecting “odd” messages from a list
Click on the first message, hold down the key and click on any other messages you require toselectSelecting a series and “odd” messages
Click on the first message, hold down the key and click on the last message of the series, then
hold down the key and click on any other messages you wish to selectRemoving a selectionMake sure you are not holding any keys on the keyboard down and click on a message1. Open the folder with the most emails in
2. Select a series of messages
3. Remove the selection
4. Select any 5 “odd” messages
5. Remove the selection
6. Select the first 3 messages and then 2 other messages

17
Task 17.Moving and copying messages between folders
Moving a messageFirst open the folder containing the message you want to moveClick to select the message
Click on the buttonYou will see the box on the right.Double click on the name of the folder intowhich you wish to move the message (or select
the folder name and click the button).The message will automatically then move outof the old folder into the new.
Note: If you realise that you need to create a new folder you can click on the button to createone at this stage. Then double click on the folder name as before.Copying a messageFirst open the folder containing the message you want to moveClick to select the message
Click on the button and you will see the box shown above.Double click on the name of the folder into which you wish to copy the message (or select the folder
name and click the button).The message will be copied into the new folder.Note: You cannot copy or move into the New Mail Folder1. Move a message from the Main Folder into the Japan folder (Japan is inside Overseas)
2. Copy a message from the Main folder into the USA filing tray – OK? Why?
3. Copy a message from the New mail folder into the Main Folder
4. Open the folder window and note the numbers after the Main folder
5. Move a message to a new folder called Rubbish

18
Task 18.Quick move/copy
You may have several folders to which you often move or copy files. There is a short cut to this.Firstly you need to set-up the folders.Setting up Quick move/copy foldersFirst make sure that you have a folder (any one!) open.Select Folder, Quick Move/Copy, Define Quick foldersClick on the buttonand double click your most frequentlyused folder (other than the main foldersince messages are moved hereautomatically!)Note: the description to the right of thebutton will change to reflect the folderyou choseChoose whether you want messages to bemoved or copied when you use the shortcut methodYou can repeat this process for up to sixfolders.
Click the button when youhave finished.
Using the Quick Move/CopyWhen you have a folder open, select a message, or messages and press Ctrl 1 to move or copy them(depending on what you defined) to the first folder you defined. Ctrl 2 will move or copy them to thesecond folder and so on.1. Set up two quick folders
2. Use the shortcut keys to move some messages from the New mail folder to your Quick Folders

19
Task 19.Deleting messages
It is very important that you remember on a regular basis to delete messages that you do not require.Emails are stored within your home area (G: drive) and the more emails you save the less space youwill have to save files. In fact, if you do not delete emails you can come to a situation where you haveno more space available. This can cause severe problems with, for example, logging in.
To delete messages, select all the messages in a folder which you wish to delete and clickthe delete buttonYou will then need to confirm that you really do want to delete the messagesThe standard situation is that once they are deleted you cannot get them back, but this can be changedSaving deleted messages until exitYou can set Pegasus so that when you delete a message it is stored until you close Pegasus and thendeleted.Select Tools, OptionsClick on the General tabClick on the option Preservedeleted messages until end ofsession so that it is ticked.
Click the OK button
This means that any files which youdelete will be moved to a foldercalled Deleted Messages and willremain there until Pegasus is closed.If you wish to bring back a messageyou have deleted you can open theDeleted Messages folder and use theMove button to move the message toa different folder.
Once you have set Preserve deletedmessages until end of session it willstay in action, even when you closeand re-open Pegasus, until you goback into the options to switch it off
1. Switch on the Preserve Deleted messages option
2. Delete two messages (note which ones you have deleted!)
3. Open the deleted Messages folder and move one of the messages to a different folder
4. Close Pegasus
5. Open Pegasus and note what has happened to the messages you deleted.

20
Task 20.Your own address book
Earlier we used the built in address books to find addresses for University staff and students. You canalso create your own address book for external addresses, or for staff to whom you write frequentlyThe first step is to create a new address bookCreatingSelect Addresses, Address book (orclick on the button)Click on the button.
Type a name in the Long name for item box and click the OK button(Note that to see your address book at the top of the list you should start the name with “1 ”)You should now see the new (empty) address book listed. We need to add some names and addresses!Adding namesClick on the address book which you wish to add to, and
either double click, or click the button.
Click the button.
Type a name in the Name (alias) box. It is useful to type the name surname first then firstname,separated only by a space.The only other box you must complete is the E-mail address box.Click on the OK buttonRepeat this for as many names as you wish to add to the address bookChanging details
To change details of an address, click on the relevant name and click on (Note: don’t be tempted to double click on the name – if you do Pegasus assumes you want to send amessage to that person and opens a new message)Deleting names
To delete an entry in the address book, click on the relevant name and click the button.1. Create an address book called 1 External Contacts
2. Add two names and addresses to the address book you have just created

21
3. Close the address book
4. Start a new message and use your address book to add an address
5. Discard the message
6. Go back to the new address book and change the address for one of the names you added

22
Task 21.Distribution Lists
A distribution list is a collection of addresses which can be used to send an email to a group of people.For example, if you are Chairperson of the Christmas Party Committee you are likely to send emails tothe other members of the committee, so you could create a distribution list containing all the addressesof people on the committee.CreatingSelect Adresses, Distribution Lists orclick on the button
Click on the button
Type a name for the distribution list (e.g. Christmas PartyCommittee) in the Long name for distribution list box.
Click the OK button.
The new (empty) distribution list should be shown in thelist. We now need to add names.
Adding namesClick on the relevantdistribution list name and click
the button.Normally the people receivingthe email will see a list of allthe people contained in thedistribution list. If you putsomething in the To: field:(e.g. Christmas partycommittee) the recipients willsee only that description
To add the names, open an address book and click on the name you require. Hold down the leftmouse button and drag the cursor to the address area. Release the mouse button. The address shouldnow be listed in the white area. Continue with as many addresses as you need.You can also add addresses by typing them. Make sure that there is one address per line. If you aretyping an address press the Enter key to start a new line
Once you have added all the names click on the button.Deleting namesHighlight the name, or address and press the delete key on the keyboard1. Create a distribution list called Management committee
2. Use the address books to add 4 names

23
3. Delete the previous 4 names and add ugc 41, ugc 42, ugc43, ugc44, ugc45, ugc46, ugc47, ugc48,ugc49.
4. Send a message to the distribution list Management committee
5. Edit the distribution list: include another name and change the To: field to read “managementcommittee
6. Send another message to the distribution list.
7. Look at two message you have received from the same student and compare the way the addressesare handled
Task 22.Saving a message to use again
There are two ways of doing this, with different purposes.1. If you have not finished the message but have to do something else then you can save it as a draft
so that you can come back to it and send it.2. If you have created a standard message which you are going to want o send over and over again
you can save it as stationeryYou can also save existing messages to disk, but this will be covered in the next taskSaving as a DraftCreate the message, and with the message window open:Select Message, Save message, or press Ctrl SGive your message a name the Description box(by default then name is the recipient and subject)Click the OK button and close the message windowSaving as StationeryCreate the message, and with the message window open:Select Message, Sae message, or press Ctrl SGive your message a name in the box as before.Click on the Save as mail stationery so that there is a tickClick the OK button and close the message windowOpening a Draft or a stationery MessageSelect File, Open Saved messages
Click on the required message and either double click or click on the button
You can now change the message, if required, add addresses, etc., and click on the button
Note: the difference between these two methods is that if you save the message as a draft , when youopen and send it the saved version is deleted. However, if you save the message as stationery whenyou open the message and send it the saved version is kept so that you can open it again and send itagain. In the case of stationery, make sure that you delete them when you are never going to requirethem again.Deleting stationery
Select File, Open Saved Messages, click on the relevant message and click on the button
Note: Not all text formatting can currently be stored in draft messages.1. Create a new message addressed to your neighbour.
2. Save the message as a draft
3. Close the message window

24
4. Open the draft message you saved
5. Send the message
6. Try to open the draft again – find it? Why?
7. Create a new message addressed to you neighbour
8. Save the message as stationery
9. Close the message window
10. Open the stationery message you saved
11. Send the message
12. Try to open the stationery again – find it?
Task 23.Saving emails outside Pegasus
You have a limited space in which to save files and messages. When you need to keep old messages“in case” you need to refer to them again, you can save them to a floppy disk, or your hard disk (ifthey are not confidential!) The messages will be saved to a text file which can then be viewed inWordOpen the folder containing the message(s) and click to select the message(s).
Select Folder¸ Save messages to disk or press Ctrl S
Select the necessary options (see below) and clickOK. You will then be asked for the file name(s) andlocation(s). Note that the messages still exist so youmust now delete them (when you’re sure they’resaved!)Note: Remember to add an extension if you want toas this will not be added automatically. – If you want to read the file in Word it would be a good ideato add .DOC to the end of the filename.Extract them all to a single fileThis will save all selected messages to one file. Pegasus will ask where to save it and what to call it.Use A: for the floppy driveTo separate files, asking for names for eachEach message will be saved to a different file and before it saves each one Pegasus will ask for thelocation and name of the file.To separate files, creating unique names.Each message will be saved to a different file and before it saves the first one Pegasus will ask for thelocation and name. Beware because each succeeding file will have the same location and the samename, but a different extension. E.g. if you define the name Fred.doc the following files will beFred.001, Fred.002 etcAppend data when files already existOne way of saving files is by subject. So any messages on the Christmas Party are saved in a filecalled ChrisPar.doc. Having done that you may receive more messages on that subject. You can usethis option to add messages to a file already created.
1. Save a selection of 3 messages to one file called archive.doc on your G: drive
2. Open Word and view the file
3. Close Word

25
4. Save a selection of 2 messages to separate files, asking for names (note the names you use!)
5. Open Word and view the files (if you forgot the .DOC extension you will need to select all filesunder Files of type)
6. Close Word
7. Save a selection of 2 messages to separate files, creating unique names
8. Open Word and view the files
9. Close Word
10. Select a message and append it to the archive.doc file
11. Open Word, view the file, and close Word
Task 24.Other Useful Options
These options are all under Tools, OptionsUse last settingWhen you are sending a message, if you select the Confirm reading option for that message you willfind that when you open a new message it has the confirm reading option on. If you forget to switch itoff this can cause problems.The reason for this is that under Tools, Options, andthe tab Message Settings they are set by default toUse last setting. You can make life easier for yourselfby changing this to Off which means that whenever you start a new message the option is off. Youcan switch it on for one message but it will be off when you start another message. This also appliesto confirm delivery.Choosing a folder for copies to selfAlso under Tools, Options, Message Settings is .If you tick this option it will enable you to place your copies in the folder alongside messages youhave sent out on the same subject, instead of all copies being stored in the Copies to self folderChange personal name etcSome people are not called by their full name, or are known by a second name etc. To avoidconfusion you can change the “official” name to the name by which you are known, and this namewill be shownin the recipients mail boxes.Select Tools, Options, General, change Personal name
Leave read new mail in new mail folderIt may be that you want to manually file your messages in folders of your choice, rather than havingthem transferred automatically to the Main Folder once you have read them. In this case you canselect Tools, Options, General and tick the option .Messages will now remain in the New mail folder until you move them out.Quoted text colourSometimes people send you a message which quotes what you said to them. Each line of thesequotations is usually preceded by a >. You can choose to have this quoted text shown in a differentcolour, and/or italics so that the reply stands out.Select Tools, Options, Reader settings and select acolour and/or click the italic option.