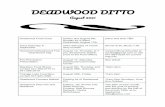Introduction to Microsoft Word and Word Processing Lead-Deadwood Middle School.
-
Upload
eugenia-wilkinson -
Category
Documents
-
view
233 -
download
9
Transcript of Introduction to Microsoft Word and Word Processing Lead-Deadwood Middle School.

Introduction to Microsoft Wordand Word Processing
Lead-Deadwood
Middle School

Word Processing
• Used to create, modify, and print documents.

Basic Terms
• Title Bar– across the top of your window. Tells you what
program you are using (and title of document!)
• Menu Bar– also across the top of your window. Contains
a set of commands for you to tell the computer what to do.

Standard Toolbar
• Contains the buttons you most often use in Microsoft Word.
New Page Open Document
Please DO NOT Use!
Save Spell Check Cut Copy
Paste Undo Redo Zoom Show/Hide
Print Preview

Formatting Toolbar
• Helps you to FORMAT/enhance your documents. It enhances the appearance
Fonts Font Size Bold
Italic Underline Alignments
NumberedBullets
PictureBullets
Highlighting
Text Color
Styles
Please label this on the VERY back page – use the bottom window picture
Borders

Line Spacing
• Allows you to change the size of the space between the lines.– Choose either Single, 1.5, or Double
– Double is most commonly used in reports.
• To Format Line Spacing:– Select Text, then– From the Menu Bar choose: Format,
Paragraph, then the spacing you want from the Line Spacing box.

Line Spacing (continued)
• Single Space – (SS) No blank lines between typed lines.
• Wraparound – (Soft Returns)– When the computer automatically moves
your text to a new line
– Always want to do this, unless it shows/tells you to! (DO NOT use return key!)

Line Spacing (continued)• Hard Return –
– When you hit enter/return and tell the computer to start a new line.
– Can see them with the ¶ symbol.
• Double Space – DS Return is when you press ENTER twice.– DS line spacing is one blank line in-between
typed lines
• Quadruple Space – QS Return is when you press ENTER 4 times.– No QS Line spacing.

Line Spacing (continued)

Header
• The special area at the top of the page. It extends across the entire page.
• From Menu bar, choose View, then Header and Footer.

Basic Terms (continued)
• Body – The main part of the document. It may have
unlimited pages.
• Insertion Point - (Cursor) – Small, blinking vertical bar. Use the mouse to
place (click) the insertion point to add text.
• Formatting Characters -- ¶ – Shows where returns, tabs, and spaces are in
your document.– On the Standard Toolbar: Click the Show/Hide
button

Spell Check
• Finds words that are not in the Microsoft Word dictionary.– It will suggest spellings. You can choose to ignore or
replace it.– From the Menu Bar: Choose Tools, Spelling and
Grammar.
– ~OR~ Click on the ABC button on the Standard Toolbar.
• All words underlined in Red are Not in Dictionary.
• All words/sentences underlined in Green are not grammatically correct.

Using/Formatting Text
• Delete– Removes the character to the right of the
insertion point– Also removes any graphic or text that is
highlighted or selected.
• Space Bar – Inserts a space.
• Return/Enter Key – (Same Key!)– Inserts a new line

Using/Formatting Text (cont’d)
• Alignment – The way the text lines up against the margins. Most
documents have text lined up with the left margin. – The default is align left. (All lines are flush left)
• Changing Alignment – – Click on one of the buttons in the Formatting Toolbar.
Left Right
Center Justify

The 4 Types of Alignment
• Left: All text lined up on the left side. (Right side is uneven)
• Centered: All text is in the middle. (Both sides are uneven)
• Right: All text is lined up on the right side. (Left side is uneven)
• Justified or Full: Text is lined up on both sides. (Uneven spacing between words)

Printing
• From the Menu Bar: File, Print – ~OR~ use Ctrl-P.
• Double check what you are printing – PowerPoint slides, handouts, charts, graphs, etc.
• Double check WHERE you are printing – is the correct printer stated? (HS218Lab)
• Click OK.

Page Margins
• White area that is your border on all sides of your document (Top, Bottom, Left, Right)
• To change your margins– From the Menu Bar: File, Page Setup, then
change the sizes on the T,B,L,R margins.
• Never change the Gutter – it is always 0! (zero)

Page Margins (continued)

Tab Settings
• This allows you to custom-set a tab stop any place in your document.
• Great for making lists and organizing information• Left Tab (default) –
– All text is lined up on the left side
• Right Tab – – All text is lined up on the right side
• Center Tab – – All text is lined up in the center

Tab Settings (continued)
• To change – Select the style you want from the upper left corner of document, next to the ruler.
• Then click a spot on the ruler.
• To Remove – click onto the tab setting and drag it down into your document.

Bullets
• Allow you to enhance a list or set of ideas in a document.– From the Menu Bar: Format, Bullets and
Numbering, then choose style you want.– ~OR~ Click on the bullets/numbering button
on the formatting toolbar
• To get rid of bullets: place cursor in text, click on bullets button to turn it OFF.

Task Bar
• Shows you what documents you have open
Status Bar:
• Shows you how many pages you have in your document!
Current Page of Document
Total Number of Pages

ClipArt/Graphics
• To Insert ClipArt: Insert, Picture, ClipArt.– can use clip gallery or use Clips Online
• To Insert Graphics: Insert, Picture, From File– follow the path to your folder and choose graphic you
want
• To Format your ClipArt/Graphic: Select picture, Format, Picture, choose Layout Tab, select Square or Tight Wrapping.– Now you can move it all around your document!

WordArt/AutoShapes
• Bring out Drawing Toolbar: View, Toolbars, Drawing
• Click on the Blue, slanted ”A” – choose style, type text, select font
• Draw your own graphics with AutoShapes!– Click on AutoShapes, choose shape, click and
drag. – To Format: Format, AutoShape, then select fill
color.