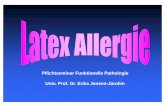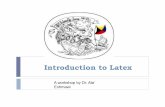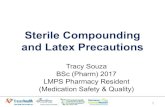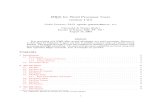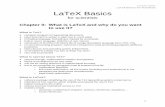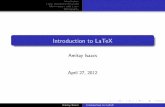Introduction to LATEX Lambert E. Murray September … · This document describes the use of...
Transcript of Introduction to LATEX Lambert E. Murray September … · This document describes the use of...

Introduction to LATEX
Lambert E. Murray
September 19, 2012

Abstract
This document describes the use of TEXMaker (a LATEX editor) and MikTEX(a version of LATEX written for windows) for developing input documents whichutilize the TEX computer typesetting program to produce print-quality docu-ments.
First you will be shown how to install and set up MikTEX and TEXMakeron your computer. You will then be introduced to the basic structure of aLATEX input document. Here you will be introduced to the way in which LATEXinterprets the input file and produces the type-set output. You will learn someof the basic LATEX commands for inserting headings, footnotes, etc.
Next you will be shown how to input mathematical equations into your LATEXdocument, as well as chemical equations and symbols.
Finally, you will be shown how to form tables and how to input figures intoyour LATEX document.

Contents
1 MikTEX and TEXMaker 31.1 Installing MikTEX and TEXMaker . . . . . . . . . . . . . . . . . 4
1.1.1 Configuring MikTEX . . . . . . . . . . . . . . . . . . . . . 51.1.2 Installing and Configuring TEXMaker . . . . . . . . . . . 5
1.2 Your First LATEX Document . . . . . . . . . . . . . . . . . . . . . 5
2 Text Input File Structure 72.1 The LaTeX Command Structure . . . . . . . . . . . . . . . . . . 7
2.1.1 The Document Class . . . . . . . . . . . . . . . . . . . . . 72.1.2 The Overall Structure of the Document . . . . . . . . . . 82.1.3 Other Environments . . . . . . . . . . . . . . . . . . . . . 8
2.2 Title, Author, Date, and Abstract . . . . . . . . . . . . . . . . . 92.3 Section and Paragraph Headings . . . . . . . . . . . . . . . . . . 92.4 Useful Commands for Typsetting Text . . . . . . . . . . . . . . . 10
2.4.1 White Spaces and Paragraphs . . . . . . . . . . . . . . . . 102.4.2 Printing Special Characters . . . . . . . . . . . . . . . . . 112.4.3 More on the LATEX Command Sequence . . . . . . . . . . 112.4.4 Comments: Documenting your LATEX file . . . . . . . . . 122.4.5 Line and Page Breaks . . . . . . . . . . . . . . . . . . . . 122.4.6 Quotes, Dashes and Dots, and Emphasis . . . . . . . . . . 122.4.7 Cross References and Footnotes . . . . . . . . . . . . . . . 13
3 Typesetting Mathematics 143.1 Equation Environments . . . . . . . . . . . . . . . . . . . . . . . 143.2 Numbered Equations . . . . . . . . . . . . . . . . . . . . . . . . . 15
3.2.1 Single Displayed Equations . . . . . . . . . . . . . . . . . 153.2.2 Multiple Aligned Equations . . . . . . . . . . . . . . . . . 153.2.3 Multi-Line Equations . . . . . . . . . . . . . . . . . . . . 163.2.4 Boxed Equations . . . . . . . . . . . . . . . . . . . . . . . 17
3.3 Tips on Entering Math . . . . . . . . . . . . . . . . . . . . . . . . 183.3.1 Spaces and Carriage Returns . . . . . . . . . . . . . . . . 183.3.2 Subscripts and Superscripts . . . . . . . . . . . . . . . . . 183.3.3 Chemical Reaction Equations and Symbols . . . . . . . . 193.3.4 Entering Fractions . . . . . . . . . . . . . . . . . . . . . . 20
1

3.3.5 Entering Integrals . . . . . . . . . . . . . . . . . . . . . . 203.4 Spacing in Math Expressions . . . . . . . . . . . . . . . . . . . . 21
3.4.1 Horizontal Spacing . . . . . . . . . . . . . . . . . . . . . . 213.4.2 Vertical Spacing . . . . . . . . . . . . . . . . . . . . . . . 21
3.5 Creating New LATEX Commands . . . . . . . . . . . . . . . . . . 22
4 Creating Tables 244.1 Creating Tables with TEXMaker’s Table Wizard . . . . . . . . . 25
5 Including Graphics 29
2

Chapter 1
MikTEX and TEXMaker
LATEX is a programming package that takes as its input simple ASCII text files,containing special LATEX formatting commands. This program then uses theTEX typesetting engine to produce publication quality output, typically in theform of a .pdf file.
LATEX has become the standard computer-based typesetting program usedfor electronic submission to journals within the scientific community. Eachmajor publishing organization has developed their own unique document classeswhich are utilized by the LATEX program. For example the American PhysicalSociety (APS) has developed the APS REVTEX document class for all of thejournals published by the APS. Each individual journal within the APS has itsown unique options which are applied to this document class. For example, thecommand line:
\documentclass[twocolumn,
secnumarabic, amssymb, amsmath,
nofootinbib, tightenlines,
nobibnotes, showkeys, aps, prl]{revtex4-1}
specifies the revtex4.1 document class with several options in square brackets[ ], one of which is the “prl” option, shown above, which specifies formattingfor Physical Review Letters. There are other options that include PhysicalReview A [pra], which covers atomic, molecular and optical physics; PhysicalReview B [prb], which covers condensed matter and materials physics; PhysicalReview C [prc], which covers nuclear physics; Physical Review D [prd], whichcovers particle physics, fields, gravitation and cosmology; Physical Review E[pre], which covers statistical, non-linear, and soft-matter physics; and Physi-cal Review Special Topics [prstab] - both accelerators and beams (STAB) andeducational research (STER).
Because of its wide-spread usage today in the research community, we feelthat our students should be exposed to this powerful typesetting tool. AlthoughLATEX is somewhat overwhelming at first (primarily because the programming
3

environment is comprised of a large number of complex programs), several de-velopments over the past few years have made it much simpler to use. Thereare now versions of LATEX that run on the Windows operating system, and newtext editors have been developed which helps to simplify the writing and editingof LATEX documents.
One of the best distributions of LATEX for Windows is MikTEX. You candownload MikTEX for you own personal use from the MikTEX homepage,1 andit’s free! The MikTEX environment provides the capability of downloading onlythose LATEX files that are necessary for start-up, and provides for automaticallyupdating and upgrading your system as you need it!
The LATEX editor that we will be using, TEXMaker, is a feature-rich inte-grated development environment (IDE) for developing LATEX documents on Mi-crosoft Windows. You will find that TEXMaker works seamlessly with MikTEX,and, best of all, TEXMaker is distributed free!2
The aim of TEXMaker is to support the LATEX newbie by providing himthe most important LATEX commands via menus and by making the use of theLATEX compiler and other tools like MakeIndex and BibTeX and easy as possible.It also supports the LATEX guru by providing a powerful, fully customizableintegrated environment.
All of the tools needed to develop documents with LATEX are integrated intoTEXMaker. You have the editor to write your LATEX files, menu bar buttons tobuild the output, error and warning flags in the compiler output to aid in sourcefile debugging, and a navigation window that makes moving around the sourcefile(s) a snap. Viewing the generated output is also easy with TEXMaker. Thequick build menu item compiles and displays the output automatically in thebuilt-in .pdf viewer included with TEXMaker.
1.1 Installing MikTEX and TEXMaker
If you go to my website3 and click on the LATEX link, you will find links to allthe files you will need to set up and use LATEX on your own personal computer.There are three sets of files that may be of interest:
• Downloads, containing the following programs that you will need to in-stall on your computer:
– MikTEX
– TEXMaker
– PrimoPDF
• Reference Files, containing a number of .pdf files that you may finduseful in writing your LATEX documents. The two most useful may be:
1http://miktex.org/2.9/setup2http://www.xm1math.net/texmaker/download.html3http://www.harding.edu/lmurray
4

– “The Not So Short Introduction to LaTeX 2e” - One of the best Ihave found.
– “Introduction to LaTeX” - My personal introduction to LaTeX.
• Image Files. These are example image files which may be useful forpractice in including images into your LATEX documents.
When you download and run the setup files from the “Downloads” section,be sure to first load MikTEX and, only then, TEXMaker, since TEXMaker willtry to link to the main LATEX program loaded on your computer.
1.1.1 Configuring MikTEX
Once you have installed MikTEXon you computer go to
Start>Programs>MikTeX 2.9>Maintenance>Package Manager
and click on the “Repository” button on the top menu. Choose “change packagerepository” and make sure that the radio button marked “Packages shall beinstalled from the Internet” has been selected. You will then be asked for thelocation of the repository that you wish to use. Choose the “USA ctan ....”repository. This tells MikTEX where to go to synchronize the files on yourcomputer with the ones on the repository. To insure that the synchronizationprocess works smoothly, go to
Start>Programs>MikTeX 2.9>Maintenance>Settings
and make sure MikTEX is set to automatically synchronize the files withouthaving to ask your permission. Now, any files needing to be updated will be.In addition, if you specify additional packages for use in your LATEX documentsthat are not on your computer, MikTEX will automatically go to the repositoryand retrieve them – placing all the necessary files in the appropriate folders.
1.1.2 Installing and Configuring TEXMaker
Once you have installed MikTEX, download and run the installation programfor TEXMaker. TEXMaker should seamlessly link with the compiler without re-quiring any additional work on your part. Some LATEX editors, when installed,will attempt to link to the default .pdf viewer on your computer (typicallyAdobe Acrobat Reader). This linking process should work flawlessly in the back-ground. However, the two LATEX editors that I have recommended (TEXWorksand TEXMaker) have their own .pdf viewer built in, which eliminates any po-tential problems that may arise with linking to an external viewer.
1.2 Your First LATEX Document
You are now ready to use your LATEX document development environment. Inthe TEXMaker window, click on the ’Wizard’ menu button and select ’Quick
5

Start’. This opens a window which allows you to select certain options for yourfirst document. Here you can select the ’document class’ (choose article), thefont size, enter your name as the author, and various other options. You canalso select certain ’packages’ to include in the header material of the document,such as the graphicx package (useful when you wish to include figures in yourdocument), the geometry package which allows you to specify the margins, andthe AMS package which allows you to typeset your mathematical formulae withthe same high-quality typesetting that you might see in a mathematical journal(this one should always be selected). Once you have made your choices, youcan click on ’ok’ and the wizard with create the header material for your firstLATEX document. Do this now and examine the lines of text in the editor’s openwindow. These are shown below:
\documentclass[10pt,letterpaper]{article}
\usepackage[utf8]{inputenc}
\usepackage{amsmath}
\usepackage{amsfonts}
\usepackage{amssymb}
\usepackage{graphicx}
\usepackage[left=2cm,right=2cm,top=2cm,bottom=2cm]{geometry}
\author{Lambert E. Murray}
\begin{document}
\end{document}
The cursor will be located over a colored ’dot’ between the \begin{document}and the \end{document} commands. This is where you will enter the text ofyour first document. The header material will be more thoroughly explainedin the following chapter. But for now you should simply type the words “HelloWorld – I’m using LaTeX.”
To see the output of the compiled document, go up to the menu bar and select’Quick Build’. This will compile the document, and send it to the .pdf viewer,which should pop up automatically on your screen, if everything is workingcorrectly. You can now examine both the .pdf output file and the “input” .texfile that produced it.
6

Chapter 2
Text Input File Structure
2.1 The LaTeX Command Structure
The first thing you must realize is that the LATEX input document is a simpletext document (which can be written in any common text editor) that containsspecial commands inserted to tell the LATEX type-setting engine how to producethe proper output file. These type-setting commands are typically designatedwith the backslash symbol \, followed by a name consisting only of alphabeticalcharacters. This command typically takes an argument which must be enclosedin curly braces { }, but may also take optional agruments which are enclosed insquare brackets.
2.1.1 The Document Class
A good example of a typical LATEX command is the command which specifies thetype of file that you want to produce. Every LATEX input file must begin witha LATEX command which specifies the “document class” of the document. Thedocument class is a pre-defined set of instructions that tells the type-settingengine how to set up the headings of the different sections (titles, abstracts,sections headings, etc.) - whether they are to be numbered, what font to use,etc. A typical document might begin with
\documentclass[10pt]{article}
as the first line of the text document. You can see that this follows the commandstructure of LATEX: there is a backslash, an alphabetical command followed byan optional input (in square brackets), 10pt, which indicates the size of font, andthe final argument specifies that the document class is article (not, for example,a book, or a report). Typically, an article is a much simpler document, witha title, author, and date on the same page as the text of the document itself,while a report would be a document with a separate title page, abstract page,table of contents, etc. Many journals have specific document classes that are
7

published for use with LATEX. They typically have many optional settings thatcan be utilized to change different aspects of the formatting of the document.
2.1.2 The Overall Structure of the Document
The actual text of the document must be contained between the two commands
\begin{document}
\end{document}.
These actually set off the text “environment”.
2.1.3 Other Environments
The Quote Environment Other enviroments can also be set up in yourdocument. One that I have already used is the “quote” environment. Thisenvironment is contained between the two commands
\begin{quote}
\end{quote}.
This environment indents the text by an amount predetermined by the docu-ment class. In the examples above, you will notice that, in addition to beingindented, the font of the indented material is different. This is due to the factthat I had to force the LATEX document to print out exactly what I typed (withthe backslash), rather then allowing it to “interpret” the LATEX command whichwould actually type-set the text. This was done using yet another environment– the “verbatim” environment.
The Verbatim Environment To print out exactly what is typed, you makeuse of the the “verbatim” environment. This can be accomplished by enclos-ing the text between \begin{verbatim} and \end{verbatim}, or, within aparagraph by using the \verb command (a shortened version of the verbatimenvironment structure). Any text which is set off by some delimiting characters(which may be anything other than letters, * , or a space), and which followsthe \verb command will be output just as you typed it! For example, you couldtype
\verb|\these are \not \LaTeX commands|
which would produce \these are \not \LaTeX commands. You shouldnotice that within the verbatim environment, you get “exactly” what you type.You control the spacing, the line breaks, etc. In this environment, the text isnot automatically formatted to fit the page, it will not wrap as it automaticallydoes for a LATEX document!
8

Itemizing Environments It is often useful to include itemized lists withina document, which may be numbered or simply set off by some symbol. Thisis accomplished using an ’itemize’, or ’enumerate’ environment. These environ-ments (and many others) can be easily inserted into your document using themenu tools within TEXMaker. Click on the ’LaTeX’ menu at the top of theeditor window and scroll down to ’List environment’. Here you can select
• the \begin{itemize} environment (which enters bullets), or
• the \begin{enumerate} environment (which enters numbered items)
You will notice that TEXMaker enters both the beginning and ending envi-ronment statements, and then places the cursor between these two, following the\item command – ready to accept your first item in the list. After entering thefirst item, you continue the list by entering another \item command, followedby the next item. In enumerated list, LATEX keeps up with the correct number-ing so that you don’t have to worry about it. If you later go back and eliminatean item, or add another item, the numbering is automatically changed.
2.2 Title, Author, Date, and Abstract
To create a title for your paper (along with author, date, and an abstract) you in-clude the \maketitle command (without arguments) following the \begin{document}statement. The title, author, and date, however, must be set before this com-mand is given. This is done by entering the following commands:
\title{This is the Title of the Document}
\author{Lambert E. Murray}
\date{\today}
where the argument of each of the commands is what will be output in thetype-set document. The \today command enters the current day’s date. If youwant this to be a particular date, you just type that in.
Following the \maketitle command, you can create an abstract by usingthe “abstract” environment, just as we did the “quote” environment. In the“abstract” environment, the spacing, indentation, and font size are all prede-termined by the document class that you specify.
2.3 Section and Paragraph Headings
As you will have noticed in this document, I have made use of section headings,subheadings, and paragraph headings. The section headings and subheadingsare numbered, whereas the paraphraph headings are not. These are entered inthe input document using LATEX commands of the form
\section{SectionName}
9

The numbering scheme, the fonts and styles, are all controled by the documentclass that you have specified for your document. The sectioning commands canbe easily inserted into your document using the menu tools within TEXMaker.Click on the ’LaTeX’ menu at the top of the editor window and scroll downto ’Sectioning’. Here you can select the type of heading (section, subsection,subsubsection, paragraph, etc.) and specify the name of the heading. TEXMakerwill then insert the proper LATEX command. (You may want to include a labelwith a section name so that you can easily refer back to it later. This can bedone using the ’label’ command. More about this later.)
LATEX creates a table of contents by taking the section headings and pagenumbers generated from the previously compiled run of the document – thus anew document must be compiled twice to get a correct table of contents. Allthe sectioning commands mentioned above also exist as a “starred” version inthe form
section*{...}
This form of the command generates section headings that are not numberedand that will not show up in the table of contents.
2.4 Useful Commands for Typsetting Text
2.4.1 White Spaces and Paragraphs
“Whitespace” characters, such as a blank or a tab, are treated uniformly as a“space” by LATEX. In fact, several consecutive whitespace characters are treatedas one “space.” Whitespace at the start of a line is generally ignored, and asingle line break is treated as “whitespace.” An empty line between two linesof text defines the end of a paragraph, in fact a group of empty lines is treatedthe same as one empty line. For example the input file
You can enter one, or several
spaces between words.
You can even leave empty
space at the beginning of lines,
and LaTeX will format the document
properly.
To start a new paragraph, simply
leave an empty line (which serves to
signal an end of paragraph).
If you leave several empty lines the
result is the same.
when compiled by LATEX produces the following output
10

You can enter one, or several spaces between words. You caneven leave empty space at the beginning of lines, and LaTeX willformat the document properly.
To start a new paragraph, simply leave an empty line (whichserves to signal an end of paragraph).
If you leave several empty lines the result is the same.
2.4.2 Printing Special Characters
There are a number of “reserved” characters in LATEX. These characters typi-cally have a special meaning or function under LATEX. When the LATEX text fileis compiled these special characters are not printed as text, but often modifyhow the text is printed. We have already mentioned the use of the backslash asa special command character. These special characters are:
$ & % # _ { } ~ ^ \
Notice that the square bracket is not a special character.In order to have these special characters print properly as text characters
within a document, we must tell LATEX that these characters are not functioningas control characters in the text document. We have already looked at one wayof doing this: the verbatim environment. Another approach is to use a specialcontrol sequence – the backslash (\) followed by the special character. As wehave already pointed out, the backslash symbol begins all control sequences, orcommands in a LATEX document. Thus, typing the sequence:
\$ \& \% \# \_ \{ \} \~{} \^{} 1
in the LATEX document produces the output
$ & % # { } ˜ ˆ
when compiled. The backslash character, however, cannot be produced bytyping “\\” because this is a reserved control sequence used to start a line break(without producing a new paragraph). In order to obtain the backslash as a textcharacter in the output, you must enter the command “\textbackslash”.
2.4.3 More on the LATEX Command Sequence
As mentioned above, all LATEX control sequences (or commands) begin with thebackslash (\) symbol. These control sequences follow two formats:
• The backslash is followed by just one special character.
• The backslash is followed by the name of the control sequence. The nameof the control sequence consists only of letters and is case sensitive.
1The double-braces following the symbols ˜ and ˆ are required for proper spacing.
11

The named control sequences may require additional {parameters} and/or [op-tions] which immediately follow the name (with no intervening space). Thesecontrol sequences are terminated by a space, a number, or any other “non-letter”, and LATEX ignores any whitespace after a named control sequence. Inorder to produce a space after a named control sequence you must enter either{} followed by a space, or you must enter a special spacing command. Thecontrol sequences for printing special characters, however, are treated like anyother letter or symbol as far as spacing is concerned.
2.4.4 Comments: Documenting your LATEX file
When LATEX encounters a % character while processing the input file, it ignoresthe rest of the present line. This is especially useful in documenting a LATEXinput file, and I encourage you to document your files extensively – especiallyat the beginning, as you are learning to use LATEX. These comments will helpyou as you discover different “quirks” about how LATEX is sometimes “cajoled”into producing the output you desire.
2.4.5 Line and Page Breaks
LATEX inserts the necessary line breaks, spaces between words, and hyphenationsto optimize the words on a page and also make the output look good. However,occasionally things don’t quite work out as you would like. This will oftenmean that you will need to insert a \\ or \newline command, or a \newpage
command. You can even specify how some words are hyphenated by using the\hyphenation{word list} command. For example, the command
\hyphenation{FORTRAN Hy-phen-a-tion}
shows how the word ’hyphenation’ is to be hyphenated, and that the word FOR-TRAN is not to be hyphenated. Hyphenation problems, however, are rare unlessyou are using foreign terms that may not be in the LATEX dictionary, or specialterms that you do not want hyphenated. The ‘hyphenation’ command shouldbe given in the preamble of the input file (i.e., before the \begin{document}
command), and should contain only words built from normal letters. The wordlist in this command is not case sensitive.
2.4.6 Quotes, Dashes and Dots, and Emphasis
Special characters are often used in a document to draw attention to, or setoff certain words or phrases. For example, we often use ‘single’ or “double”quotes to draw attention to a word, or we may italicize the word, or printthe word in boldface type to draw attention to the word. These features arerelatively simple to implement in LATEX using standard LATEX commands orspecial characters. To enclose a word in single quotes you simply enclose theword on the left with the ‘ symbol (or with the \lq command) and on the right
12

with the ’ symbol (or with the \rq command). For double quotes you simplyrepeat the character or command string. For example, if your input file is
You can type ‘single’ or ‘‘double’’
quotes by using the ‘quote’ keys, or
by using the \emph{command sequence}
for \lq single\rq{}or
\lq\lq double\rq\rq{}quotes.
the compiled output will be:
You can type ‘single’ or “double” quotes by using the ‘quote’ keys,or by using the command sequence for ‘single’or “double”quotes.
In this last example, we made use of the \emph{text} command. The text edit-ing environment of TEXMaker makes it easy to bring emphasis to a word. Youcan make the word boldfaced, or italicized, or emphasized by simply highlight-ing the word and selecting the button along the left side of the editor windowwith the B, the i, or the e. There are a number of other formatting menu but-tons (as well as sectioning commands) which are available along the left side ofthe TEXMaker editor window. If you float the cursor over these you will getan indication of what each will do. You may want to try different ones andexamine the output file to see what each one does.
2.4.7 Cross References and Footnotes
Using footnotes2 in LATEX is especially easy, since LATEX keeps up with thefootnote number automatically, and places the footnote at the appropriate placewith the appropriate footnote font. All that is required is for you to enter the\footnote{text of footnote} command at the point where you want thefootnote to appear. References are also fairly simple. You can refer back to anypoint in the document where you have placed a label. For example, we can referback to the section entitled “Printing Special Characters” with the command\ref{sec:PrintingSpecialCharacters} to obtain:
If you refer back to Section 2.4.2 you can see how to enter specialcharacters.
You do have to type in the word “Section” before the reference command.
2This is a footnote.
13

Chapter 3
Typesetting Mathematics
When we first introduced the header material at the beginning of a typicalLATEX document (Section 1.2, page 5), you may have noticed the “usepackage”commands. These commands instructs the compiler to load additional featureswhich are required for special tasks, for example the ’amsmath’ and associatedpackages are used to properly typeset mathematical expressions. The “usepack-age” command always follows the “document class” command. In more complexdocuments there may be a number of additional packages that must be added.
3.1 Equation Environments
There are two basic types of math environments: the in-line environment, anddisplay environments. To produce in-line math, we use the dollar sign ($) tosignal the LATEX compiler that the enclosed text is to be formated as math.TEXMaker provides a menu button for entering in-line math (the $$ button onthe left side of the editor window). For example, if you type:
Alber Einstein’s famous equation $E=mc^2$ was developed
as a result of his special theory of relativity.
the LATEX compiler will produce the following:
Alber Einstein’s famous equation E = mc2 was developed as a resultof his special theory of relativity.
The preferred manner of producing a “displayed” equation (i.e., one that isset off from other text by being centered on a display line) is to enclose a mathexpression within the command sequence \[. . . \], as shown below:
E = mc2
If you click on the math menu button at the top of the TEXMaker editor page,you will find a number of useful math environments that you can utilize (many
14

of which have short-cut key combinations). Some of these will be discussedbelow.
START HERE
3.2 Numbered Equations
You will often want the mathematical expressions to be numbered for easy ref-erence. This can be accomplished using several different equation environments.
3.2.1 Single Displayed Equations
For displayed equations, it is preferable to use the equation and equation*
environments for numbered and unnumbered, single-line equations, respectivelyas shown in the following examples. The first is a numbered equation:
a2 + b2 = c2 (3.1)
The next is an unnumbered equation:
y = mx + b
3.2.2 Multiple Aligned Equations
The align and align* environments are used for multiple (aligned) equations,all of which will be numbered (or unnumbered with the * version). You willneed to tell the LATEX compiler how to align the equations properly, and whereyou wish to break the equation. To tell the compiler how to align the equations,you must specify an alignment character in the equation body. If you use thepreferred \align environment you need only use a “single” alignment symbol(&) before the equals sign, as shown in the following example. You will also haveto tell the compiler where to separate the two equations (it’s not smart enoughto figure that out). For example you might type:
\begin{align}
a^2 + b^2 &= c^2\\
a^3 \times \frac {c^4}{a+b^3}
&= \sqrt[3]{d}+g^4
\end{align}
which would produce
a2 + b2 = c2 (3.2)
a3 × c4
a + b3=
3√d + g4 (3.3)
15

3.2.3 Multi-Line Equations
Sometimes an equation is too long to fit on a single line. You use the multilineenvironment to typeset a single equation that will extend beyond a single line.Again, you will need to use the \\ symbol to indicate where to break the equa-tion, as in the following example:
\begin{multline}
x_1+x_2+\ldots+x_n+1/x_1+1/x_2+
\ldots+1/x_n=\\
{y_1}^2+{y_2}^2+\ldots+{y_n}^2+
1/{y_1}^2+1/{y_2}^2+\ldots+
1/{y_n}^2
\end{multline}
which produces the following numbered equation
x1 + x2 + . . . + xn + 1/x1 + 1/x2 + . . . + 1/xn =
y12 + y2
2 + . . . + yn2 + 1/y1
2 + 1/y22 + . . . + 1/yn
2 (3.4)
Special Numbering Environments
Equations with Section Numbers If you want your equation numbers inthe form Equation(m.n), where m is the section number and n is the equationnumber you use the
\numberwithin{equation}{section}
command in the preamble of your document exactly as shown here (the argu-ments of this command are not variables.)
Subequations The subequations environment provides a convenient wayto number equations in a group with a subordinate numbering scheme. Forexample
\begin{subequations}
. . .
\end{subequations}
causes all numbered equations within the “subequations” environment to benumbered (4.9a), (4.9b), . . . , if the equation preceding the environment wasnumbered (4.8). By putting a \label{grp} command immediately following\begin{subequations} you can get a reference to the parent number. You canalso label the individual subequations within this environment (see the examplebelow).
The following example will serve to demonstrate the use of subequations:
16

\begin{subequations}\label{grp}
The equation
\begin{align}
Q_{ik} &= \sum_{j=1}^{N-1} x_{ij}
P_{jk}\label{grp1}\\
\intertext{and}
J_{ik} &= \prod_j x_{ij} P_{jk}
+ Q_{ik}\label{grp2}\\
\intertext{imply}
Q_{ik}-J_{ik} &= W_{ik}\label{grp3}
\end{align}
\end{subequations}
produces
The equation
Qik =
N−1∑j=1
xijPjk (3.5a)
and
Jik =∏j
xijPjk + Qik (3.5b)
imply
Qik − Jik = Wik (3.5c)
Sometimes when working with a list of equations a few words of text maymake the sentence structure flow more smoothly. In the example above we usedthe \intertext{} command to enter text within the math environment.
Since we labeled this group of equations as Equation(3.5) we can refer tothe second equation of this group as Equation(3.5b).
3.2.4 Boxed Equations
You may find a need to set a particular equation apart from others. It may havea particular signigicance, such as the final result of a long series of calculations.To do this you use the “boxed” environment as in the following simple example:
\begin{equation}
\boxed{E=mc^2}
\end{equation}
which would produce
E = mc2 (3.6)
17

3.3 Tips on Entering Math
3.3.1 Spaces and Carriage Returns
When entering mathematical expressions, any extra spaces that you may placein an equation are typcially ignored when the text file is compiled – in fact,carriage returns are also completely ignored. For example, the different inputs
\begin{subequations}
\begin{align}
x ^ 2 + y ^ 2 + z ^ 2 &= 0\\
x^2+y^2+z^2&=0\\
x^2+
y^2+
z^2
&=
0
\end{align}
\end{subequations}
all produce the same output
x2 + y2 + z2 = 0 (3.7a)
x2 + y2 + z2 = 0 (3.7b)
x2 + y2 + z2 = 0 (3.7c)
Notice that we did have to use the double backslash to tell the compiler whereto end the equations, and that we used the alignment character to make sure theequations lined up properly. Even though I may be able to type a mathematicalexpression with no spaces, I may find it harder to read this equation in the inputfile. I fact, sometimes it is an advantage to be able to put spaces into the mathexpressions to help things “line” up and make them easier to read.
3.3.2 Subscripts and Superscripts
In math mode, the subscript indicator is the underscore character and the su-perscript indicator is the carat (the character above the 6). But how does theLATEXcompiler know what to place in the superscript or subscript? In mathmode all subscripts and superscripts are applied only to the next single char-acter, unless you specifically group characters together using {}. The order ofthe subscript or superscript is also totally irrelevant. For example, consider thetwo different input text streams below:
\begin{align}
y&=\sum_{i=1}^{n}x^2_i=x_1^2+x_2^2+\dots+x_n^2
y&=\sim_{i=1}^nx_{i}^2=x_{1}^2+x_{2}^2+\dots+x_{n}^2
\end{align}
18

The LATEX compiler produces the same output for both!
y =
n∑i=1
x2i = x2
1 + x22 + · · ·+ x2
n (3.8)
y =
n∑i=1
x2i = x2
1 + x22 + · · ·+ x2
n (3.9)
Two short-cut buttons are provided on the left side of the TEXMaker editorwindow to help you enter subscripts and superscripts. By the way, you canplace the subscripts and superscripts both before and after text characters.
3.3.3 Chemical Reaction Equations and Symbols
Using TEXMaker’s helpful buttons, or just the standard LATEX input we can alsoconstruct nuclear reaction equations of the form:
92U235 +0 n
1 →92 U236 (3.10)
where one has to be careful to include within curly braces all the numbers thatare to be super- or subscripted. The spacing in this last expression, however,does not look quite right. We need some space between the “plus” sign and thezero subscript before the n, and perhaps just after the right arrow. But we can’tjust add a space, because the compiler will ignore spaces in math mode. Theanswer to this issue is a LATEX command sequence used to produce a “thin”space in math mode. This is the control sequence “\,.” Inserting this thinspace into our nuclear reaction expression now produces
92U235 + 0n
1 → 92U236 (3.11)
which looks a little better.We can also create expressions like
126C versus 12
6 C (3.12)
with the code
\begin{equation}
^{12}_{\phantom{1}6}\textrm{C}
\qquad \textrm{versus} \qquad
^{12}_{6}\textrm{C}
\end{equation}
Notice the use of the \phantom{} command in this last example to controlthe spacing in the subscript. The phantom command basically enters the num-ber of blank spaces that you specify. The size of the blank spaces is based uponthe font size used in your document.
19

3.3.4 Entering Fractions
Fractions can be designated in a mathematical expression in one of several ways.You can enter the slash (/) between the numerator and denominator, or youcan insert the \div command between the numerator and the denominator, oryou can use the \frac{numerator}{denominator} command. For example
\[
(x+y)/z = (x+y)\div z = \frac{x+y}{z}
\]
produces
(x + y)/z = (x + y)÷ z =x + y
z
Each of these different commands gives a different representation of the samemathematical expression for division. If we were to express each of these as anin-line equation, we would obtain (x + y)/z = (x + y) ÷ z = x+y
z . Notice thatthe stacked version (the last term) of this expression looks a bit squeezed! Thedisplayed version of these equations were typeset in “display” mode, with thenumerator and denominator of the stacked division each typeset in “text-sized”(or t-sized) print. When the equation is typed as an in-line expression, thestacked expression is in “text” mode (t-sized) which means the numerator anddenominator are typeset in the smaller s-sized print (subscript size).
There are ways of overriding the automatic font-size adjustments, but theseare not recommended since that also influence the line-spacing of the document.
3.3.5 Entering Integrals
To express integrals in LATEX you use the \int command. This command takesupper and lower limits and is sized differently in displayed or in-line equations(as is \sum and other mathematical operators). For example the in-line version
of the integral looks like∫ 5
1f(x) dx, while the displayed version looks like∫ 5
1
f(x) dx
LATEX also has the special expression \oint for closed integrals, which pro-duces ∮
g(x) dx
Sometimes you will need to express multiple integrals. You could type
\[ \int \int f(x,y) dx dy \]
which will produce ∫ ∫f(x, y)dxdy
20

This looks pretty good, but is not typeset quite as nicely as we would like: theintegral symbols are really too far apart, and the spacing between the math-ematical symbols need adjustment for clarity. The first problem is solved byusing the special command \iint which indicates that we want two integralsigns (iiint would designate 3, etc.). The second is accomplished by usingthe special ‘thin’ space command “\,” to add appropriate space between themathematical symbols. Thus, if we type
\[ \iint f(x,y)\,dx\,dy \]
we obtain ∫∫f(x, y) dx dy
which looks just right.
3.4 Spacing in Math Expressions
3.4.1 Horizontal Spacing
If the spaces chosen by LATEX within a mathematical expression are not satis-factory, they can be adjusted by inserting special spacing commands. For smallspaces, there are the commands: (\,) for 3/18 quad; (\:) for 4/18 quad; and(\;) for 5/18 quad, where the size of a ‘quad’ corresponds to the width of thecharacter M of the current font. For larger spaces, we can use the (\quad) and(\qquad) commands. If we wish to ‘close up’ a formula, we can use the (\!)command which produces a negative space of −3/18 quad.
3.4.2 Vertical Spacing
Occasionally within displayed mathematics, or even in simple text, you mightlike to change the vertical spacing. For example, you might want to producethe following:
This is some text.
This is some more text.
And this is yet some more text.
This was produced with the following input:
This is some text\\[15pt]
This is some more text\\[30pt]
And this is yet some more text.
21

where \\[15pt] indicates a 15–point line break, etc. Font sizes in LATEX arespecified by typing a number followed immediately by a dimension, such as ‘pt’or ‘pc’. For example, the font size [10pt] stands for 10 points, where 1 in =72.72 pt. Similarly, [1pc] stands for 1 pica unit, where 1 pc = 12 pt.
LATEX has a large array of spacing capabilities, both horizontal and vertical,but the standard spacing within LATEX will usually serve us quite well.
3.5 Creating New LATEX Commands
When typing a document – especially mathematical documents – you may findyourself repeatedly entering the same block of text, or math symbols. To sim-plify your task you can create a new command which will do much of the workfor you. For example, the control sequence \LaTeX prints LATEX in the docu-ment. I used this so often that I decided to create the command \lt whichwould enter this control sequence for me (typing the upper and lower cases gotold). However, correct spacing now becomes an issue.
You will recall that a named command such as \LaTeX is terminated by aspace (or any other non-letter) – so a space is often required at the end of thecommand. However, an extra typed space is often not interpreted as a space fortypesetting purposes, since the LATEX compiler ignores all extra spaces betweenwords and at the beginning of lines. This means that you sometimes have toinsert an extra space after a command. To accomplish this, you insert a {}
directly following the command in order to designate the “end” of command.Thus, although I defined the command
\newcommand{\lt}{\LaTeX} to typset LATEX,
I have to insert {} following this command everywhere I need an additionalspace. I could have created the command
\newcommand{\lt}{\LaTeX{}}
which would automatically insert the space after typsetting LATEX, but then Iwould not have had the opportunity to explain this little detail to you.
The form of the control sequence which defines a new command is:
\newcommand{name}{command-sequence}.
You can define as many of these as you wish and place them in the preambleof your document (before the \begin{document} command). (You can evenput a user-defined command inside a user-defined command.) For typing thisdocument, I have used the user-defined commands:
\newcommand{\lt}{\LaTeX}
\newcommand{\tm}{{{\TeX}Maker}}
\newcommand{\miktex}{Mik{\TeX}}
22

to simplify the typesetting of specialized text elements.The real advantage of user-defined commands, however, is best seen in type-
setting complex mathematical expressions. For example, the Schrodinger equa-tion
− ~2
2m
∂2Ψ(x, t)
∂x2+ V (x, t) Ψ(x, t) = i~
∂Ψ(x, t)
∂t
pops up quite often in Modern and Quantum Physics texts. The term on theleft with the second partial derivative must be entered as
\frac{{\partial}^2\Psi(x,t)}{\partial{x}^2}
It would obviously be convenient to introduce some short-hand way of writingthese partials without typing this each time. This can be quite easily accom-plished using the \newcommand feature of LATEX. We can define a second-partialoperator which we will call \ppx{} with the following command:
\newcommand{\ppx}[1]
{\ensuremath{\frac{{\partial}^2 #1}{\partial{x}^2}}}
This command takes only one argument (as indicated by the [1]) but com-mands may take up to 9 arguments. The argument is inserted at the posi-tion designated by #1 within the definition statement of the command. So,if we type the command sequence \ppx{} with some expression within thebraces, that expression is inserted into our definition. For example, if we type\ppx{\Psi(x,t)} we obtain
∂2Ψ(x, t)
∂x2
One can define other similar operator expressions, for producing all sorts ofcomplicated expressions. We could even define the control sequence \Sch whichwould type out the entire (Sch)rodinger equation in one step! This is obviouslywhat you would want to do if the equation comes up a lot in your document.
A suggestion on procedure is in order here. You will soon dis-cover that it is really easy to mess up a mathematical expression.When this occurs within a complex document, the errors you re-ceive may become nearly impossible to decipher. It is often ad-visable to create a document which can be used to develop andtest equations before you place them into a larger document. Youshould create a document such as ‘MathTest.tex’ and write yourcomplex mathematical expressions in this document. When youhave it in final form (with no errors) you can cut and paste to yourmain document. This document should contain the document classentry \documentclass[amssymb, amsmath]{amsart}. This docu-ment class has the appropriate basic settings for mathematical type-setting. (You may even need to include additional packages to aug-ment this document class.)
23

Chapter 4
Creating Tables
You will often need to present your data in data tables. These can be a littlechallenging at first, but with the help of the tabular wizard in TEXMaker theyare easily produced. Suppose you wanted to report the experimentally measuredwavelengths of the visible spectral lines of Hydrogen, and that you wanted torecord them according to the spectral order used in making the measurement.Table 1 is an example of what you might want to produce to present this data.
Table 4.1: Determination of Hydrogen SpectrumWavelengths per Order
Spectral OrderHydrogen Line First Second Third
Red 657.0 656.7 656.3Blue 487.3 486.7 486.1
Violet 433.5 434.3 ()*
* Not visible in third order.
This table actually has three parts:
• a caption
• the actual table of information
• a footnote
To produce such a table we will make use of an extra feature which may requireyou to add a new package – the three-part-table package. But first, we willconcentrate on producing the actual table of data without the caption andfootnotes. This task is relatively easy if we use the TEXMaker wizard.
24

4.1 Creating Tables with TEXMaker’s Table Wiz-ard
To create tables using TEXMaker simply click on the ’Wizard’ menu button andthen click on ’Quick Tabular’. This will open the ’Quick Tabular’ window. Thetop portion of this window gives you a template of the table you are creating.The default template has two rows and two columns. The bottom of the ’QuickTabular’ window allows you to modify the default template. You can
• change the number of rows and columns in your table
• choose the alignment of the elements within the cells of the table
• choose the type of borders for the cells in the table
• merge columns in different rows
Once you have formed the basic template for your table, you simply enter yourdata into the cells of the table template at the top of the window. Once you havethe information entered into your table, just click the ’ok’ button on the wizardand the editor will generate the LATEX code to create your table. But once thecode is generated you cannot recall the wizard with your previous information– if you made a mistake, you will have to edit the LATEX code or start all over.
You should try to create the basic table of data shown above using theTEXMaker wizard. Don’t worry about the caption (or title) for the table, orthe footnote yet – we will show to do that later. Once you generate the tableusing the wizard and compile the LATEX document your .pdf output should looksomething like the following:
Spectral OrderHydrogen Line First Second Third
Red 657.0 656.7 656.3Blue 487.3 486.7 486.1
Violet 433.5 434.3 ()*Look at the LATEX code that was generated by the TEXMaker wizard to
produce this table. We will attempt to decipher this code in just a bit, but first,let’s clean things up a bit and add the table caption and the footnote. You willtypically want the table centered and offset somewhat from the rest of the text.This can be accomplished by enclosing the table in a centering environment,which will produce:
Spectral OrderHydrogen Line First Second Third
Red 657.0 656.7 656.3Blue 487.3 486.7 486.1
Violet 433.5 434.3 ()*
A mentioned above, a special LATEX environment has been developed tocreate tables with captions and foonotes. To utilize these features, you will
25

need to enclose the LATEX code for your basic table within the following lines ofLATEX code:
\begin{table}[here]
\begin{center}
\begin{threeparttable}
\caption{Determination of
Hydrogen Spectrum Wavelengths per Order}
\label{tab:HSpec}
TABULAR CODE GOES HERE
\begin{tablenotes}
\item[*]Not visible in third order.
\end{tablenotes}
\end{threeparttable}
\end{center}
\end{table}
This will create the following table with a caption and with the footnote.
Table 4.2: Determination of Hydrogen Spec-trum Wavelengths per Order
Spectral OrderHydrogen Line First Second Third
Red 657.0 656.7 656.3Blue 487.3 486.7 486.1
Violet 433.5 434.3 ()** Not visible in third order.
The actual LATEX code used to create the table at the beginning of thischapter is given below. It is very similar to the code generated by the TEXMakerwizard. However, slight differences occur which show up as slight differencesin the appearance of the two tables (some vertical lines are not present in thetable at the beginning of the chapter which are present in the table generated byTEXMaker). As you work your way through the code below, you should try andpick up on the differences in the two sets of code. (You will notice that the codegenerated by TEXMaker contains the \multicolumn{}{}{} command, whereasthe code for the table at the beginning of this chapter contains the \cline{-}
command. You can click on the ’Help’ menu button in TEXMaker and select’LaTeX Reference’ to look up information on these two commands. You shouldlook up ’tabular’ first which will give you an overview of the tabular commandsfor forming a table – then you can look up the ’cline’ and the ’multicolumn’commands.)
The code which follows is the code for the table shown at the beginning ofthis chapter and will be discussed in some detail in order to help you understandthe details of the tabular commands.
26

1 \begin{table}[here]
2 \begin{center}
3 \begin{threeparttable}
4 \caption{Determination of
5 Hydrogen Spectrum Wavelengths per Order}
6 \label{tab:HSpec}
7 \begin{tabular}{|c | c c c|}
8 \hline
9 & & Spectral Order & \\
10 \cline{2-4}
11 Hydrogen Line & First & Second & Third \\
12 \hline
13 Red & 657.0 & 656.7 & 656.3 \\
14 Blue & 487.3 & 486.7 & 486.1 \\
15 Violet & 433.5 & 434.3 & ()\tnote{*}\\
16 \hline
17 \end{tabular}
18 \begin{tablenotes}
19 \item[*]Not visible in third order.
20 \end{tablenotes}
21 \end{threeparttable}
22 \end{center}
23 \end{table}
The first line1 of the input text file opens the table environment with theoption [here] which forces the (floating) table to be placed at this point inthe text (rather than on the next page). The next two lines center the ta-ble and open the enhanced threeparttable environment (you must have theusepackage{threeparttable} command in the preamble of your document).The fourth and fifth lines define the caption that will be printed with the table,while line six assigns a label to this table for future reference.
Line 7 actually defines the basic layout of the table. The command
\begin{tabular}{| c | c c c |}
opens the tabular environment and tells the compiler that there will be four(4) columns, whose contents will be centered (c), and that there will be verticallines drawn on the left of column one and on the right of column 4. There willalso be a vertical line drawn between column 1 and 2. In lines 8, 12, and 16the \hline command is given to draw horizontal lines (lines 8 and 16 draw thelines at the top and bottom of the tabular region).
Line 9 is the first row of the table. Each column of this row is separated bya column separator (&), and the row ends with the \\ command sequence. Youwill notice that most of the columns in this first row have been left empty. Thesecond row of the table is on line 11. Notice that each column of this row contains
1Line numbering is available in the ‘Verbatim’ environment of the ‘fancyvrb’ package.
27

data and that each column of data is separated by the column separator (&).The end of this row is again signaled by the \\ symbol. Practically anything cango in the ‘cells’ of the table, and the contents of the column are automaticallycentered. By placing the text of row one in the third column, I knew that thetext I entered would be centered in that column, and leaving column 2 and 4empty meant that this text would be centered over those three columns. (Youcan highlight the headings by simply making them bold.)
Now look back at line 10. This line contains a command that tells the LATEXcompiler to draw a horizontal line from column 2 to column 4. If you were totype cline(3-3) it would simply draw a horizontal line across column 3.
When making entries in the tabular environment, spaces are generally ig-nored. This means you can judiciously type the input file in such a way that thecolumn markers (&) are vertically aligned and the tabular structure is obvious.This is often helpful when constructing the table of data and also in locatingerrors in your document. In fact, the curly braces on line 7 containing the lay-out information can be be placed on a separate line, following the commandline. The locations of the column indicators and the vertical lines can then bespread out so that they will line up with the column delimitors and entries thatwill come below. I could not do that in this document because of limitations ofspace.
You now have the tools to create a wide variety of tables, and, as seen inthe example above, you can also enter ‘tablenotes’ (footnotes associated withthe table) to clarify different items in the table (see line 15, 18–20).
28

Chapter 5
Including Graphics
To include figures in your document, you will need to include the graphicxpackage at the beginning of your document. You accomplish this with the\usepackage{graphicx} command. Within the input document, you will usethe associated \includegraphics command in the form:
\includegraphics[options]\{graphics-filename.ext}
This command should be placed inside a figure environment, so that the graphiccan be centered, and so that a label and caption can be added to the graphicas shown in the example below.
The figure below was produced with the graphing program DrafixCad, whichproduces “.cad” files that cannot be read by LATEX. However, you can createa “.pdf” version of this file by printing it to a pdf-printer (you select the pdf-printer from the drop-down menu on the “print” menu screen if one is installed).You can install the PrimoPDF printer driver (it’s free!) from the Web. Whenyou select the PrimoPDF printer to print your file, do not select “print to file”;Primo will do that automatically, and will ask where to save the file. By default,PrimoPDF will try to print the file to the desktop. Just change the name ofthe file to something you will recognize and PrimoPDF will save the image asa “.pdf” file on your desktop. [Note: Avoid using spaces in filenames that youwill use with LATEX. This will help eliminate some unpredictable results.] Youdo not need to make any changes to the way Primo prints your files; the defaultsettings are what you want to use. (For example, there are advanced settingsthat allow you to change the output to an “.eps” file—but don’t do it – it doesn’twork properly!)
Once the “.pdf” file appears on your desktop, move it to the folder containingyour “.tex” documents. Then you can use the \includegraphics command inthe form:
\includegraphics[options]\{graphics-file.pdf}
to place the image in your document.
29

The text required to include the “fishbowl” diagram is shown below, alongwith the printed graphic.
\begin{figure}[ht]
\centering
\includegraphics[angle=-90,width=0.80\textwidth]
{fishbowl.pdf}
\caption{The correct measurement of the length
of the moving fish requires that you measure
both ends \emph{at the same time}.}
\end{figure}
x xm t
Figure 5.1: The correct measurement of the length of the moving fish requiresthat you measure both ends at the same time.
If you look at the input file for this figure, you will notice the “here” option[ht] entered after the \begin{figure} command. This command instructs theLATEX compiler to place the “floating” figure at this point in the document,not at the bottom of the page, or on some other page. Also the options forthe picture indicate that the original image had to be rotated by 90 degrees(counter-clockwise) and that the width of the image was adjusted to 0.80 timesthe textwidth. The original image was printed as a full page. All scaling androtating was accomplished by the LATEX compiler. When you create a graph andprint it using the “.pdf” printer, what you often produce is a full page output.Your actual graphic, however, may only take up the central part of the page.If you simply import this file as it is, you will have a considerable amount of“white” space surrounding your graphic. To illiminate this excess white space,
30

you can use the viewport and clip options of the \includegraphics commandas shown in the next example.
\begin{figure}[ht]
\centering
\includegraphics[angle=-90,
width=0.8\textwidth,
viewport=1.5in 0in 7in 12in,
clip=true]
{fishbowl.pdf}
\caption{Locating the ends of
a moving fish in a fish bowl.}
\label{fishbowl}
\end{figure}
x xm t
Figure 5.2: Locating the ends of a moving fish in a fish bowl.
As you can see, this has significantly cut down the excess white space atthe top and the bottom of the image. To get the correct dimensions, you mustexamine the original drawing. If it is printed in landscape mode, the top, left-hand corner of the page is the origin for LATEX. Measure the (xll, yll) coordinates(in inches or other units) relative to this point for the lower left-hand (ll) cornerof the “viewport”, and then the (xur, yur) coordinates for the upper right-hand(ur) corner of the “viewport” and enter these as
viewport = xll yll xur yur
with just spaces and no commas. You must include units with the numbers.And to exclude the part of the image outside the viewport, you must includethe “clip=true” option (or, you can simply use “clip” since the “true” optionis the default).
It is advisable to take the time to produce a graph (in .pdf format) thatappears as near as possible to the way you want it to appear on the page(without excess white space, etc.), since adjusting the part of a graph and the
31

size and shape is sometimes quite tedious to get just like you want using scalingand clipping options.
You can include practically anything that can be printed to a .pdf file inyour LATEX document. For example, you can include a graph produced with theMicrosoft Excel program by printing the graph with PrimoPDF. Just select thePrimoPDF printer from the printer menu. An example of the LATEX commandsfor displaying a graph produced in this way is shown below:
\newpage
\begin{landscape}
\begin{figure}[ht]
\centering
\includegraphics[angle=-90,width=1.2\textwidth]
{Gr_Anal.pdf}
\caption{A graph of distance versus time for the
motion of a falling ball in a gravitational field.}
\end{figure}
\end{landscape}
Again the original graph was printed as a full page, and the scaling is ac-complished through LATEX.
32

Distance vs Time Squared
y = 489.92x
R2 = 1
-100.0
-50.0
0.0
50.0
100.0
150.0
200.0
250.0
300.0
350.0
400.0
-0.2000
-0.1000
0.0000
0.1000
0.2000
0.3000
0.4000
0.5000
0.6000
0.7000
0.8000
0.9000
[Time (sec)]^2
Distance (cm)
D vs T^2
Linear (D vs T^2)
Fig
ure
5.3:
Agr
aph
ofd
ista
nce
vers
us
tim
efo
rth
em
oti
on
of
afa
llin
gb
all
ina
gra
vit
ati
on
al
fiel
d.
33