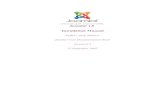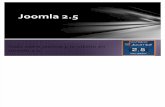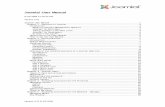Introduction to Joomla...2020/07/15 · Introduction to Joomla! - January 7, 2020 2 TABLE OF...
Transcript of Introduction to Joomla...2020/07/15 · Introduction to Joomla! - January 7, 2020 2 TABLE OF...

Introduction to Joomla! - January 7, 2020
2
TABLE OF CONTENTS
Introduction to Joomla .................................................................................................................................................. 3
Welcome! .......................................................................................................................................................................................... 3
What is Joomla? .............................................................................................................................................................................. 3
Additional Training / Documentation ................................................................................................................................... 3
Joomla: Front-end and Back-end ............................................................................................................................................. 3
Front-end overview: ..................................................................................................................................................................................... 4
Accessing the Back-End .............................................................................................................................................................................. 4
Joomla Backend Interface .......................................................................................................................................................................... 5
How is Joomla! Organized? .......................................................................................................................................... 6
Work with Categories .................................................................................................................................................................. 6
Create Category .............................................................................................................................................................................................. 6
Category Details ............................................................................................................................................................................................. 7
Working with Articles .................................................................................................................................................................. 8
Create New Article ........................................................................................................................................................................................ 8
New Article Details ........................................................................................................................................................................................ 8
Create Article – Practice .............................................................................................................................................................................. 9
Find Article in Article Listing .................................................................................................................................................................... 9
Find Article within a Category .................................................................................................................................................................. 9
Article Editing ............................................................................................................................................................................... 10
Linking text to websites and email addresses ................................................................................................................................. 10
Add Styles to Text in Articles .................................................................................................................................................................. 12
Use Paragraph Heading Styles................................................................................................................................................................ 13
Copy Text from MS Word ......................................................................................................................................................................... 14
VERSIONS ........................................................................................................................................................................................................ 15
Using Images in Joomla! ............................................................................................................................................................................ 16
Create Multiple Articles – Group Practice .......................................................................................................................... 18
Course Accessibility Guidelines ............................................................................................................................................. 18
Videos .............................................................................................................................................................................................. 18
Work with Menus in Joomla ...................................................................................................................................... 19
What is a menu? ........................................................................................................................................................................... 19
Create a New Menu Item ........................................................................................................................................................... 19
Create a Single Article Menu Item ......................................................................................................................................................... 20
Group Practice – Create Single Article Menu Item ......................................................................................................................... 20
............................................................................................................................................................................................................................. 20
Create a Category List Menu Item ......................................................................................................................................................... 21
Category Blog Menu Item ......................................................................................................................................................................... 22
Create a Category Blog Menu Item ....................................................................................................................................................... 22
Order Articles ............................................................................................................................................................................... 23
Logout from Joomla! ................................................................................................................................................................... 23
Future Workshops ...................................................................................................................................................................... 23

Page 3
INTRODUCTION TO JOOMLA
WELCOME! Once you arrive:
1. Log on to the Rutgers VPN from your computer; see instructions here:
a. Windows users: https://sas-it.rutgers.edu/how-to-guides/working-
remotely?filter_tag[0]=90#connecting-to-the-rutgers-vpn-with-cisco-anyconnect-on-windows
b. Mac users: https://sas-it.rutgers.edu/how-to-guides/working-remotely?filter_tag[0]=90#installing-cisco-
anyconnect-vpn-on-a-mac
2. Open a web browser on your computer (Firefox or Chrome)
3. Go to the website: http://www.sas.rutgers.edu/cms/training
If VPN does not work, another option is the Rutgers Virtual Computer Labs
Virtual Computer Labs: https://labgateway.rutgers.edu/#/
WHAT IS JOOMLA? Joomla! is Content Management System (CMS) software that runs on a web server and allows you to update your web
site through a browser (such as Google Chrome, Mozilla Firefox, or Safari).
A content management system simplifies the process of updating a website by eliminating the need to edit HTML or use
web design software. A Joomla! website consists of a framework (which we in SAS IT Services maintain) and a database
(which stores the content that you enter). You only need a browser, access to the website, and knowledge of Joomla!.
Visit https://www.joomla.org/ for more information on Joomla.
ADDITIONAL TRAINING / DOCUMENTATION Visit our website: https://sasit.rutgers.edu/how-to-guides/web-development-documentation
JOOMLA: FRONT-END AND BACK-END Joomla has a ‘back end’ and a ‘front end’. The front end allows you to view the website, and make some basic edits to
the site (by clicking the Login link in the “Footer Menu” – see below). The Administrator Back-end gives you much more
control of the system.

Introduction to Joomla! - January 7, 2020
4
FRONT-END OVERVIEW:
ACCESSING THE BACK-END
Open a new browser window: Ctrl+N (Windows) or Command+N (Mac)
Then, enter the URL:
https://www.sas.rutgers.edu/cms/training/administrator/
Click Login Button
(Some of our older
websites have a slightly
different login display)
Main Menu
Footer Menu
Contact Us → Menu ITEM
Who We Are → Menu ITEM
Article (Who
We Are)
Module
(“Contact Us”)

Page 5
JOOMLA BACKEND INTERFACE
Top Menu
Preview Website (opens front-
end in new window)
Login with your NETID
username and
password.

Introduction to Joomla! - January 7, 2020
6
HOW IS JOOMLA! ORGANIZED?
Information in Joomla! is organized as follows:
1. Categories
• A Category is similar to a folder. A category should exist if you have more than 3 ‘articles’ to put in it (see
below).
• Categories can be nested (meaning a category can contain one or more subcategories).
2. Articles
• An article is similar to an individual web page.
• You can organize articles by placing them in categories.
• Create an Article does not automatically create a ‘link’ to it on the website – unless there is already a link to the
article’s category.
3. Menus
• A ‘Menu’ is a collection of links that allow you to browse the website.
o Examples:
▪ The Main Menu that goes across the top of the page
▪ The Footer Menu found at the bottom of the page
• Each Menu Item is an individual link to something, such as:
1. An Individual Article
2. A Category of articles
3. An extension, such as an Event Calendar or an image gallery
4. An external website
4. Modules
• A Module is a ‘mini program’ that can be placed in various locations on the website.
• A Module can display on specific pages; on pages where it is not displayed, the remaining content will spread
out appropriately.
WORK WITH CATEGORIES Categories can be thought of as folders that hold your articles. Categories can contain not only articles, but additional
categories (called subcategories). A category that contains subcategories is said to be the "parent" of those
subcategories.
CREATE CATEGORY First, click Content > Categories > Add New Category from the top menu:

Page 7
CATEGORY DETAILS You will be at the “Articles: New Category” page:
When completed working with the category, click Save & Close.
Top Menu:
Content → Categories→Add
New Category
Title of Category
Category Description
(Cannot edit from front end)
Alias: Leave Blank (will auto-
generate)
Parent Category
Optional; when selected,
the new category
becomes a subcategory of
the parent category
Group Practice – CREATE CATEGORY:
1. Create new Category
2. Name Category: YOUR NAME – MONTH – YYYY
3. Parent Category: “Administrator Workshops”
4. Save & Close (Top LEFT)

Introduction to Joomla! - January 7, 2020
8
WORKING WITH ARTICLES You can think of an article as a single web page within your website. An article can contain formatted text, images,
embedded video, and links to other articles or external web sites. You can organize your articles by saving them into the
appropriate categories.
• Note: when an article is created, it will not automatically be displayed as a link on the website (unless there is a
menu item linking to the article’s category).
CREATE NEW ARTICLE
NEW ARTICLE DETAILS
Content → Articles →
Add New Article
Enter a Title for
the Article Leave “Alias” blank
Select a Category for
this article
Add Description to
Content area; this is
your text for the article

Page 9
CREATE ARTICLE – PRACTICE
FIND ARTICLE IN ARTICLE LISTING Find your article in the article listing screen (Content → Articles). If you know part of the article title, you can type it
into the search area.
FIND ARTICLE WITHIN A CATEGORY If you know which category that the article is in, you can search by category. Change the category to the category you
are looking in; only articles in that category will appear.
Group Practice – CREATE ARTICLE:
1. Create new ARTICLE
2. Name Article: YOUR NAME – Article #1
3. Category: The category you just created
4. Save & Close (Top LEFT)
Type Article Name
Click Search icon
Click Search Tools
Click on Select Category to find your Category

Introduction to Joomla! - January 7, 2020
10
ARTICLE EDITING Select the article by clicking on the article title; this will bring you to the Articles: Edit page.
Type at least two paragraphs of text into your article. After the first paragraph, click the Read More button below the
text area, then continue typing. You should see a line after the first paragraph, where the Read More has been added.
Note that you can generate sample Latin text by visiting www.lipsum.com.
LINKING TEXT TO WEBSITES AND EMAIL ADDRESSES
Linking to a website:
• Highlight the text that will be linked to a website.
• Click the Insert/Edit link button on the editing toolbar:
Click on Article Title to edit the
article

Page 11
• A Link popup window will appear:
• Enter the full URL (including the http:// or https://) of the website you want to link to in the URL field (see #1 above)
• Change “Target” to “Open in new window” (see #2 above)
• Click Insert to the bottom of the Link popup window (see #3 above).
Linking to an email address:
Follow the first three steps above. When the Link popup window
appears, do the following:
• Click the E-Mail icon that appears to the right of the URL field.
• In the Create E-mail Address popup window, enter the email
address in the “To” field (see #1 to the right).
• Click the Create Email button (see #2 to the right).
• Click Insert to the bottom of the Link popup window.

Introduction to Joomla! - January 7, 2020
12
ADD STYLES TO TEXT IN ARTICLES While editing an article, you can change basic formatting of your text. For example, to make the text red, highlight the
text and select ‘red-text’ or ‘red-phrase’ from the paragraph dropdown. All of these styles are defined at the template
level, so they are easy to apply, and will maintain a standard ‘look’ on your pages.
Highlight the text you want to
apply the style to.
Click on the “Styles” dropdown
menu and select the style that
you would like to use.

Page 13
USE PARAGRAPH HEADING STYLES
Heading Styles should only be used to define a ‘hierarchy’ of information in your article. Users with vision impairments
will rely on screen readers to navigate a web page based on the placement of headings within the text, much in the
same way that one would refer to a table of contents when searching for information within a book.
Major divisions within your article should be labelled with text in Heading 2; subdivisions should be labelled with
Heading 3. Heading 1 (not shown) is reserved for page titles.
For example:
Select text, then click on the
‘Paragraph’ dropdown to
select a heading style
Using Heading3, these define
the different areas of the
article.

Introduction to Joomla! - January 7, 2020
14
COPY TEXT FROM MS WORD Never copy and paste directly from Word! Word includes hidden formatting that isn’t easily removed:
If it is necessary to copy & paste from Word, here is how to do that correctly:
1. Copy from MS Word the information that you need, then follow these steps:
Click on Paste as Plain Text (the
clipboard icon without a “T”)
Hit <CMD> <V> (Mac) or
<CTRL><V> (Windows) on
your keyboard, and paste your
text into the popup screen.
Then click Insert to insert the
text.

Page 15
VERSIONS Joomla’s Versions feature allows you to roll back to an earlier version of an article. This feature helps you recover text
that was accidentally deleted, or undo other unwanted changes after they have already been saved. Note that Versions
must be turned on for it to work! If you do not see the Versions button at the top of the Articles: Edit page, submit a
work order and we will enable Versions on your website.
1. While editing your article, click Save (you must have at least one good saved version of the article for Versions
to work effectively).
2. Delete some text from the article.
3. Click Save again.
4. Click the Versions button at the top of the page:
5. From the Item Version History window, click the check box for the last version, then click Restore:
6. Your deleted text will be restored.

Introduction to Joomla! - January 7, 2020
16
USING IMAGES IN JOOMLA!
• Always obtain permission before using images from a public website.
• Before using images of students, obtain emails from the students granting you permission to post their pictures on
the website.
• There are images available to use through the SAS Communications Office; they can also schedule a photo shoot for
your unit. Some other places to get images:
o Rutgers Photo Gallery (NetID required): http://photogallery.rutgers.edu/
o Wikimedia Commons: https://commons.wikimedia.org (especially Public Domain images)
• As a suggestion, you should resize images before uploading them to your website. The maximum width allowed by
our current template is 1200px, but most images should display much smaller on a web page.
• Images must be on your computer or on a network drive in order for you to add them to the website.
How to add images to your Joomla! article
Place cursor where you want
the image to go.
Click the Insert/Edit Image
button on the editor bar (first
button on 4th row).
The Image Manager ‘popup’ allows you
to add an image and set its properties.
First, click on the folder containing the
image. Then, click the name of the
image.
Click on Upload to upload a new image
Click Browse to select an image from your
computer…
…or drop files from your computer directly
into the Upload popup window.
Click Upload to upload the image
On the next page be sure to select the
image; then click Insert to add it to your
article.

Page 17
Working with the image in your Article
When done adding and editing your image, click Save to the upper left.
Select image
Click on the Insert/Edit Image Icon
1. Alternate Text: Enter a short description
of the image (very important for
Accessibility)
2. If the first Dimension value (width)
exceeds 300, reduce it to 300 or lower
3. Alignment: Set to “Left”
4. For Margin, uncheck “Equalize” and set
Right 10, Bottom 10 (suggestion)
5. Notice the preview on the top right
6. Click Insert or Update to the lower right.

Introduction to Joomla! - January 7, 2020
18
CREATE MULTIPLE ARTICLES – GROUP PRACTICE
COURSE ACCESSIBILITY GUIDELINES If your unit's website contains any course management materials, please be aware of Rutgers’ Course Accessibility
Guidelines, which you can find at:
https://it.rutgers.edu/it-accessibility-initiative/wp-content/uploads/sites/16/2019/01/Rutgers-Course-Accessibility-
Guidelines.pdf
Some of the guidelines relevant to Joomla! articles are:
• Use bold or italic text to convey emphasis instead of using underlines, colors, or writing whole sentences in ALL
CAPS.
• Create bulleted or numbered lists by using the appropriate buttons on the editor toolbar instead of manually
typing the characters or numbers.
• Insert active hyperlinks for all URLs in your document. Instead of using “Click here”; the linked text should be
descriptive of where the link will take the user.
VIDEOS
Consider accessibility standards before adding videos to your website. While embedding videos is beyond the scope of
this workshop, please be aware that all videos should be closed-captioned before they are added to your website. We
recommend that you have your videos uploaded to the Rutgers YouTube channel, which is managed by the iTV Studio.
The iTV Studio also provides closed-captioning services.
To submit a video, use the form at: http://www.rutgers.tv/resources/youtube-upload-request-form
Group Practice – CREATE ARTICLES:
1. Create two more ARTICLES :
2. Save your Article #1, then click Save as Copy (Top)
3. Change Title to: “YOUR NAME Article #2”
4. Change Status to Published
5. Add different images
6. Try different styling
7. When done with Article #2, click Save & New (Top LEFT)
8. Change Title to: “YOUR NAME Article #3”
9. Change Category to your category
10. When done with Article #3, click Save & Close (Top LEFT)

Page 19
WORK WITH MENUS IN JOOMLA
WHAT IS A MENU? Menus in Joomla contain the links that visitors can click to access different pages in your website.
A Menu is a ‘group’ of links to various places. Each Link is a Menu Item.
Example of Menus in the SAS Template:
• Main Menu – The menu under the Rutgers Banner
• Rutgers Menu – The menu on the very top of the page
• Footer Menu – The menu at the very bottom of the page
A Menu Item can link to:
• Article
• Category Blog (Multiple articles with Teasers)
• Category List
• Events Calendar
• External URL or Website
CREATE A NEW MENU ITEM Click Menus > Main Menu, then click the Green New Button to the upper left.
Click on:
Menus → Main Menu
(Normally you will be adding menu items to
the Main Menu)
Click on New Button to upper left
Enter a “Title” for your menu item

Introduction to Joomla! - January 7, 2020
20
CREATE A SINGLE ARTICLE MENU ITEM
Define your Single Article Menu Item
When done, click Save & Close.
1. Click Select for “Menu Item Type”
2. Select “Articles > Single Article”
3. Select one of your Articles
Menu Item Title
(Displayed in the Menu)
Parent Item:
This determines which
menu item your new
menu item will appear
under
GROUP PRACTICE – CREATE SINGLE ARTICLE MENU ITEM
o Create New Menu Item – In Main Menu
o Menu Title = Your Name
o Menu Item Type: “Articles > Single Article”
o Select Article = any one of your articles
o Parent Item = “Intro to Joomla”
o

Page 21
1. Click the “Details” tab and Select for “Menu
Item Type”
2. Select “Articles > Category List”
3. “Choose a Category” > Select > Select your
category
4. “Parent Item” > leave as “Intro to Joomla”
CREATE A CATEGORY LIST MENU ITEM
Display of Category List Item:
On the “List Layouts” Tab there are several
options:
1. You can determine what fields are displayed
in the list. Recommended: Change “Show Hits
in List” and “Show Author in List” to Hide
2. The Article Order (which can be done at the
blog level as well) can be determined. Change
this to “Article Order”
3. Click Save to the upper left

Introduction to Joomla! - January 7, 2020
22
CATEGORY BLOG MENU ITEM A Category Blog Menu item type shows several articles from a category, and includes the intro text for each article.
CREATE A CATEGORY BLOG MENU ITEM
Category Blog Definitions – Blog Layout Tab:
Sample Category Blog view with 2 columns:
1. While still editing your menu item, go to the
“Details” tab, then click the blue Select button to the
right of “Menu Item Type”
2. Select “Articles > Category Blog”
3. To the right of “Choose a Category” click Select and
select your category
# Leading Articles: Articles that are displayed at the
top and span across the page (above any columns)
# Intro Articles: # Articles that are displayed after
any Leading Articles
# Columns: The number of columns that Leading
Articles will appear in
# Links, links displayed to more articles that are not
shown from above.
Article Order: Set to “Article Order” (this allows you
to set the order of the articles)

Page 23
ORDER ARTICLES Once you have created a menu item linking to your category, you may notice that the articles appears in reverse order.
You can set your own order in which the articles should appear as follows:
LOGOUT FROM JOOMLA! Click the profile icon to the upper right of your Joomla! administrator page, then click “Logout”:
FUTURE WORKSHOPS Please visit:
http://sas-it.rutgers.edu/itservices/web-development-and-support/joomla-workshops-training/
1. Go to Content > Articles
2. Filter the articles by selecting your own category (see “FIND ARTICLE WITHIN A CATEGORY” on page
11)
3. Single-click the blue arrows above the first column in the article listing
4. Place mouse on the ‘3 black dots’ in the first column, corresponding to the first article you want to re-
order
5. Drag the article up or down until it is in the order you would like it to appear: